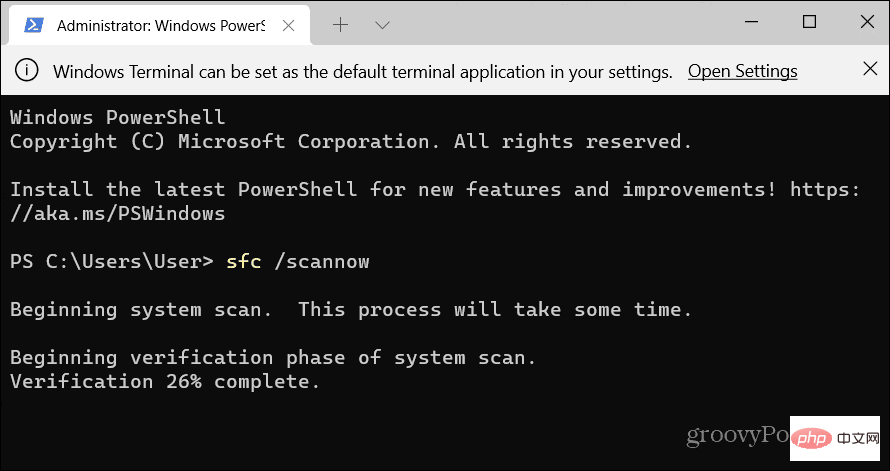Windows 11 のドラッグ アンド ドロップが機能しない
Windows 11 のドラッグ アンド ドロップが機能しない問題を解決するためにアプリケーションを再起動する方法
特定のアプリケーションでドラッグ アンド ドロップが機能しない場合は、そのアプリケーションを再起動して修正できます。
修正は簡単です。必要な作業を保存し、#XX をアプリの外に保存します。次に、数秒後に再起動し、ドラッグ アンド ドロップが正しく機能するかどうかを確認します。
次の手順を使用して、タスク マネージャーでアプリケーションを閉じることもできます。
- [スタート] ボタンを右クリックします。そして、メニューから タスク マネージャーを選択して、タスク マネージャーを開きます。
 [プロセス] タブ
[プロセス] タブ - で問題のあるアプリケーションを右クリックし、メニューから [タスクの終了] を選択します。
 タスク マネージャーでアプリケーションを終了した後、アプリケーションに戻り、再起動して、ドラッグ アンド ドロップ機能が適切に機能するかどうかを確認します。
タスク マネージャーでアプリケーションを終了した後、アプリケーションに戻り、再起動して、ドラッグ アンド ドロップ機能が適切に機能するかどうかを確認します。
最後のドラッグ アンド ドロップを忘れる方法
最後に実行したドラッグ アンド ドロップ操作で Windows がハングアップすることがあります。幸いなことに、それを忘れるのは簡単です。
ファイル エクスプローラーを開き、任意のファイルまたはフォルダーをクリックし、マウスの左ボタンを押したまま、Esc キーを押します。ファイルをドラッグ アンド ドロップして、機能するかどうかを確認してください。
 Windows 11 を更新する方法
Windows 11 を更新する方法
Microsoft が更新プログラムを展開すると、セキュリティ、バグ、システム修正のためのパッチが含まれます。システムはバックグラウンドで更新されているはずですが、常に機能するとは限りません。幸いなことに、Windows 11 は手動で更新できます。
Windows アップデートを確認するには:
- [スタート]
- ボタンをクリックするか、Windows キーを押しますそして、開きます###設定###。 [設定] が開いたら、左側のリストの下部にある
 Windows Update をクリックします。
Windows Update をクリックします。 -
[Check for Updates] ボタンをクリックし、利用可能なアップデートをダウンロードします。アップデート プロセスを完了するには、Windows 11 の再起動が必要になる場合があります。

-
Windows 用の最新の更新プログラムをインストールした後、ドラッグ アンド ドロップ機能が正しく動作するかどうかを確認してください。
 ファイル エクスプローラーを再起動してドラッグ アンド ドロップが機能しない問題を解決する方法
ファイル エクスプローラーを再起動してドラッグ アンド ドロップが機能しない問題を解決する方法
Windows でファイル エクスプローラーを再起動するには、次の手順を実行します。
[スタート] ボタン を右クリックし、[#] を選択します。 ##メニューからタスクマネージャーを選択します。
-
[プロセス]タブを選択し、名前で並べ替えて、Windowsエクスプローラー
 を右クリックします。
を右クリックします。 - メニューから をクリックしてミッションを終了します。 デスクトップが一瞬消えますが、次の手順で元に戻ります。 [
- 新しいタスクの実行] をクリックし、「explorer.exe
 」と入力して、[ OK
」と入力して、[ OK - ] をクリックします。 ファイル エクスプローラーが再起動し、ドラッグ アンド ドロップ機能が機能するかどうかを確認できます。 マウスに問題があるかどうかを確認する方法
 ドラッグ アンド ドロップが機能しない場合は、マウスに問題がある可能性があります。マウスを接続する必要がある場合は、マウスを取り外し、USB ポートに再度接続して認識されていることを確認します。そうでない場合は、PC 上の別の既知の動作ポートに接続するか、別の PC に接続する必要がある場合があります。
ドラッグ アンド ドロップが機能しない場合は、マウスに問題がある可能性があります。マウスを接続する必要がある場合は、マウスを取り外し、USB ポートに再度接続して認識されていることを確認します。そうでない場合は、PC 上の別の既知の動作ポートに接続するか、別の PC に接続する必要がある場合があります。
ワイヤレスマウスをお持ちですか? Bluetooth またはその他のワイヤレス技術を介して接続されていることを確認してください。たとえば、Logicool マウスの多くは、USB ポートに接続する独自のレシーバーを使用しています。
#マウスで電池を使用している場合は、古い電池を新しい電池と交換してください。自己充電マウスの場合は、一晩接続したままにして完全に充電します。また、マウスと電源コード (該当する場合) に損傷がないか確認してください。マウスに物理的な損傷がある場合、これがドラッグ アンド ドロップが機能しない原因である可能性があります。 マウスを別の PC に接続しても動作しない場合は、マウスを交換する必要があります。したがって、ドラッグ アンド ドロップが機能する場合は、システムの問題である可能性があります。マウス ドライバーを確認する方法
その他に確認する必要があるのは、マウス ドライバーが最新かどうかです。 デバイス マネージャーの使用マウス ドライバーが最新であることを確認するのは簡単です。
マウス ドライバーを確認するには、次の手順を実行します。
- Windows キー R を押して、「」を表示します。 「実行」 ダイアログボックス。
- 「devmgmt.msc」と入力し、「OK」をクリックします。

- 展開します マウスとその他のポインティング デバイス
- マウスを右クリックして、[ドライバーの更新]を選択し、その後、画面上の指示に従います操作する。

マウスに独自のソフトウェアが搭載されている場合は、PC 上でそれを起動し、それを使用してマウスを更新できるかどうかを確認します。
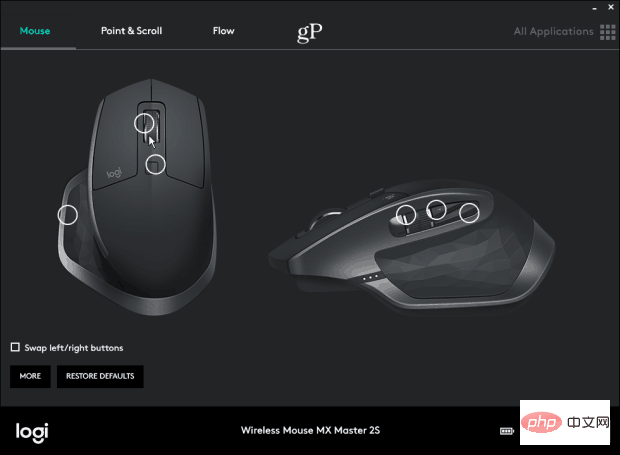
SFC および DISM スキャンの実行方法
システム ファイルが破損しているため、ドラッグ アンド ドロップ機能が正しく動作しない可能性があります。確認するには、システム ファイル チェッカー (SFC) および 展開イメージのサービスと管理 (DISM) スキャンを実行して、PC に破損したインストール ファイルがないか確認する必要があります。
SFC スキャンは、破損したシステム ファイルを検出し、既知の動作ファイルと置き換えます。ただし、すべてがキャプチャされるわけではないため、DISM スキャンを実行して、Microsoft から直接置換ファイルを取得します。
SFC および DISM スキャンを実行するには、次の手順を実行します。
- [スタート] ボタンをクリックするか、Windows キー#を押します。 ##。 PowerShell
- を検索し、スタート メニュー 右側から [管理者として実行] を選択します。
 次のコマンドを入力し、Enter キーを押します。
次のコマンドを入力し、Enter キーを押します。 sfc/scannow
ログイン後にコピー  SFC
SFC- スキャンが完了したら、DISM スキャンを実行します。これにより、破損したシステム ファイルが Microsoft サーバーの既知の作業ファイルに置き換えられます。 ターミナルで次のコマンドを実行します:
DISM /在线 /Cleanup-Image /RestoreHealth
ログイン後にコピー  各スキャンが完了するまでに時間がかかる場合があることに注意してください。完了したら、PC を再起動し、ドラッグ アンド ドロップが正しく機能するかどうかを確認します。
各スキャンが完了するまでに時間がかかる場合があることに注意してください。完了したら、PC を再起動し、ドラッグ アンド ドロップが正しく機能するかどうかを確認します。
Windows 11 のドラッグ アンド ドロップが機能しない問題を修正する
ドラッグ アンド ドロップが機能しない問題が発生した場合は、上記のトラブルシューティング手順のいずれかを使用して修正できます。
左利きの場合は、Windows 11 および 10 でマウスを左利きにすることができます。マウスの反応が期待どおりでない場合は、Windows でマウスの感度を変更できます。また、Windows 11 を初めて使用し、タッチパッドをお持ちの場合は、「タッチパッド ジェスチャのカスタマイズ」を参照してください。
以上がWindows 11 のドラッグ アンド ドロップが機能しないの詳細内容です。詳細については、PHP 中国語 Web サイトの他の関連記事を参照してください。

ホットAIツール

Undresser.AI Undress
リアルなヌード写真を作成する AI 搭載アプリ

AI Clothes Remover
写真から衣服を削除するオンライン AI ツール。

Undress AI Tool
脱衣画像を無料で

Clothoff.io
AI衣類リムーバー

Video Face Swap
完全無料の AI 顔交換ツールを使用して、あらゆるビデオの顔を簡単に交換できます。

人気の記事

ホットツール

メモ帳++7.3.1
使いやすく無料のコードエディター

SublimeText3 中国語版
中国語版、とても使いやすい

ゼンドスタジオ 13.0.1
強力な PHP 統合開発環境

ドリームウィーバー CS6
ビジュアル Web 開発ツール

SublimeText3 Mac版
神レベルのコード編集ソフト(SublimeText3)

ホットトピック
 7720
7720
 15
15
 1642
1642
 14
14
 1396
1396
 52
52
 1289
1289
 25
25
 1233
1233
 29
29
 Windows 11 または 10 で JAR ファイルを実行する方法
May 12, 2023 pm 06:34 PM
Windows 11 または 10 で JAR ファイルを実行する方法
May 12, 2023 pm 06:34 PM
Windows 11 は、外部サードパーティ アプリケーションの有無にかかわらず、多数のファイル タイプを実行できます。これにより、PC の快適さから数多くのタスクを実行できるだけでなく、PC の本来の機能を確実に活用できるようになります。今日は、複雑なファイル タイプである jar について説明し、Windows 11 または Windows 10 PC でそれを開く方法を説明します。 jar ファイルとは何ですか? jar は、実行可能な Java プログラムを含む場合と含まない場合があるアーカイブ パッケージ形式です。これらのアーカイブには Java アプリケーションまたはソース コードを含めることができ、アプリケーションごとに個別のコードを記述することなく、これらを使用してアプリケーションをコンパイルおよび実行できます。さまざまな方法があります
 Windows 11 でドライバー署名の強制を無効にする方法
May 20, 2023 pm 02:17 PM
Windows 11 でドライバー署名の強制を無効にする方法
May 20, 2023 pm 02:17 PM
Microsoft は、PC の安全性を確保するために Windows にいくつかのセキュリティ機能を組み込みました。その 1 つは、Windows 11 でのドライバー署名の強制です。この機能を有効にすると、Microsoft によってデジタル署名されたドライバーのみをシステムにインストールできるようになります。これは、ほとんどのユーザーを保護するため、非常に役立ちます。ただし、ドライバー署名の強制を有効にすることには欠点もあります。デバイスに適したドライバーが見つかった場合、それは完全に安全ではあるものの、Microsoft によって署名されていないとします。しかし、インストールすることはできなくなります。したがって、Windows 11でドライバーの署名を無効にする方法を知っておく必要があります。
 Windows 11 または 10 で Microsoft Store を有効または無効にする 4 つの方法
May 14, 2023 am 10:46 AM
Windows 11 または 10 で Microsoft Store を有効または無効にする 4 つの方法
May 14, 2023 am 10:46 AM
Microsoft Store を無効にする必要がある理由は次のとおりです。 不要な通知を停止します。 Microsoft ストアのバックグラウンド プロセスを制限してデータを保護し、セキュリティまたはプライバシーを向上します。 ストアまたはストアがインストールするアプリに関連するいくつかの問題に対処します。子供、家族、または他のユーザーが許可なくアプリケーションをダウンロードすることを制限します。 Windows ストアを無効または有効にする手順 このチュートリアルに従う前に、Microsoft ストアを無効にすると、そのサービスを必要とするアプリのインストールも停止されます。ストアを使用するには、ユーザーはストアをブロックするのと同じ方法でサービスを有効にする必要があります。 1. WindowsStore バックグラウンド サービスをブロックする Microsoft Store を制限しないようにします
 Windows 11のライセンス認証エラー0xc004c060を修正する方法
May 17, 2023 pm 08:47 PM
Windows 11のライセンス認証エラー0xc004c060を修正する方法
May 17, 2023 pm 08:47 PM
Windows 11 ライセンス認証エラー 0xc004c060 が発生するのはなぜですか?まず、正規の Windows を使用していること、およびライセンス キーが有効であることを確認してください。また、キーが公式ソースから取得されたものであるかどうか、およびキーがインストールされている OS バージョンに適しているかどうかを確認してください。これらのいずれかに問題がある場合、Windows 11 ライセンス認証エラー 0xc004c060 が発生する可能性があります。したがって、これらを必ず確認し、すべてが適切であることがわかったら、次のセクションに進んでください。信頼できない方法でキーを入手した場合、またはインストールされているコピーが海賊版であると思われる場合は、Microsoft から有効なキーを購入する必要があります。これに加えて、設定ミス、不足
 0x80010105: この Windows Update エラーを修正する方法
May 17, 2023 pm 05:44 PM
0x80010105: この Windows Update エラーを修正する方法
May 17, 2023 pm 05:44 PM
Microsoft は、オペレーティング システムの機能を向上させたりセキュリティを強化したりするために、Windows アップデートを定期的にリリースします。これらの更新プログラムの一部は無視できますが、セキュリティ更新プログラムを常にインストールすることが重要です。これらの更新プログラムのインストール中に、エラー コード 0x80010105 が発生する場合があります。通常、ほとんどの更新エラーは接続が不安定であることが原因であり、接続が再確立されれば問題ありません。ただし、0x80010105 エラーなど、より技術的なトラブルシューティングが必要なものもあります。これについては、この記事で説明します。 WindowsUpdate エラー 0x80010105 の原因は何ですか?このエラーは、コンピュータがしばらく更新されていない場合に発生することがあります。一部のユーザーは、何らかの理由で W を永久に無効にしている可能性があります
 Windows 11/10でランタイムエラー339を修正する方法
May 13, 2023 pm 11:22 PM
Windows 11/10でランタイムエラー339を修正する方法
May 13, 2023 pm 11:22 PM
プログラムの実行時にランタイム エラー 339 が発生する理由はいくつか考えられます。一部の ocx または dll ファイルが見つからないか、破損しているか、dll または ocx が登録されていない可能性があります。これはアプリケーションをスムーズに実行する上で迷惑な行為となります。ランタイム エラー 339 エラーで表示される可能性のあるエラー メッセージをいくつか示します。 エラー – ランタイム エラー 339: コンポーネント DUZOCX32.OCX が正しく登録されていないか、ファイルが見つかりません。エラー – ランタイム エラー 339。コンポーネント MSMASK32.ocx またはその依存関係の 1 つが正しく登録されていません。ファイルが見つからないか無効です。エラー – 実行時エラー '339': コンポーネント 'FM20.DLL' またはその依存関係の 1 つが正しく記録されませんでした
 Windows 11 または 10 で高 DPI 設定のディスプレイ スケーリングを無効にする方法
May 22, 2023 pm 10:11 PM
Windows 11 または 10 で高 DPI 設定のディスプレイ スケーリングを無効にする方法
May 22, 2023 pm 10:11 PM
Windows 10 以降のデフォルトのディスプレイ スケーリング機能は、Windows オペレーティング システムのコア コンポーネントです。しかし、場合によっては、特定のアプリのこの機能が互換性の問題、読めないテキスト、ぼやけたロゴ、そして最終的にはアプリのクラッシュを引き起こす可能性があります。 2160p 以上の解像度を扱う場合、これは大きな頭痛の種になる可能性があります。高 DPI 設定でデフォルトのディスプレイ スケーリング機能を無効にする方法は数多くあります。最適なものを選択し、各プロセスの詳細な手順を説明します。高 DPI 設定でディスプレイ スケーリングを無効にする方法があります。単一のアプリケーションに対して高 DPI スケーリングを無効にするだけで済みます。また、ウィンドウ全体に対してそれを行う方法もあります。
 Windows 10でコアパーキングを無効にする方法
May 16, 2023 pm 01:07 PM
Windows 10でコアパーキングを無効にする方法
May 16, 2023 pm 01:07 PM
Windows ユーザーで、システムのコア パーキング機能を無効にしたい場合は、この記事でその手順を説明します。コアパーキングとは何ですか?核となるパーキング機能は省電力機構です。一部のプロセッサがスリープ モードになり、タスクが実行されず、電力がほとんどまたはまったく消費されません。これにより、エネルギー消費が削減され、システム内の熱が削減されます。これらのコアは、必要に応じてパークが解除されます。この機能を無効にする必要があるユーザーはほとんどいません (特にゲーマー)。この機能を無効にすると、システムのパフォーマンスが向上します。 Windows レジストリ エディタを使用して Windows コア パーキングを無効にする ステップ 1: Windows + R キーを同時に使用して、実行プロンプトを開きます。ステップ 2: 実行プロンプトで




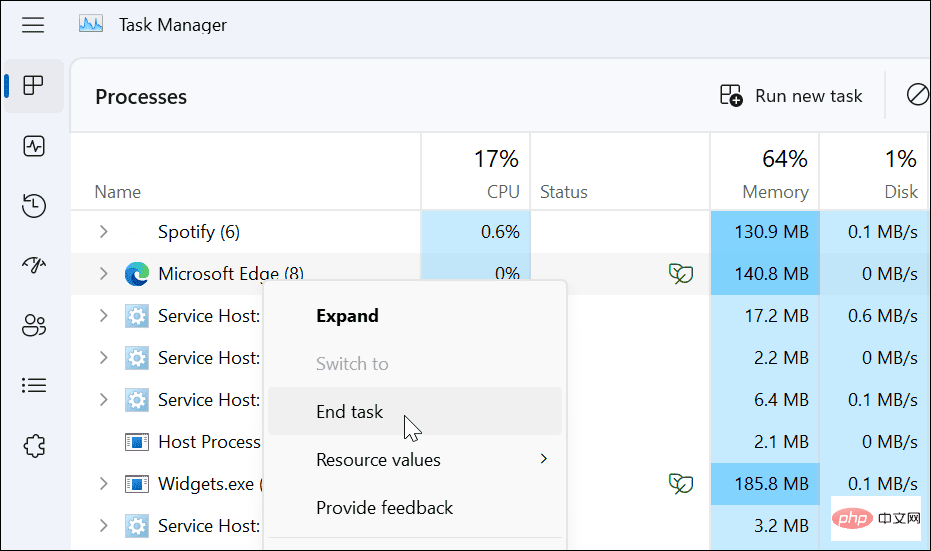
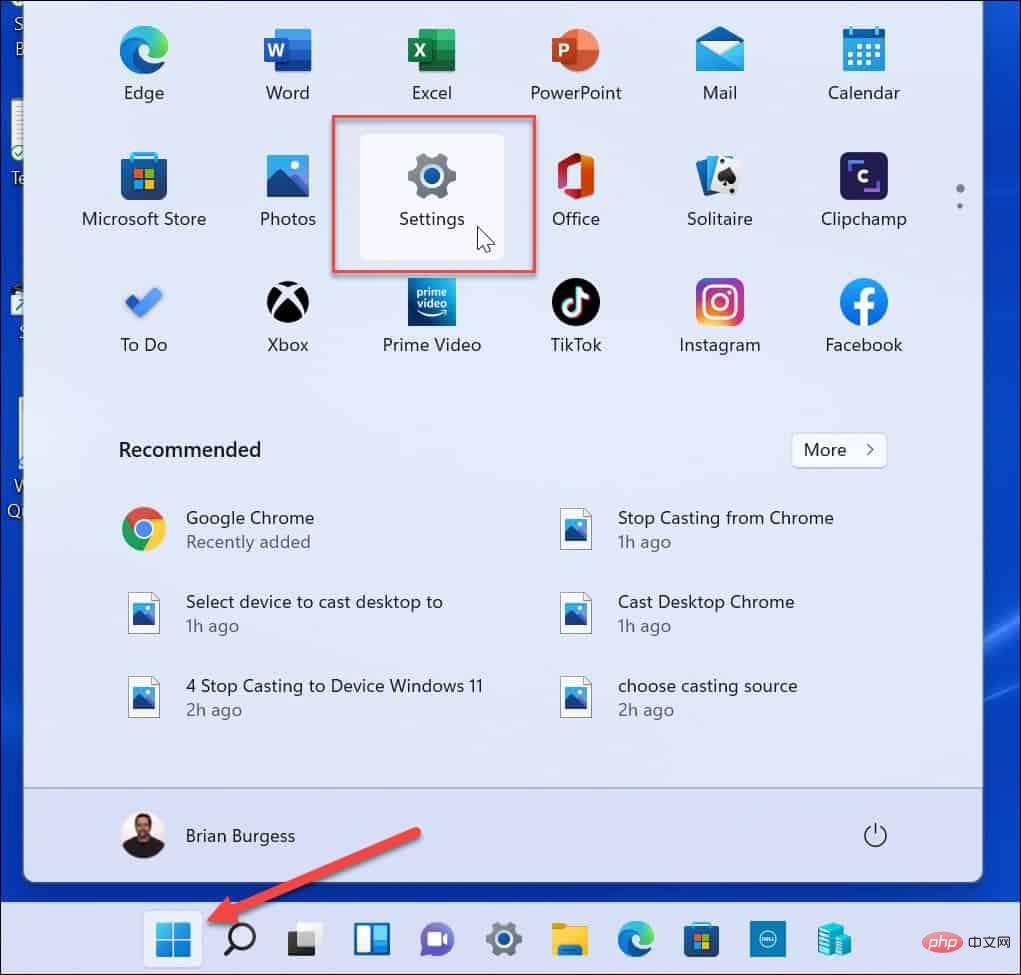 Windows Update
Windows Update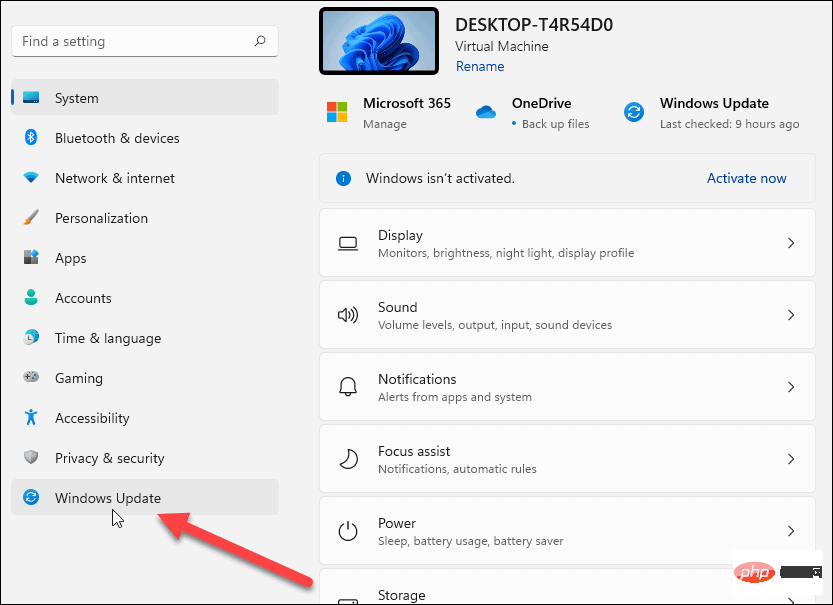
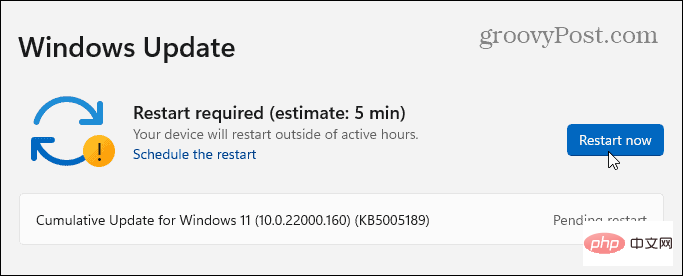 ファイル エクスプローラーを再起動してドラッグ アンド ドロップが機能しない問題を解決する方法
ファイル エクスプローラーを再起動してドラッグ アンド ドロップが機能しない問題を解決する方法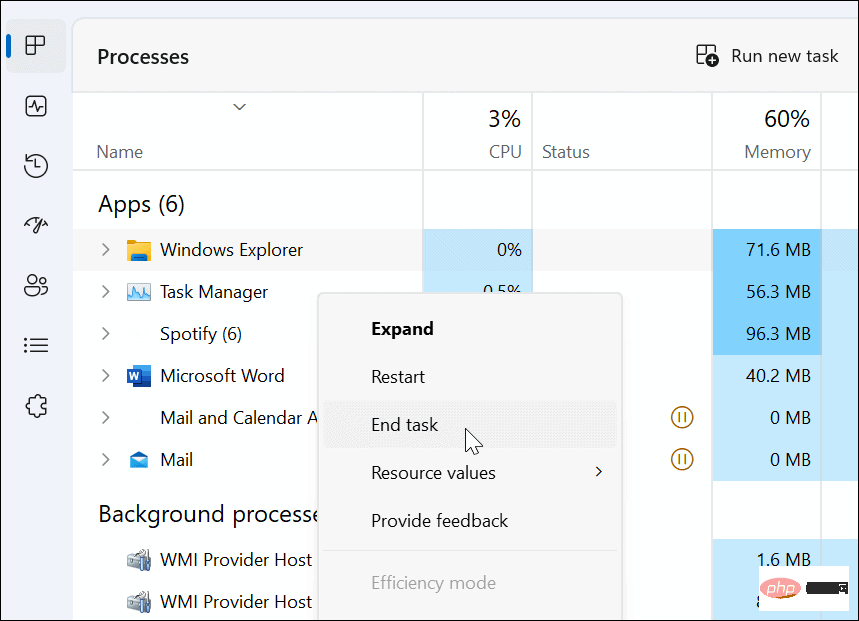 」と入力して、[
」と入力して、[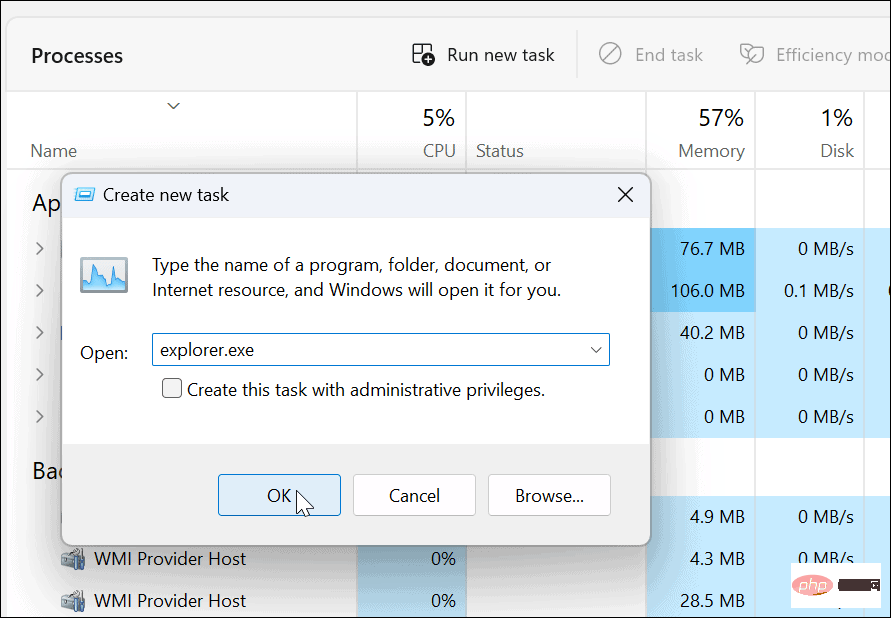
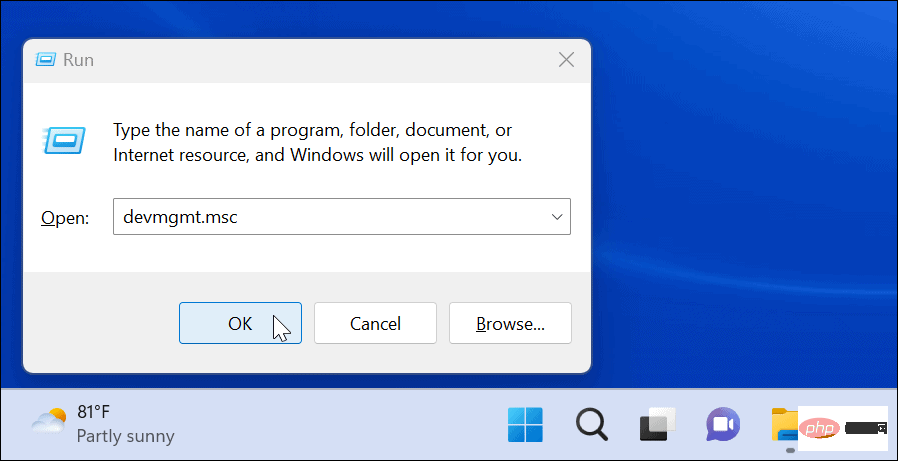
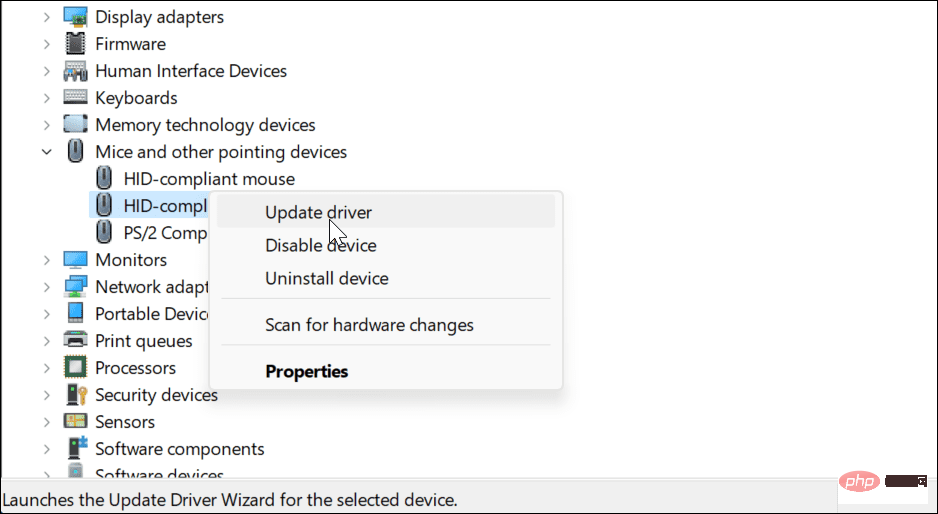
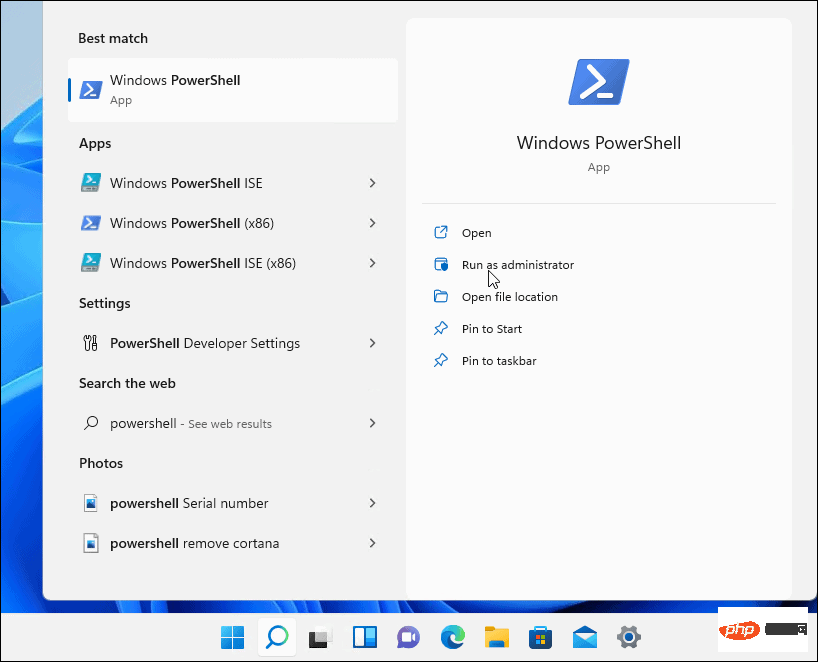 次のコマンドを入力し、Enter キーを押します。
次のコマンドを入力し、Enter キーを押します。