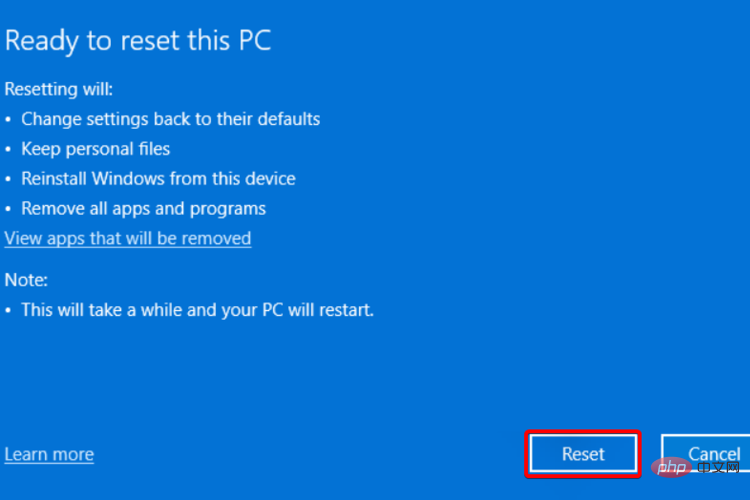修正: プロキシ設定の書き込み時の Windows 11 エラー
Microsoft が Windows 11 オペレーティング システムを正式に発表してからしばらく時間が経ちました。 Windows 10 が最後の Windows オペレーティング システムであると言われているにもかかわらず、状況は変わり、Windows 11 が登場しました。
Windows 10 と比較して、Windows 11 にはいくつかの新機能が追加されています。これには、再設計された全体的な美しさ、中央に配置されたタスクバー、新しい壁紙、サウンド、アイコン、設定などが含まれます。
しかし、あまり変わっていないのは、バグ、バグ、グリッチが存在することです。
Windows 11 ユーザーは、ソフトウェア関連の問題を複数報告し続けています。 Microsoft は、ほとんどの問題を修正するために公式サポート ページにも目を光らせています。
依然として恒久的に解決する必要がある問題の 1 つは、プロキシ設定の書き込み時の Windows 11 エラーです。
この問題は、プロキシ設定を書き込もうとするときにシステムがアクセス許可を取得できない場合に発生します。 「プロキシ設定の書き込み中にエラーが発生しました。アクセスが拒否されました。」というエラー メッセージが表示されます。
ほとんどのユーザーにとって、これは PC を再起動したときに表示されることに注意してください。 Windows 11 プロキシ設定の書き込みエラー。コマンド プロンプトが画面にポップアップ表示され、このエラー メッセージが表示されます。
Windows オペレーティング システムで発生するほとんどの問題と同様、この問題にも発生の特別な理由はありません。
ありがたいことに、この Windows 11 のプロキシ設定の書き込みエラーを解決できる効果的な解決策を探しているのであれば、ここが正しい場所です。
この問題の解決に役立つ最適なソリューションの厳選されたリストを作成しました。それぞれを見てみましょう。
Windows 11 でプロキシ設定を手動で設定する手順は何ですか?
- キーボードの Win I ボタンを押して、設定メニューを開きます。
- 左側のペインで [ネットワークとインターネット] をクリックします。

-
エージェントを選択します。

- [手動プロキシ設定] セクションで、[プロキシ サーバーの 設定 を使用する] ボタンをクリックします。

-
プロキシ サーバーを使用するに切り替えます。

- プロキシ サーバーの IP アドレス と ポート番号 を入力します。

- をクリックして を保存します。
Windows 11 PC にプロキシ サーバーを設定するには、いくつかの方法があります。その 1 つは、プロキシ サーバーを手動で設定する方法です。
プロキシ サーバーを使用すると、コンピュータとインターネット間の接続を確立できます。 PC とインターネット間のゲートウェイとして機能します。
一部の組織は自動プロキシ サーバーに依存せず、別のゲートウェイ サーバー経由で接続をルーティングしたいと考えています。ここで上記の手順が役に立ちます。
Windows 11 のプロキシ設定の書き込みエラーを修正するにはどうすればよいですか?
1. コンピューターをクリーン ブートします。
- [スタート] メニューを開き、msconfig を検索します。
-
システム構成を開きます。

- [サービス ] タブをクリックします。

-
[すべての Microsoft サービスを非表示にする] チェックボックスをオンにします。

-
すべて無効にするボタンを押します。

- [スタートアップ] タブに切り替えて、[タスク マネージャーを開く] をクリックします。
- 各 スタートアップ項目を 1 つずつ無効にします。
- タスク マネージャーを閉じます。
- システム構成ウィンドウで OK を押します。 ############コンピュータを再起動してください。
- PC が再起動すると、クリーン ブート環境になります。これにより、Windows 11の書き込みプロキシ設定エラーを引き起こしている原因となるアプリケーションを確認する機会が得られます。 複数のユーザーの場合、サードパーティのアプリケーションまたはソフトウェアがプロキシ設定と競合しており、PC 上のプロキシ設定を編集するためのアクセス権を取得しようとしています。
2. 不要なアプリケーションを削除します
- 下のタスクバーから「スタート 」メニューを開きます。
-
コントロール パネルを検索して開きます。

-
プログラムと機能を選択します。

- アプリケーション マネージャーから、不要なプログラムをすべて選択します。
- 全員の アンインストール ボタンをクリックします。
前述したように、サードパーティのアプリケーションが Windows 11 の書き込みプロキシ設定エラーの原因となる可能性があります。
サードパーティのアプリケーションが PC 上のプロキシ設定を編集しようとしている可能性があり、それがエラーが発生する理由です。
上記の手順に従って、システムから不要なアプリケーションをすべてアンインストールできます。これにより、ストレージスペースが空くだけでなく、問題の解決にも役立ちます。
3. 特別なソフトウェア
- を使用してダウンロードして復元します。
- アプリケーションを開始します。
- RESTORO は PC のエラーの自動スキャンを開始します。

- スキャンが完了すると、 スキャン レポートが画面に表示されます。

- 検出された問題を修正するには、Start Repair ボタンをクリックします。

- 固定プロセスを中断しないように注意してください。 #########コンピュータを再起動してください。
- Restoro は、ネットワークやプロキシ設定に関連する問題も含め、PC 上の複数のエラーを修正するのに役立つ信頼できるサードパーティ ツールです。 このソフトウェアには、システム関連のエラーを検出して修正するために必要なすべてのツールが付属しているため、非常に便利です。
4. 端末設定の調整
キーボードのWin
- I
- ボタンを押して、Settings を開きます。メニュー。 左側の「プライバシーとセキュリティ」をクリックします。
-
右側の 開発者向けオプション を選択します。

-
下にスクロールし、「ターミナル
 」セクションの下にあるドロップダウン メニューをクリックします。
」セクションの下にあるドロップダウン メニューをクリックします。 - 別の ターミナル バージョン を選択します。
-
自分が何をしているのかを理解しており、Windows 設定を調整した経験がある場合、Microsoft は PC 上のほぼすべてを調整するオプションを提供します。
 このような設定の 1 つにより、端末の設定を変更できます。一部のユーザーは、Microsoft の新しいターミナルを選択した後に、この Windows 11 エラー書き込みプロキシ設定の問題が発生し始めたと報告しました。
このような設定の 1 つにより、端末の設定を変更できます。一部のユーザーは、Microsoft の新しいターミナルを選択した後に、この Windows 11 エラー書き込みプロキシ設定の問題が発生し始めたと報告しました。
この場合、上記の手順に従って別の端末に切り替えることができます。これを実行したら、コンピュータを再起動し、問題が解決するかどうかを確認します。
5. コンピュータのウイルスをスキャンします。
右下隅にあるタスクバーの上矢印ボタンをクリックします。
-
Windows セキュリティ
 を選択します。
を選択します。 -
[ウイルスと脅威からの保護]
 をクリックします。
をクリックします。 -
[クイック スキャン
 ] ボタンをクリックすると、Windows セキュリティが PC のウイルスやマルウェアをスキャンします。
] ボタンをクリックすると、Windows セキュリティが PC のウイルスやマルウェアをスキャンします。 -
[スキャン オプション
 ] ボタンを選択することもできます。
] ボタンを選択することもできます。 -
[スキャン オプション] で、フル スキャン
 を選択して、PC のウイルスやマルウェアを徹底的にスキャンすることもできます。
を選択して、PC のウイルスやマルウェアを徹底的にスキャンすることもできます。 -
PC のスムーズな動作に影響を与えるウイルスやマルウェアが存在する可能性を排除することはできません。
 ウイルスとマルウェアは種類が異なり、原因も異なるため、PC のウイルスをチェックすることが安全です。
ウイルスとマルウェアは種類が異なり、原因も異なるため、PC のウイルスをチェックすることが安全です。
6. 破損したシステム ファイルを修復する
- [スタート] メニューを開きます。
-
コマンド プロンプトを検索し、管理者として実行します。

- 次のコマンドを実行し、Enter を押します。
sfc /scanow
- PC がスキャンを開始します。
- プロセスが完了したら、PC を 再起動 します。
- コマンド プロンプトを再度開きます。
- 次のコマンドを実行し、Enter:
chkdsk C: /f /r /xx
- 処理が完了したら、次のように入力します。次のコマンドを入力して Enter を押します:
DISM.exe /Online /Cleanup-image /Restorehealth - 「操作は正常に完了しました」というメッセージが表示されます。ウィンドウを閉じて、PC を 再起動します。
プロキシ設定に関連するシステム ファイルが破損していると、PC 上で Windows 11 エラー書き込みプロキシ設定の問題が発生する可能性もあります。
したがって、これらの重要なシステム ファイルを修復することは、現在の問題を解決するだけでなく、他の問題も排除するのに役立つため、重要です。
7. Windows 11 をリセットします
- Win I ボタンを押して、Settings メニューを開きます。
- 左側から システムを選択します。
- 右側を下にスクロールして、リカバリを選択します。

- [回復オプション] で、[PC をリセット] ボタンをクリックします。
 [ファイルを保持する]
[ファイルを保持する] - オプションを選択します。
 クラウド ダウンロード
クラウド ダウンロード - を選択します。
 「 次へ
「 次へ - 」をクリックします。
 「 リセット
「 リセット - 」を選択します。
 お使いの PC はリセット プロセスを実行します。ファイルを保持するオプションを選択した場合、システム ファイルのみがリセットされ、プロセスが完了すると個人ファイルを見つけることができるようになります。
お使いの PC はリセット プロセスを実行します。ファイルを保持するオプションを選択した場合、システム ファイルのみがリセットされ、プロセスが完了すると個人ファイルを見つけることができるようになります。
以上が修正: プロキシ設定の書き込み時の Windows 11 エラーの詳細内容です。詳細については、PHP 中国語 Web サイトの他の関連記事を参照してください。

ホットAIツール

Undresser.AI Undress
リアルなヌード写真を作成する AI 搭載アプリ

AI Clothes Remover
写真から衣服を削除するオンライン AI ツール。

Undress AI Tool
脱衣画像を無料で

Clothoff.io
AI衣類リムーバー

Video Face Swap
完全無料の AI 顔交換ツールを使用して、あらゆるビデオの顔を簡単に交換できます。

人気の記事

ホットツール

メモ帳++7.3.1
使いやすく無料のコードエディター

SublimeText3 中国語版
中国語版、とても使いやすい

ゼンドスタジオ 13.0.1
強力な PHP 統合開発環境

ドリームウィーバー CS6
ビジュアル Web 開発ツール

SublimeText3 Mac版
神レベルのコード編集ソフト(SublimeText3)

ホットトピック
 7722
7722
 15
15
 1642
1642
 14
14
 1396
1396
 52
52
 1289
1289
 25
25
 1233
1233
 29
29
 修正: Google Chrome の ERR_ADDRESS_UNREACHABLE エラー
May 15, 2023 pm 06:22 PM
修正: Google Chrome の ERR_ADDRESS_UNREACHABLE エラー
May 15, 2023 pm 06:22 PM
複数の Windows ユーザーが、システム上の Google Chrome ブラウザで一部の Web サイトにアクセスしようとすると、Web ページにアクセスできないと苦情を述べています。また、エラー コード ERR_ADDRESS_UNREACHABLE とともに「サイトにアクセスできません」というメッセージがブラウザーに表示されます。この問題の背後には多くの潜在的な理由が考えられます。Web サイト サーバーの問題、プロキシ サーバー設定、不安定なインターネット接続などが原因である可能性があります。同様の問題が発生した場合でも、パニックに陥る必要はありません。この記事の問題を深く分析した結果、多くの解決策が得られました。続行する前に、次の回避策を試してください。 ユーザーが他のデバイスからサイトにアクセスしようとしていて、問題がないことを確認してください。
![Windows 11のプロキシエラーを修正する方法[クイックフィックス]](https://img.php.cn/upload/article/000/887/227/168138349363585.jpg?x-oss-process=image/resize,m_fill,h_207,w_330) Windows 11のプロキシエラーを修正する方法[クイックフィックス]
Apr 13, 2023 pm 06:58 PM
Windows 11のプロキシエラーを修正する方法[クイックフィックス]
Apr 13, 2023 pm 06:58 PM
Windows 11 を実行している場合でも、別のオペレーティング システムを実行している場合でも、プロキシ エラーが発生する煩わしい経験は同じです。通常、プロキシ エラー メッセージは、特定の Web サイトまたは Web ページにアクセスする権限がないことを示します。さらに、短期間に複数のリクエスト元があることがわかります。たとえば、アカウントに複数回ログインしようとすると、サーバーはリクエストをブロックし、接続を妨げます。これらの問題は通常、サーバー側の問題です。ただし、場合によっては、システムの構成ミスなど、エラーの原因が Windows 11 のクライアントにまで遡ることがあります。したがって、Windows 11のプロキシエラーを修正するには、いくつかの変更を適用するか、設定をリセットする必要があります。したがって、この問題を解決するための役立つ手順を提供します。プロキシエラーの原因
 Windows 11/10でプロキシサーバーが応答しない問題を解決するにはどうすればよいですか?
Apr 25, 2023 pm 06:37 PM
Windows 11/10でプロキシサーバーが応答しない問題を解決するにはどうすればよいですか?
Apr 25, 2023 pm 06:37 PM
Mozilla Firefox、Google Chrome、Internet Explorer などの一般的な Web ブラウザを介してインターネットにアクセスする場合、多くのユーザーはプロキシ サーバーが応答しないという問題に直面します。このエラーがコンピュータに表示される主な理由は、プロキシ設定が正しくないことが原因である可能性があります。間違ったプロキシ設定はプロキシを無効にすることで修正できるため、問題を解決できます。この記事では、マシンのプロキシを簡単に無効にして、プロキシ サーバーが応答しない問題を解決する方法を 3 つの異なる方法で説明します。この簡単なトリックを学び続けてください。方法 1: インターネットのプロパティ経由でプロキシを無効にする ステップ 1: W を同時に押す
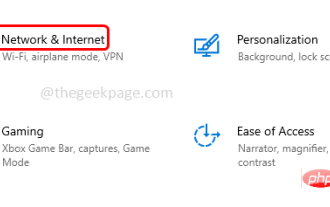 ウェブサイトはオンラインですが、接続を試みても応答しません
Apr 13, 2023 pm 11:13 PM
ウェブサイトはオンラインですが、接続を試みても応答しません
Apr 13, 2023 pm 11:13 PM
「Web サイトはオンラインですが、接続試行に応答しません」 このエラーが発生すると、ユーザーは Web サイトにアクセスできなくなります。このエラーは、ユーザーがトラブルシューティング ツールを実行すると表示されます。エラーは表示されますが、トラブルシューティング ウィンドウには解決策が提案されません。このエラーは、プロキシ サーバー、不適切なネットワーク設定、有効なアドオンなどが原因で発生する可能性があります。この記事では、この問題を簡単に解決できるいくつかの方法を学びます。方法 1: プロキシ サーバーを無効にする ステップ 1: Windows + I キーを同時に使用して Windows の設定を開きます ステップ 2: をクリックします
 HTTP エラー 503: サービスを利用できませんを解決するにはどうすればよいですか?
Apr 22, 2023 pm 11:49 PM
HTTP エラー 503: サービスを利用できませんを解決するにはどうすればよいですか?
Apr 22, 2023 pm 11:49 PM
HTTP エラーは通常、ステータス コードの形式で表示されます。ステータス コードは、オンライン時に Web ページまたはその他のリソースが正しく読み込まれないときに Web サイト サーバーによって与えられる問題の原因を特定するのに役立つ標準応答コードです。 HTTP ステータス コードを取得すると、そのコードと、「HTTP エラー 503: サービスが利用できません」などの対応する説明が表示されます。もう 1 つ覚えておいていただきたいのは、これらのコード (ブラウザ エラー、インターネット エラー コード、またはインターネット接続エラーとも呼ばれます) にはそれぞれグループがあるということです。 HTTP エラー 503 とは何ですか? HTTP503 エラーは、HTTP ステータス コードの 5xx サーバー エラー グループに属します。これらは通常、ページまたはリソースのリクエストが処理されたことを示します
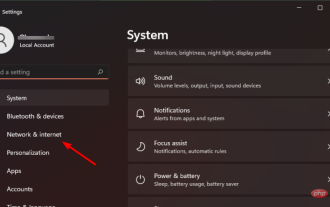 修正: プロキシ設定の書き込み時の Windows 11 エラー
Apr 14, 2023 pm 03:25 PM
修正: プロキシ設定の書き込み時の Windows 11 エラー
Apr 14, 2023 pm 03:25 PM
Microsoft が Windows 11 オペレーティング システムを正式に発表してからしばらく時間が経ちました。 Windows 10 が最後の Windows オペレーティング システムであると言われているにもかかわらず、状況は変わり、Windows 11 が登場しました。 Windows 10 と比較して、Windows 11 にはいくつかの新機能が追加されています。これには、再設計された全体的な美しさ、中央に配置されたタスクバー、新しい壁紙、サウンド、アイコン、設定などが含まれます。ただし、あまり変わっていないのは、バグ、バグ、グリッチが存在することです。 Windows 11 ユーザーは、複数のソフトウェア関連の問題を報告し続けています。 Microsoft は、ほとんどの問題を修正するために公式サポート ページにも目を光らせています。まだ恒久的な解決が必要な問題の 1 つ
 Nginx プロキシサーバーを介して Web サービスのリクエストログと分析を実装するにはどうすればよいですか?
Sep 06, 2023 pm 12:00 PM
Nginx プロキシサーバーを介して Web サービスのリクエストログと分析を実装するにはどうすればよいですか?
Sep 06, 2023 pm 12:00 PM
Nginx プロキシサーバーを介して Web サービスのリクエストログと分析を実装するにはどうすればよいですか? Nginx は、優れたパフォーマンスとスケーラビリティを備えた高性能のオープンソース Web サーバーおよびリバース プロキシ サーバーです。実際のアプリケーションでは、通常、システムのパフォーマンスを監視および最適化するために、Web サービスのリクエスト ログを記録および分析する必要があります。この記事では、Nginx プロキシ サーバーを介して Web サービスのリクエストのログ記録と分析を実装する方法と、対応するコード例を紹介します。 Nginxリクエストログ機能を有効にする
 Gin フレームワークを使用してプロキシ サーバー機能を実装する
Jun 23, 2023 am 08:55 AM
Gin フレームワークを使用してプロキシ サーバー機能を実装する
Jun 23, 2023 am 08:55 AM
インターネットの発展に伴い、プロキシサーバーが広く使われるようになりましたが、Go言語のWebフレームワークとしてGinフレームワークが非常に人気があり、この記事ではGinフレームワークを使用してプロキシサーバー機能を実装する方法を紹介します。プロキシサーバーとは何ですか?プロキシ サーバーは、クライアントとサーバーの間に位置し、両者の間の仲介者として機能するコンピューターです。クライアントはプロキシ サーバー経由でサーバーにリクエストを送信し、プロキシ サーバーはそのリクエストをサーバーに転送します。同時にサーバーはプロキシサーバーに応答結果を返し、プロキシサーバーは



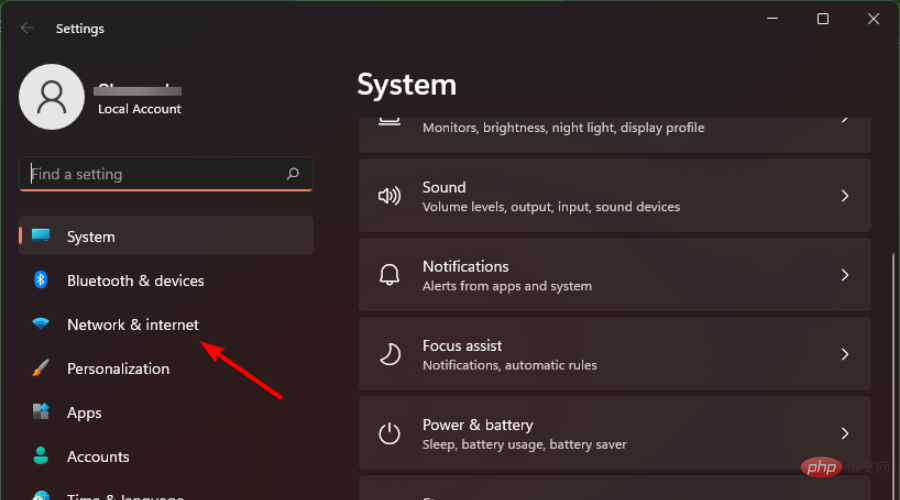
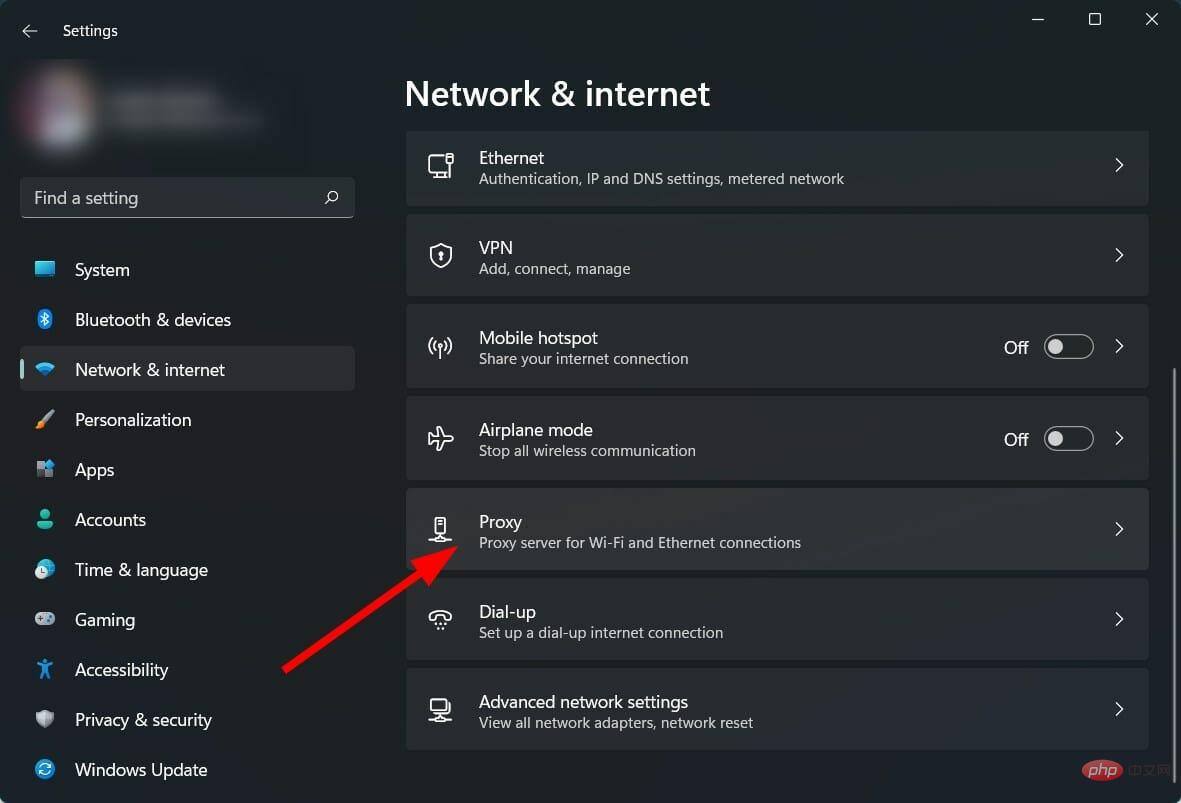
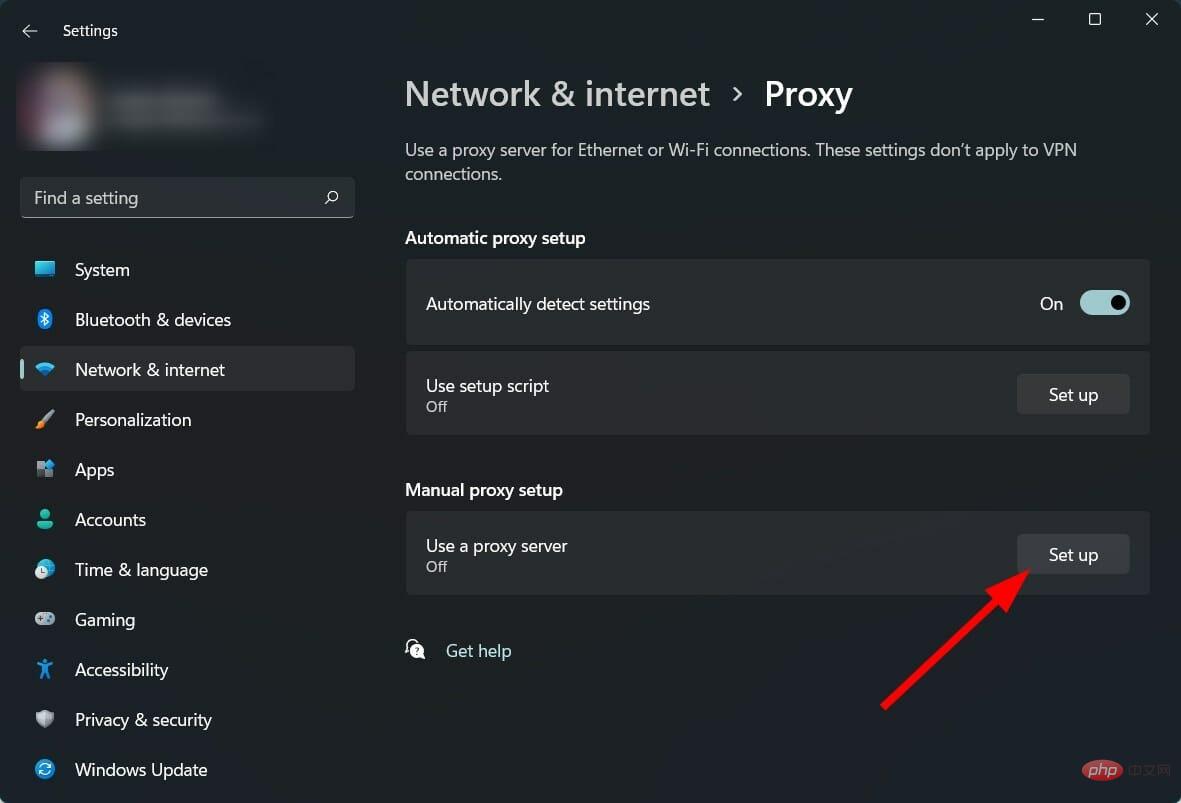
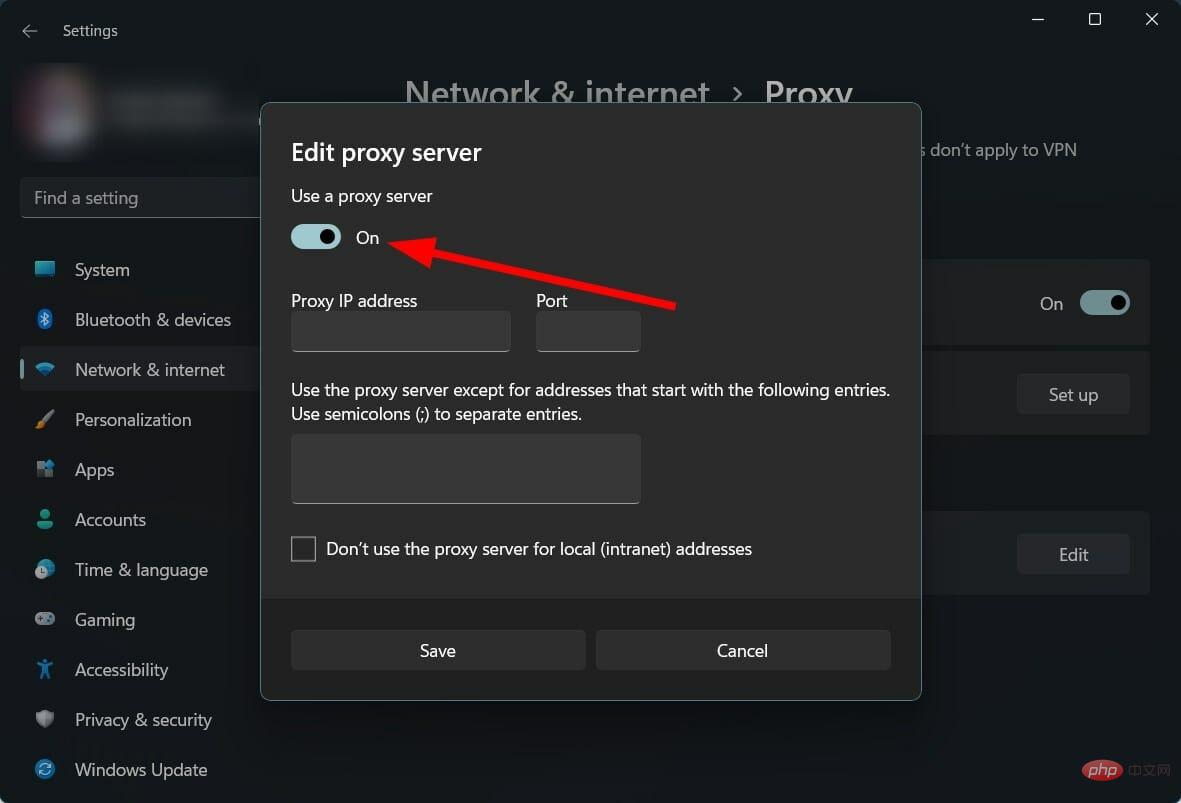
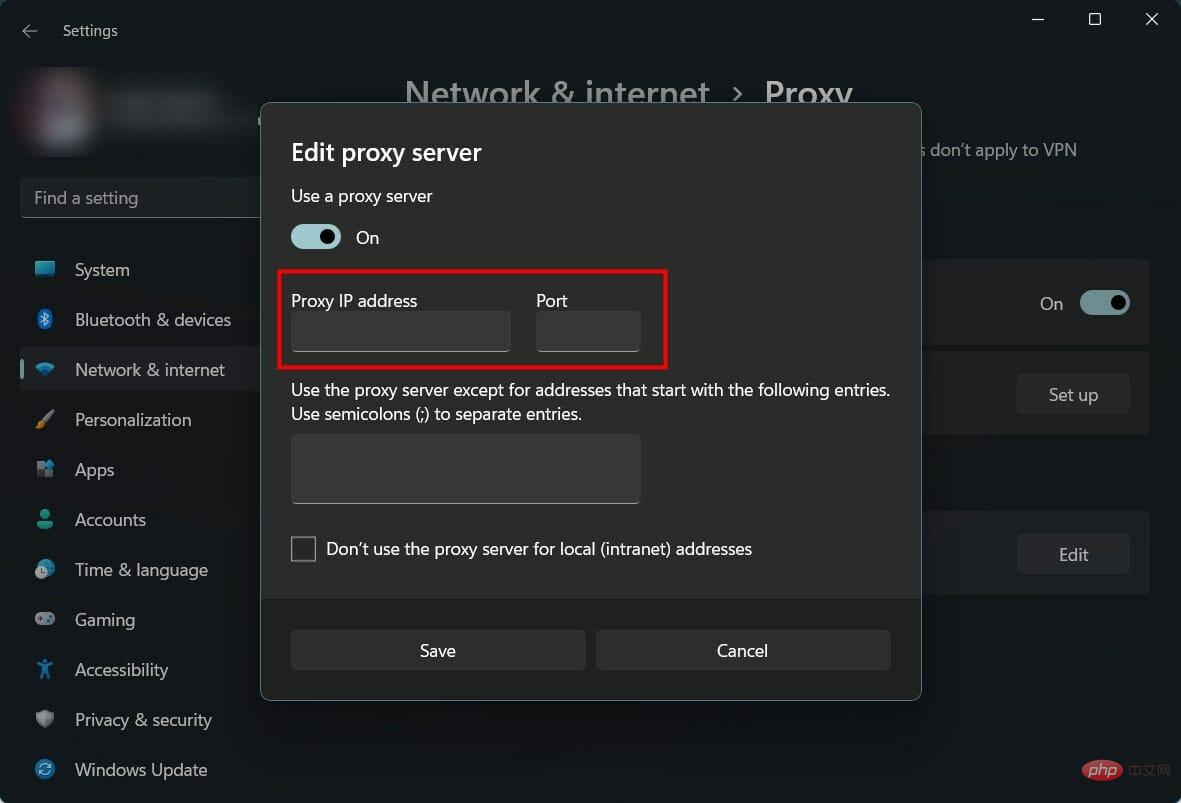
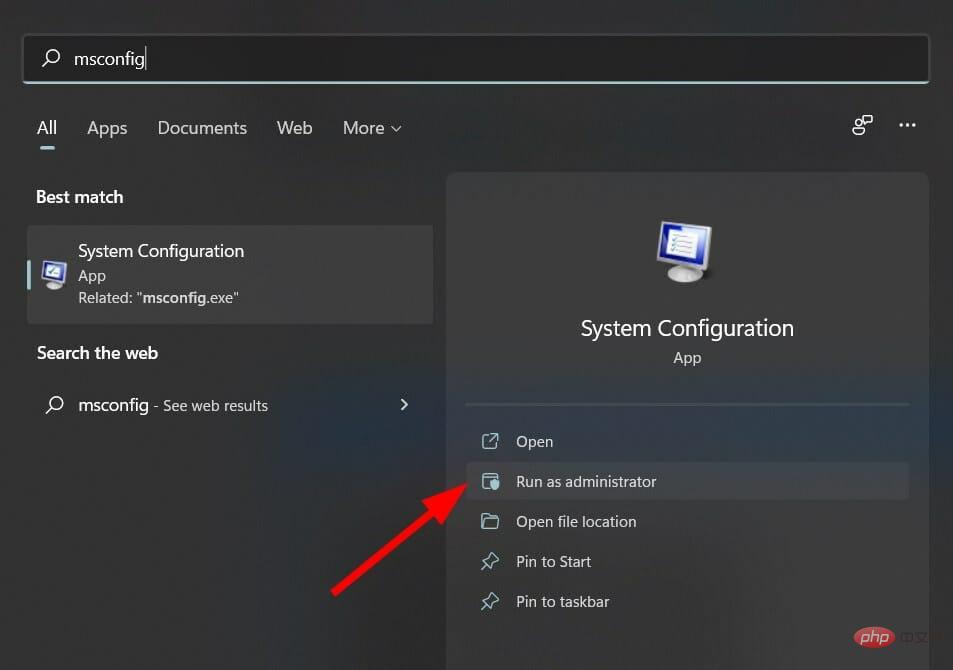
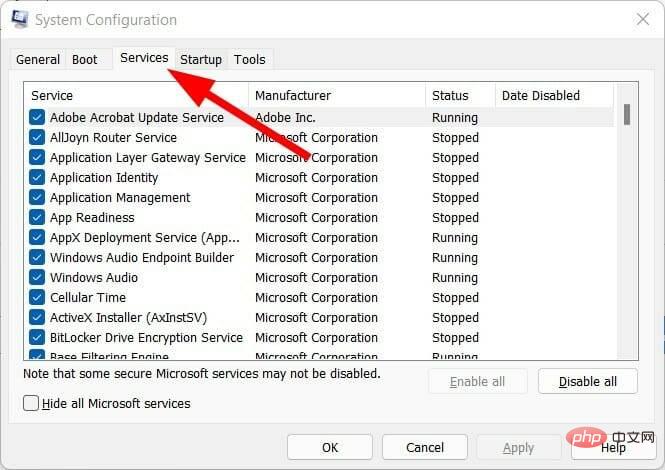
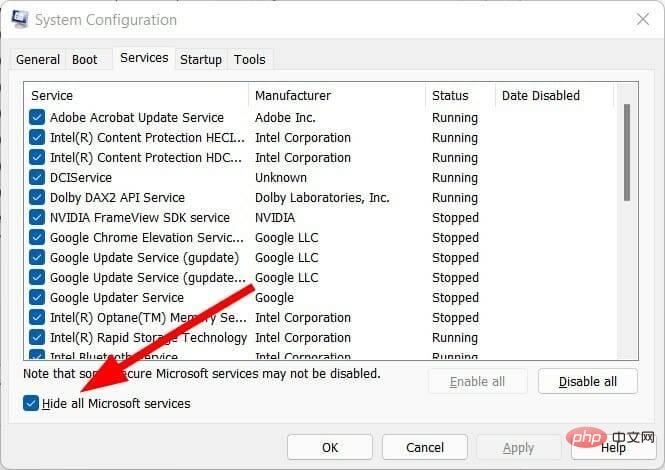
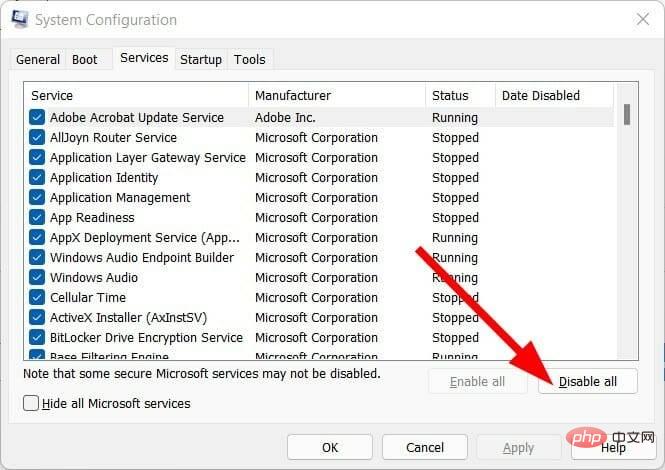
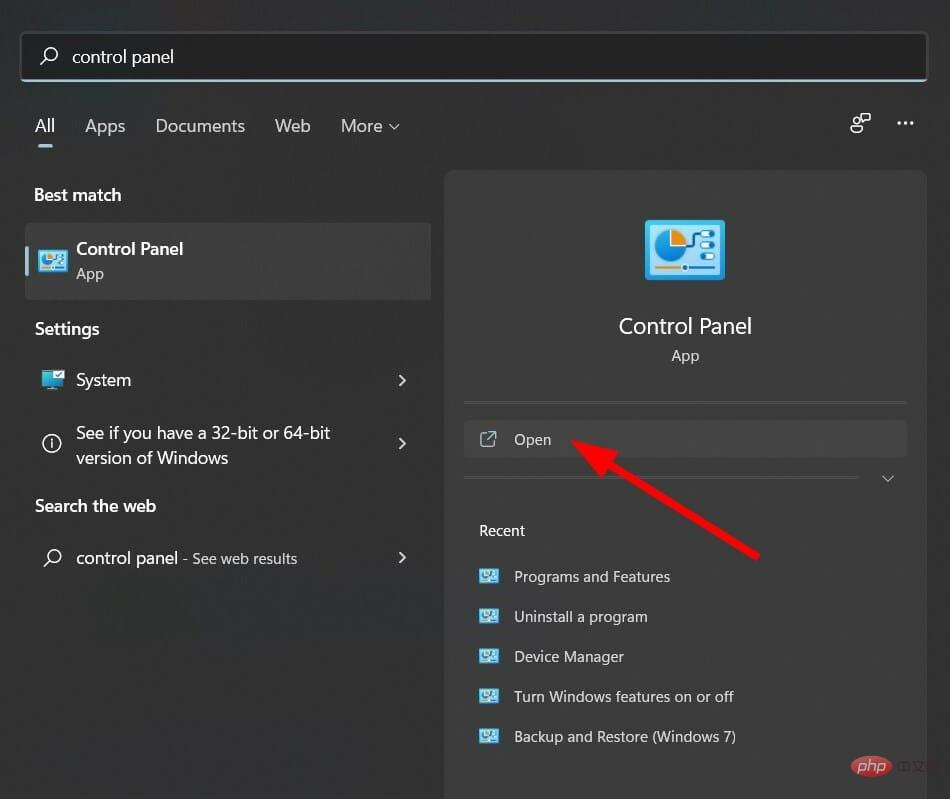
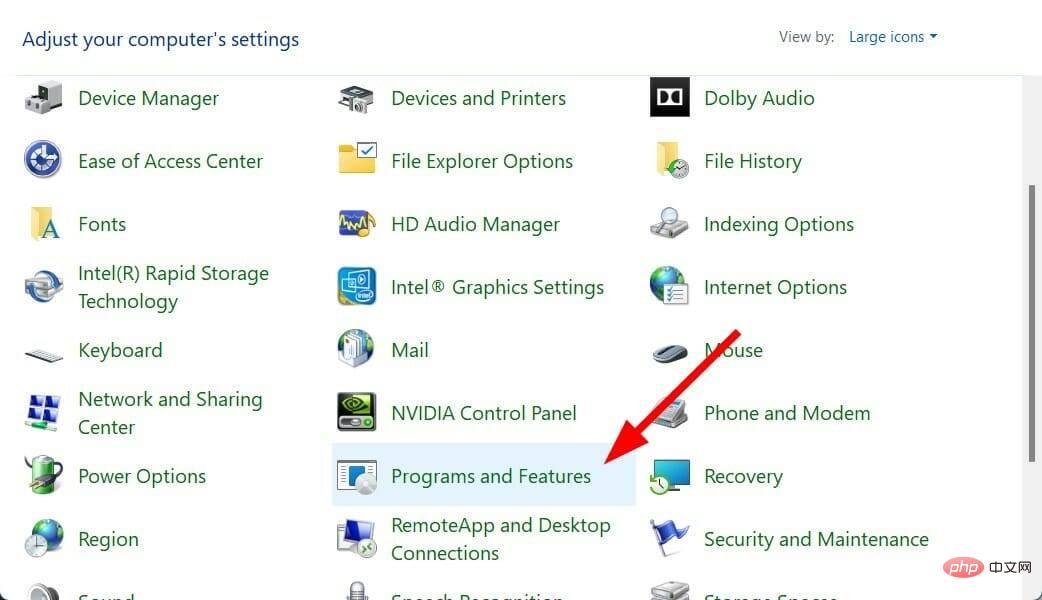
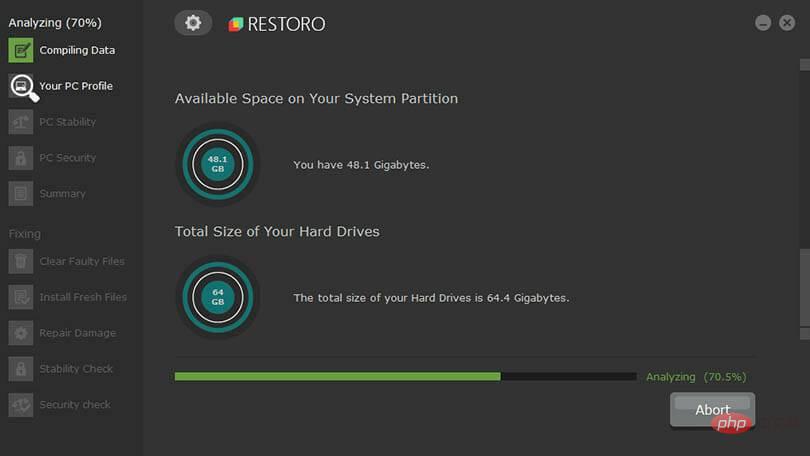
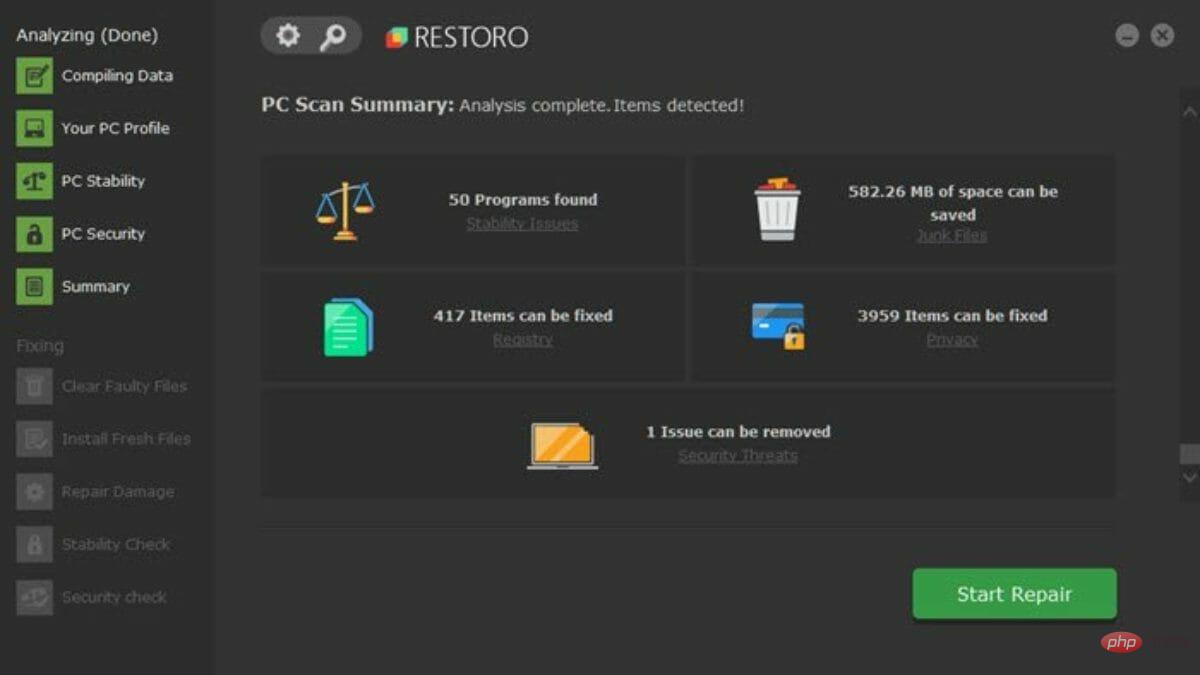
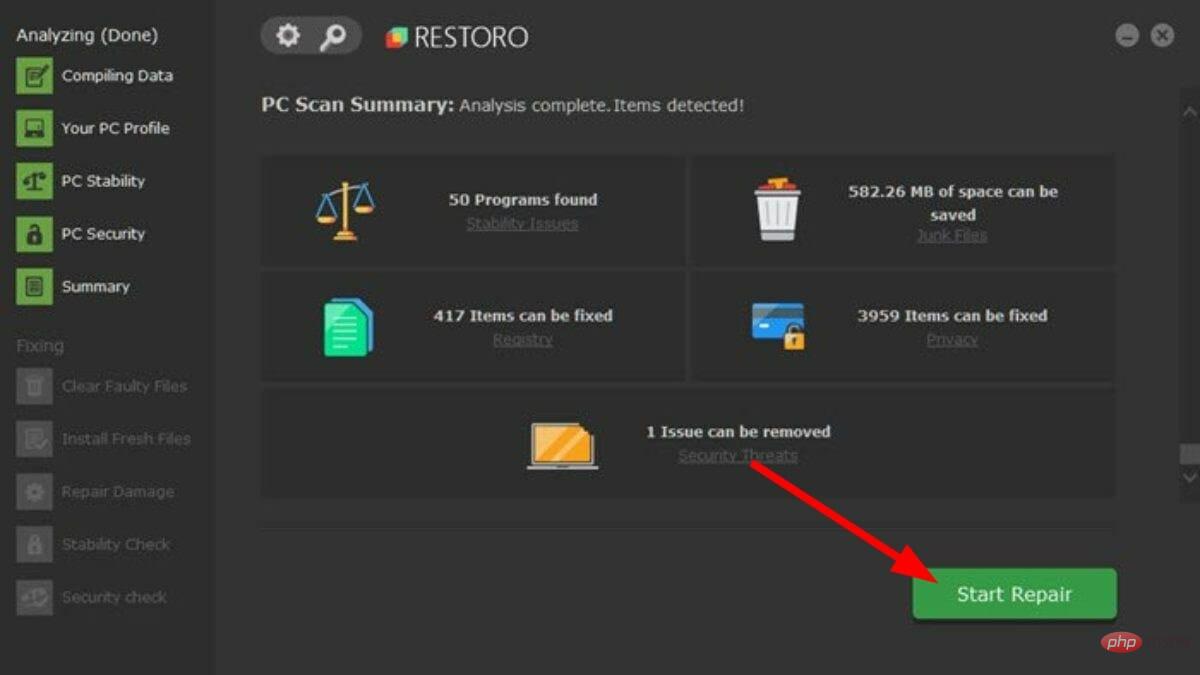
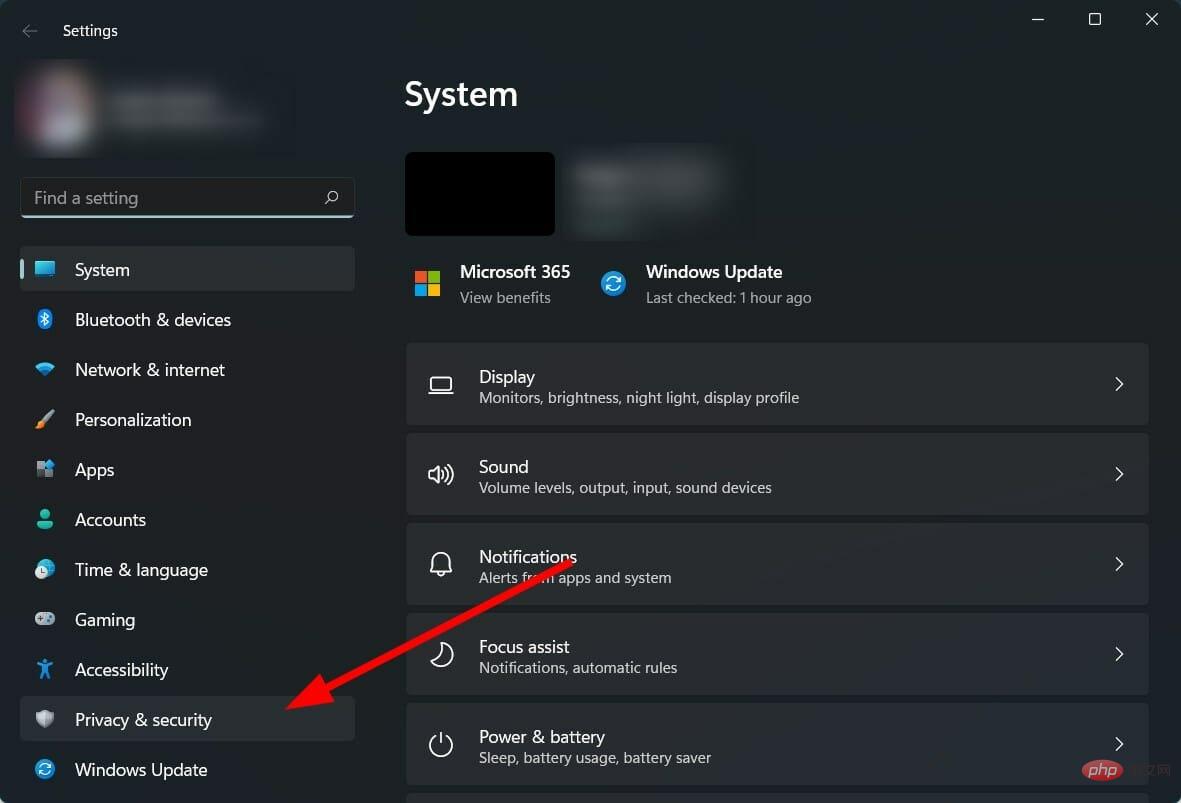
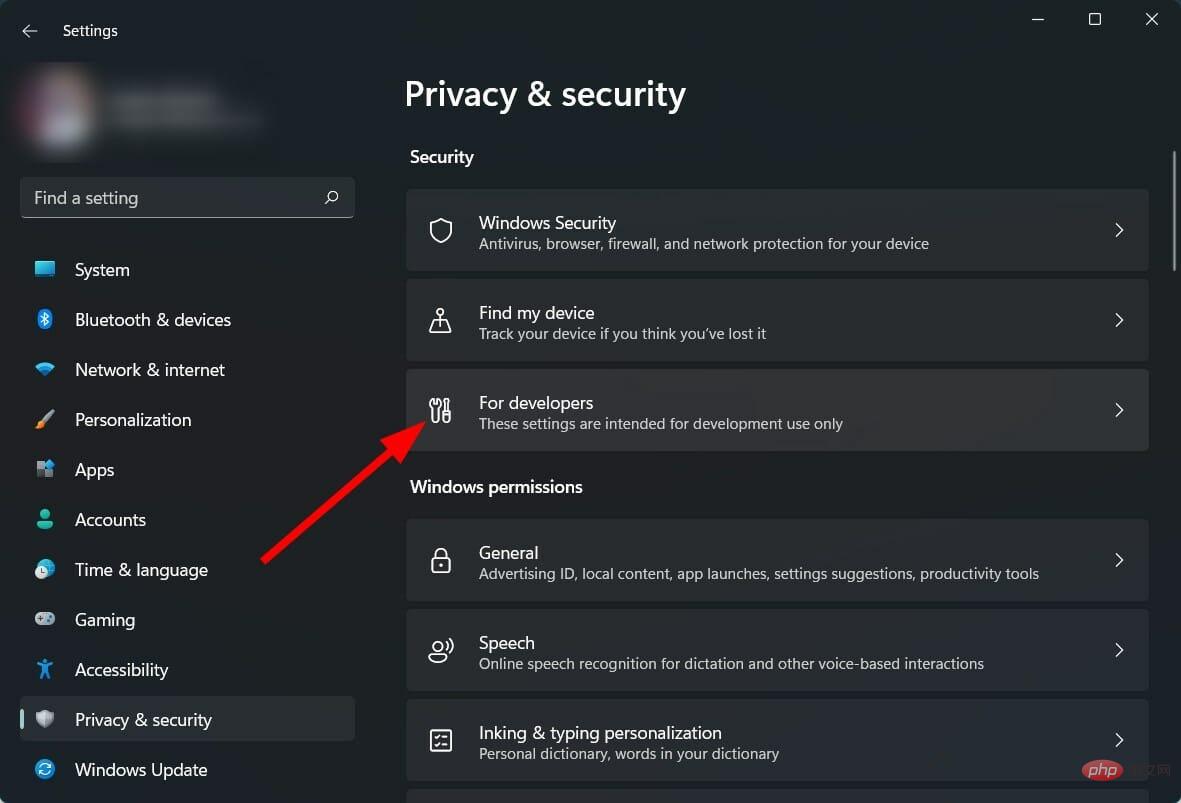 」セクションの下にあるドロップダウン メニューをクリックします。
」セクションの下にあるドロップダウン メニューをクリックします。 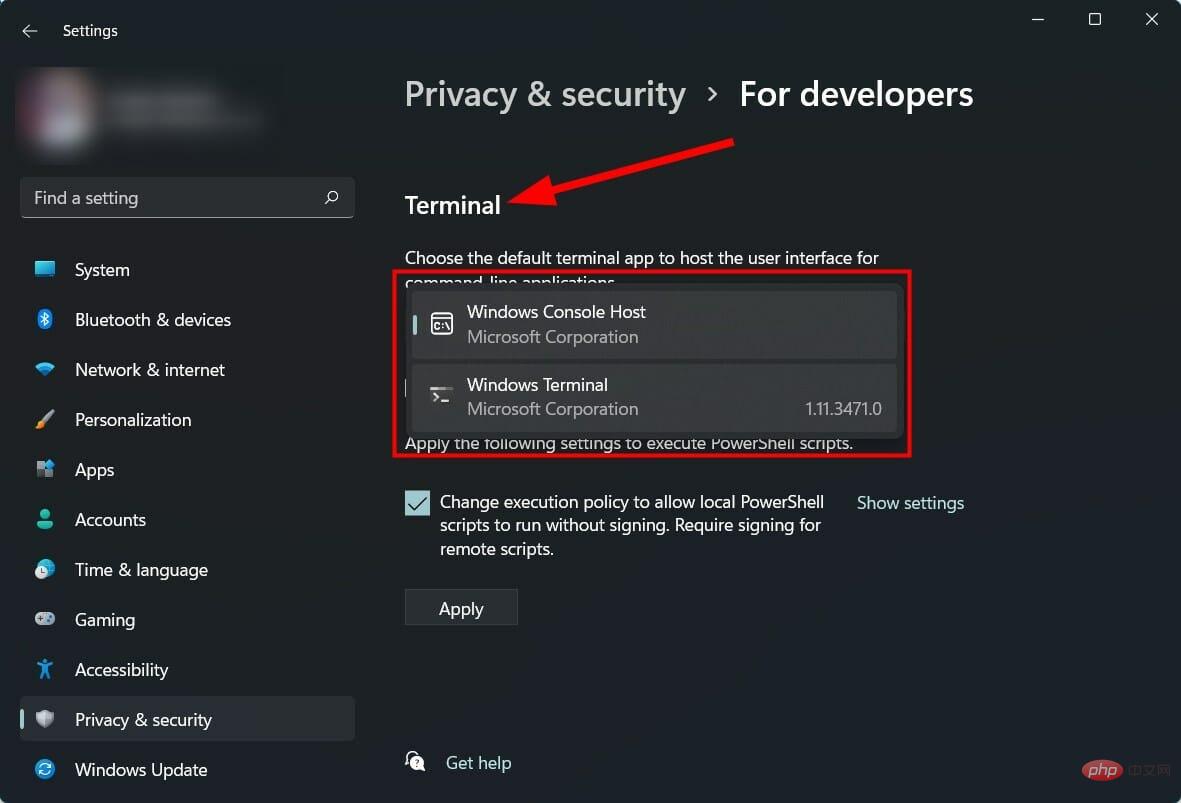
 を選択します。
を選択します。 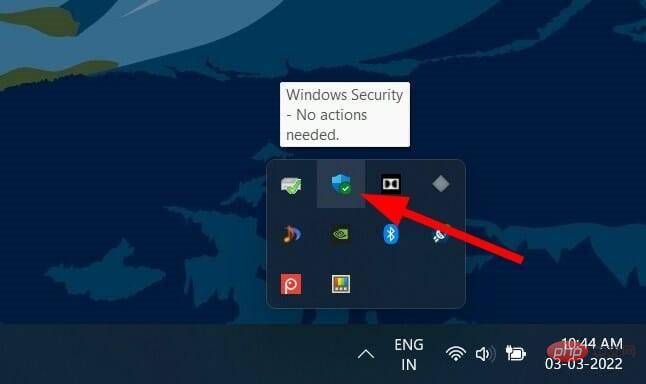 をクリックします。
をクリックします。 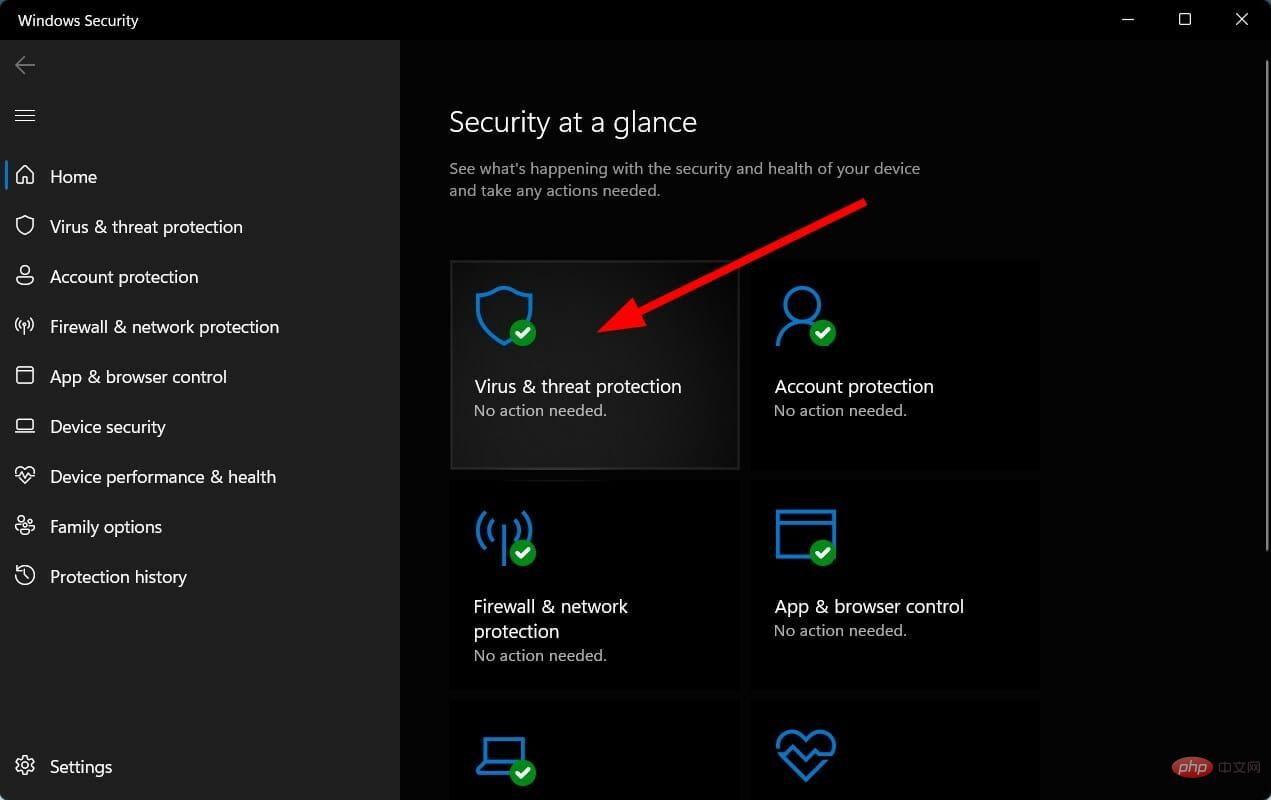 ] ボタンをクリックすると、Windows セキュリティが PC のウイルスやマルウェアをスキャンします。
] ボタンをクリックすると、Windows セキュリティが PC のウイルスやマルウェアをスキャンします。 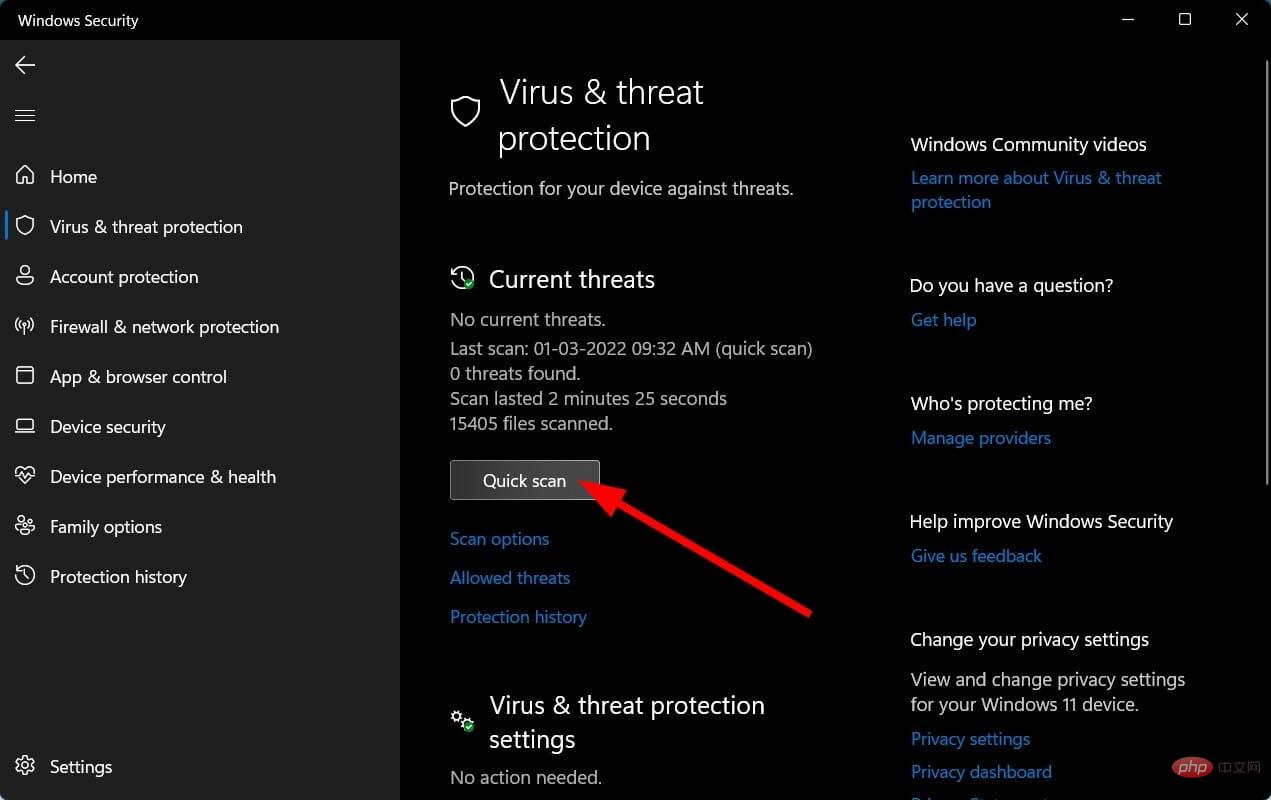 ] ボタンを選択することもできます。
] ボタンを選択することもできます。 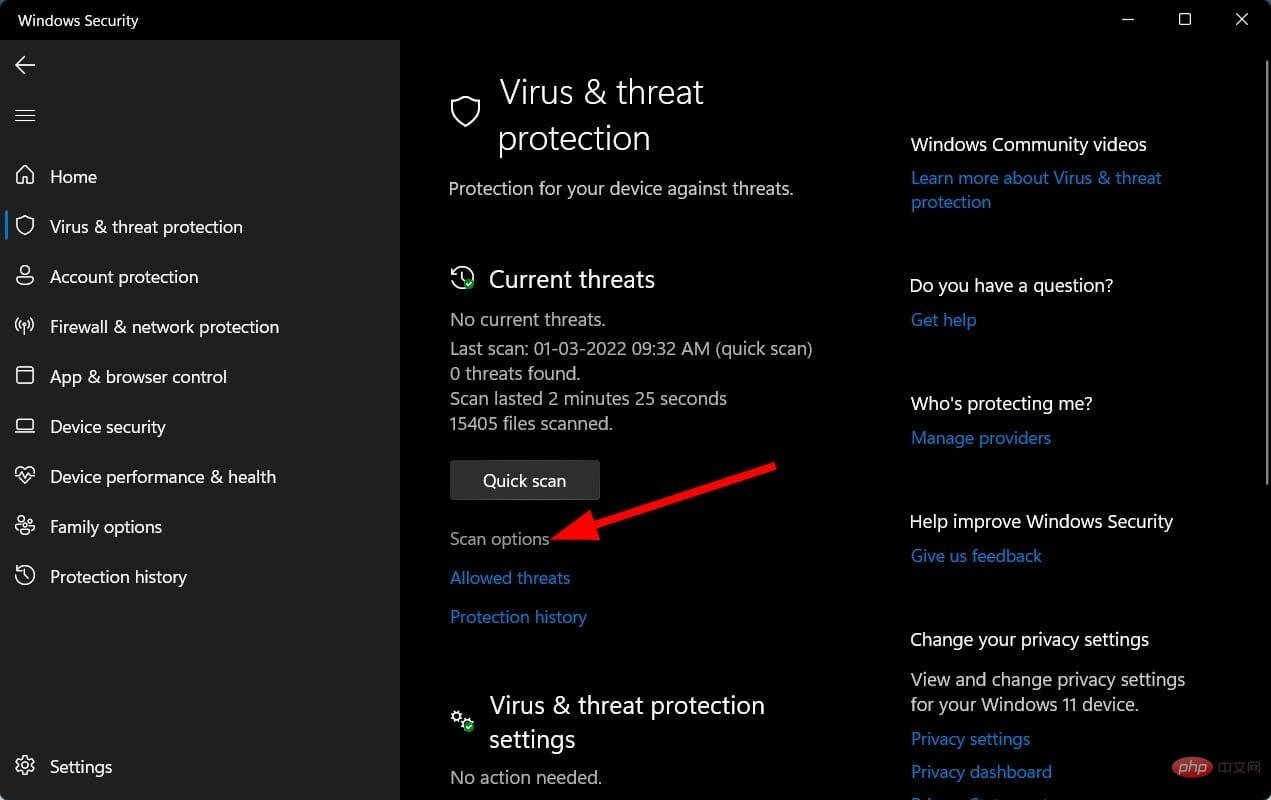 を選択して、PC のウイルスやマルウェアを徹底的にスキャンすることもできます。
を選択して、PC のウイルスやマルウェアを徹底的にスキャンすることもできます。 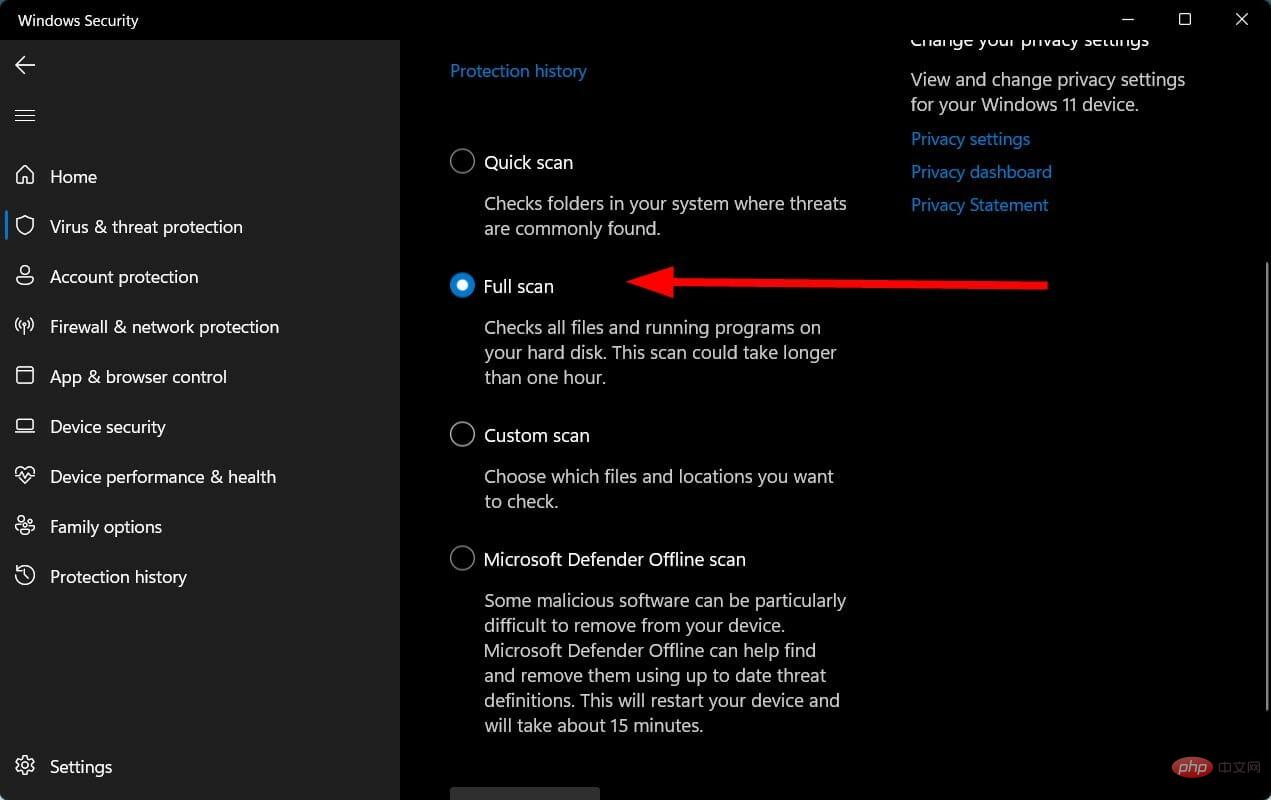
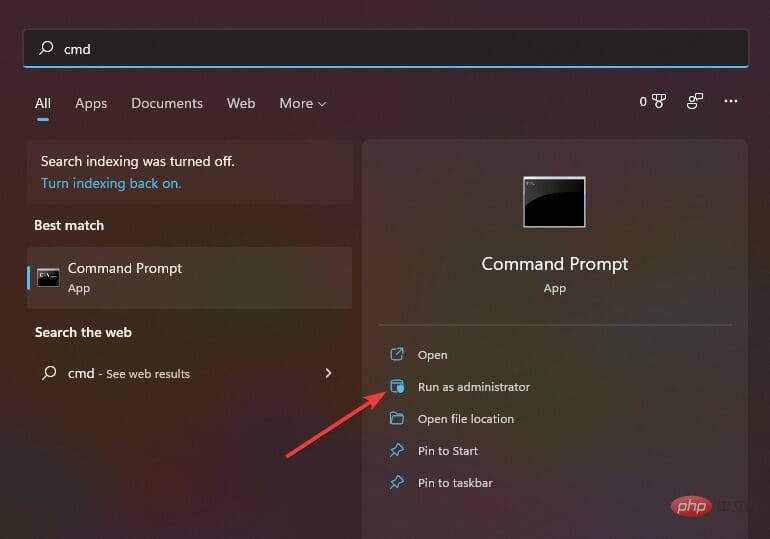
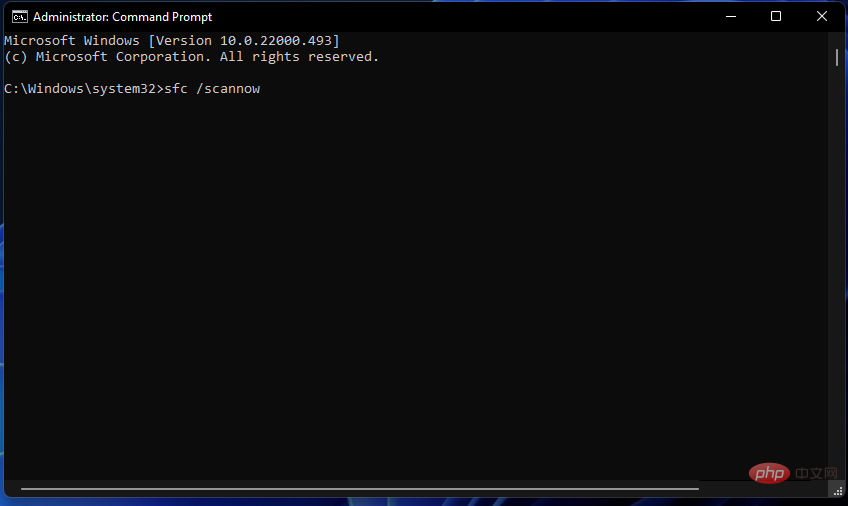
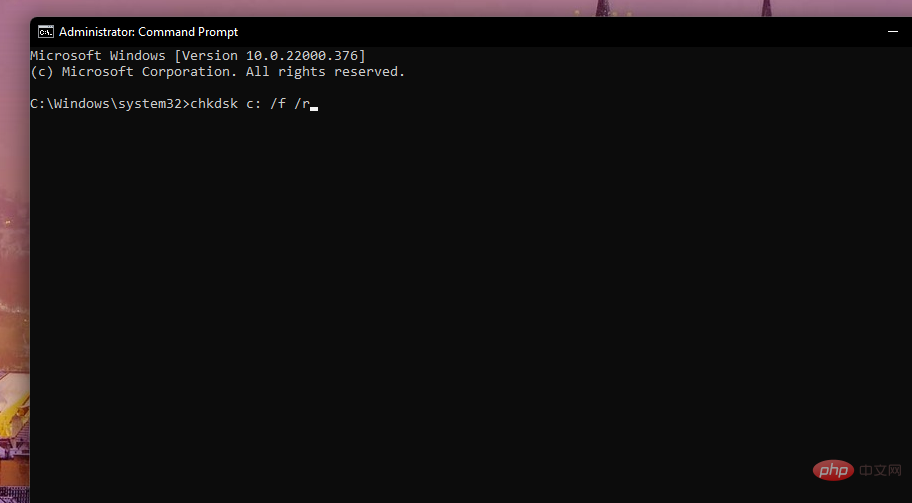
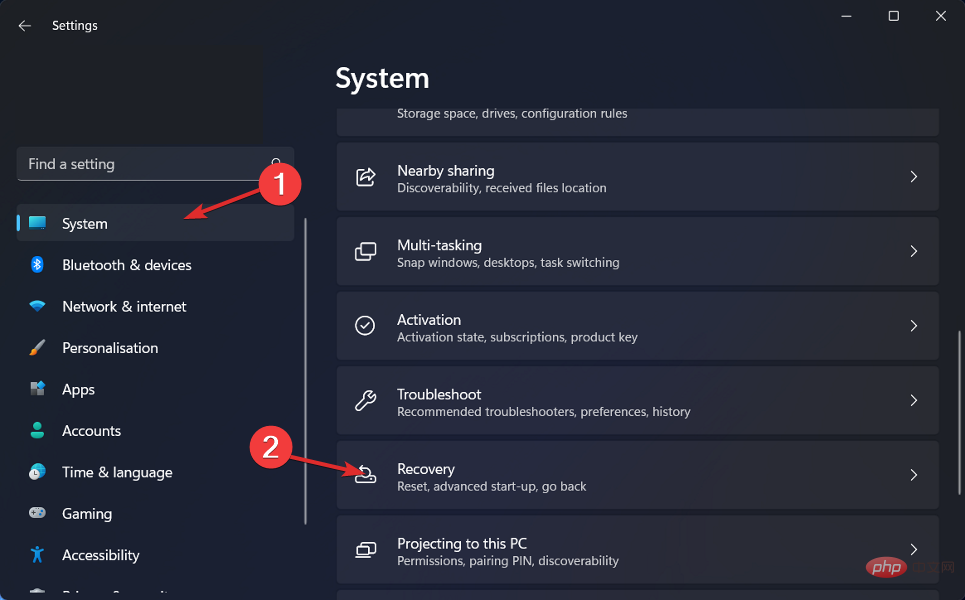
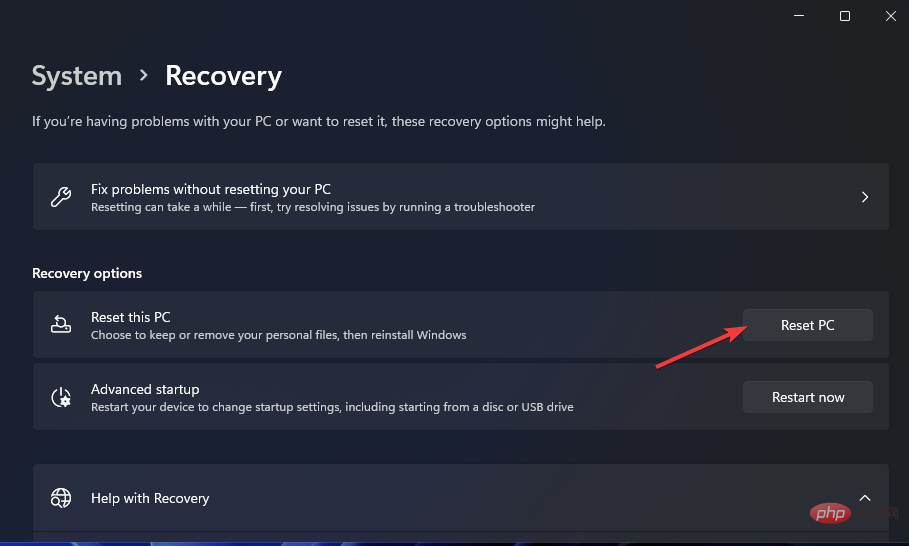
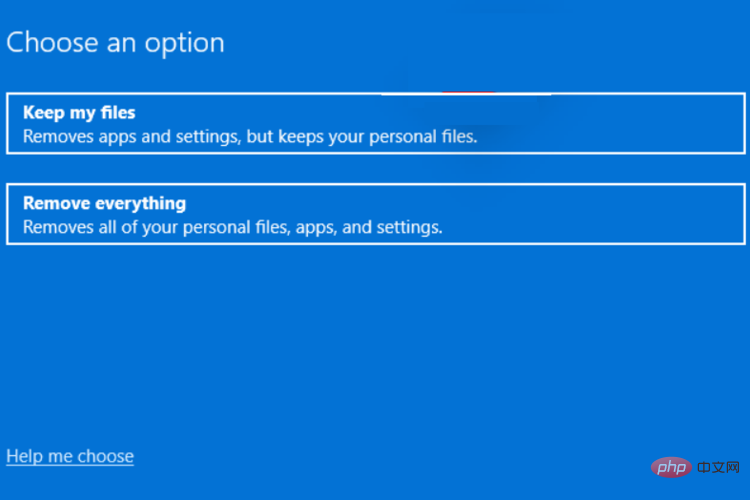
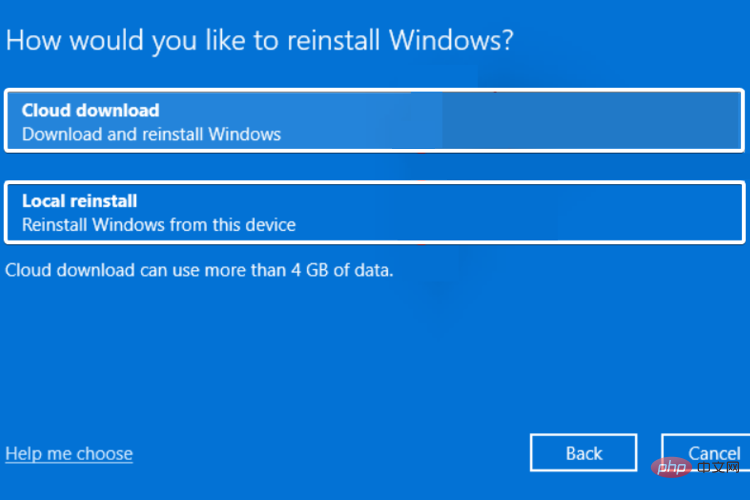 「
「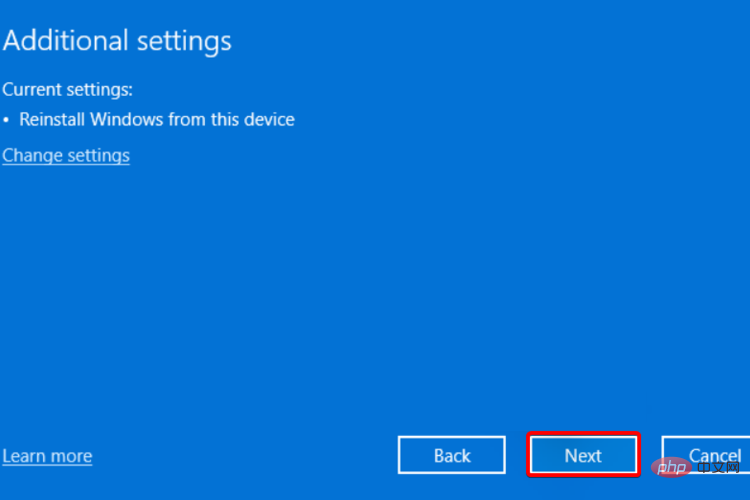 「
「