Windows 11 で監視用に画面を調整する 5 つの方法 (および修正)
世界中での最近の改良のおかげで、PC パーツはメーカー希望小売価格で入手できるようになり、多くのユーザーがついに夢の PC を構築するようになりました。 PC の構築には課題がつきものですが、その作業の 1 つは、画面をモニターのディスプレイに合わせるということです。 Windows 11 でモニターに画面を合わせることができない場合、知っておくべきことはすべてここにあります。はじめましょう。
Windows 11 で監視する 5 つの方法で画面を調整する方法
画面をモニターに合わせるために、現在の設定に基づいて解像度、スケーリング、または表示出力を調整できます。上。視覚的な品質と dpi を維持するために、解像度のサイズを変更してみることをお勧めします。ただし、これがうまくいかない場合は、以下のチュートリアルで説明されている他のオプションのいずれかを試すことができます。好みに応じて、以下のいずれかのセクションに従ってください。
方法 1: 設定アプリを使用する
Windows iキーボードを押して、設定アプリを開きます。次に、「」をクリックして「」を表示します。

[スケール]のドロップダウン メニューをクリックします。

推奨オプションがありますが、100% を選択してください。

[解像度] というドロップダウン メニューをクリックします。

画面上のリストからモニターのデフォルトの解像度を選択します。

注: モニターの解像度は、製品マニュアルまたは製品ページで確認できます。 OEM サポート Web サイトでも同じ情報を見つけることができます。
現時点で解像度を選択できない場合、または問題が発生した場合は、一番下までスクロールして、「詳細表示」をクリックしてください。

「モニター N のモニター アダプター プロパティ」をクリックします。 ここで、N は現在のモニターに割り当てられた番号です (複数のモニターがある場合)モニターの設定)。

をクリックしてください。
 次に、お使いのモニターと互換性があり関連する解像度、色、リフレッシュ レートの組み合わせを選択します。
次に、お使いのモニターと互換性があり関連する解像度、色、リフレッシュ レートの組み合わせを選択します。
 「
「
」をクリックします。
 [
[
] をもう一度クリックします。 ###############それでおしまい!これで、デフォルトの解像度に基づいて画面がモニターに適合するはずです。 方法 2: 表示率を調整する
それでも画面がモニターに適合しない場合は、Windows の設定でスケーリングを調整してみることをお勧めします。ズームを使用すると、画面の解像度に関係なく、画面要素のサイズを拡大または縮小できます。これにより視認性が向上し、場合によっては画面をモニターに合わせるのに役立ちます。プロセスを進めるには、以下の手順に従ってください。 
Windows i
を押して設定アプリケーション
を起動し、ディスプレイ
をクリックします。[スケール ] のドロップダウン メニューをクリックし、
よりも高いスケールを選択します。 
#選択を行うと、画面上の要素のサイズが自動的に変更されます。ディスプレイとモニターに最適なオプションが見つかるまで、他のオプションを試し続けます。これで、モニターに画面がインストールされたはずです。
方法 3: Nvidia コントロール パネルを使用する
Nvidia GPU をお持ちの場合は、Nvidia コントロール パネルを使用して解像度、スケール、その他の表示プロパティを調整できます。これにより、画面をディスプレイ サイズに簡単に合わせることができます。プロセスを進めるには、以下の手順に従ってください。
Shift デスクトップ上の空の領域を右クリックし、NVIDIA コントロール パネルを選択します。

デスクトップのサイズと位置を調整する] をクリックして、左側の [ディスプレイ] の下にある を選択します。
 クリックして、
クリックして、
の下のアスペクト比を選択します。
 解像度ドロップダウン メニュー
解像度ドロップダウン メニュー
をクリックし、モニターがサポートする解像度を選択します。
 次に、上部にある「
次に、上部にある「
 「デスクトップのサイズ変更を有効にする
「デスクトップのサイズ変更を有効にする
同じ  [サイズ変更...] をクリックします。
[サイズ変更...] をクリックします。
#画面上の  Width
Width
Height スライダーを使用して、画面の位置を調整します。これを使用して、画面を微調整して調整し、モニターの隅にぴったりとフィットさせることができます。
完了したら、「 OK
OK
#新しいカスタム解像度が作成され、モニターに基づいて適用されます。これを確認してみましょう。解像度を変更するには、左側の
をクリックします。 
新しい解像度が右側の
解像度の下にリストされ、選択されるはずです。 ##################それでおしまい!次に、Nvidia コントロール パネルを使用して、画面をモニターにインストールします。 
AMD Radeon ソフトウェアを使用すると、HDMI スケーリングを使用して画面サイズを微調整したり、その位置を調整したりできます。これにより、画面をモニターのディスプレイに簡単に適合させることができます。このプロセスを進めるには、次の手順を使用してください。
Shift デスクトップ上の空の領域を右クリックし、 AMD Radeon Software
AMD Radeon Software
次に、右上隅にある
歯車 ( ) アイコンをクリックします。
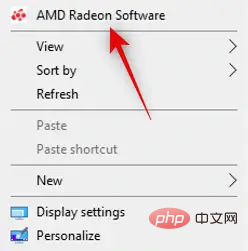
表示 」タブに切り替えます。 
GPU スケーリング トグルがまだ有効になっていない場合は、クリックして有効にします。 
[ズーム モード] のドロップダウン メニューをクリックし、[
のドロップダウン メニューをクリックし、[
下にスクロールし、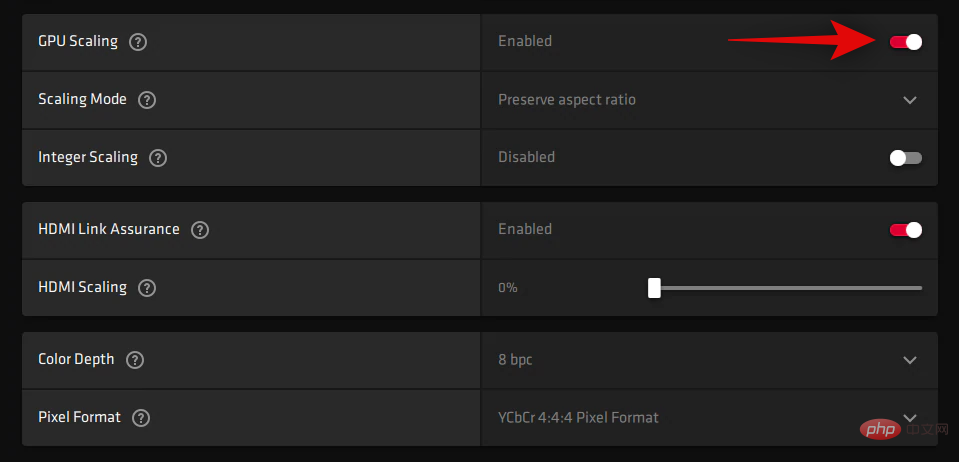 HDMI スケーリング
HDMI スケーリング
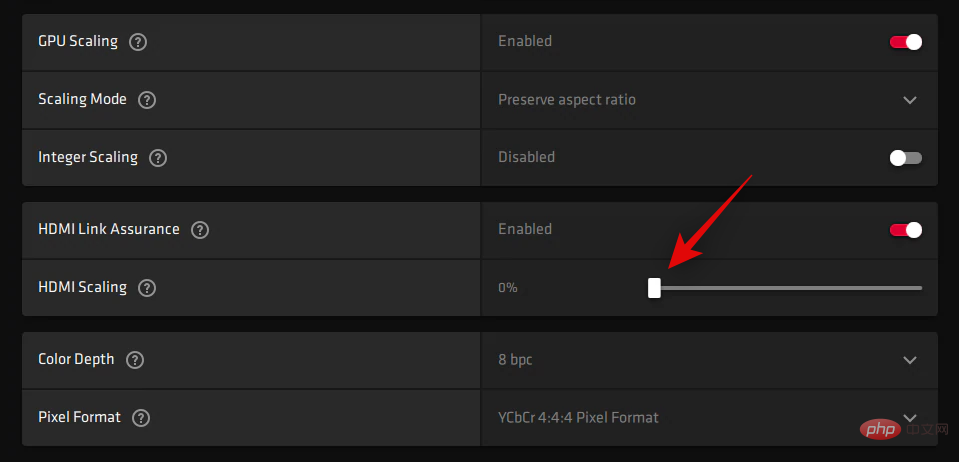
ここで、モニターに合わせてディスプレイのサイズを変更します。
ただし、これがうまくいかない場合は、システムでカスタム解像度を使用してみることをお勧めします。このプロセスを進めるには、次の手順を使用してください。
上記のように AMD Radeon ソフトウェアを開き、歯車 ( ) アイコンをクリックします。
) アイコンをクリックします。

クリックして、「表示」を選択します。

カスタム解像度の下のをクリックしてEULAを読んで同意します。
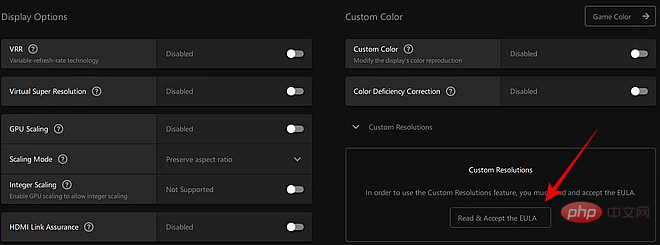
「同意します」をクリックします。次に、「カスタム解像度」の下の「新規」をクリックします。表示の問題を避けるために、ほとんどの設定をデフォルト値のままにすることをお勧めします。上部の Resolution (Px) 値に注目する必要があります。
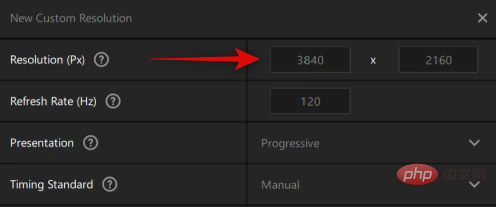
#モニターに必要なカスタム解像度を入力します。モニターのデフォルト解像度の詳細については、製品マニュアル、製品ページ、または OEM の製品サポート ページで確認できます。
注: ただし、カスタム解像度を設定する場合は、モニターに基づいて必要なリフレッシュ レートを選択できます。
希望の解像度を入力した後、作成をクリックします。
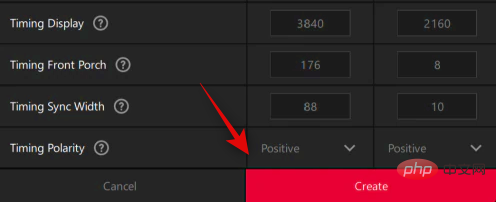
画面がしばらくの間空白になります。 AMD Radeon ソフトウェアは現在カスタム解像度の互換性をテストしているため、これは正常です。すべてがうまくいけば、カスタム解像度が適用され、カスタム解像度の下にオプションとして追加されます。
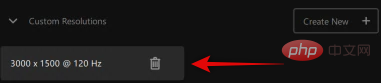
ただし、カスタム解像度がモニターと互換性がない場合も、同じ通知が表示されます。 [OK] をクリックして、現在のモニターに最適な解像度が見つかるまで、さまざまなカスタム解像度を試してください。
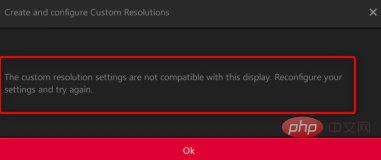
#次に、AMD Radeon ソフトウェアを使用して、画面をモニターに適合させます。
方法 5: インテル グラフィックス コマンド センターを使用する
iGPU またはラップトップを使用している場合は、インテル グラフィックス コマンド センターを使用して画面をモニターに合わせて調整できます。プロセスを進めるには、以下の手順に従ってください。
- インテル グラフィックス コマンド センター | ダウンロード リンク
上記のリンクを使用して、インテル グラフィックス コマンド センターをダウンロードして PC にインストールします。完了したら、同じものを起動し、「Display」をクリックします。
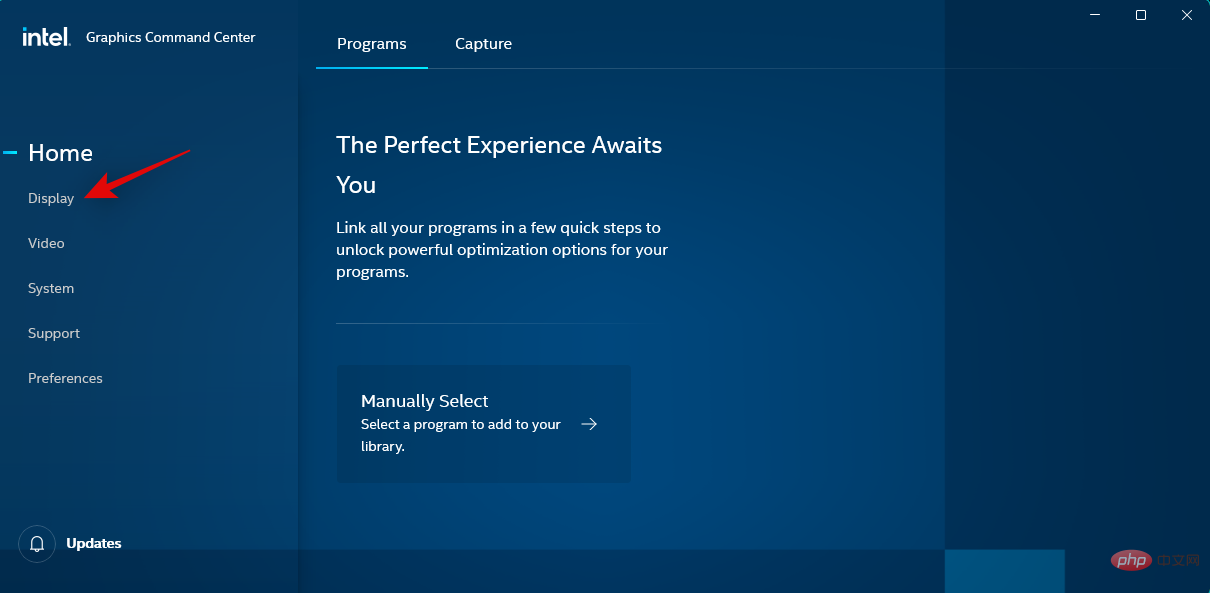
次に、上部で General が選択されていることを確認し、下にスクロールして Scale のドロップダウン メニューをクリックします。
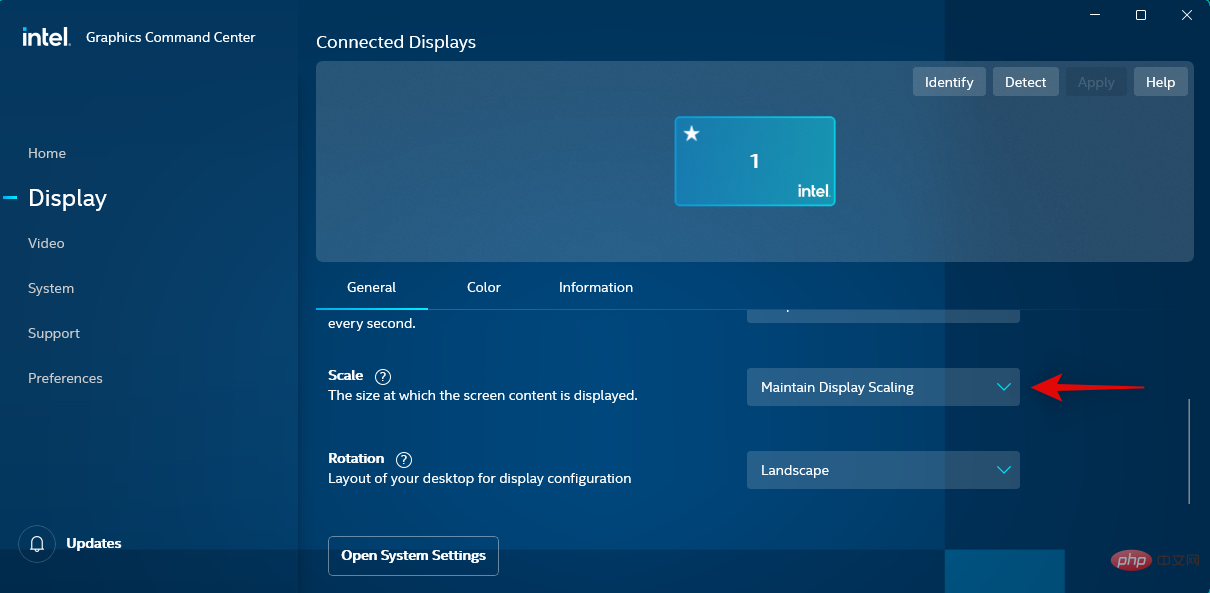
カスタマイズを選択します。
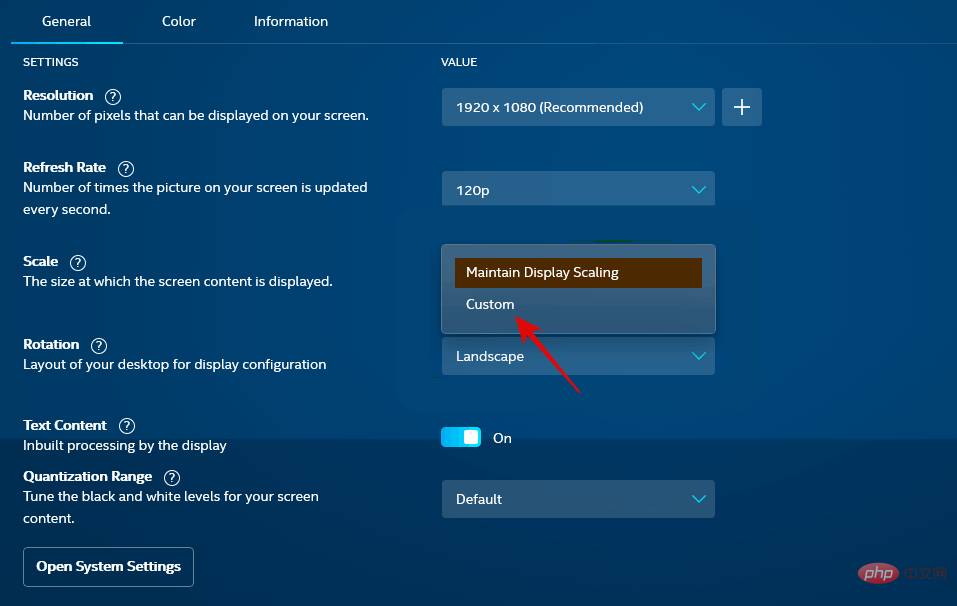
注: ラップトップを使用している場合は、外部モニターに接続している場合にのみこのオプションにアクセスできます。
次に、画面上のスライダーを使用して、モニターに合わせて画面を調整します。
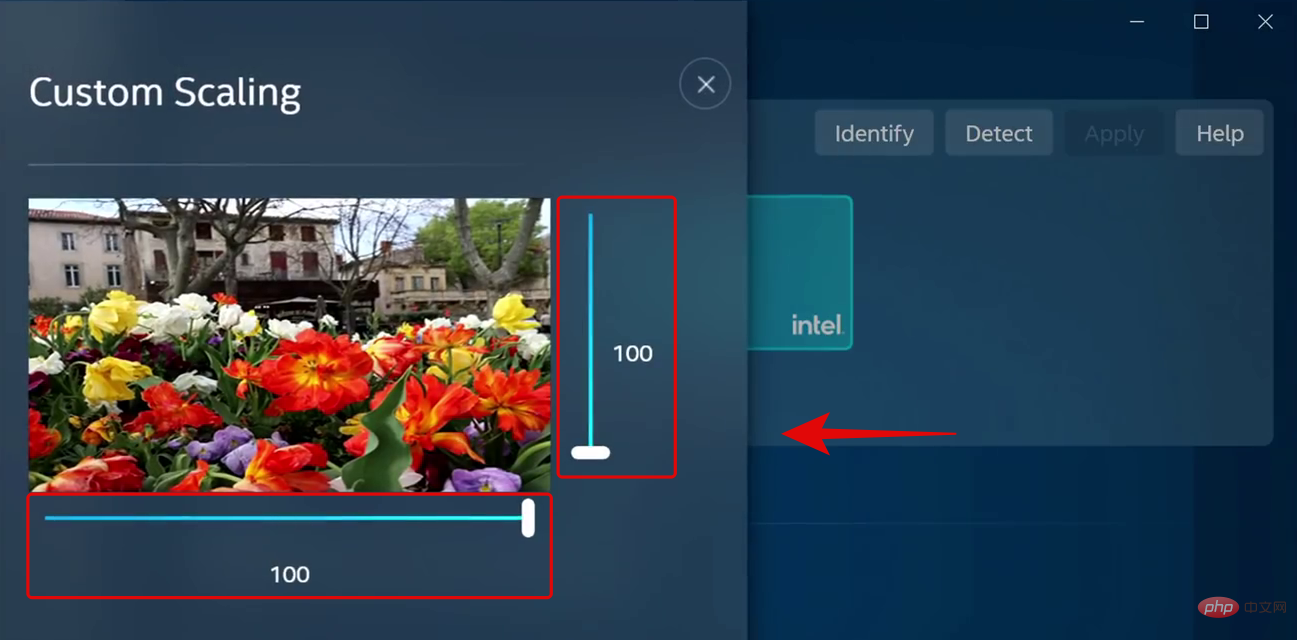
# 完了したら設定を保存すると、インテル グラフィックス コマンド センターを使用して画面をモニターにマウントできるようになります。
ただし、これがうまくいかない場合は、代わりにカスタム解像度を使用してみることをお勧めします。スケーリング設定の変更を元に戻し、[解像度] の横にある [] をクリックします。 左側のサイドバーにカスタム解像度を調整して入力します。アンダースキャンに問題がある場合は、Underscan % の横にあるカスタム値を試してください。
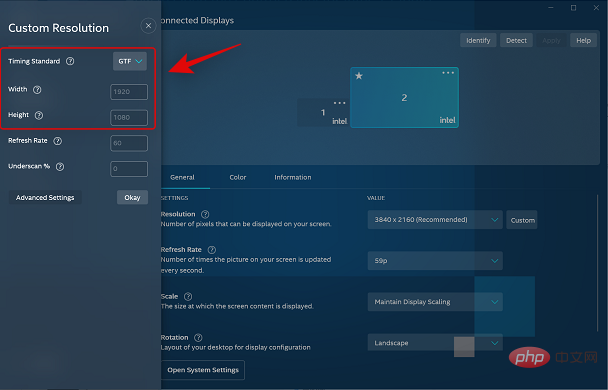
完了したら、「OK」をクリックします。
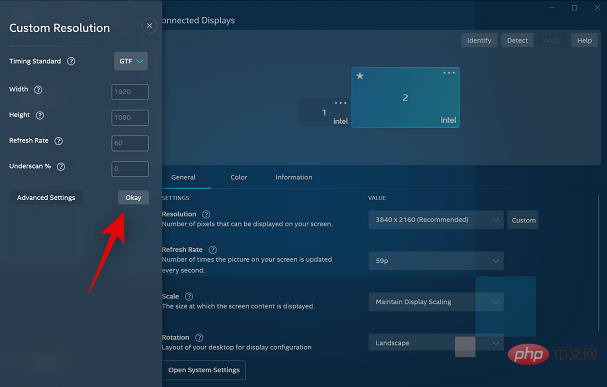
#これで、カスタム解像度を使用して画面がモニターに適合するはずです。現在のモニターに最適な値を見つける前に、いくつかの値を試してみることをお勧めします。
方法 6: モニターの設定を使用する
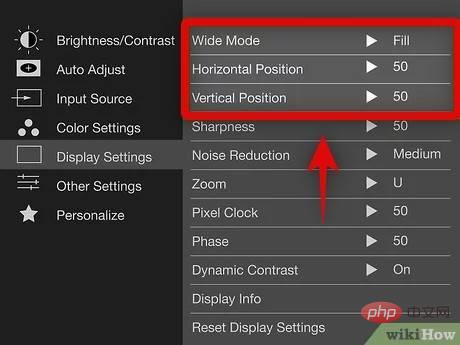
#最近のほとんどのモニターには、画面の調整に役立つモニター用の独立した設定が組み込まれています。モニターが提供する特別な機能。
モニターの画面に合わせてモニターを調整するために試してみることをお勧めします。モニターが受信する表示信号を拡大縮小することはできませんが、画面上の位置を調整することはできるはずです。
お使いのモニターに一致するカスタム解像度を適用し、モニターが提供する設定を使用してモニター画面上のディスプレイの位置を変更することをお勧めします。詳細については、モニターの OEM サポート ページをご覧ください。
画面に収まりませんか?これらの修正を試してください。
それでも画面がモニターに適応しない場合は、グラフィック ドライバーまたはハードウェア コンポーネントに問題がある可能性があります。 PC の問題を確認して解決するには、次のセクションを参照することをお勧めします。はじめましょう。
修正 1: グラフィック ドライバーを更新する
スケーリングと解像度の問題のほとんどは、古いグラフィック ドライバーまたは欠陥のあるグラフィック ドライバーが原因で発生します。ドライバーを更新すると、PC 上の同じ問題を解決できる場合があります。
ただし、Windows が古いドライバーを使用しないように、最初にドライバーを強制的に削除することをお勧めします。プロセスを進めるには、以下の手順に従ってください。
- DriverStoreExplorer | ダウンロード リンク
上記のリンクを使用して、PC に DriverStoreExplorer をダウンロードして解凍します。 完了したら、.exe ファイルを使用して同じプログラムを起動します。
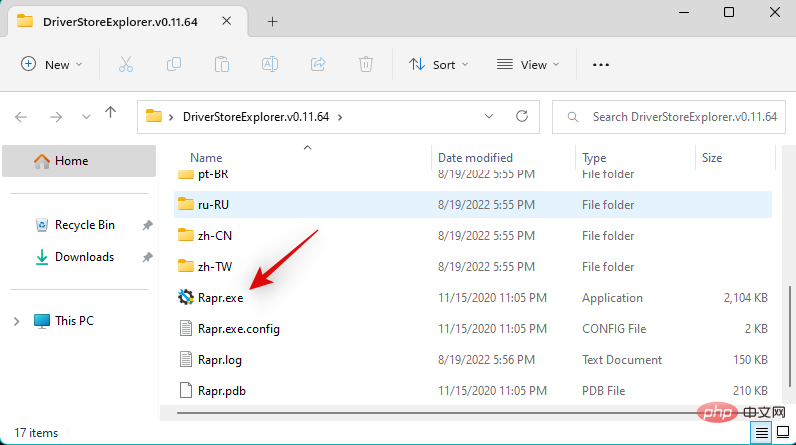
上部の Driver クラスをクリックし、それを使用してグラフィックス ドライバーを識別します。
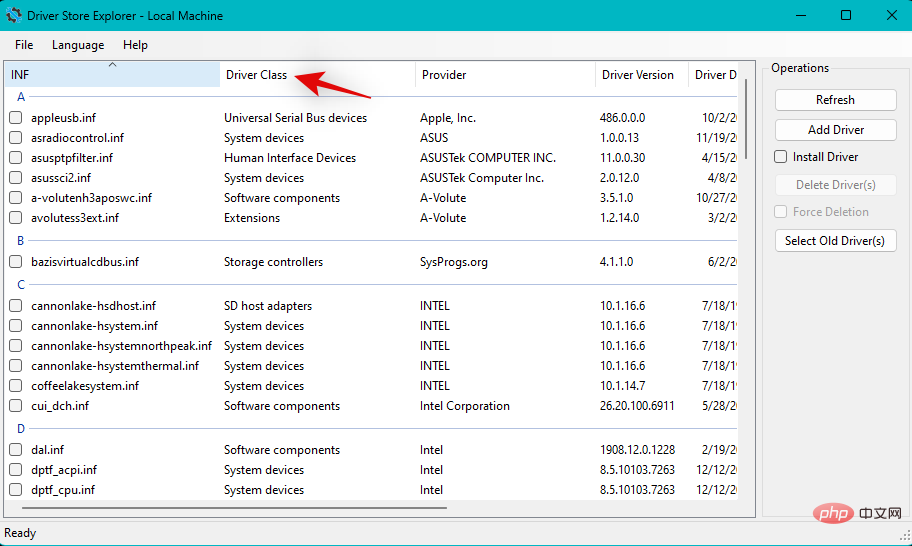
#見つかったら、ボックスをチェックしてすべてのグラフィックス ドライバーを選択します。

強制削除ボックスをオンにします。
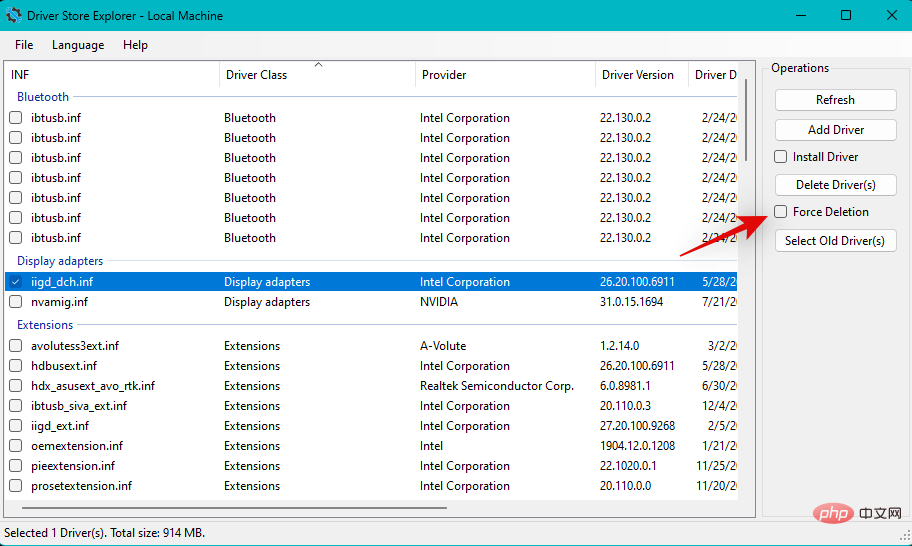
[ドライバーの削除]をクリックします。
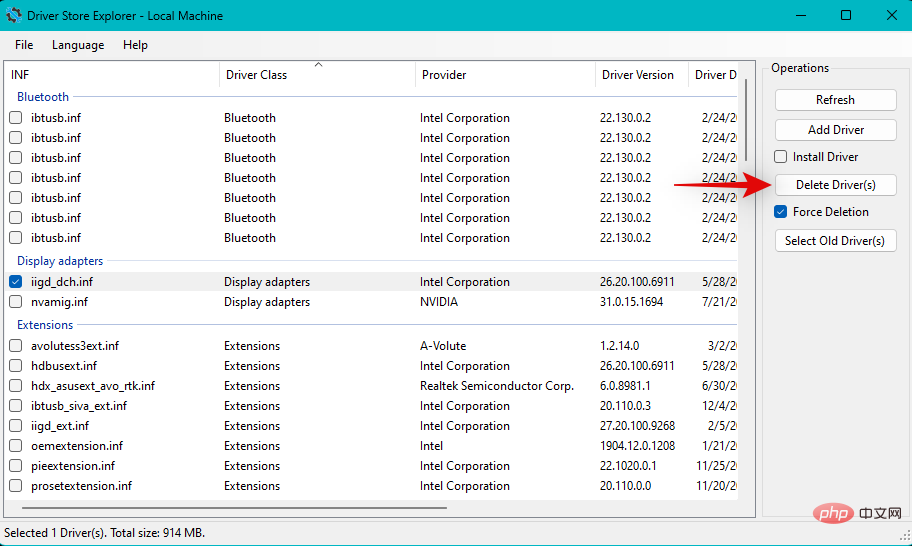
はいをクリックして選択を確認します。
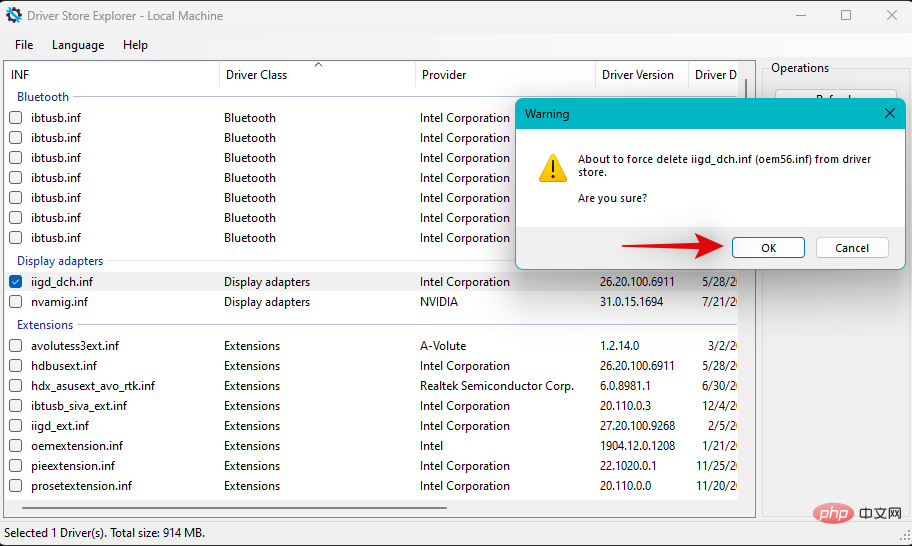
グラフィック ドライバーが PC から強制的に削除されます。このプロセス中、ディスプレイは空白になり、ぼやけます。この間、Windows は汎用ディスプレイ ドライバーを使用するため、これは正常です。プロセスが完了したら、DriverStoreExplorer を閉じ、以下のリンクのいずれかを使用して、GPU 用の最新ドライバーをダウンロードします。
- #IntelGPU ドライバー
- Nvidia GPU ドライバー
- AMD GPU ドライバー プログラム #ダウンロード後、ディスプレイ ドライバーをインストールし、PC を再起動します。上記の方法を使用して、画面をモニターのディスプレイと一致させることができるはずです。
解決策 2: ケーブルを交換する
 別のケーブルを使用してモニターに接続してみることをお勧めします。最新のディスプレイ ポートとケーブルの規格は、仕様に詳しくない限り、事前に互換性を判断するのが困難です。
別のケーブルを使用してモニターに接続してみることをお勧めします。最新のディスプレイ ポートとケーブルの規格は、仕様に詳しくない限り、事前に互換性を判断するのが困難です。
市場には、一般的な HDMI および Display Port ケーブル規格が多数存在します。ディスプレイ ケーブルとの互換性がない場合、スケーリングと解像度の問題が発生する可能性があり、その結果、PC での調整ができなくなります。互換性のないケーブルが問題の原因である可能性を排除するために、別のケーブルを試してみることをお勧めします。
修正 3: 別のポートを試してください
別のディスプレイ ポートを使用してみることをお勧めします。モニターの機能によっては、モニターとの互換性の問題が発生する場合があります。ポートの切り替えは、PC 上の同一のポートを識別して修復するのに役立ちます。
空き状況に応じて、別の HDMI ポートを使用してみるか、ディスプレイ ポートまたは VGA ポートに切り替えることができます。モニターのスケーリングの問題が発生しなくなった場合は、PC のディスプレイ ポートに問題があると考えられます。この状況では、認定技術者に問い合わせて、すべてのオプションを比較検討することをお勧めします。
解決策 4: 別のモニターを試してください

#この時点でもまだ問題が解決しない場合は、トラブルシューティングのために別のモニターを試してみることをお勧めします。 PC またはモニターのハードウェアの問題。 2 台目のモニターを使用できない場合は、HDMI ケーブルを使用してテレビに接続してみてください。
ほとんどのテレビでは、画面に正しくフィットするように解像度とスケーリングを調整する必要があります。テレビ/セカンド モニターに接続し、これらの設定を期待どおりに調整できる場合は、モニターのハードウェアの問題に直面している可能性があります。この場合、認定技術者にモニターの修理を依頼して問題を解決してください。
ただし、設定を調整できず、セカンダリ モニターにも画面をマウントできない場合は、PC サポート チームに問い合わせて、問題をさらに診断して特定することをお勧めします。
以上がWindows 11 で監視用に画面を調整する 5 つの方法 (および修正)の詳細内容です。詳細については、PHP 中国語 Web サイトの他の関連記事を参照してください。

ホットAIツール

Undresser.AI Undress
リアルなヌード写真を作成する AI 搭載アプリ

AI Clothes Remover
写真から衣服を削除するオンライン AI ツール。

Undress AI Tool
脱衣画像を無料で

Clothoff.io
AI衣類リムーバー

AI Hentai Generator
AIヘンタイを無料で生成します。

人気の記事

ホットツール

メモ帳++7.3.1
使いやすく無料のコードエディター

SublimeText3 中国語版
中国語版、とても使いやすい

ゼンドスタジオ 13.0.1
強力な PHP 統合開発環境

ドリームウィーバー CS6
ビジュアル Web 開発ツール

SublimeText3 Mac版
神レベルのコード編集ソフト(SublimeText3)

ホットトピック
 7490
7490
 15
15
 1377
1377
 52
52
 77
77
 11
11
 19
19
 41
41
 HP モニターのゴーストの問題を解決する方法を発見する (HP モニターのゴーストを除去する方法)
Aug 08, 2024 am 01:11 AM
HP モニターのゴーストの問題を解決する方法を発見する (HP モニターのゴーストを除去する方法)
Aug 08, 2024 am 01:11 AM
一般的なコンピューター周辺機器として、HP モニターには必然的にいくつかの問題が発生します。その一つがゴースティング問題です。 HP モニターを使用すると、画面にぼやけ、ゴースト、遅延が発生し、視覚体験に影響を与えるだけでなく、作業効率も低下します。この問題をどう解決すべきでしょうか?ゴースト現象を理解する - ゴーストとは、オブジェクトまたはテキストのコピーがモニター画面に表示され、画像がぼやけたり重なったりすることです。 -ゴーストの問題は、モニターの経年劣化や信号伝送の問題など、さまざまな要因によって発生する可能性があります。接続ケーブルを確認してください - コンピューターとモニターを接続しているケーブルが損傷していないことを確認してください。 - 接続ケーブルが適切に締め付けられており、緩んだり破損したりしていないことを確認してください。解像度とリフレッシュ レートを調整します - オペレーティング システムの設定で
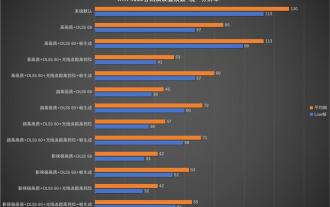 デスクトップの解像度は「黒神話:悟空」のフレームレートに影響を与え、半分に低下しますか? RTX 4060 フレーム レート テストの正誤表
Aug 16, 2024 am 09:35 AM
デスクトップの解像度は「黒神話:悟空」のフレームレートに影響を与え、半分に低下しますか? RTX 4060 フレーム レート テストの正誤表
Aug 16, 2024 am 09:35 AM
数日前、Game Science は「Black Myth: Wukong」のベンチマーク ソフトウェアをリリースしました。テスト中に、外部モニターが接続されている場合 (独立したディスプレイがビデオ出力インターフェイスに直接接続されている場合)、デスクトップの解像度が低いことがわかりました。モニターの解像度がゲーム内の解像度より大きい場合、ゲームのフレーム レートが大幅に低下し、場合によってはフレーム レートが半分に低下することもあります。そこでテストを再開し、その理由を突き止めました。この記事は前回のテストに関するものです。「2 解像度 x 13 画質 = 26 のテスト結果、『Black Myth: Wukong』の RTX4060 のフレーム レートはどのくらいですか?」 》 訂正と正誤、まずここにいる皆様にお詫びしておきたいのですが、理論的に言えば、「Black Myth: Wukong」では RTX4060 が前回のテスト結果よりもはるかに高いことになります。
 KTC「25GR950」24.5インチモニターが登場:1080P 180Hz高速IPS、579元
Aug 19, 2024 pm 10:45 PM
KTC「25GR950」24.5インチモニターが登場:1080P 180Hz高速IPS、579元
Aug 19, 2024 pm 10:45 PM
8月19日のこのサイトのニュースによると、KTCは本日、モデル番号「25GR950」の24.5インチモニターをJD.comで発売したとのこと。このモニターは「1080P180Hz」を搭載しており、公開時点での初期価格は579元である。このサイトでは、具体的な販売時期はまだ表示されていません。レポートによると、このモニターは解像度 1920x1080 180Hz パネル、応答速度 1ms、静的コントラスト比 1000:1、輝度 350 nit を使用し、8 ビット カラーをサポートし、99% sRGB と 95% DCI をカバーします。 P3の色域。このモニタースタンドはチルトに対応しており、モニター本体はVESA100x100mmの壁掛けに対応しており、DP1.4インターフェースを1つ、HDMI2.0インターフェースを2つ、3つを備えています。
 AOC、23.8インチモニター「U24P10R」発売:4K 60Hz + 90W PD USB-C、1699元
Aug 16, 2024 am 07:34 AM
AOC、23.8インチモニター「U24P10R」発売:4K 60Hz + 90W PD USB-C、1699元
Aug 16, 2024 am 07:34 AM
8月15日の当サイトのニュースによると、AOCは本日、23.8インチモニターモデル「U24P10R」をJD.comで発売したとのこと。このモニターは「4K60Hz + 90WPD USB-C」を搭載しており、初値は1,699で現在販売中である。元。レポートによると、このモニターは解像度 3840x2160 60Hz IPS パネル、輝度 400 nit、応答速度 4ms、静的コントラスト比 1300:1 を備え、10 ビット カラーをサポートし、100% sRGB と 95% をカバーします。 % DCI-P3 色域。さらに、このモニター スタンドはチルト/リフト/回転/チルトをサポートし、モニター本体は 100x100mm VESA 壁掛けをサポートし、2 つの HDMI2.0 インターフェイスと 1 つの DP1 を提供します。
 AOC「Q24B35」23.8インチモニターが登場:2K 120Hz、749元
Aug 17, 2024 pm 07:44 PM
AOC「Q24B35」23.8インチモニターが登場:2K 120Hz、749元
Aug 17, 2024 pm 07:44 PM
8月17日のこのサイトのニュースによると、AOCは本日、型番「Q24B35」の23.8インチモニターをJD旗艦店で発売したとのこと。このモニターは「2K120Hz」を搭載しているが、現在在庫切れとなっているとのこと。モニターの価格は749元です。レポートによると、このモニターは解像度 2560x1440 120Hz IPS パネル、輝度 250 nit、静的コントラスト比 1300:1、応答速度 4ms、8 ビットカラーをサポートしています。さらに、モニタースタンドはチルト/リフト/回転/チルトに対応し、本体はVESA100x100mmの壁掛けに対応し、HDMI2.0インターフェースを1つとDP1.4インターフェースを1つ提供します。このサイトでは、現在判明しているモニターパラメータ情報を次のように整理しています。
 OPPO Find X8 Ultraコア構成が公開! Snapdragon 8 Gen4+ 特大バッテリー
Aug 22, 2024 pm 06:54 PM
OPPO Find X8 Ultraコア構成が公開! Snapdragon 8 Gen4+ 特大バッテリー
Aug 22, 2024 pm 06:54 PM
8月22日、デジタルブロガーがOPPO Find X8 Ultraのいくつかの主要な構成情報を明らかにしました。公開された内容によると、このハイエンドモデルはクアルコムの最新のSnapdragon 8Gen4モバイルプラットフォームを搭載し、6000mAhの超大容量バッテリーを搭載し、100Wの有線高速充電と50Wのワイヤレス高速充電機能をサポートします。外観デザイン 現時点では、OPPO Find X8 Ultra に関する具体的なデザイン情報はありません。しかし、OPPO Find X8の標準版の実物写真がインターネット上に公開されました。 FindX8の外観 公開された写真から判断すると、OPPO FindX8のリアカメラモジュールは、四隅にある程度の曲率を持たせた正方形のデザインを採用しており、より丸みを帯びた印象を与えています。また、本機はダイレクト方式を採用しています。
 Xiaomiの100元携帯電話Redmi 14Cのデザイン仕様が明らかに、8月31日に発売される
Aug 23, 2024 pm 09:31 PM
Xiaomiの100元携帯電話Redmi 14Cのデザイン仕様が明らかに、8月31日に発売される
Aug 23, 2024 pm 09:31 PM
Xiaomi の Redmi ブランドは、ポートフォリオにもう 1 つの低価格携帯電話、Redmi 14C を追加する準備を進めています。このデバイスはベトナムで8月31日に発売されることが確認されています。しかし、発売に先立ち、ベトナムの小売店を通じて携帯電話の仕様が明らかになった。 Redmi14CR Redmiは新しいシリーズに新しいデザインをもたらすことが多く、Redmi14Cも例外ではありません。この携帯電話の背面には大きな円形のカメラモジュールがあり、前世代のデザインとはまったく異なります。ブルーカラーバージョンでは、グラデーションデザインを採用し、より高級感を演出しています。しかし、Redmi14Cは実際には経済的な携帯電話です。カメラ モジュールは 4 つのリングで構成され、1 つはメインの 50 メガピクセル センサーを収容し、もう 1 つは深度情報用のカメラを収容します。
 180Hz WQHD Rapid VA パネル、MSI が MAG 275CQPF 曲面モニターを発売
Aug 07, 2024 pm 08:18 PM
180Hz WQHD Rapid VA パネル、MSI が MAG 275CQPF 曲面モニターを発売
Aug 07, 2024 pm 08:18 PM
8月7日の当サイトのニュースによると、海外メディアGdMとDisplaySpecificationsの報道に基づいて、MSIは今月5日にMAG275CQPF曲面スクリーンモニターを発売したとのこと。 MAG275CQPF は、解像度 2560×1440 (アスペクト比 16:9)、リフレッシュ レート 180Hz、GtG 応答時間 0.5ms の 27 インチ 1500R 曲率 RapidVA パネルを搭載し、Adaptive-Sync 適応同期をサポートしています。そしてHDR。ディスプレイの標準的な輝度は 300 nit、静的コントラスト比は 5000:1、動的コントラスト比は 100000000:1 です。 8 つのディザと 10 の色深度をサポートし、色域は 136% sRGB、94% をカバーします。



