Mac および iPad でユニバーサル コントロールを使用する方法
ユニバーサル コントロール システム要件
すべての Mac が macOS Monterey 12.3 以降を実行し、iPad が iPadOS 15.4 以降を実行していることを確認する必要があります。
さらに、すべての関連デバイスは同じ Apple ID にログインし、Bluetooth と Wi-Fi が有効になっている必要があります。また、デバイスは互いに近接している必要があります。
ユニバーサル コントロールをサポートする個々の Mac および iPad は次のとおりです。
ユニバーサル コントロールでサポートされる Mac:
- MacBook Pro (2016 以降のモデル)
- MacBook (2016 以降)
- MacBook Air (2018 以降)
- iMac (2017 以降)
- iMac (5K Retina 27 インチ、後期)
- iMac Pro (任意のモデル)
- Mac Mini (2018 年以降)
- Mac Pro (2019 年以降のモデル)
ユニバーサル コントロールがサポートする iPad:
- iPad Pro (任意のモデル)
- iPad Air (第 3 世代以降) モデル)
- iPad(第 6 世代以降)後)
- iPad mini (第 5 世代以降)
Mac と iPad の使用方法 MacOS と iPadOS でユニバーサル コントロールを有効にして使用するのは簡単です。ただし、ユニバーサル コントロールにアクセスする各 Mac または iPad でこれらの手順を繰り返す必要があります。
- iPad では、[設定] > [一般] > [カーソル] に移動して、ユニバーサル コントロールが有効になっていて、キーボードがオンになっていることを確認します。
- Mac では、次の場所に移動します。 Apple メニュー > システム環境設定 > ディスプレイ > ユニバーサル コントロール > を選択し、すべてのチェックボックスを選択してこの機能を有効にします。
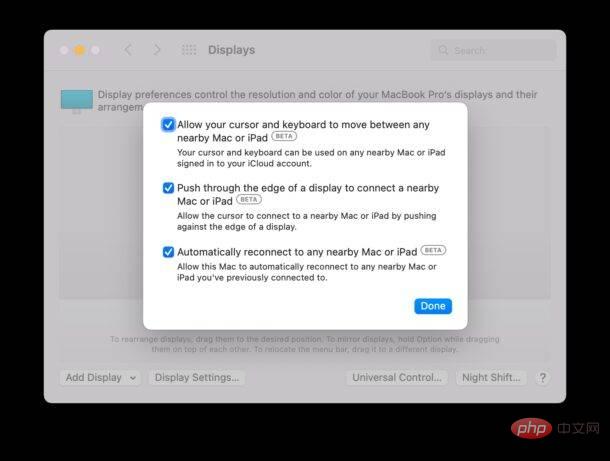
- #Mac の [ディスプレイ] 環境設定ペインで、Mac と iPad のディスプレイをどのように表示してユニバーサル コントロールで使用できるように配置します。一般に、ワークステーションの物理設定を模倣することをお勧めします。
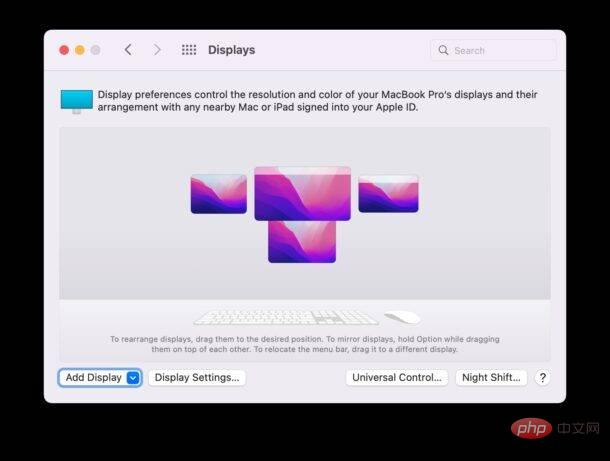 他のデバイスをユニバーサル コントロールに追加するには、Mac からシステムを表示します。 [環境設定] パネルで、下部に移動します。左側のドロップダウン メニューから [ディスプレイの追加] を選択し、[キーボードとマウスのリンク] で追加したい Mac または iPad を選択します。各デバイスでユニバーサル コントロールが有効になっていて、この機能と互換性がある必要があることに注意してください
他のデバイスをユニバーサル コントロールに追加するには、Mac からシステムを表示します。 [環境設定] パネルで、下部に移動します。左側のドロップダウン メニューから [ディスプレイの追加] を選択し、[キーボードとマウスのリンク] で追加したい Mac または iPad を選択します。各デバイスでユニバーサル コントロールが有効になっていて、この機能と互換性がある必要があることに注意してください
- ユニバーサル コントロールが有効になりました。カーソルを Mac から他のデバイスにドラッグして試してください。カーソルを画面の端まで伸ばし、他の Mac または iPad のディスプレイに表示されるまでカーソルを押し続けます。
以上がMac および iPad でユニバーサル コントロールを使用する方法の詳細内容です。詳細については、PHP 中国語 Web サイトの他の関連記事を参照してください。

ホットAIツール

Undresser.AI Undress
リアルなヌード写真を作成する AI 搭載アプリ

AI Clothes Remover
写真から衣服を削除するオンライン AI ツール。

Undress AI Tool
脱衣画像を無料で

Clothoff.io
AI衣類リムーバー

AI Hentai Generator
AIヘンタイを無料で生成します。

人気の記事

ホットツール

メモ帳++7.3.1
使いやすく無料のコードエディター

SublimeText3 中国語版
中国語版、とても使いやすい

ゼンドスタジオ 13.0.1
強力な PHP 統合開発環境

ドリームウィーバー CS6
ビジュアル Web 開発ツール

SublimeText3 Mac版
神レベルのコード編集ソフト(SublimeText3)

ホットトピック
 7364
7364
 15
15
 1628
1628
 14
14
 1353
1353
 52
52
 1265
1265
 25
25
 1214
1214
 29
29
 iPadでHTMLファイルを開く方法
Apr 02, 2024 pm 02:38 PM
iPadでHTMLファイルを開く方法
Apr 02, 2024 pm 02:38 PM
開く方法: 1. Safari や Chrome などのブラウザ ソフトウェアを使用します。ユーザーは HTML ファイルを iPad に転送し、ブラウザを通じて開くことができます。 2. ファイル管理アプリケーション (ローカル ファイル管理やクラウド ストレージ サービスなど) を使用して、HTML ファイルを開きます。 3. HTML ファイルの表示と編集専用のアプリケーションをダウンロードします。
 Mac コンピュータ名、ホスト名、Bonjour 名を簡単にカスタマイズするための 3 つのヒント
Mar 06, 2024 pm 12:20 PM
Mac コンピュータ名、ホスト名、Bonjour 名を簡単にカスタマイズするための 3 つのヒント
Mar 06, 2024 pm 12:20 PM
多くの Mac ユーザーはデバイスのデフォルト名をそのまま使用する傾向があり、それを変更することを決して考えないかもしれません。多くの人は、「Johnny's MacBook Air」または単に「iMac」など、初期設定の名前をそのまま使用することを選択します。 Mac の名前を変更する方法を学ぶことは、特に複数のデバイスを持っている場合に、デバイスをすばやく区別して管理するのに役立つため、非常に便利なスキルです。次に、macOS システムでコンピューター名、ホスト名、Bonjour 名 (ローカルホスト名) を変更する方法を段階的に説明します。 Mac 名を変更する必要があるのはなぜですか? Mac の名前を変更すると、あなたの個性が表れるだけでなく、ユーザー エクスペリエンスの向上にも役立ちます。 Mac をカスタマイズする: デフォルトの名前は好みに合わない場合がありますので、お好みの名前に変更してください。
 新しいiPadは物理SIMカードスロットを廃止:iPhone 16も同様のことを行うことが明らかに
May 09, 2024 am 10:16 AM
新しいiPadは物理SIMカードスロットを廃止:iPhone 16も同様のことを行うことが明らかに
May 09, 2024 am 10:16 AM
5月9日のニュースによると、Appleは今週iPad ProとiPad Airをリリースし、これら2つの新しいiPadは物理的なSIMカードスロットを完全に削除し、すべてのセルラーネットワークバージョンはeSIMテクノロジーのみをサポートします。一部の報道では、iPad は eSIM のみをサポートしていると指摘しており、iPhone もすぐに追随して物理 SIM カード スロットを廃止することを示唆しています。 iPhone14シリーズ以降、米国版のiPhoneは物理SIMカードスロットを廃止し、eSIMのみをサポートしていますが、他の地域で販売されているiPhoneは物理SIMカードのデザインを維持しています。すべての新型iPadシリーズがeSIMに対応していることから判断すると、今年後半に発売されるiPhone 16シリーズもeSIMに対応し、世界中の多くの市場で利用可能になる可能性が高い。
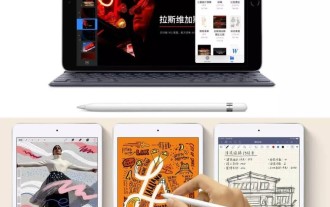 iPad AirとiPad Proの違いは何ですか? iPad AirとiPad Proのおすすめ比較
Mar 07, 2024 pm 12:07 PM
iPad AirとiPad Proの違いは何ですか? iPad AirとiPad Proのおすすめ比較
Mar 07, 2024 pm 12:07 PM
昨日、Apple の公式 Web サイトが新しい iPad Air と iPad mini を静かに発表しました。新しい iPad Air は、解像度 2224x1668 (264ppi) の 10.5 インチ ディスプレイにアップグレードされ、Apple Pencil とスマート キーボード カバーをサポートしています。基本的なハードウェアに関しては、A12 Bionic プロセッサがアップグレードされ (M12 共同処理、パフォーマンスが 70% 向上)、背面 8 メガピクセル カメラ、前面 7 メガピクセル FaceTime カメラ、TouchID 指紋認識は維持され、Lightning インターフェイスは現在も使用されており、3.5mm イヤホンは穴が保持されており、30.2WHr バッテリー (前世代は 32.4WHr)、WiFi バージョンの公称バッテリー寿命は 10 時間、4G バージョンのバッテリー寿命は 9 時間です。
 Apple、iPhone 16はより大型のディスプレイを搭載する可能性があることを明らかに
Mar 22, 2024 pm 06:41 PM
Apple、iPhone 16はより大型のディスプレイを搭載する可能性があることを明らかに
Mar 22, 2024 pm 06:41 PM
iPhone 16シリーズの発売までには長い時間がかかりますが、外観や構成については常に暴露されてきました。韓国メディアSisaJournalによると、Appleは次期iPhone 16シリーズの携帯電話に新しい超狭額ベゼル技術を導入する予定だという。この技術では、内部の銅線を丸めてよりコンパクトな構造にし、携帯電話の下部ディスプレイのベゼル幅を減らし、より大きなディスプレイを可能にします。この革新的な動きは、ユーザー エクスペリエンスを向上させ、ユーザーがより広い視野とより没入型のエンターテイメント エクスペリエンスを楽しめるようにすることを目的としています。 Apple は常に、より高度な機能とパフォーマンスをユーザーに提供するために、製品のデザインとテクノロジーを継続的に改善することに取り組んできました。 iPhone 16 シリーズの携帯電話の発売により、スマートフォンにおける Apple のリーダーシップはさらに強化されることになるでしょう。
 更新 |ハッカーが EU 外の iPad に Epic Games Store と Fortnite をインストールする方法を説明
Aug 18, 2024 am 06:34 AM
更新 |ハッカーが EU 外の iPad に Epic Games Store と Fortnite をインストールする方法を説明
Aug 18, 2024 am 06:34 AM
更新: Saunders Tech は、EU 外の iPad に Fortnite と Epic Games Store をインストールする方法を説明するチュートリアルを YouTube チャンネルにアップロードしました (ビデオは下に埋め込まれています)。ただし、このプロセスには iO の特定のベータ版が必要なだけではありません。
 音声メッセージを自動的にテキストに変換するように WeChat Mac を設定する方法 - 音声からテキストへの変換を設定する方法
Mar 19, 2024 am 08:28 AM
音声メッセージを自動的にテキストに変換するように WeChat Mac を設定する方法 - 音声からテキストへの変換を設定する方法
Mar 19, 2024 am 08:28 AM
最近、一部の友人が、音声メッセージを自動的にテキストに変換するための WeChat Mac の設定方法について編集者に相談しました。以下は、音声メッセージを自動的にテキストに変換するための WeChat Mac の設定方法です。必要な友人は来て、詳細を学ぶことができます。ステップ 1: まず、Mac バージョンの WeChat を開きます。図に示すように: ステップ 2: 次に、「設定」をクリックします。図に示すように: ステップ 3: 次に、「一般」をクリックします。図に示すように: ステップ 4: 次に、「チャットの音声メッセージを自動的にテキストに変換する」オプションをチェックします。図に示すように: ステップ 5: 最後に、ウィンドウを閉じます。図に示すように:
 iPad が充電できない場合はどうすればよいですか?
Mar 07, 2024 pm 03:15 PM
iPad が充電できない場合はどうすればよいですか?
Mar 07, 2024 pm 03:15 PM
iPad が充電できない問題の解決策: 1. 電源コードとアダプターを確認する; 2. iPad の充電ポートを確認する; 3. iPad の温度を確認する; 4. iPad を再起動する; 5. iOS をアップデートするシステム; 6. すべての設定をリセット; 7. バッテリーの健康状態を確認; 8. Apple 公式サポートにお問い合わせください。



