Xbox Series X/S コントローラーを Windows 11 に接続する方法
Xbox コンソールには大量のゲームがあり、競合他社と同様に、Sony Playstation も発売以来長い道のりを歩んできました。 Microsoft はまた、Microsoft Cloud Gaming を通じて携帯電話や PC で最新の Xbox リモート ゲーム機能を開始します。これはゲーム業界の未来となる可能性があります。 Xbox コントローラーを PC に接続して、中断することなくゲームを続行できることをご存知ですか?キーボードとマウスの代わりに Xbox コントローラーを使用して通常の PC ゲームをプレイすることもできます。この記事では、ゲーム用または一般的な使用のために Xbox コントローラーを PC に接続するさまざまな方法を説明します。
方法 1: Bluetooth 経由でコントローラーを PC に接続する
ステップ 1: コントローラーの Xbox ボタン を数秒間押し続けます。 。
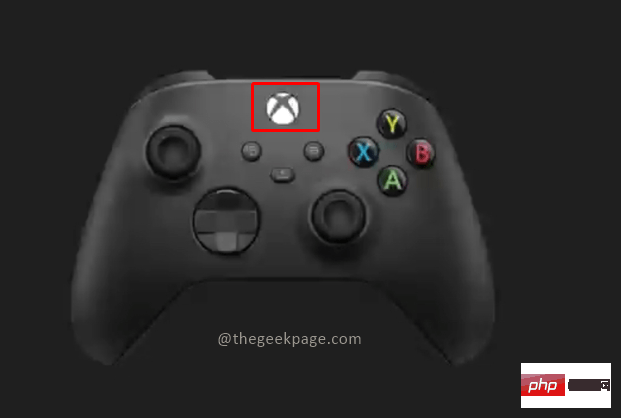
注: 電源をオンにすると、Xbox ボタンのライトが点滅します。
ステップ 2: USB Type-C ポートの横にある [同期] ボタンをクリックして、Bluetooth 接続を検索します。

注 : ライトの点滅が速くなり、コントローラーがアクティブな Bluetooth 接続を探していることを示します。
ステップ 3: コンピューターに移動して、Win R を押し、ms-settings:bluetooth と入力して、OK を押します。
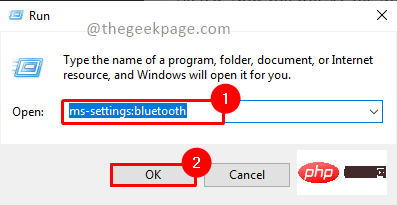
ステップ 4: Bluetooth がオンになっていることを確認します。
NOTE:
1. Bluetooth 接続に使用できる既存のペアリング接続が表示されます。
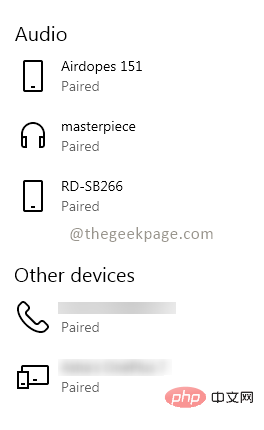
#2. Bluetooth がオンになると、デバイス名が表示されます。 Now Discoverable as "Device Name" と表示されます。
ステップ 5: Bluetooth またはその他のデバイスの追加 をクリックして、コントローラーをラップトップに接続します。
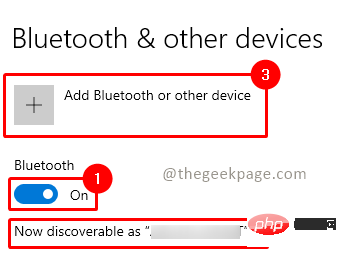
ステップ 6: デバイスの追加メニューで、その他すべてをクリックします。
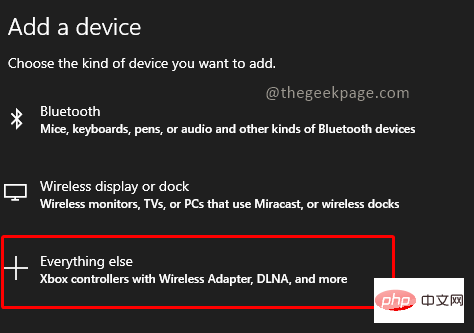
注: Bluetooth オプションを選択して、コントローラーの接続を試みることもできます。
ステップ 7: Xbox コントローラー名が画面に表示されます。クリックして接続します。
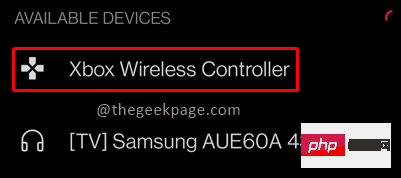
注: これには、数秒から数分かかる場合があります。 PC に接続した後、Xbox コントローラーの点滅が停止したことがわかります。
これで、Xbox コントローラーを使用して Windows 画面を操作できるようになりました。
方法 2: ケーブル経由でコントローラーを PC に接続する
コントローラーを PC に接続するために必要な最も重要なものは、USB Type-C ケーブルです。
ステップ 1: ケーブルの一端をコントローラーに接続し、もう一端を PC の USB ポートに接続します。
注: コントローラーがわずかに振動し、Xbox ボタンのライトが点灯します。これは、コントローラーが PC に接続されていることを意味します。 Windows は Xbox コントローラーを自動的に検出し、Windows 画面を操作できるようになります。
ステップ 2: 接続が自動的に検出されない場合は、コントローラーの Xbox ボタンを押すか、デバイスを取り外して再挿入します。
これで、Halo、Fortnite、Forza などのお気に入りのゲームを PC 上で通常どおりプレイできるようになります。 Xbox コントローラーを PC に接続するのにどの方法を希望するかをコメント欄でお知らせください。
以上がXbox Series X/S コントローラーを Windows 11 に接続する方法の詳細内容です。詳細については、PHP 中国語 Web サイトの他の関連記事を参照してください。

ホットAIツール

Undresser.AI Undress
リアルなヌード写真を作成する AI 搭載アプリ

AI Clothes Remover
写真から衣服を削除するオンライン AI ツール。

Undress AI Tool
脱衣画像を無料で

Clothoff.io
AI衣類リムーバー

Video Face Swap
完全無料の AI 顔交換ツールを使用して、あらゆるビデオの顔を簡単に交換できます。

人気の記事

ホットツール

メモ帳++7.3.1
使いやすく無料のコードエディター

SublimeText3 中国語版
中国語版、とても使いやすい

ゼンドスタジオ 13.0.1
強力な PHP 統合開発環境

ドリームウィーバー CS6
ビジュアル Web 開発ツール

SublimeText3 Mac版
神レベルのコード編集ソフト(SublimeText3)

ホットトピック
 1657
1657
 14
14
 1415
1415
 52
52
 1309
1309
 25
25
 1257
1257
 29
29
 1230
1230
 24
24
 win11でヘッドフォンとスピーカーを同時に再生する問題を解決する
Jan 06, 2024 am 08:50 AM
win11でヘッドフォンとスピーカーを同時に再生する問題を解決する
Jan 06, 2024 am 08:50 AM
一般的に、同時に使用する必要があるのはヘッドフォンまたはスピーカーのいずれか 1 つだけですが、Win11 システムでヘッドフォンとスピーカーが同時に鳴るという問題が発生したと友人が報告しています。 Realtek パネルでオフにすれば問題ありません。以下を見てみましょう。 win11 でヘッドフォンとスピーカーが一緒に聞こえる場合はどうすればよいですか? 1. まず、デスクトップで「コントロール パネル」を見つけて開きます。 2. コントロール パネルに入り、「ハードウェアとサウンド」を見つけて開きます。 3. 次に、「」を見つけます。 Realtek High Definition" とスピーカーのアイコン。オーディオマネージャー" 4. [スピーカー] を選択し、[リアパネル] をクリックしてスピーカー設定に入ります。 5. 開くとデバイスの種類が表示されるので、ヘッドフォンをオフにしたい場合は、「ヘッドフォン」のチェックを外します。
 Win11 で Xbox Game Bar を完全にアンインストールする方法は? Xbox Game Bar をアンインストールする方法を共有する
Feb 10, 2024 am 09:21 AM
Win11 で Xbox Game Bar を完全にアンインストールする方法は? Xbox Game Bar をアンインストールする方法を共有する
Feb 10, 2024 am 09:21 AM
Win11XboxGameBar を完全にアンインストールするにはどうすればよいですか? Xbox GameBar は、システムに付属するゲーム プラットフォームです。ゲームの録画、スクリーンショット、ソーシャル機能のためのツールを提供します。ただし、大量のメモリを消費するため、アンインストールするのは簡単ではありません。アンインストールしたい友達もいますが、完全にアンインストールする方法を以下に紹介します。方法 1. Windows ターミナルを使用する 1. [Win+X] キーの組み合わせを押すか、タスクバーの [Windows スタート メニュー] を [右クリック] して、表示されるメニュー項目から [ターミナル アドミニストレータ] を選択します。 2. [ユーザー アカウント制御] ウィンドウで、このアプリがデバイスに変更を加えることを許可しますか? [はい]をクリックします。 3. 次のコマンドを実行します: Get-AppxP
 Windows 10 で Xbox アプリでゲームをオフラインでプレイできるようにする方法
Apr 16, 2024 pm 11:11 PM
Windows 10 で Xbox アプリでゲームをオフラインでプレイできるようにする方法
Apr 16, 2024 pm 11:11 PM
Windows 10 オペレーティング システムでは、統合 Xbox アプリケーションはゲームの記録と共有のプラットフォームであるだけでなく、多くのユーザーにとってゲームをプレイするための重要な入り口でもあります。ネットワーク接続なしで Xbox アプリ内ゲームをプレイしたい一部のユーザーにとって、オフライン プレイを実現する方法を理解することが重要です。この記事では、Windows 10 システムで Xbox アプリケーションを構成してオフライン ゲーム機能を実現する方法を詳しく説明します。これに興味のあるプレイヤーがいる場合は、読み続けてください。操作方法 1. まず、コンピューターで Xbox プラットフォームを開き、右上隅にあるアバター ボックスをクリックし、下のオプション リストで [設定] をクリックします。 2. 開いたウィンドウインターフェイスで、左側の列の「全般」オプションをクリックします。 3. 次に、「」を見つけます。
![Xbox システム エラー E200 [修正]](https://img.php.cn/upload/article/000/465/014/170832475129577.jpg?x-oss-process=image/resize,m_fill,h_207,w_330) Xbox システム エラー E200 [修正]
Feb 19, 2024 pm 02:39 PM
Xbox システム エラー E200 [修正]
Feb 19, 2024 pm 02:39 PM
この記事では、Xbox 本体のシステム エラー E200 を解決する方法について説明します。通常、このエラーは、最新の本体オペレーティング システムのアップデートをインストールしようとしているときに Xbox 本体が中断された場合に発生します。このエラーは、停電やネットワークの問題によりシステムのアップデートが中断された場合にも発生することがあります。 Xbox システム エラー E200 を修正する Xbox 本体のシステム エラー E200 を修正するには、次の修正プログラムを使用します。 Xbox 本体の電源をオフにして、再度オンにします。 システム アップデートを実行して、本体を出荷時設定にリセットします。 始めましょう。 1] Xbox 本体の電源をオフにして再度オンにする Xbox 本体の電源を入れ直します。潜在的な一時的な不具合を効果的に排除し、いくつかの問題を解決できます。 Xbox Control をオフにして再度開くには、次の手順に従ってください。
 Bluetooth 生体内電話をオンにする方法
Mar 23, 2024 pm 04:26 PM
Bluetooth 生体内電話をオンにする方法
Mar 23, 2024 pm 04:26 PM
1. 画面の下部を上にスワイプすると、以下に示すようにコントロール センターが表示され、Bluetooth スイッチをクリックして Bluetooth をオンにします。 2. ペアリングされた他の Bluetooth デバイスに接続するか、[Bluetooth デバイスの検索] をクリックして新しい Bluetooth デバイスに接続できます。他の友達に携帯電話を検索して Bluetooth に接続してもらいたい場合は、[検出] をオンにすることを忘れないでください。方法 2. 1. 携帯電話のデスクトップに入り、設定を見つけて開きます。 2. [設定] ディレクトリをプルダウンして [詳細設定] を見つけ、クリックして入力します 3. [Bluetooth] をクリックして開き、Bluetooth スイッチをオンにして Bluetooth をオンにします。
 PC または Xbox 上の Call of Duty: Ghosts がロード画面でスタック、クラッシュ、またはフリーズする
Feb 19, 2024 pm 12:03 PM
PC または Xbox 上の Call of Duty: Ghosts がロード画面でスタック、クラッシュ、またはフリーズする
Feb 19, 2024 pm 12:03 PM
Call of Duty: Ghosts はスタート画面から動かなくなったり、クラッシュしたりフリーズしたりしますか?多くのプレイヤーが、自分のデバイスでのゲームのパフォーマンスが低いと報告しています。起動時に空白の黒い画面が表示され続けたり、途中でフリーズしたり、ランダムにクラッシュしたりします。これらの問題は、PC と Xbox コンソールの両方で報告されています。あなたが影響を受けるユーザーの場合、この記事は Call of Duty: Ghosts のパフォーマンスの問題を解決するのに役立ちます。 Call of Duty: Ghosts が読み込み画面でスタックする、PC または Xbox でクラッシュまたはフリーズする 読み込み画面で途切れが発生する場合、またはゲームがフリーズし続ける場合は、次の解決策が Ghost の問題の解決に役立つ可能性があります。ホストまたはコンピューターが CodGhost のシステム要件を満たしていることを確認してください。本体を再起動します。タスク管理で
 黒き神話: 悟空が近いうちに Xbox に登場するかもしれない、マイクロソフトが声明を発表
Aug 25, 2024 pm 09:30 PM
黒き神話: 悟空が近いうちに Xbox に登場するかもしれない、マイクロソフトが声明を発表
Aug 25, 2024 pm 09:30 PM
Black Myth: Wukong が 8 月 19 日にリリースされてすぐ、このゲームは Steam でいくつかの記録を打ち破ることに成功しました。 Steam で 10/10 の評価を獲得し、最もプレイされているシングルプレイヤー ゲームは、現在 Windows PC でダウンロードしてプレイできます。
 win11システムデバイスマネージャーにBluetoothモジュールがありません
Mar 02, 2024 am 08:01 AM
win11システムデバイスマネージャーにBluetoothモジュールがありません
Mar 02, 2024 am 08:01 AM
win11 システムのデバイス マネージャーに Bluetooth モジュールがない Windows 11 システムを使用しているとき、デバイス マネージャーに Bluetooth モジュールがない状況に遭遇することがあります。 Bluetooth テクノロジーは現代社会では非常に一般的になり、ワイヤレス デバイスの接続に頻繁に Bluetooth テクノロジーを使用する必要があるため、これは日常使用に不便をもたらす可能性があります。デバイス マネージャーで Bluetooth モジュールが見つからない場合でも、心配しないでください。考えられる解決策は次のとおりです。 1. ハードウェア接続を確認します。まず、コンピューターまたはラップトップに Bluetooth モジュールが実際に搭載されていることを確認します。一部のデバイスには Bluetooth 機能が組み込まれていない場合があります。その場合、接続するには外部 Bluetooth アダプターを購入する必要があります。 2. ドライバーを更新します。デバイス マネージャーに Bluetooth モジュールがない理由はドライバーにある場合があります。



