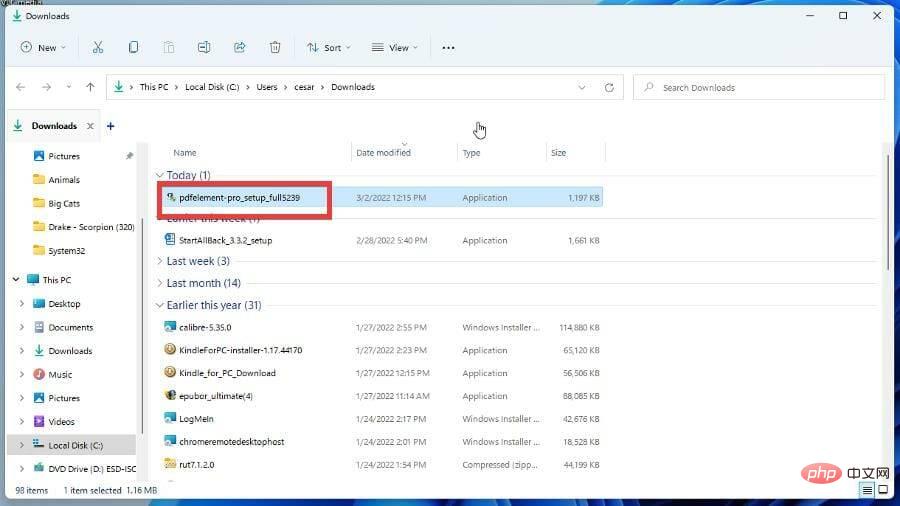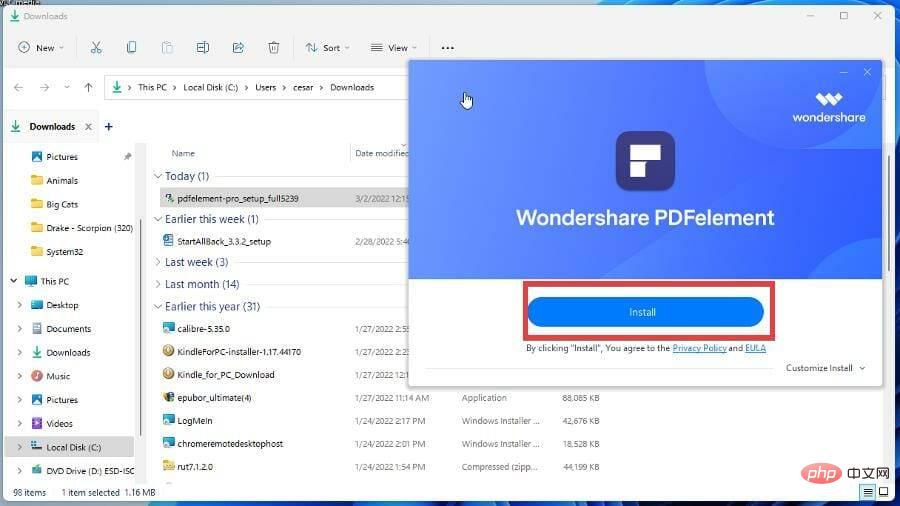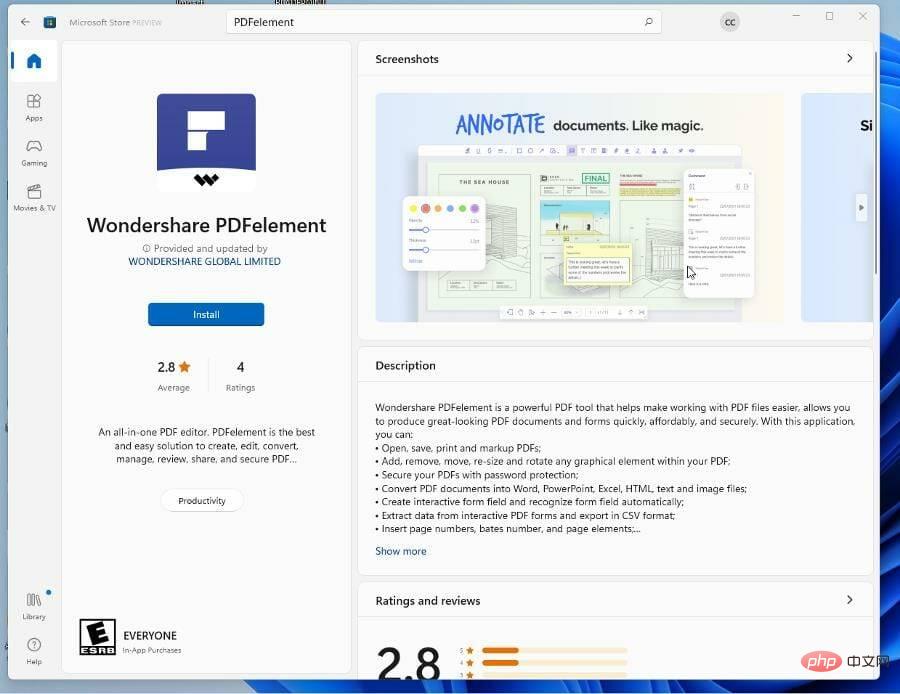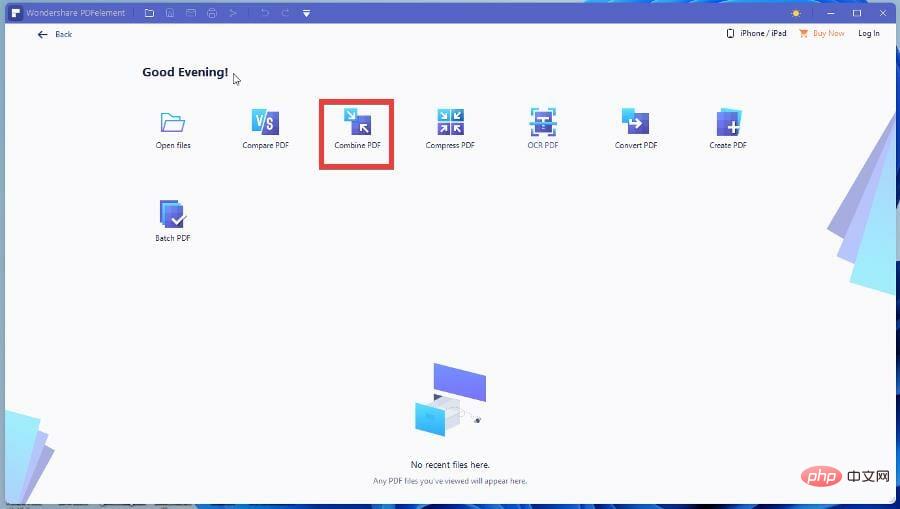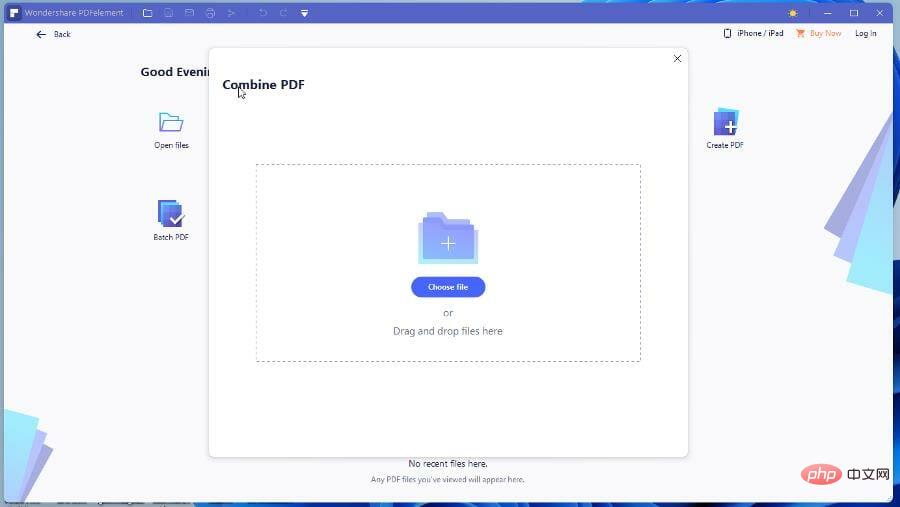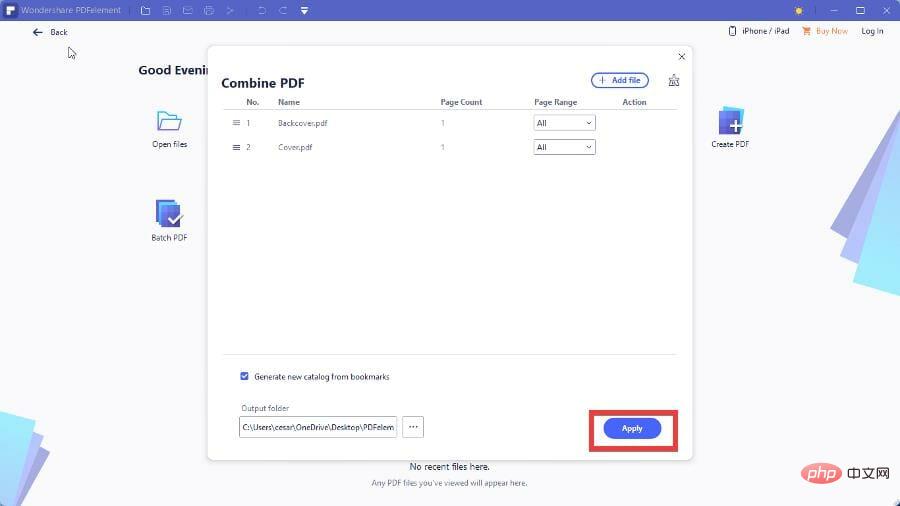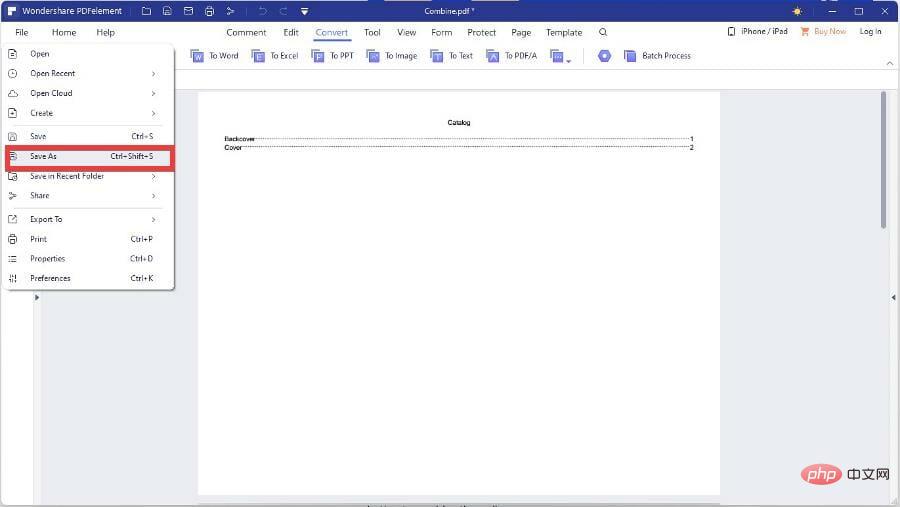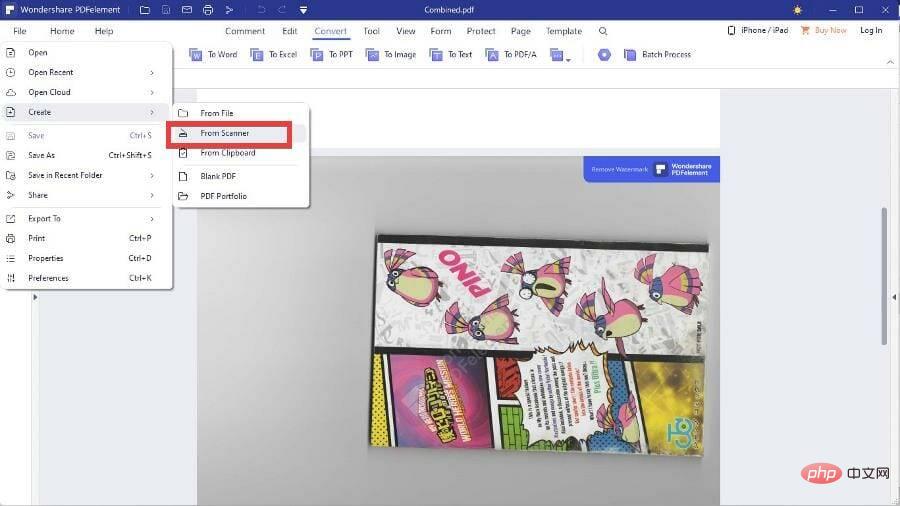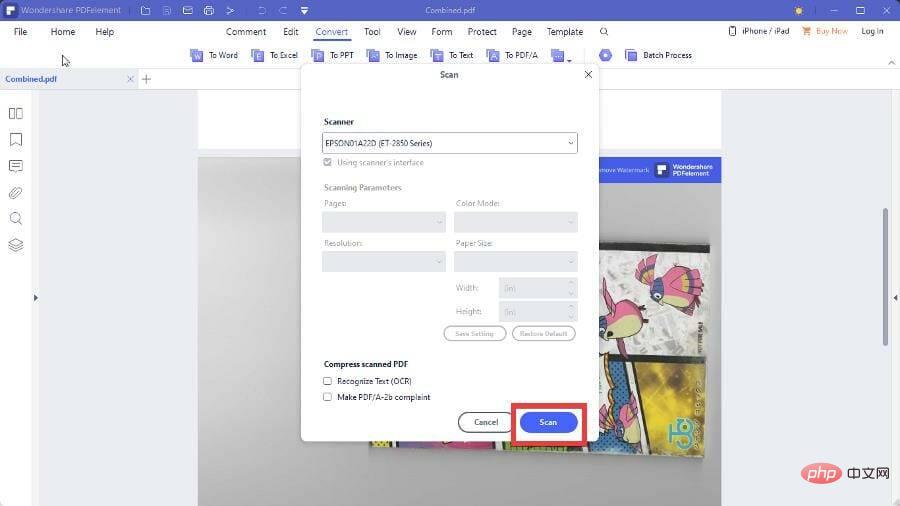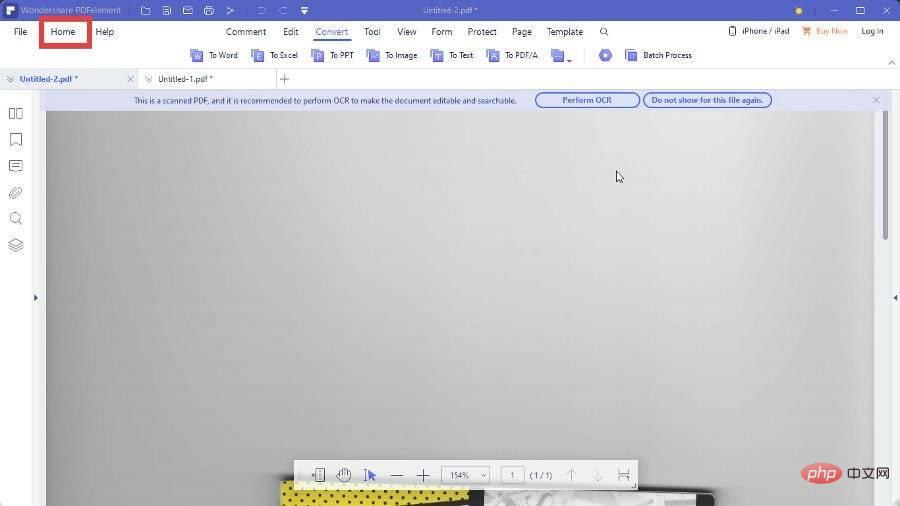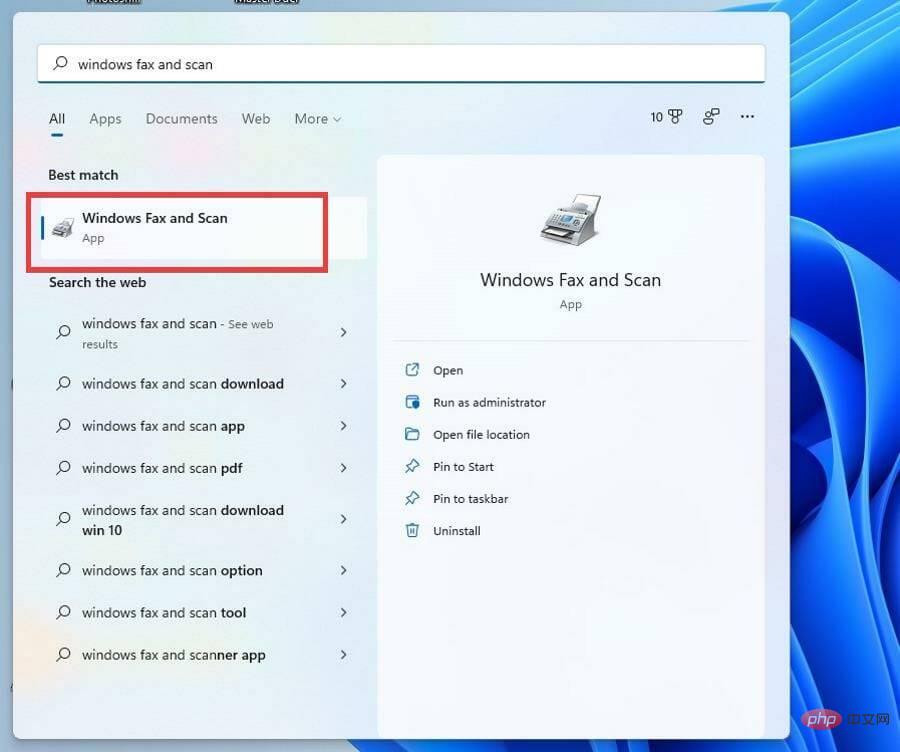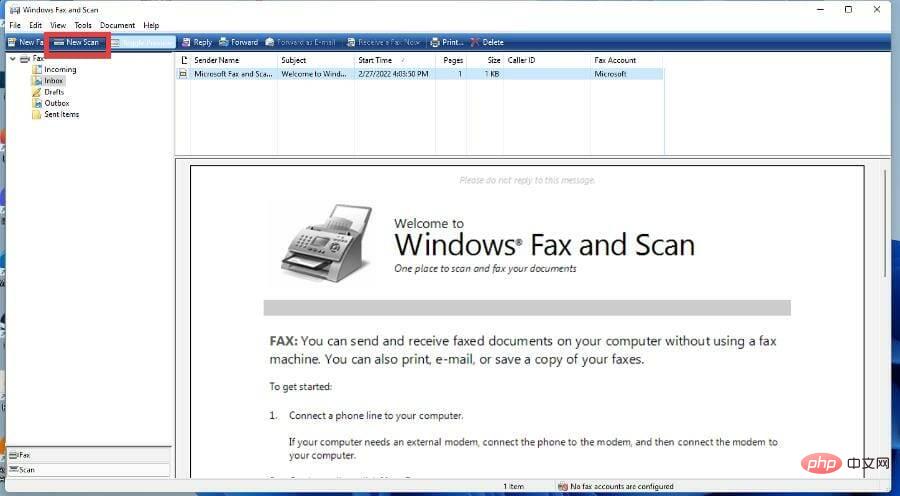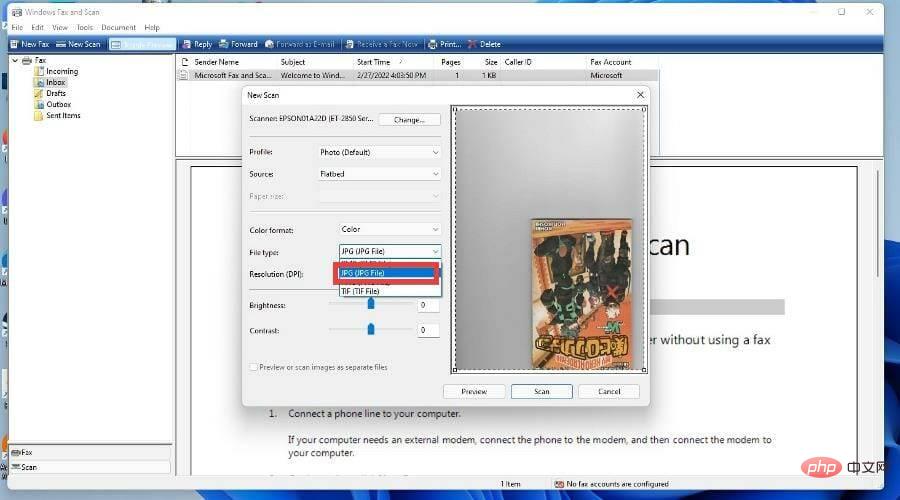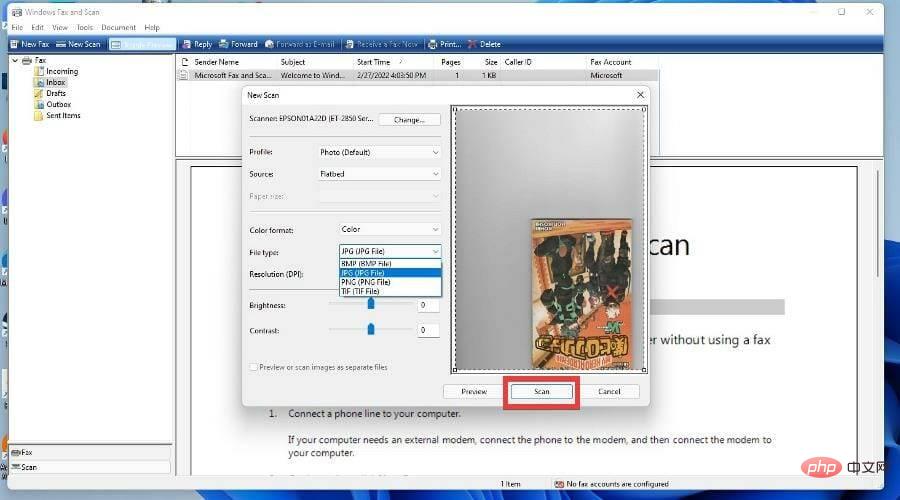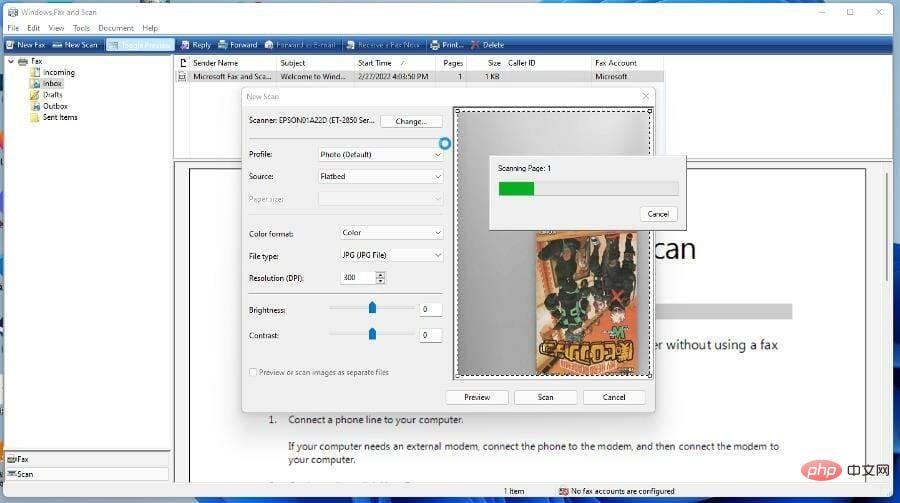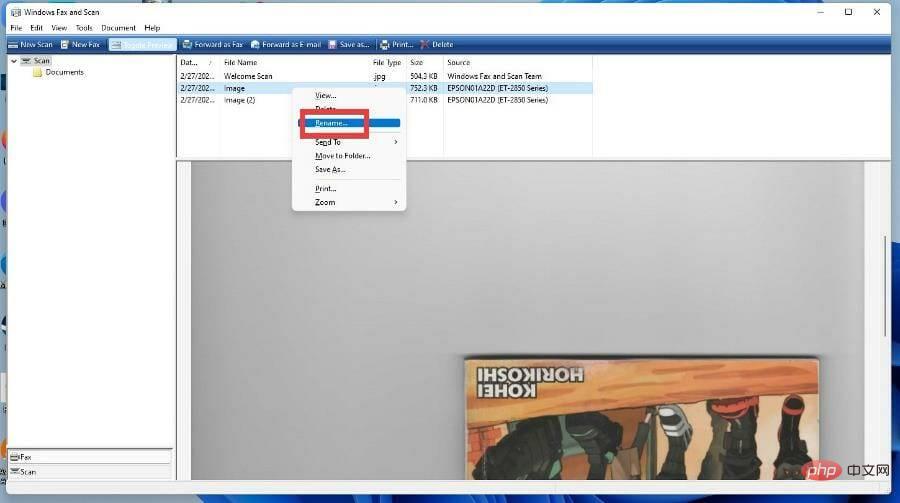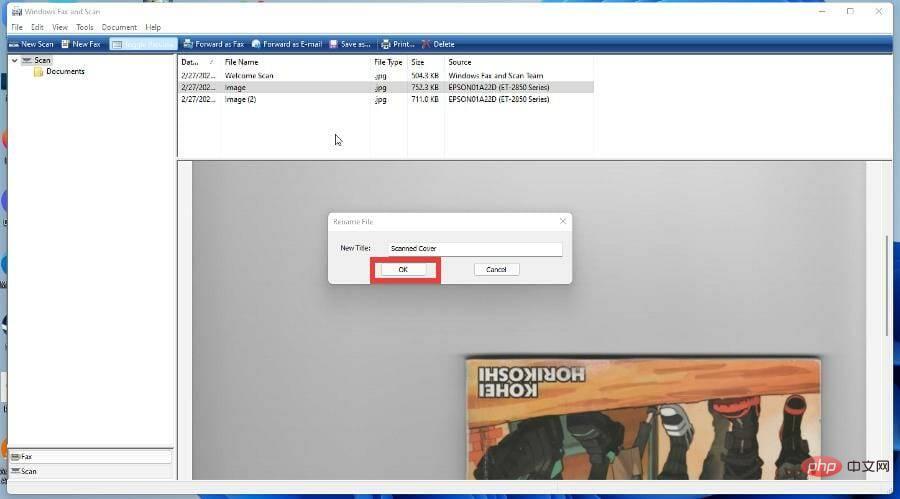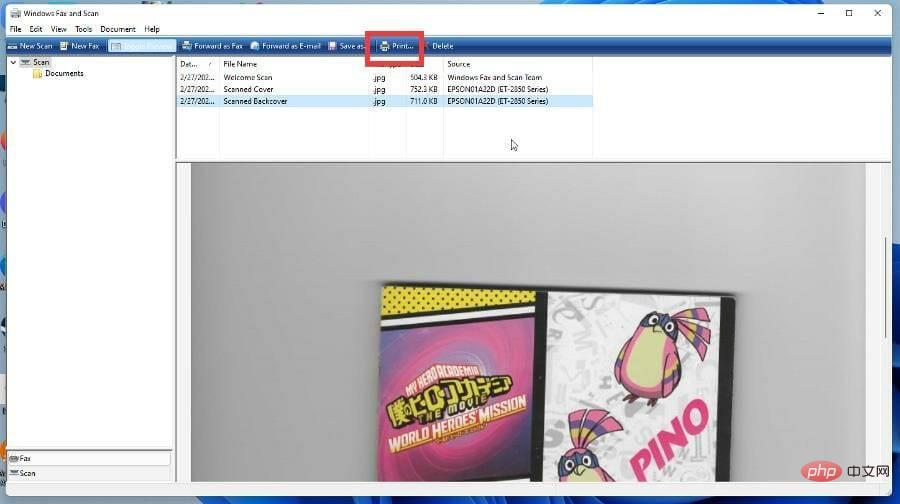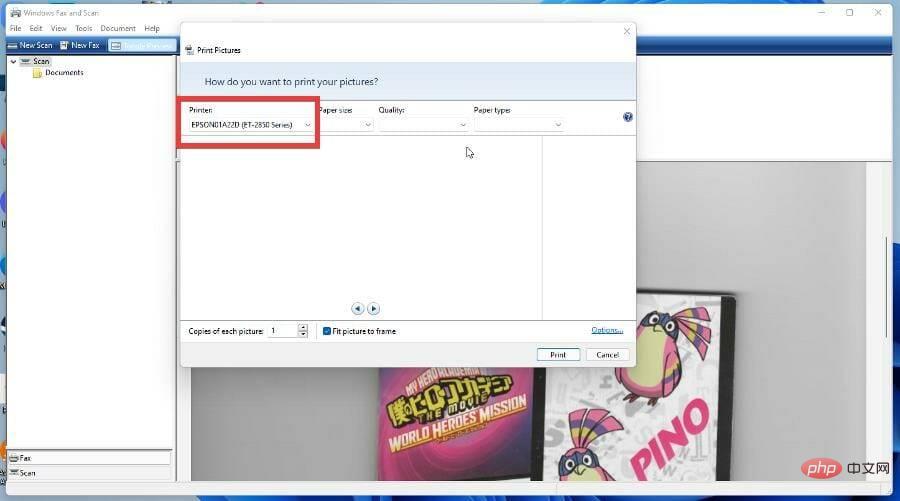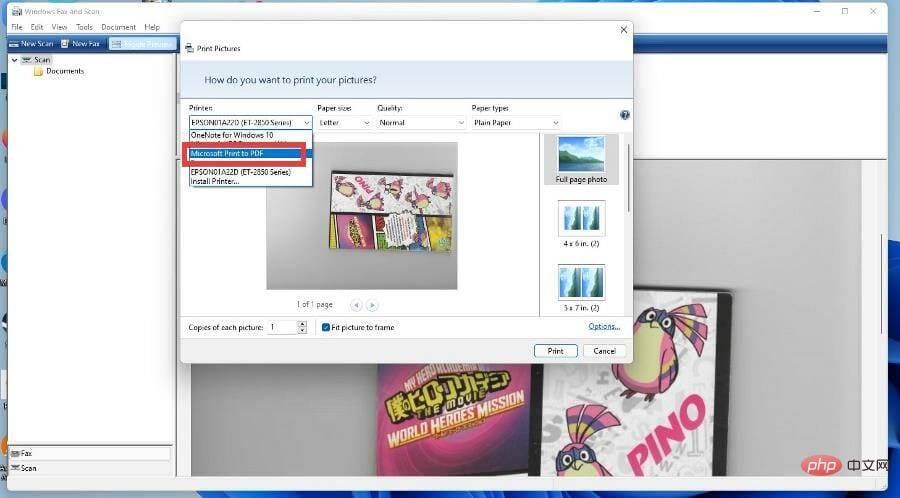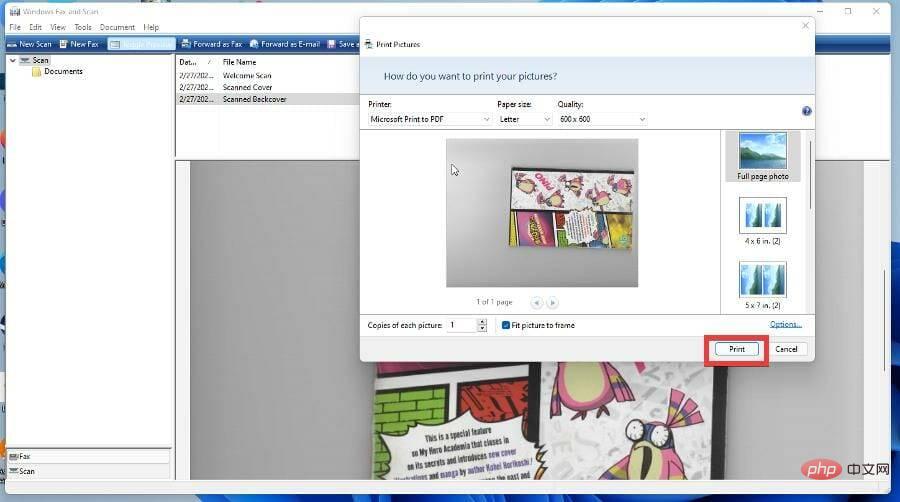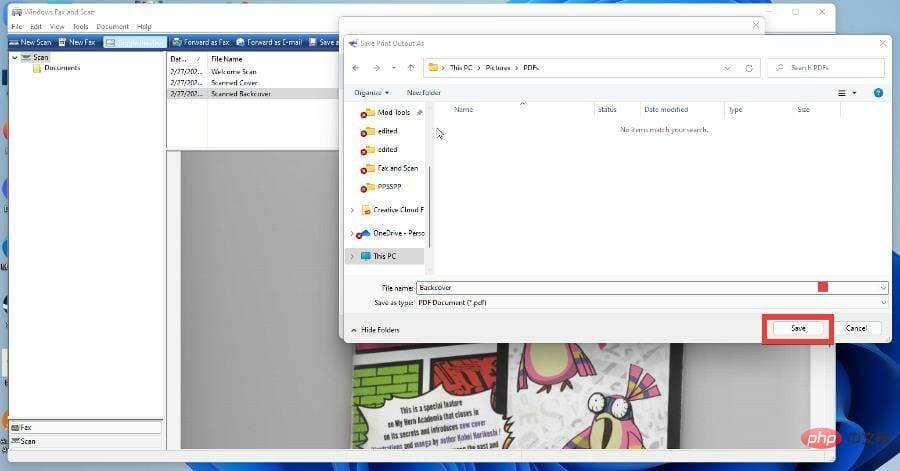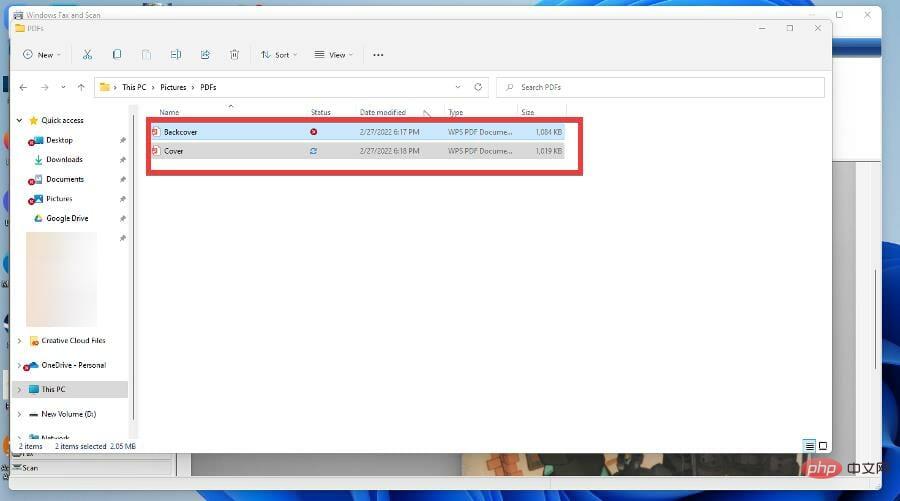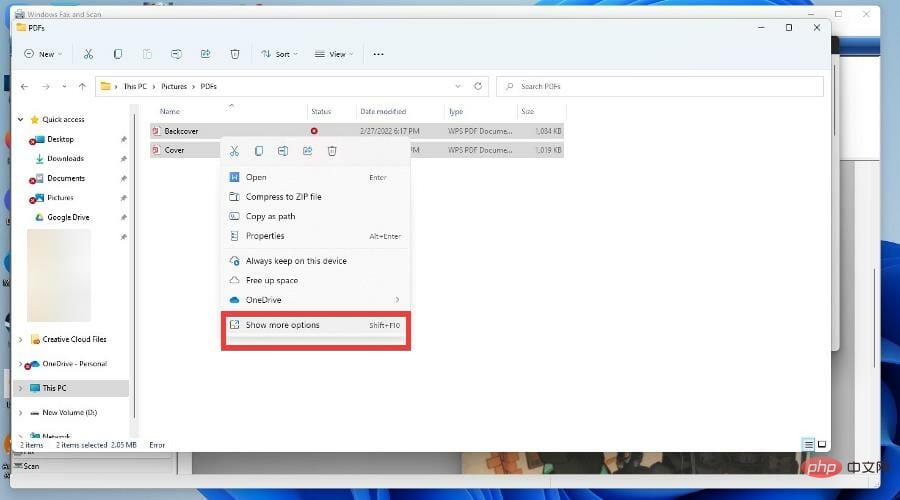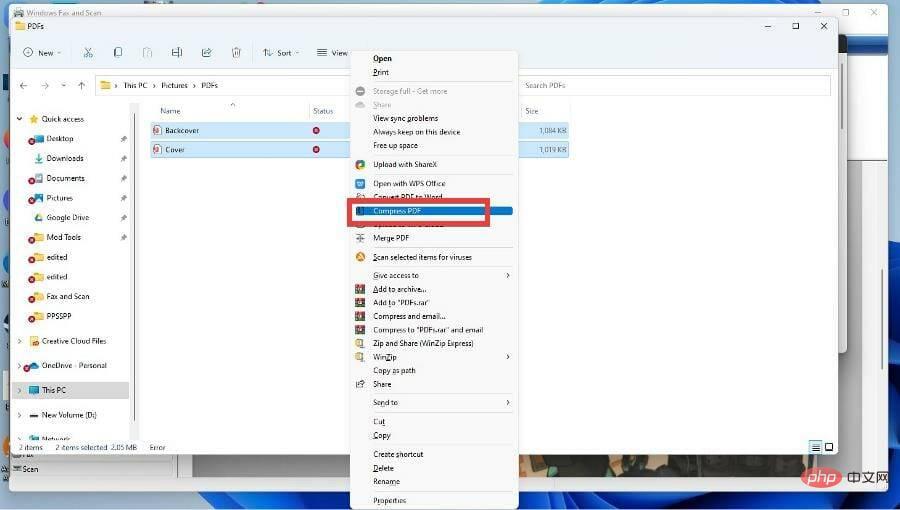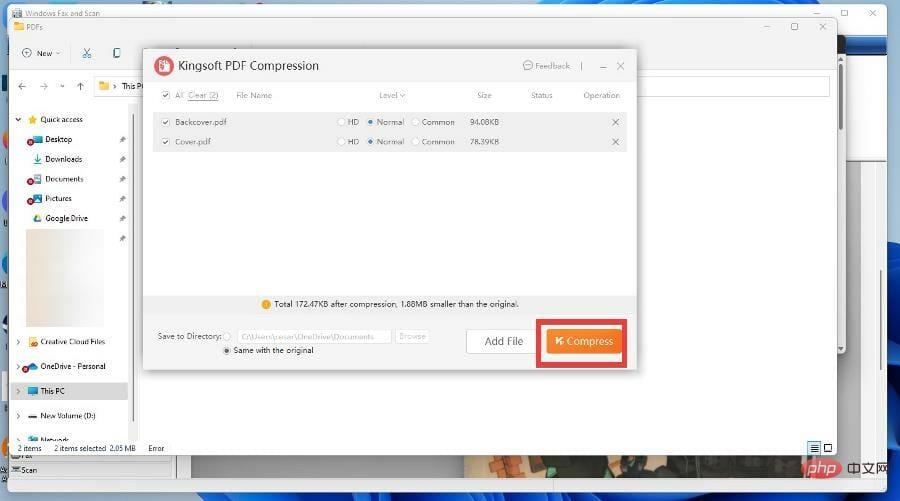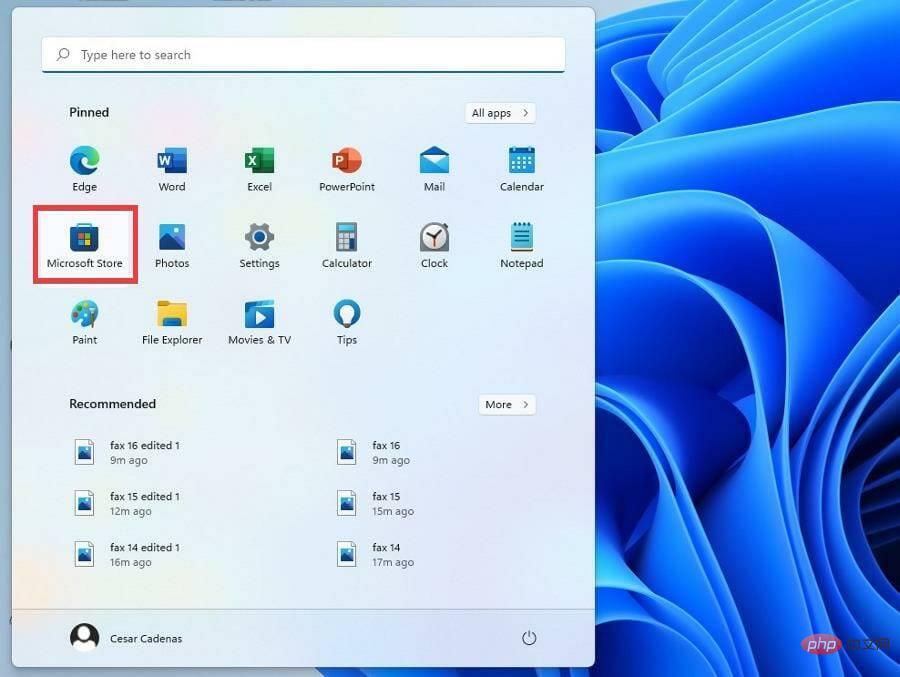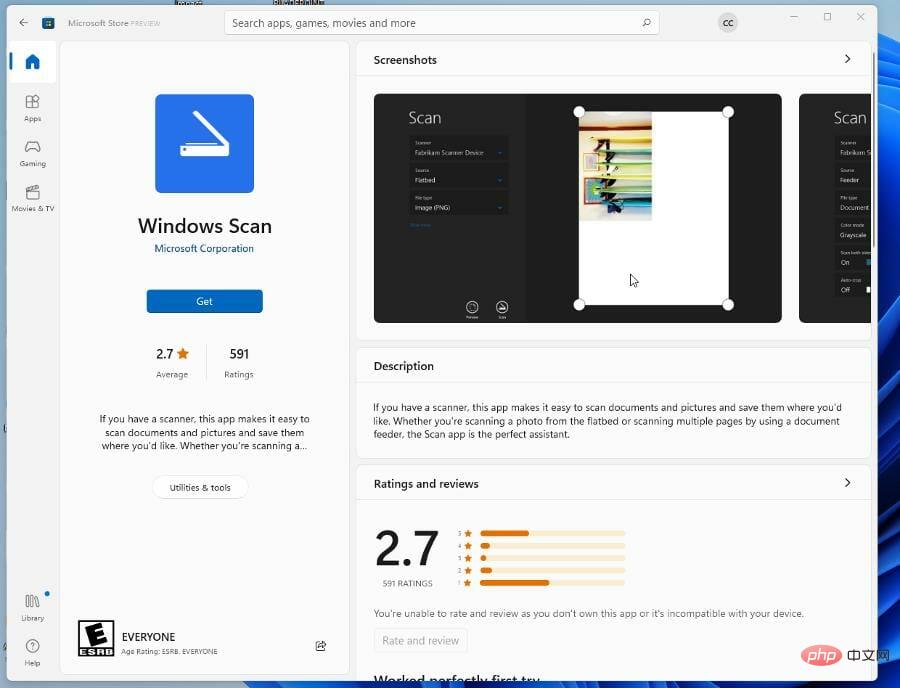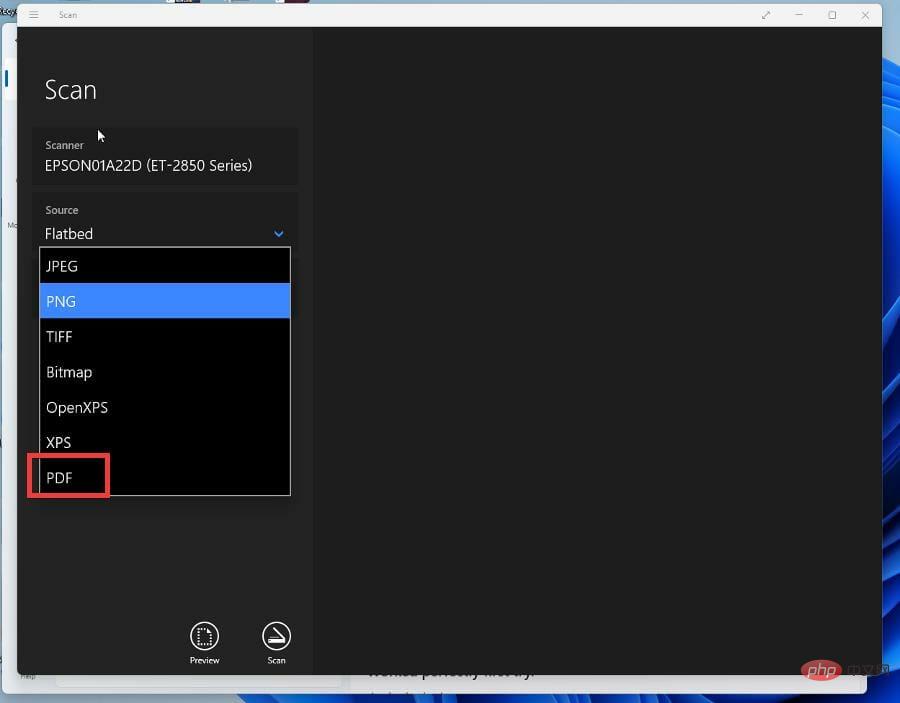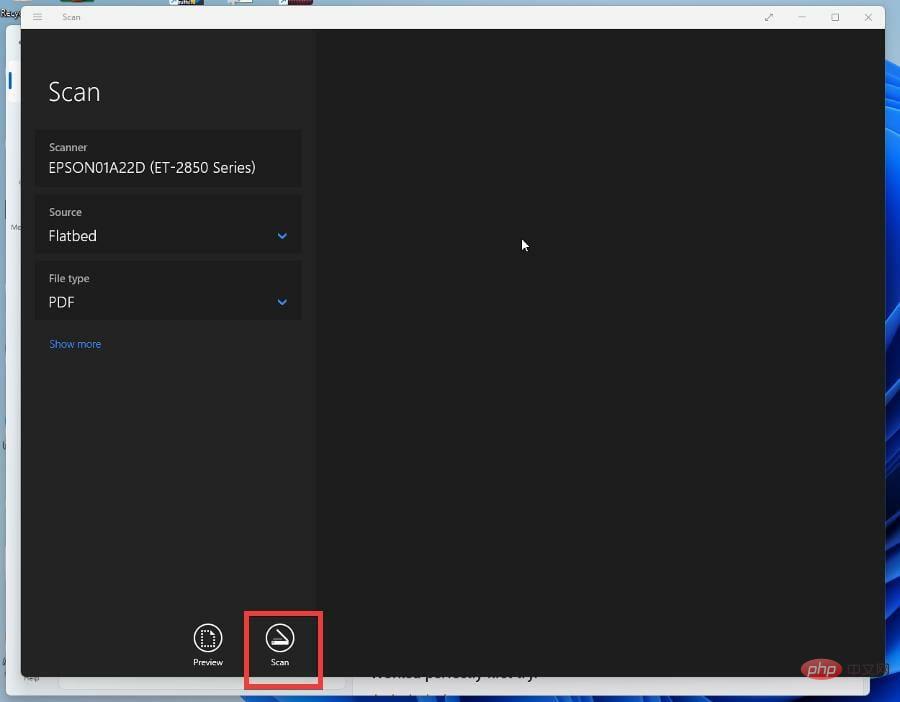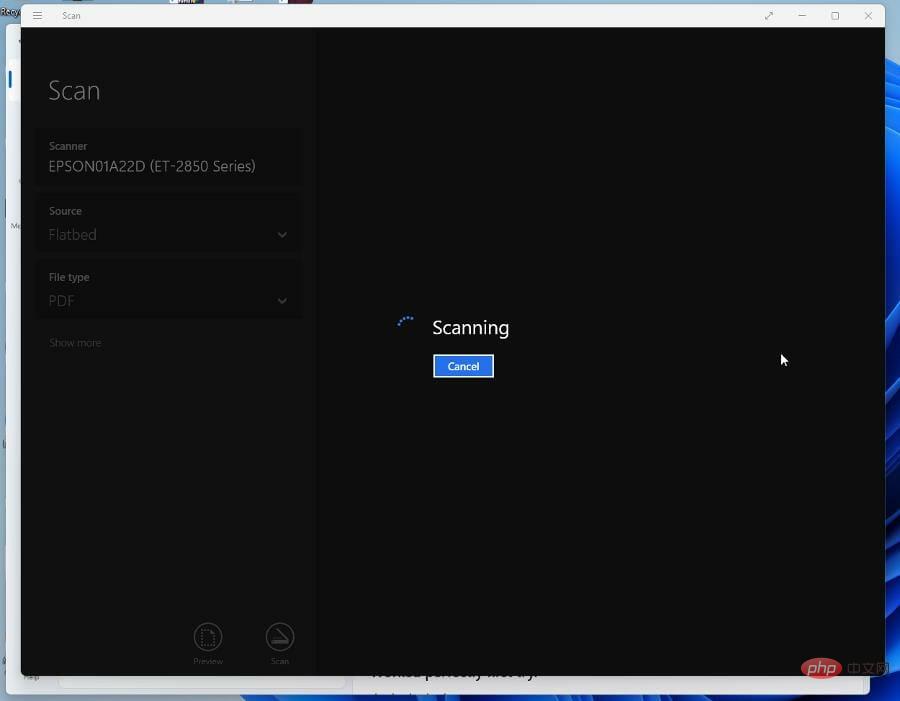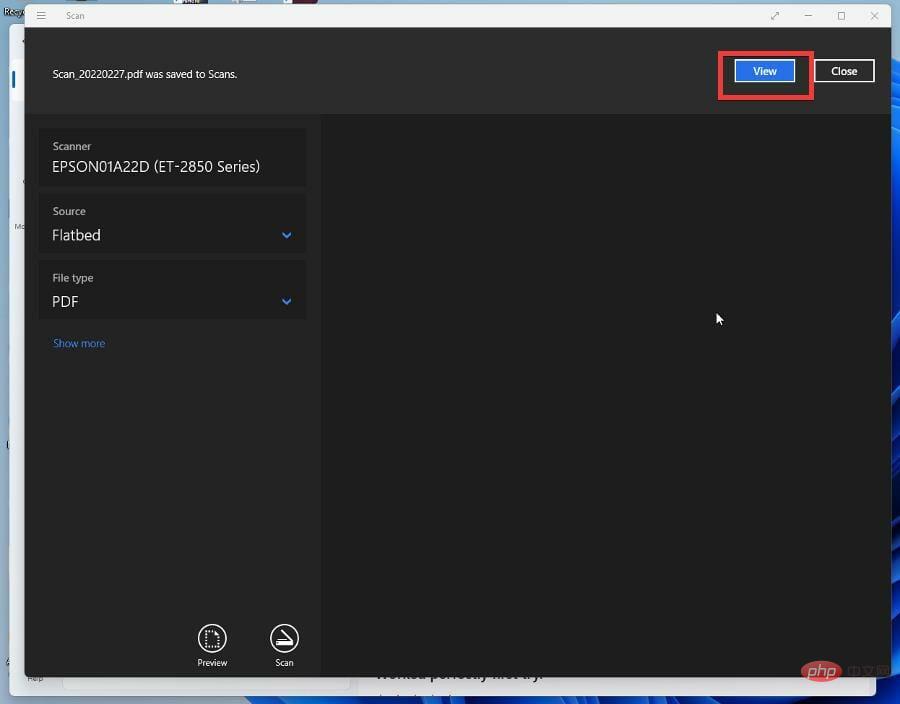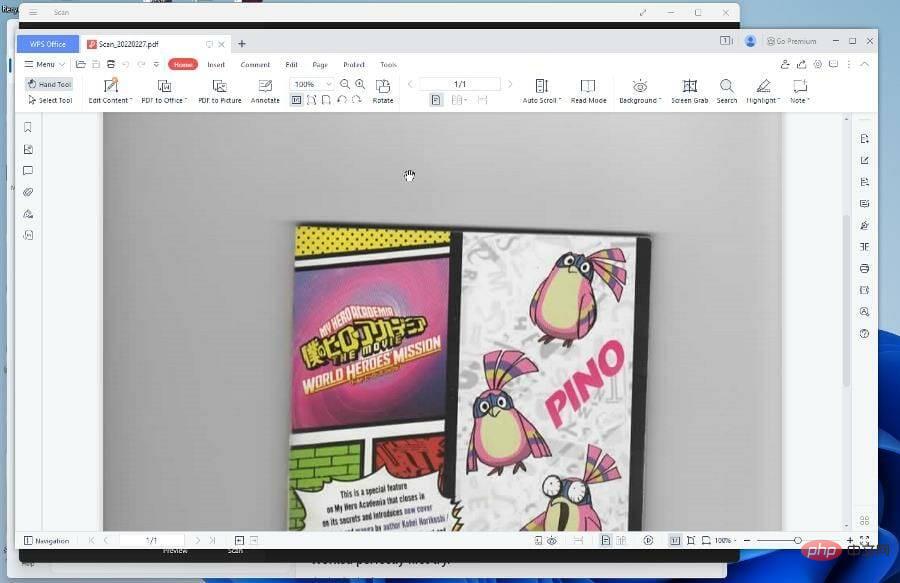Windows 11 で複数のページをスキャンして 1 つの PDF にする方法
スキャナを使用して複数のページをスキャンする必要がある状況を想像してください。通常、ページがスキャンされるたびに、ソフトウェアはページごとに新しい PDF ファイルを作成します。ページを結合する必要がない場合、またはスキャンする必要があるページが数ページしかない場合、このプロセスは大した問題ではありません。逆の状況では悪夢になります。
率直に言って、複数のページをスキャンするのはそもそも面倒な作業ですが、すべてをまとめなければならないとさらに面倒になります。幸いなことに、家庭用電化製品業界では多くの生活の質の変化が起こり、複数のページをスキャンするのはそれほど面倒ではなくなりました。
Windows 11 で新しく更新されたアプリやサードパーティ ソフトウェアを使用すると、スキャンしたページを PDF ファイルに簡単に結合できるようになりました。
複数のページを 1 つの PDF に入れるためにどのサードパーティ アプリケーションを使用できますか?
使用できる最高のアプリの 1 つは Windows FAX とスキャンです。これは、名前が示すように、Windows 11 にネイティブに統合された FAX とスキャン アプリです。これは Windows 11 のすべてのバージョンに存在するか、少なくともそうあるべきです。そうでない場合は、いつでもコントロール パネルを表示して、そこからアクティブにすることができます。
もちろん、別のオプションを希望する場合、またはコンピュータで Windows FAX とスキャンをアクティブ化できなくなった場合は、サードパーティのアプリケーションを使用できます。 Windows スキャンは、よりクリーンなユーザー インターフェイスと PDFelement を備えた Microsoft Store からも入手できます。後者には無料バージョンがあり、値札の後ろに追加のキーがロックされています。
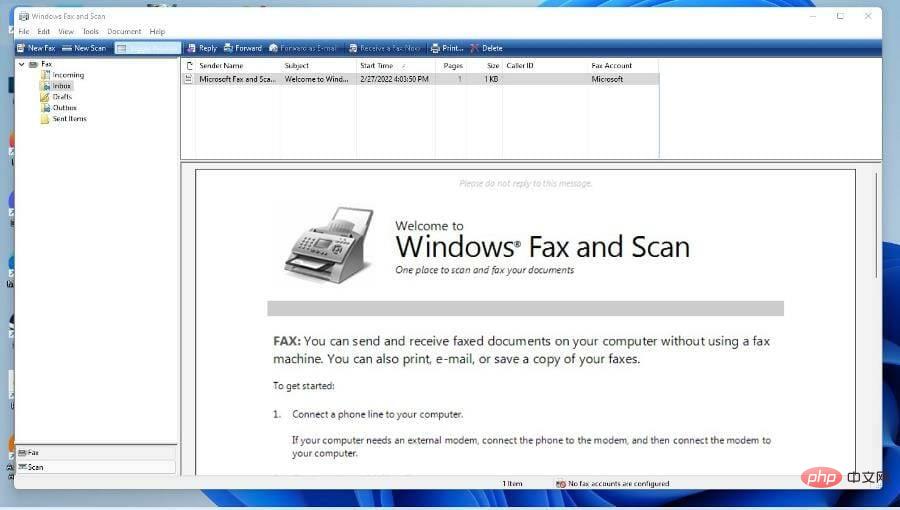
このチュートリアルでは、Windows FAX とスキャンを使用して複数のページをスキャンし、すべてを 1 つの PDF に結合する方法を説明します。また、Windows スキャンで同じことを実行し、すべてを PDFelement と結合する方法も説明します。 Wondershare の Windows Scan と PDelement はどちらも Microsoft Store で入手できます。
スキャンした複数のページを PDF に結合するにはどうすればよいですか?
1. Windows FAX とスキャンをアクティブにする
- Windows 11 コンピューターに Windows FAX とスキャンがない場合は、まず左下隅にある虫眼鏡アイコンをクリックします。
- 検索コントロール パネル。
- 表示された最初のエントリをクリックします。

- [表示方法] の横にある カテゴリをクリックします。

-
大きなアイコンを選択します。

- 「プログラムと機能」を見つけてクリックします。
 左上隅の
左上隅の - をクリックして、Windows の機能をオンまたはオフにします。
 #小さなウィンドウが表示されます。
#小さなウィンドウが表示されます。 - 印刷およびドキュメント サービスを検索します。
-
[印刷サービスとドキュメント サービス] の横にあるプラス記号をクリックします。
 [
[ - Windows FAX とスキャン ] チェックボックスを選択し、[OK] をクリックします。
-
 2. PDFelement と結合
2. PDFelement と結合
Microsoft Store で、ワード プロセッサを使用してファイルを結合できない場合、またはオンライン オプションが気に入らない場合は、 PDF を結合するための Wondershare PDFelement をダウンロードできます。
- PDFelement は 2 つの方法でダウンロードできます。まず、PDFelement の公式 Web サイトにアクセスします。
- 「
 無料ダウンロード 」ボタンをクリックし、小さなウィンドウが表示されたら「ファイルを保存」を選択します。
無料ダウンロード 」ボタンをクリックし、小さなウィンドウが表示されたら「ファイルを保存」を選択します。 - ファイルの場所に移動し、ダブルクリックしてインストールを開始します。

- [インストール]をクリックすると、インストール ウィザードが表示されます。アプリをインストールするまで数秒かかります。

- 必要に応じて、Microsoft Store でアプリを起動できます。
- Microsoft Store で検索し、「インストール」ボタンをクリックします。

- ダウンロード後、アプリケーションを開きます。
-
「PDF を結合」を選択します。

- ここで、追加するファイルを選択するか、ドラッグ アンド ドロップできます。

- 画像を追加し、問題がないことを確認したら、[適用] をクリックします。

- 次に、左上隅にある [ファイル] をクリックし、コンピューター上の場所に [名前を付けて保存] を選択します。

- 無料版でスキャンすると、PDFelement の透かしが追加されることに注意してください。これを削除するには完全版を購入する必要がありますが、手順は同じです。
- 代わりに、ファイルをクリックして「作成」の上にマウスを置くと、PDFelement でスキャンできます。
- そこで、スキャナから を選択します。

- 使用しているスキャナを選択し、「スキャン」をクリックします。

- スキャンする必要があるすべての画像をスキャンし、ホームを選択してホームページに戻ります。そこから組み合わせを選択し、プロセスを再度開始します。

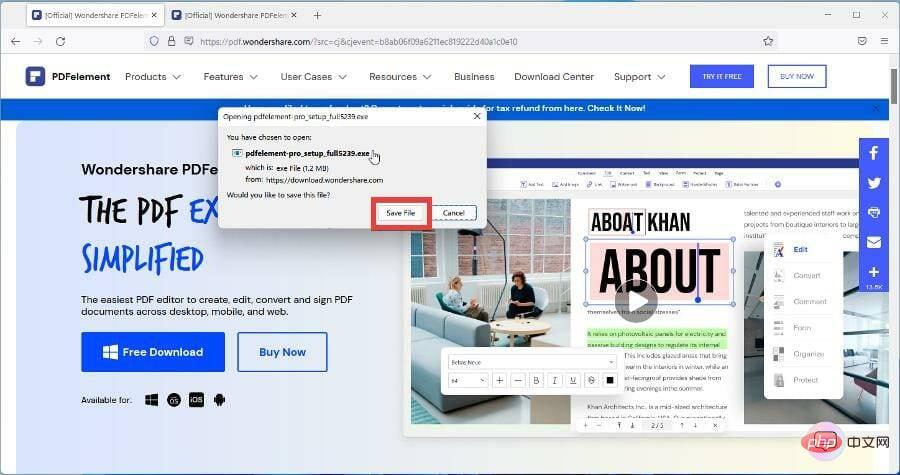
3. Windows FAX とスキャン経由でスキャンし、圧縮します
- 検索バーを開き、「Windows FAX とスキャン」を探します。
- 表示された最初のエントリをクリックします。

-
[新しいスキャン] を選択します。

- [新しいスキャン] ウィンドウで、[ファイルの種類] メニューを選択し、必要な形式を選択します。

- 「スキャン」をクリックしてページをスキャンします。

- ページをざっと読んでみてください。

- スキャンするすべてのページに対して同じことを繰り返します。簡潔にするために、このチュートリアルは 2 ページに制限されています。
- ファイル名を変更するには、ファイルを右クリックして 名前の変更... を選択します。

- 名前を入力し、OK を選択します。

- 終了したら、上部バーの 印刷 を選択します。代わりに、ファイルを選択して印刷を選択します。

- [プリンター] の下のドロップダウン メニューをクリックします。

-
Microsoft プリンタから PDF を選択します。

- 印刷するには、下部の を選択します。

- PDF の場所を見つけます。名前を付けて、「保存」を選択します。

- 他のスキャン画像に対しても同じことを行います。
- Windows 11 コンピューター上のイメージの場所に移動します。
- それらを強調表示します。

- それらを右クリックし、[その他のオプションを表示]を選択します。

-
[PDF に圧縮] を選択します。

- ワード プロセッサで画像を PDF に圧縮できる場合は、次のような画像が得られます。
-
Compress またはプロセッサ上の任意の同等の機能を選択します。

- そうでない場合は、Combine PDF などのオンライン PDF 圧縮ツールがあります。
4. Windows 経由でスキャンする スキャン
- [スタート] メニューを開き、[Microsoft Store] を選択します。

- Microsoft Store で、「Windows スキャン」を検索します。

- 「Get」ボタンを選択してダウンロードを開始します。

- ダウンロード後、アプリケーションを開きます。
- アプリで、[ファイル タイプ] ドロップダウン メニューを選択し、[PDF] を選択します。

- 下部にあるスキャン ボタンをクリックします。

- 時間をかけてスキャンしてください。

- スキャン後、上部の を選択して表示します。

- スキャンした画像はワード プロセッサ上に PDF として表示されます。

- ここから、新しい PDF をコンピュータに保存できます。
- 先ほどと同じ手順を実行して、複数の画像を結合することができます。
- ワード プロセッサでスキャンを結合することも、オンライン PDF 圧縮プログラムを見つけることもできます。
Windows 11 でスキャンするときに他に注意する必要があることはありますか?
Windows FAX とスキャンで考えられる問題は、スキャンを完了できないことです。これはさまざまな理由で発生する可能性があるため、ドライバーを常に更新することをお勧めします。スキャナ自体に重要なアップデートや修正が欠けている可能性があります。
Windows 11 コンピューターに対応する新しいスキャナーを探している場合は、Fujitsu SP-1425 が最も推奨されるマシンの 1 つです。このデバイスはコンパクトなフォームファクタを備えており、最大 25 ページを処理でき、最大 120 インチの長さのドキュメントをロードできます。文書をPDFに変換するOCRソフトウェアも付属しています。
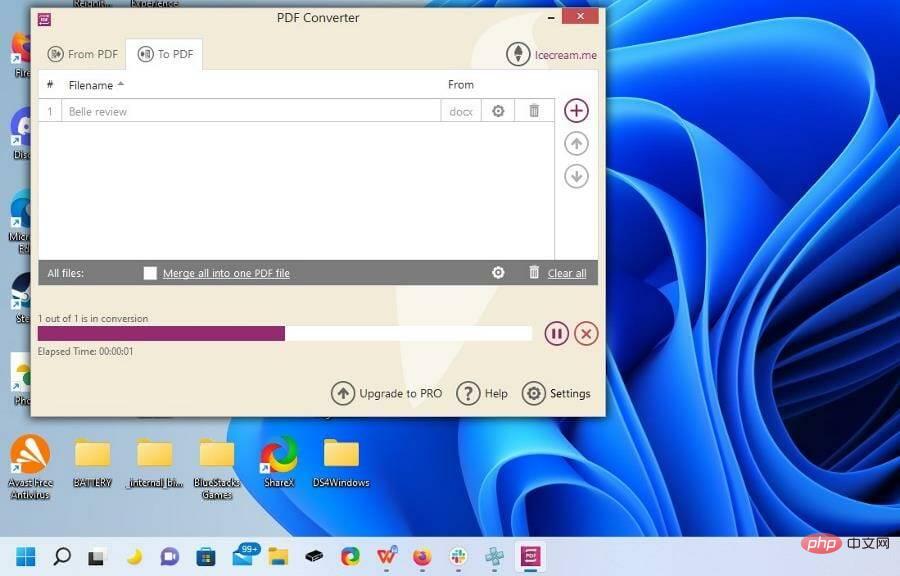
他にもダウンロードできるスキャナ ソフトウェアが多数あることを指摘することも重要です。これらはすべて Windows 10 からの引き継ぎですが、Windows 11 でも同様に機能します。他のアプリに期待できる機能には、PDF に署名する機能や技術認識テクノロジーのサポートなどがあります。
以上がWindows 11 で複数のページをスキャンして 1 つの PDF にする方法の詳細内容です。詳細については、PHP 中国語 Web サイトの他の関連記事を参照してください。

ホットAIツール

Undresser.AI Undress
リアルなヌード写真を作成する AI 搭載アプリ

AI Clothes Remover
写真から衣服を削除するオンライン AI ツール。

Undress AI Tool
脱衣画像を無料で

Clothoff.io
AI衣類リムーバー

AI Hentai Generator
AIヘンタイを無料で生成します。

人気の記事

ホットツール

メモ帳++7.3.1
使いやすく無料のコードエディター

SublimeText3 中国語版
中国語版、とても使いやすい

ゼンドスタジオ 13.0.1
強力な PHP 統合開発環境

ドリームウィーバー CS6
ビジュアル Web 開発ツール

SublimeText3 Mac版
神レベルのコード編集ソフト(SublimeText3)

ホットトピック
 7480
7480
 15
15
 1377
1377
 52
52
 77
77
 11
11
 19
19
 33
33
 CrystalDiskmarkとはどのようなソフトウェアですか? -crystaldiskmarkの使い方は?
Mar 18, 2024 pm 02:58 PM
CrystalDiskmarkとはどのようなソフトウェアですか? -crystaldiskmarkの使い方は?
Mar 18, 2024 pm 02:58 PM
CrystalDiskMark は、シーケンシャルおよびランダムの読み取り/書き込み速度を迅速に測定する、ハード ドライブ用の小型 HDD ベンチマーク ツールです。次に、編集者が CrystalDiskMark と Crystaldiskmark の使用方法を紹介します。 1. CrystalDiskMark の概要 CrystalDiskMark は、機械式ハード ドライブとソリッド ステート ドライブ (SSD) の読み取りおよび書き込み速度とパフォーマンスを評価するために広く使用されているディスク パフォーマンス テスト ツールです。 ). ランダム I/O パフォーマンス。これは無料の Windows アプリケーションで、使いやすいインターフェイスとハード ドライブのパフォーマンスのさまざまな側面を評価するためのさまざまなテスト モードを提供し、ハードウェアのレビューで広く使用されています。
 iPhoneでPDFからテキストを取得する3つの方法
Mar 16, 2024 pm 09:20 PM
iPhoneでPDFからテキストを取得する3つの方法
Mar 16, 2024 pm 09:20 PM
Apple の Live Text 機能は、写真やカメラ アプリ内のテキスト、手書きのメモ、数字を認識し、その情報を他のアプリに貼り付けることができます。しかし、PDF を操作していてそこからテキストを抽出したい場合はどうすればよいでしょうか?この記事では、iPhoneでPDFファイルからテキストを抽出する方法をすべて説明します。 iPhone で PDF ファイルからテキストを取得する方法 [3 つの方法] 方法 1: PDF 上にテキストをドラッグ PDF からテキストを抽出する最も簡単な方法は、テキストを含む他のアプリと同じように、テキストをコピーすることです。 1. テキストを抽出する PDF ファイルを開き、PDF 上の任意の場所を長押しして、コピーするテキストの部分のドラッグを開始します。 2
 CrystalDiskinfo 使い方チュートリアル ~CrystalDiskinfo とは何ですか?
Mar 18, 2024 pm 04:50 PM
CrystalDiskinfo 使い方チュートリアル ~CrystalDiskinfo とは何ですか?
Mar 18, 2024 pm 04:50 PM
CrystalDiskInfo は、コンピュータのハードウェア デバイスをチェックするためのソフトウェアです。このソフトウェアでは、読み取り速度、転送モード、インターフェイスなど、自分のコンピュータのハードウェアをチェックできます。では、これらの機能に加えて、CrystalDiskInfo の使い方と、CrystalDiskInfo とは何なのかを整理してみましょう。 1. CrystalDiskInfo の起源 コンピュータ ホストの 3 つの主要コンポーネントの 1 つであるソリッド ステート ドライブは、コンピュータの記憶媒体であり、コンピュータのデータ ストレージを担当します。優れたソリッド ステート ドライブは、ファイルの読み取りを高速化し、消費者エクスペリエンスに影響を与えます。消費者は新しいデバイスを受け取ると、サードパーティ ソフトウェアまたは他の SSD を使用して、
 Adobe Illustrator CS6 でキーボードの増分を設定する方法 - Adobe Illustrator CS6 でキーボードの増分を設定する方法
Mar 04, 2024 pm 06:04 PM
Adobe Illustrator CS6 でキーボードの増分を設定する方法 - Adobe Illustrator CS6 でキーボードの増分を設定する方法
Mar 04, 2024 pm 06:04 PM
多くのユーザーがオフィスで Adobe Illustrator CS6 ソフトウェアを使用していますが、Adobe Illustrator CS6 でキーボードの増分を設定する方法をご存知ですか? 次に、エディターが Adobe Illustrator CS6 のキーボードの増分を設定する方法を表示します。興味のあるユーザーは、以下をご覧ください。ステップ 1: 以下の図に示すように、Adobe Illustrator CS6 ソフトウェアを起動します。ステップ 2: メニューバーで [編集] → [環境設定] → [一般] コマンドを順にクリックします。ステップ 3: [キーボード インクリメント] ダイアログ ボックスが表示されます。[キーボード インクリメント] テキスト ボックスに必要な数値を入力し、最後に [OK] ボタンをクリックします。ステップ 4: ショートカット キー [Ctrl] を使用します。
 Windows 10 でスキャナーが使用できない場合はどうすればよいですか? パソコンでスキャナーが使用できない問題を解決するにはどうすればよいですか?
Jun 07, 2024 am 09:07 AM
Windows 10 でスキャナーが使用できない場合はどうすればよいですか? パソコンでスキャナーが使用できない問題を解決するにはどうすればよいですか?
Jun 07, 2024 am 09:07 AM
プリンタは、コンピュータの重要な入出力デバイスの 1 つとして、多くの企業や家庭で広く使用されているだけでなく、その強力なスキャン機能も大多数のユーザーに認識されています。しかし、多くのユーザーから、コンピューターを Windows 10 オペレーティング システムに更新した後、プリンターがファイルをスキャンできなくなったという報告を受けています。このような状況に対する解決策を次に示します。方法 1: 1. まず、「Win+R」キーを押して実行ウィンドウを開き、「services.msc」コマンドを入力してサービス インターフェイスを開きます。 2. 次に、開いたサービス インターフェイスで、「WindowsImageAcqui」を見つけてダブルクリックして開きます。
 xmind ファイルを PDF ファイルにエクスポートする方法
Mar 20, 2024 am 10:30 AM
xmind ファイルを PDF ファイルにエクスポートする方法
Mar 20, 2024 am 10:30 AM
xmind は、非常に実用的なマインド マッピング ソフトウェアです。人々の思考とインスピレーションを使用して作成されたマップ形式です。xmind ファイルを作成した後、通常、誰もが配布して使用できるように、PDF ファイル形式に変換します。次に、xmind ファイルをエクスポートする方法PDFファイルに?以下に具体的な手順を示しますので、ご参照ください。 1. まず、マインド マップを PDF ドキュメントにエクスポートする方法を説明します。 [ファイル]-[エクスポート]機能ボタンを選択します。 2. 新しく表示されたインターフェースで[PDFドキュメント]を選択し、[次へ]ボタンをクリックします。 3. エクスポート インターフェイスで、用紙サイズ、方向、解像度、ドキュメントの保存場所などの設定を選択します。設定が完了したら、[完了]ボタンをクリックします。 4. [完了]ボタンをクリックした場合
 Edge で互換性のないソフトウェアを読み込もうとする問題を解決するにはどうすればよいですか?
Mar 15, 2024 pm 01:34 PM
Edge で互換性のないソフトウェアを読み込もうとする問題を解決するにはどうすればよいですか?
Mar 15, 2024 pm 01:34 PM
Edge ブラウザを使用すると、互換性のないソフトウェアが一緒に読み込まれようとすることがありますが、何が起こっているのでしょうか?このサイトでは、Edge と互換性のないソフトウェアをロードしようとする問題を解決する方法をユーザーに丁寧に紹介します。 Edge でロードしようとしている互換性のないソフトウェアを解決する方法 解決策 1: スタート メニューで IE を検索し、IE で直接アクセスします。解決策 2: 注: レジストリを変更すると、システム障害が発生する可能性があるため、慎重に操作してください。レジストリパラメータを変更します。 1. 操作中に regedit と入力します。 2. パス\HKEY_LOCAL_MACHINE\SOFTWARE\Policies\Micros を見つけます。
 photoshoppcs5とはどんなソフトですか? -photoshopcs5の使い方チュートリアル
Mar 19, 2024 am 09:04 AM
photoshoppcs5とはどんなソフトですか? -photoshopcs5の使い方チュートリアル
Mar 19, 2024 am 09:04 AM
PhotoshopCS は Photoshop Creative Suite の略で、Adobe 社が開発したソフトウェアで、グラフィック デザインや画像処理に広く使用されています。PS を学習する初心者として、今日は photoshopcs5 とはどのようなソフトウェアなのか、そして photoshopcs5 の使い方を説明しましょう。 1. photoshop cs5 とはどのようなソフトウェアですか? Adobe Photoshop CS5 Extended は、映画、ビデオ、マルチメディア分野の専門家、3D やアニメーションを使用するグラフィックおよび Web デザイナー、エンジニアリングおよび科学分野の専門家に最適です。 3D イメージをレンダリングし、それを 2D 合成イメージに結合します。動画を簡単に編集



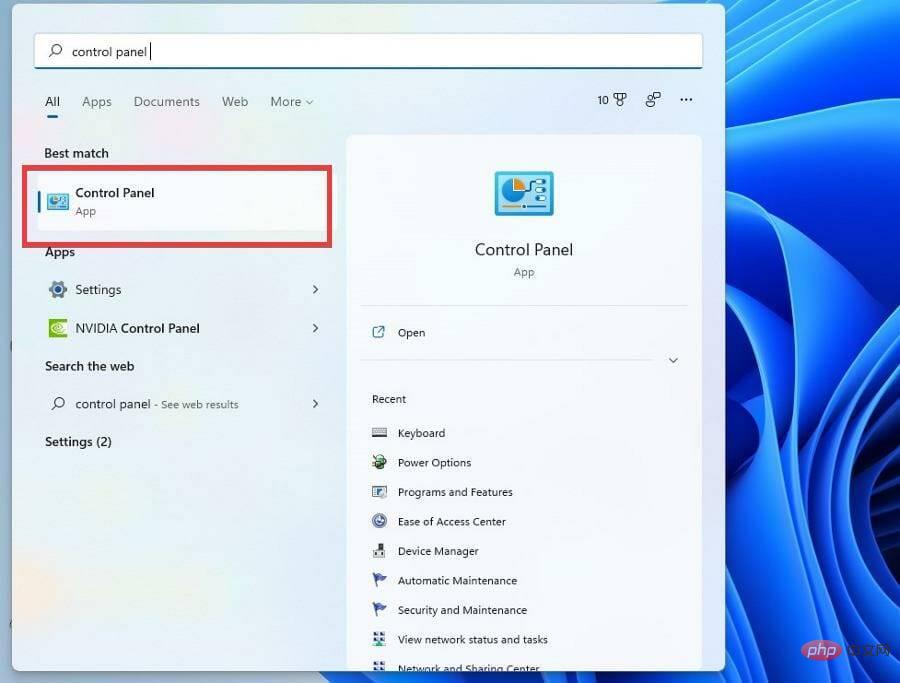
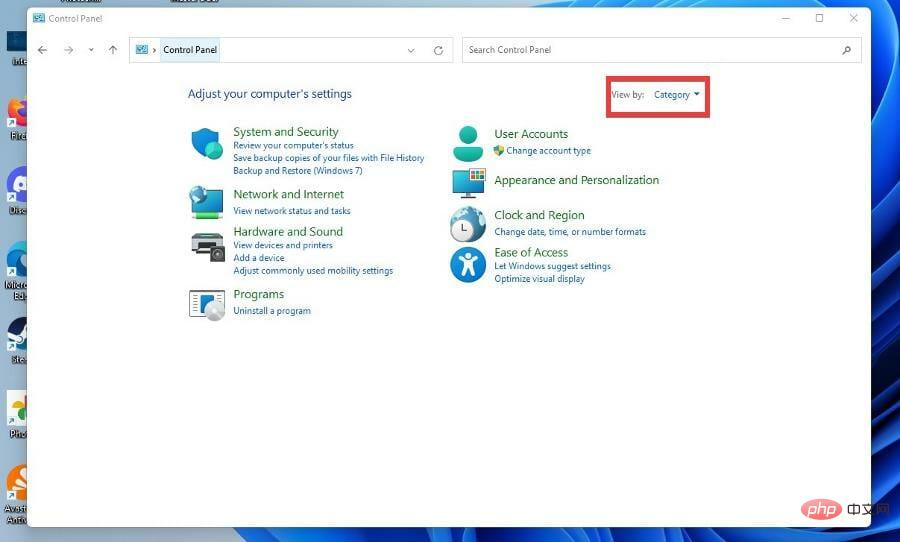
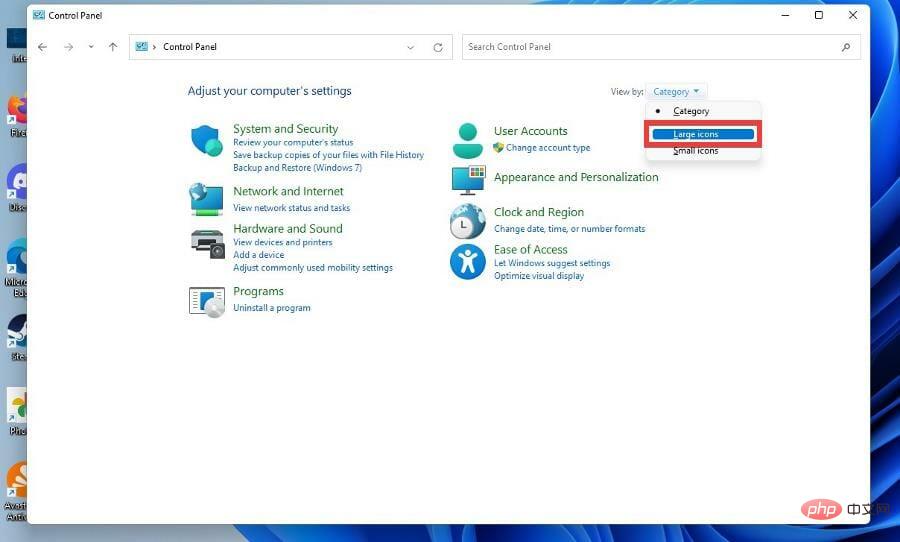
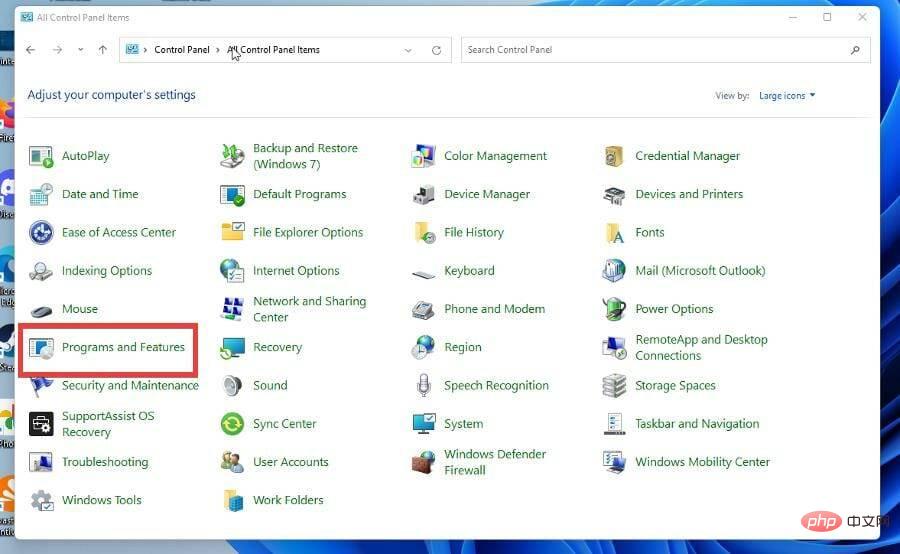
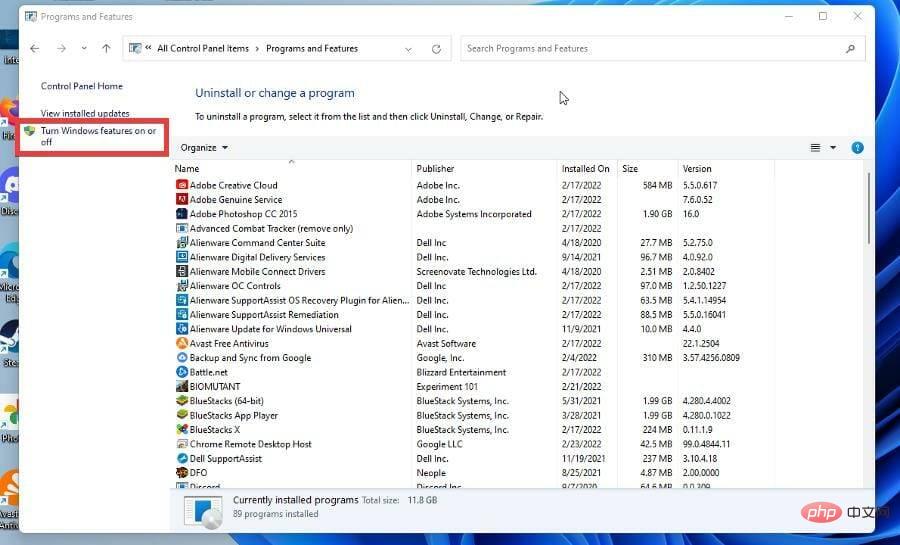 #小さなウィンドウが表示されます。
#小さなウィンドウが表示されます。 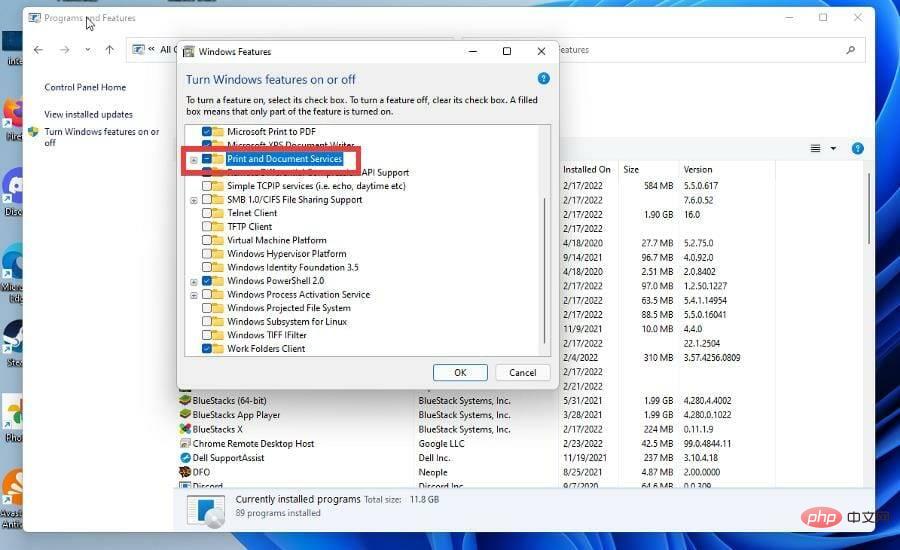
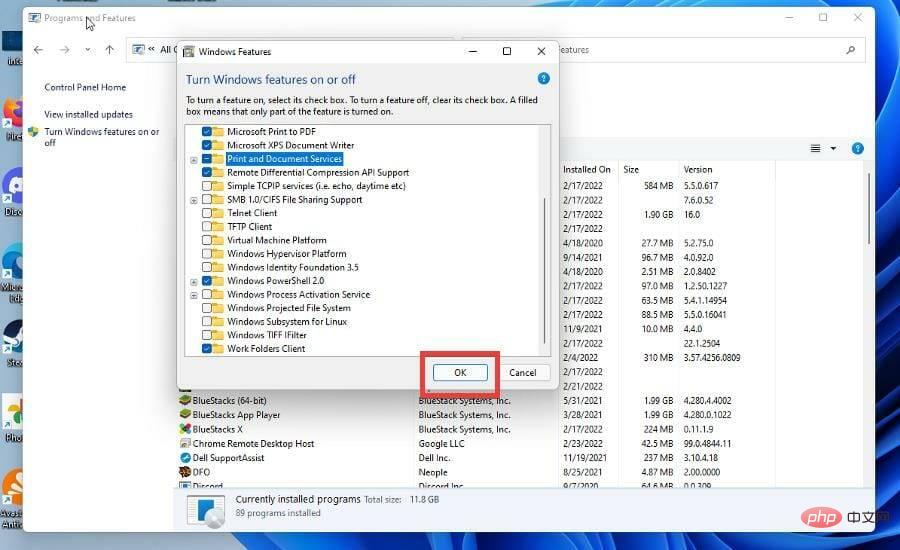 2. PDFelement と結合
2. PDFelement と結合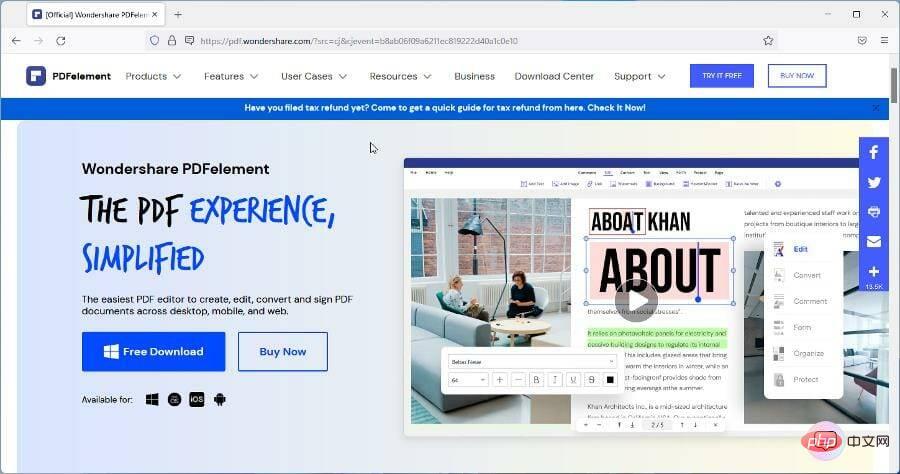 無料ダウンロード
無料ダウンロード