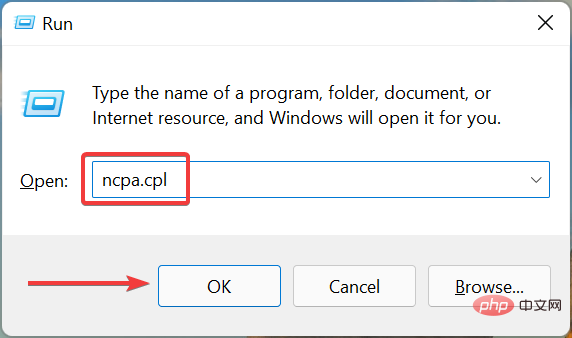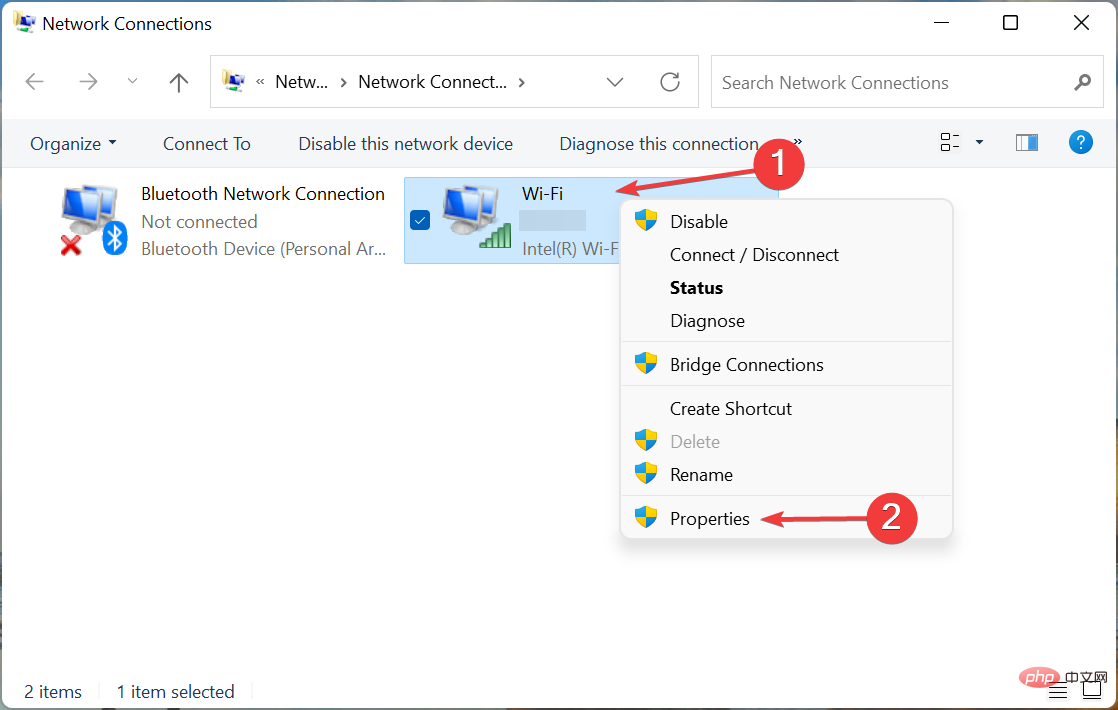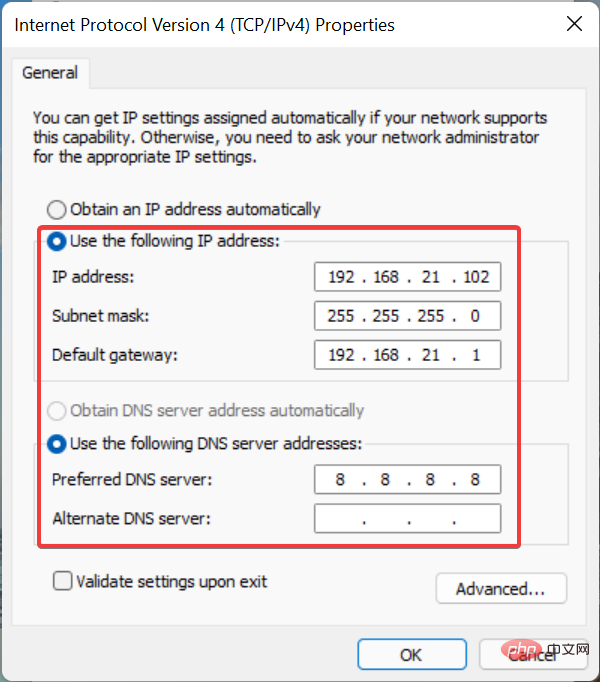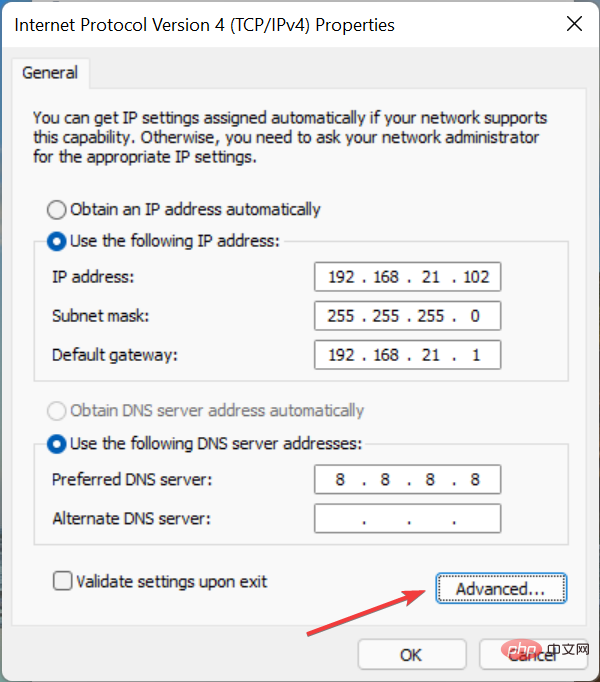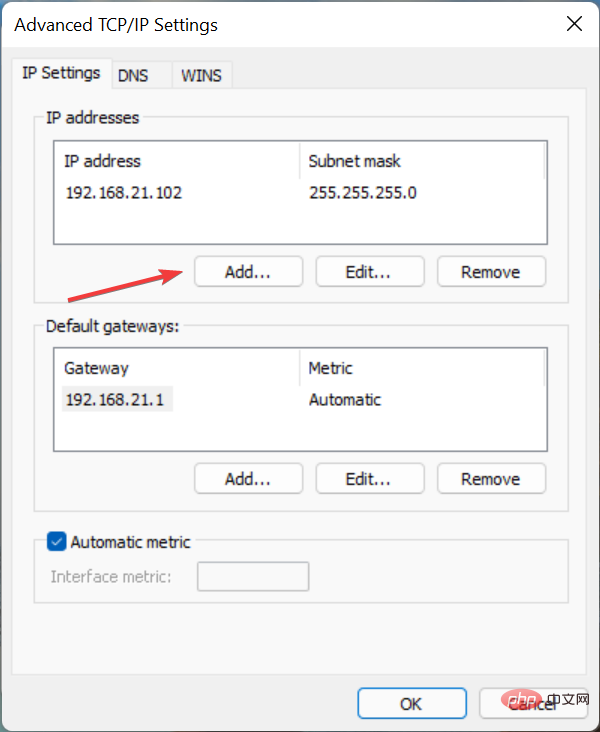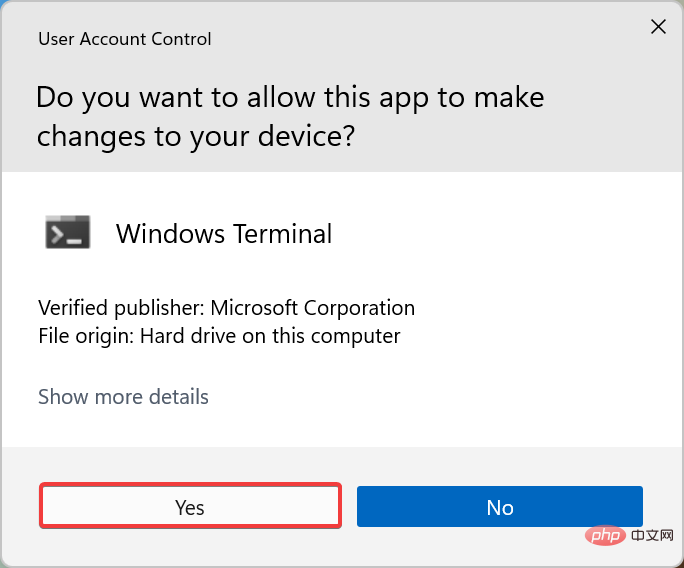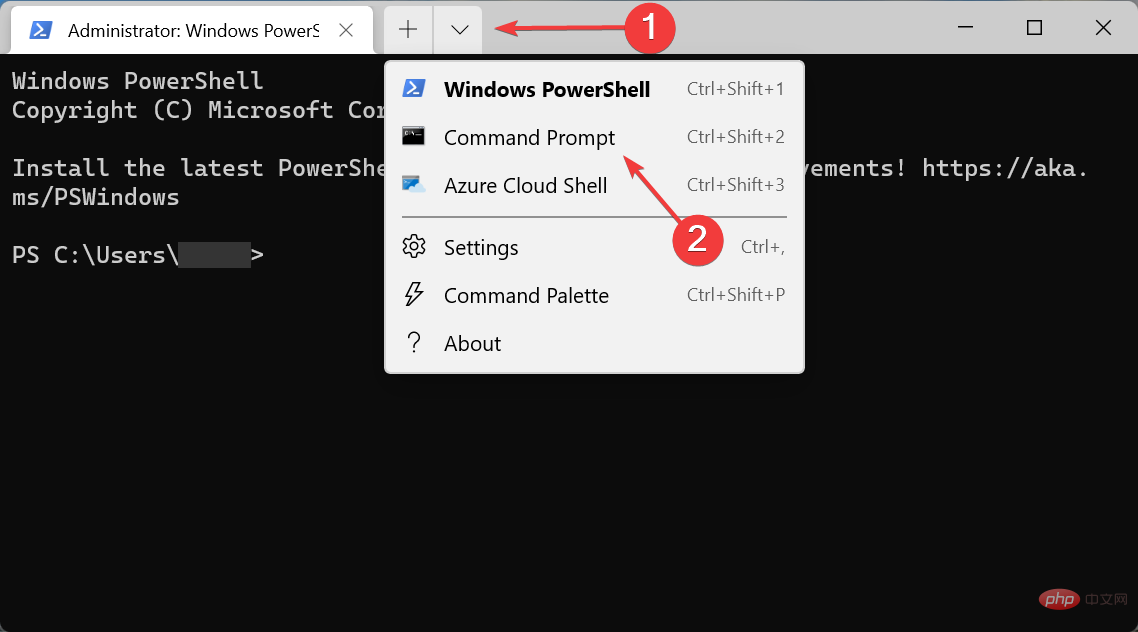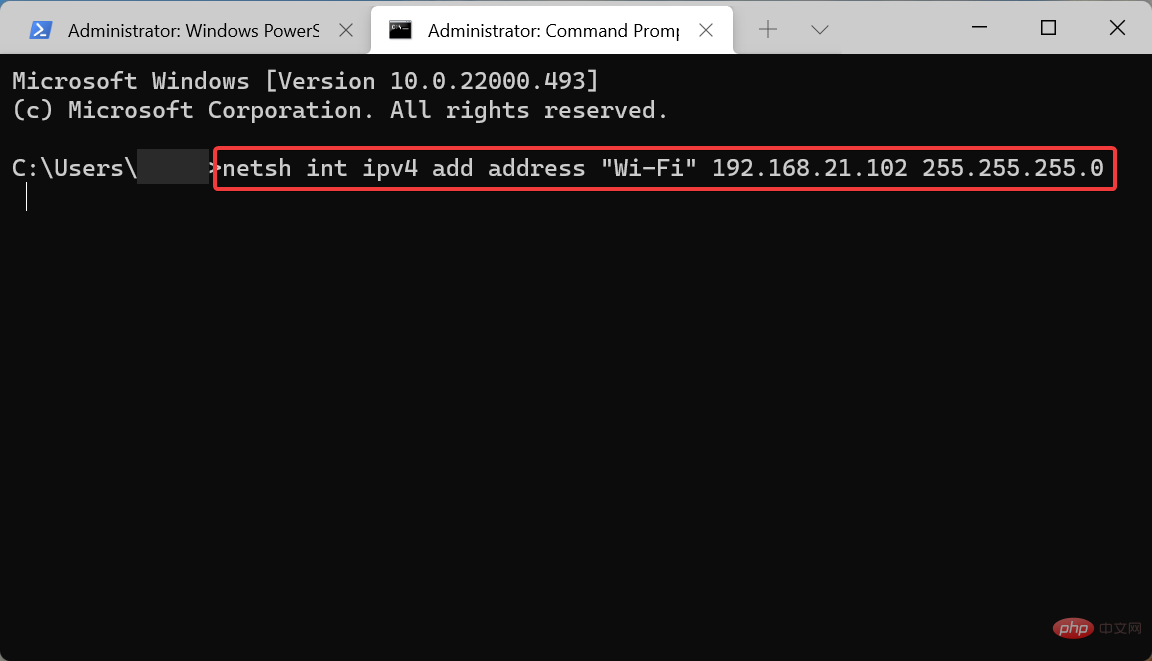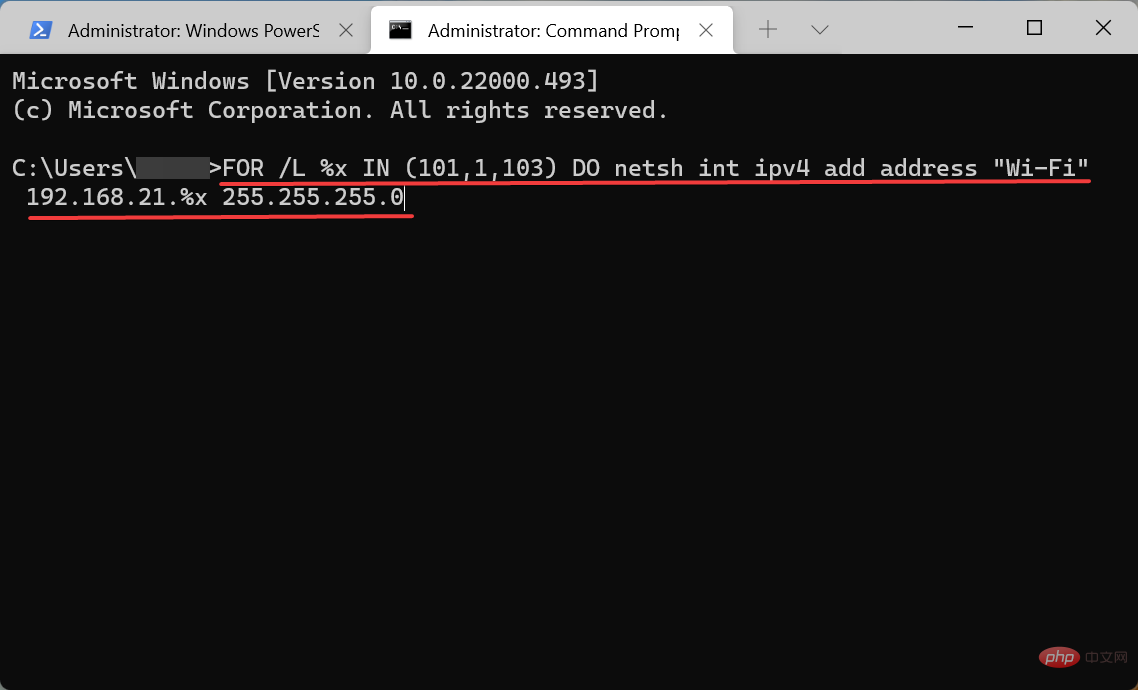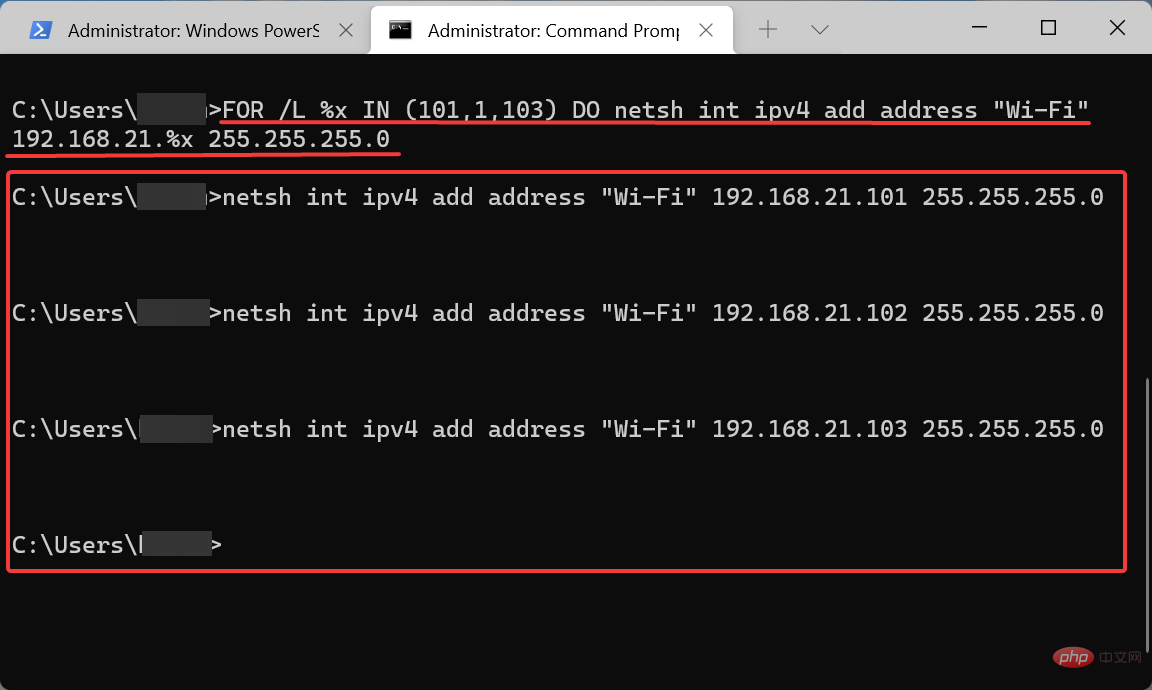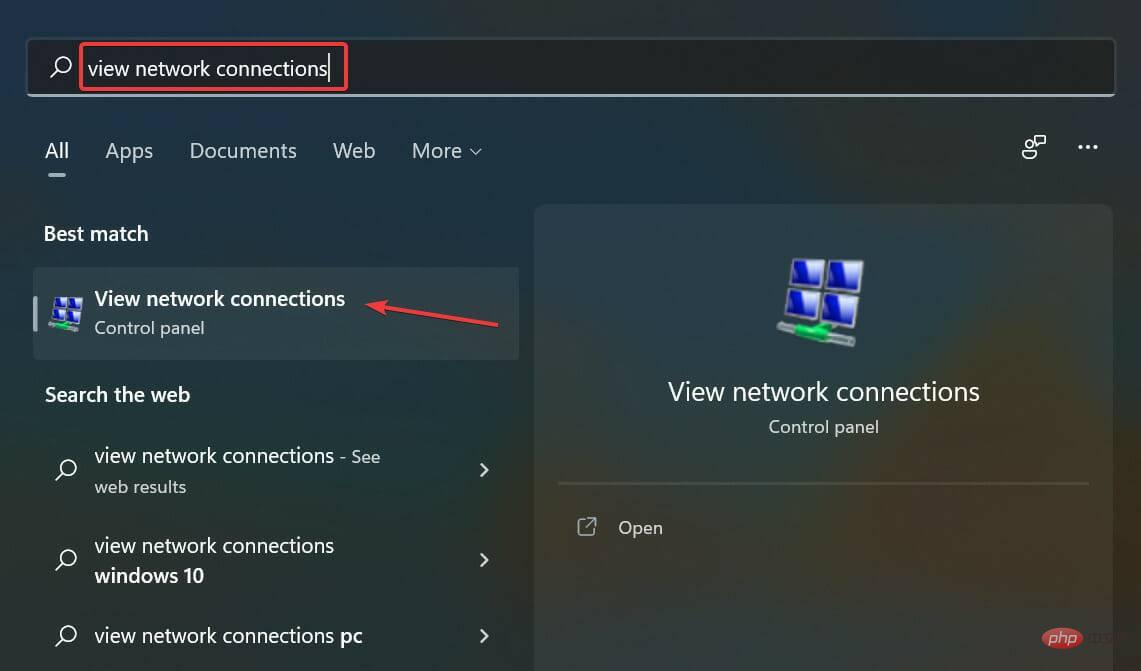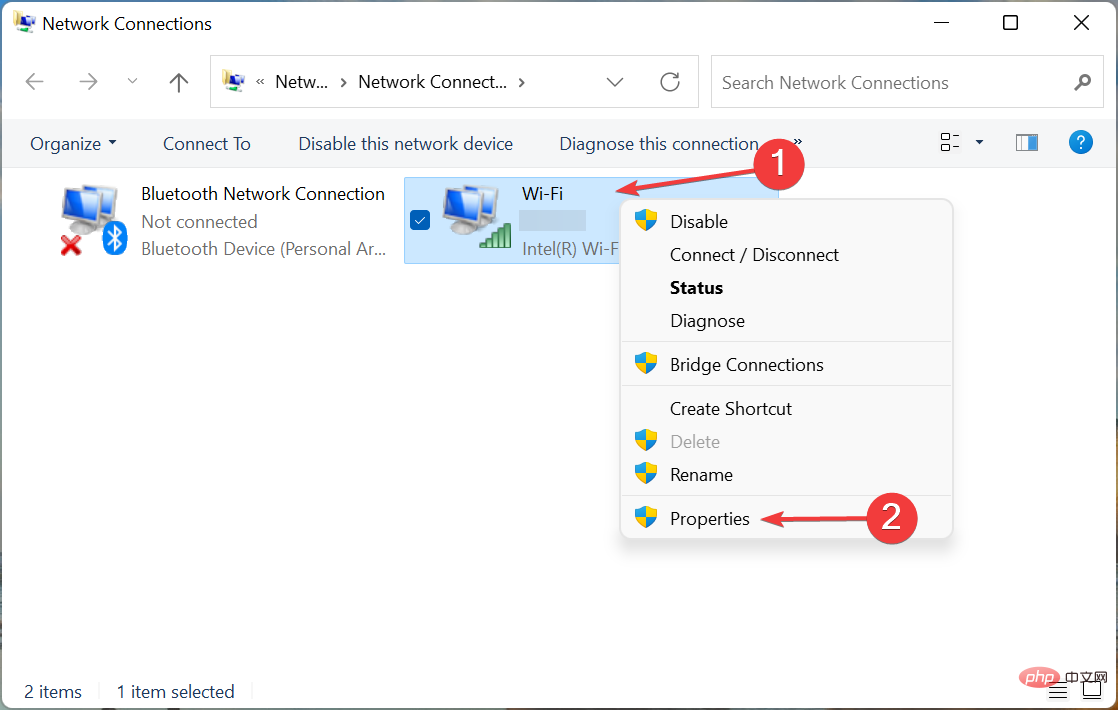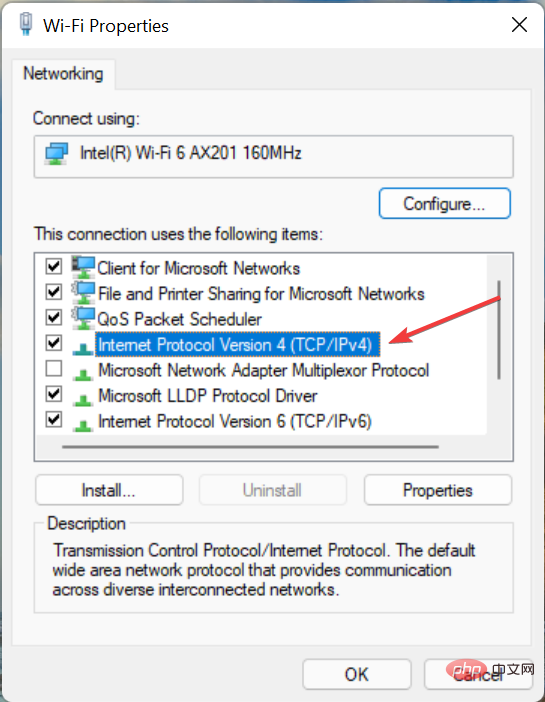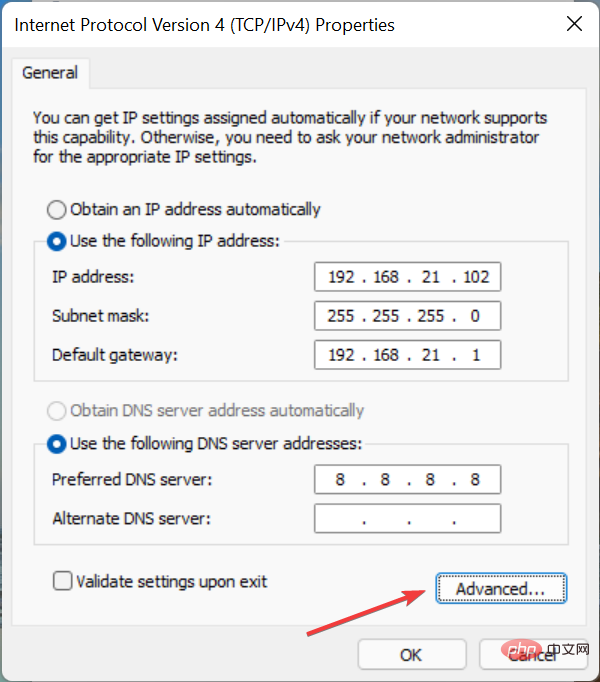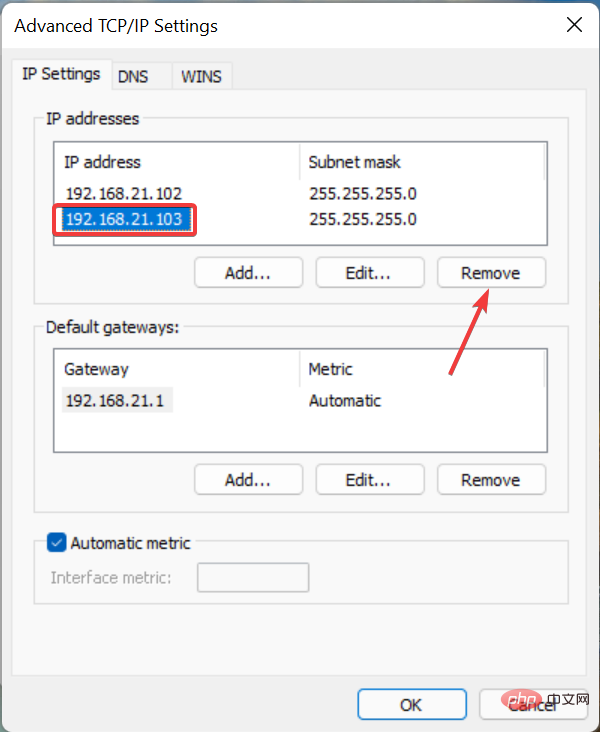Windows 11でセカンダリIPアドレスを追加する方法
Windows 11 でセカンダリ IP アドレスを割り当てる必要があるのはなぜですか?
ここで、最も重要な疑問が生じます。なぜ Windows 11 でセカンダリ IP アドレス、さらには複数の IP アドレスを割り当てる必要があるのですか?
デフォルトの IP アドレスを持つデバイスがあり、別のデバイスを使用したい場合は、セカンダリ デバイスの追加が必要になる場合があります。これとは別に、さまざまな SSL Web サイトをホストするためにも使用されます。
短期間に大量の電子メールを送信する必要がある場合は、特定の時間に 1 つの IP アドレスから送信できる量に制限があるため、複数の IP アドレスを取得すると便利な場合があります。フレーム。
さらに、スパム フィルターによるブラックリストへの登録を避けるために設定するユーザーもいます。さらに、セカンダリ IP アドレスを追加すると、ファイアウォールを回避するのに役立ちます。
これとは別に、ユーザーが Windows 11 でセカンダリまたは複数の IP アドレスを追加する理由は他にもいくつかあります。概念の基本を理解したので、それを行う方法を見てみましょう。
Windows 11 でセカンダリ IP アドレスと複数の IP アドレスを追加するにはどうすればよいですか?
1. ネットワーク経由で接続します
-
Windows R を押して「ファイル名を指定して実行」コマンドを開始し、「ncpa」と入力します。テキスト フィールド .cpl を入力し、[OK] をクリックするか、Enter をクリックして、[ネットワーク接続 ] ウィンドウを起動します。

- 次に、関連するネットワーク アダプターを右クリックし、コンテキスト メニューから [プロパティ] を選択します。

- ここで インターネット プロトコル バージョン 4 (TCP/IPv4) エントリをダブルクリックするか、エントリを選択して [プロパティ] をクリックします。

- 次に、「次の IP アドレスを使用する」オプションと「次の DNS サーバー アドレスを使用する」オプションを選択し、両方の下のフィールドに必要なアドレスを入力します。
 完了したら、「
完了したら、「 - Advanced」ボタンをクリックします。
 次に、「
次に、「 - 追加」ボタンをクリックします。
 ここで関連するフィールドに
ここで関連するフィールドに - IP アドレス とサブネットを入力し、Add をクリックします。
 終了したら、各ウィンドウの下部にある [
終了したら、各ウィンドウの下部にある [ - OK] をクリックして変更を保存します。 同様に、「追加」ボタンをクリックして追加の IP アドレスを入力すると、
- 個の IP アドレスを追加できます。
Windows
- S
- を押して、コマンド プロンプト から検索メニューを起動します。フィールドに「Windows Terminal」と入力し、関連する検索結果を右クリックして、コンテキスト メニューから [管理者として実行] を選択します。
 ポップアップ UAC (ユーザー アカウント制御) プロンプトで
ポップアップ UAC (ユーザー アカウント制御) プロンプトで - Yes をクリックします。
 次に、上部の下矢印をクリックし、オプションのリストから
次に、上部の下矢印をクリックし、オプションのリストから - コマンド プロンプトを選択します。または、新しいタブ Shift2 で Ctrl をクリックして、コマンド プロンプトを起動することもできます。
 次に、NIC (ネットワーク インターフェイス カード) 名、
次に、NIC (ネットワーク インターフェイス カード) 名、 - IP アドレス 、サブネットを置き換えて、次のコマンドを実行します。
netsh int ipv4 add address " NIC 名" 192.168.21.102 255.255.255.0<strong></strong>
3. コマンド プロンプトを使用して複数の IP アドレスを追加する
- 管理者特権で Windows ターミナルを起動し、そこで コマンド プロンプト タブを開きます。
- ここで次のコマンドを実行して、複数の IP アドレスを自動的に追加し、以前と同様にここで関連するエントリを置き換える必要があります:
<strong>FOR /L %variable IN ( Start,Increase/Decrease,止) DO netsh Interface ipv4 add address "NIC名" IPアドレス(変数付き) サブネット</strong> - IPアドレス192.168.21.101~192.168.21.103を目的のネットワークに追加したい場合アダプタの場合、コマンドは次のとおりです。
<strong>FOR /L %x IN (101,1,103) DO netsh Interface ipv4 add address "NIC name" 192.168.21.%x 255.255.255.0</strong>
- 追加する IP アドレスの数によっては、このコマンドの実行に数秒かかる場合があります。しばらくお待ちください。

- 完了したら、次のコマンドを使用して新しい IP アドレスを確認できます:
<strong>ipconfig /all</strong>
この方法これは少し難しく、計算言語でよく使用される For ループを使用する必要があります。ただし、Windows 11 で複数の IP アドレスを一度に追加すると、時間を大幅に節約できます。
Windows 11 でセカンダリ IP アドレスを削除するにはどうすればよいですか?
-
Windows S を押して検索メニューを起動し、テキスト フィールドに「ネットワーク接続の表示」と入力し、関連する検索をクリックします。それが結果として現れます。

- 関連するネットワーク アダプターを右クリックし、コンテキスト メニューから [プロパティ] を選択します。

-
インターネット プロトコル バージョン (TCP/IPv4) エントリをダブルクリックして、そのプロパティを起動します。

- 次に、下部近くの「詳細」ボタンをクリックします。

- 最後に、不要になった IP アドレスを選択し、削除 ボタンをクリックします。

- 完了したら、各ウィンドウをクリックします。下部の「OK」をクリックして変更を保存します。
セカンダリ IP アドレスを削除するプロセスは、追加するのと同じくらい簡単です。ただし、インターネット接続時に問題が発生する可能性があるため、キー アドレスを削除したり、ランダムなアドレスを入力したりしないように注意してください。
LAN (ローカル エリア ネットワーク) 上で自分の IP アドレスを非表示またはブロックするにはどうすればよいですか?
IP アドレスを非表示またはブロックすることを支持する議論はいくつかありますが、それらは確かに多数のユーザーには当てはまりません。多くの人は、インターネット上で最も重要な 2 つの匿名性とセキュリティが維持されると信じています。
それとは別に、地理的制限により、特定の国の人々は特定の Web サイトやデータにアクセスできませんが、Web 上でユーザーを識別するのは IP アドレスであるため、IP アドレスをマスクすることで簡単にアクセスできます。方法。
以上がWindows 11でセカンダリIPアドレスを追加する方法の詳細内容です。詳細については、PHP 中国語 Web サイトの他の関連記事を参照してください。

ホットAIツール

Undresser.AI Undress
リアルなヌード写真を作成する AI 搭載アプリ

AI Clothes Remover
写真から衣服を削除するオンライン AI ツール。

Undress AI Tool
脱衣画像を無料で

Clothoff.io
AI衣類リムーバー

AI Hentai Generator
AIヘンタイを無料で生成します。

人気の記事

ホットツール

メモ帳++7.3.1
使いやすく無料のコードエディター

SublimeText3 中国語版
中国語版、とても使いやすい

ゼンドスタジオ 13.0.1
強力な PHP 統合開発環境

ドリームウィーバー CS6
ビジュアル Web 開発ツール

SublimeText3 Mac版
神レベルのコード編集ソフト(SublimeText3)

ホットトピック
 7554
7554
 15
15
 1382
1382
 52
52
 83
83
 11
11
 24
24
 96
96
 Windows 11 で MAC アドレスを見つけて変更する方法
Apr 27, 2023 pm 04:04 PM
Windows 11 で MAC アドレスを見つけて変更する方法
Apr 27, 2023 pm 04:04 PM
Windows 11 で MAC アドレスをどこで見つけて変更するのか、まだ方法がわからないのですが? IP アドレスを非表示にすることができるため、この記事では、Windows 11 のデバイスのプロパティからカスタム MAC アドレスを設定する簡単な手順を説明します。 MACアドレスは変更できるのでしょうか? Windows コンピュータのデフォルトの MAC アドレスを変更することは可能ですが、予期しない問題が発生する可能性があるため、デバイスの製造元は変更しないことを強く推奨しています。ネットワーク インターフェイス コントローラー (NIC) では、MAC アドレスはハードコードされているため変更できませんが、一部のドライバーでは変更できる場合があります。さらに、ユーザーはサードパーティのプログラムを使用して MAC アドレスを変更することもできます。
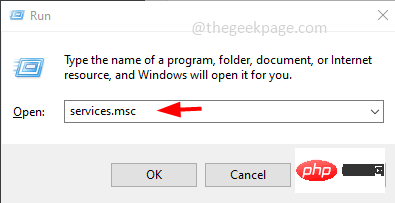 Windows 10 でアドレス解決プロトコル (ARP) キャッシュをクリアする方法
Apr 13, 2023 pm 07:43 PM
Windows 10 でアドレス解決プロトコル (ARP) キャッシュをクリアする方法
Apr 13, 2023 pm 07:43 PM
アドレス解決プロトコル (ARP) は、MAC アドレスを IP アドレスにマッピングするために使用されます。ネットワーク上のすべてのホストは独自の IP アドレスを持ちますが、ネットワーク インターフェイス カード (NIC) は IP アドレスではなく MAC アドレスを持ちます。 ARP は、IP アドレスと MAC アドレスを関連付けるために使用されるプロトコルです。これらのエントリはすべて収集され、ARP キャッシュに配置されます。マップされたアドレスはキャッシュに保存され、通常は害を及ぼしません。ただし、エントリが正しくない場合、または ARP キャッシュが破損している場合は、接続の問題、読み込みの問題、またはエラーが発生する可能性があります。したがって、ARP キャッシュをクリアしてエラーを修正する必要があります。この記事では、ARP キャッシュをクリアするさまざまな方法を見ていきます。方法
 Windows 10/11で1枚のLANカードに複数のIPアドレスを割り当てる方法
May 30, 2023 am 11:25 AM
Windows 10/11で1枚のLANカードに複数のIPアドレスを割り当てる方法
May 30, 2023 am 11:25 AM
場合によっては、1 つの LAN カードに複数のアドレスを割り当てる必要があります。たとえば、一意の IP アドレスで複数の Web サイトを実行する必要がある場合や、アプリケーションを異なる IP アドレスにバインドする必要がある場合などです。 1 つのネットワーク インターフェイス カードまたは LAN カードに複数のアドレスを割り当てる方法を考えている場合は、この記事がそれを実現するのに役立ちます。以下の手順を最後まで実行すれば完了です。それでは始めましょう! 1 つの LAN カードに複数の IP アドレスを割り当てる ステップ 1: Windows + R キーを同時に使用して実行プロンプトを開き、「ncpa.cpl」と入力し、Enter キーを押して「ネットワーク接続」ウィンドウを開きます。ステップ 2: ネットワーク アダプタの [イーサネット] または [WiFi] オプションを右クリックし、[プロパティ] をクリックします。ステップ 3: [プロパティ] ウィンドウから
 設定アプリまたはルーターを使用して iPhone で Mac のアドレスを確認する 5 つの方法
Apr 13, 2023 pm 05:46 PM
設定アプリまたはルーターを使用して iPhone で Mac のアドレスを確認する 5 つの方法
Apr 13, 2023 pm 05:46 PM
インターネットに接続されているデバイスには、物理アドレスとインターネット アドレスという 2 種類のアドレスがあります。インターネット アドレスはデバイスをグローバルに特定しますが、物理アドレスはローカル ネットワークに接続されている特定のデバイスを識別するのに役立ちます。この物理アドレスは専門的には MAC アドレスと呼ばれます。iPhone に MAC アドレスがあるかどうか疑問に思っている場合は、はい、すべての携帯電話 (iPhone を含む) には独自の一意の MAC アドレスがあります。 MACアドレスとは何ですか?メディア アクセス コントロール (MAC アドレス) は、同じネットワークに接続されている他のデバイスからデバイスを識別するために使用される固有のインジケータです。インターネットに接続できる端末をお持ちの場合は、MAC アドレスを登録します。このアドレスの所有者は
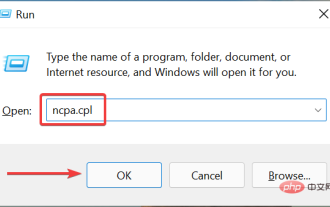 Windows 11でセカンダリIPアドレスを追加する方法
Apr 14, 2023 pm 04:10 PM
Windows 11でセカンダリIPアドレスを追加する方法
Apr 14, 2023 pm 04:10 PM
Windows 11 でセカンダリ IP アドレスを割り当てる必要があるのはなぜですか?ここで、最も重要な疑問が生じます。なぜ Windows 11 でセカンダリ IP アドレス、さらには複数の IP アドレスを割り当てる必要があるのですか?デフォルトの IP アドレスを持つデバイスがあり、別のデバイスを使用したい場合は、セカンダリ デバイスの追加が必要になる場合があります。これとは別に、さまざまな SSL Web サイトをホストするためにも使用されます。特定の時間枠内に 1 つの IP アドレスから送信できる量には制限があるため、短期間に大量の電子メールを送信する必要がある場合は、複数の IP アドレスを取得すると便利な場合があります。さらに、スパム フィルターによるブラックリストへの登録を避けるために設定するユーザーもいます。さらに補助具も追加
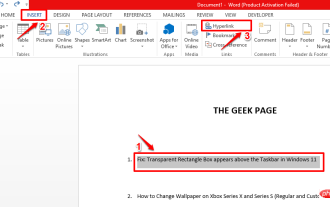 MS Word文書にヒントを追加する方法
Apr 30, 2023 pm 10:19 PM
MS Word文書にヒントを追加する方法
Apr 30, 2023 pm 10:19 PM
Word に関しては、すべてをプレーン テキストで記述できるわけではありませんし、その必要があるわけでもありません。長い説明文ですべてを書き出すと、Word 文書が退屈でわかりにくくなる可能性があります。もちろんコメント機能はオプションです。しかし、コメントを追加しただけでも、文書が非常に不格好で重く見える可能性があります。しかし、短い説明が必要なテキストの上にカーソルを置くと、その上に表示したいテキストを含む小さなボックスが表示されるようにするにはどうすればよいでしょうか?さて、この文はScreenTipと呼ぶことができます。文書にヒントを挿入したら、追加した説明テキストを表示したいときは、ヒントが挿入されたテキストまたは行の上にマウスを置くだけです。この記事では、同じ目的を達成するために使用できる 2 つの異なる方法をリストします。フォローする
 Apple アフターセールス (Apple アフターセールス ポイントのアドレス)
Jan 11, 2024 pm 10:30 PM
Apple アフターセールス (Apple アフターセールス ポイントのアドレス)
Jan 11, 2024 pm 10:30 PM
Apple の公式アフターサービス電話番号: Apple の 24 時間サービス センターの電話番号: 400-666-8800。 Apple 携帯電話のアフターサービス電話番号は 400-666-8800 です。 -627-2273。 Apple のカスタマー サービス マニュアル サービス ホットラインは、アフターサポートの場合は 400-627-2273、オンライン ストアの場合は 400-666-8800、そして唯一の Apple の公式電話番号は 400-666-8800 です。 Apple のカスタマー サービス ホットラインは 400-666-8800 です。この番号に電話して、Apple 製品のハードウェア、ソフトウェア、およびサードパーティのアクセサリについて問い合わせることができます。なお、Apple の手動カスタマーサービスは 24 時間対応ではなく、対応時間は午前 9 時から午後 9 時までです (日曜日は午前 9 時から午後 9 時まで)。
 Meituan の住所はどこで変更できますか? Meituanのアドレス変更チュートリアル!
Mar 15, 2024 pm 04:07 PM
Meituan の住所はどこで変更できますか? Meituanのアドレス変更チュートリアル!
Mar 15, 2024 pm 04:07 PM
1. Meituan の住所はどこで変更できますか? Meituanのアドレス変更チュートリアル!方法(1) 1. Meituan My Pageに入り、「設定」をクリックします。 2. 個人情報を選択します。 3. 配送先住所を再度クリックします。 4. 最後に、変更したいアドレスを選択し、アドレスの右側にあるペンアイコンをクリックして変更します。方法 (2) 1. Meituan アプリのホームページで [テイクアウト] をクリックし、入力後 [その他の機能] をクリックします。 2. [その他] インターフェイスで、[アドレスの管理] をクリックします。 3. [配送先住所] インターフェイスで、[編集] を選択します。 4. 必要に応じて 1 つずつ変更し、最後にクリックしてアドレスを保存します。