外付けハードドライブの巡回冗長チェックの問題を修正する方法
巡回冗長検査 (CRC) は、Windows がハード ドライブをチェックして、ドライブが適切に動作していることを確認するために使用するツールです。通常、このエラーは、いくつかのファイルを移動したり、大きな圧縮ファイルを抽出しようとしたときに発生します。システム上の CRC 問題は、レジストリの破損、ディスク上の空き領域の不足、システム ファイルの構成ミスなど、ほとんどすべてのことが原因で発生する可能性があります。
解決策 -
主要な解決策に進む前に、これらの簡単で簡単な解決策を試してください。
1. システムを再起動すると、問題の解決に役立つ場合があります。
2. リムーバブル ドライブを使用している場合は、ドライブを取り外して再接続できます。 USB ドライブで CRC の問題が表示されなくなったかどうかを確認します。
これが機能するかどうかをテストします。
解決策 1 – エラー チェック ツールを試してみる
Windows にはドライブ用のバグ チェック ツールがあります。
1. ファイル エクスプローラーを開きます。
2. 左側のペインの [This PC] に移動します。 そこにはすべてのドライブが表示されます。次に、ドライブを右クリックし、「プロパティ」をクリックします。
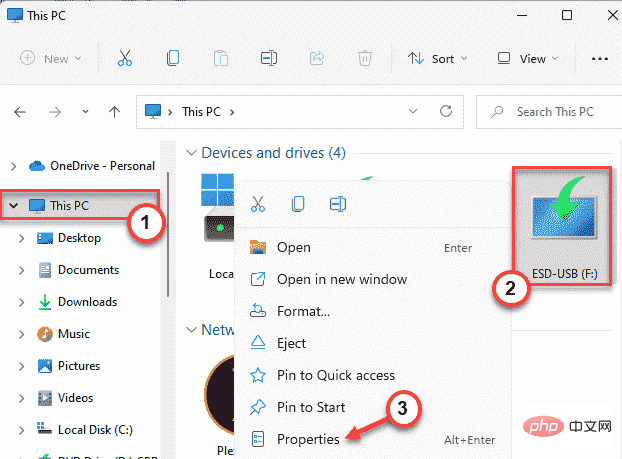
3. 次に、「ツール」セクションに移動します。
4. ここには「エラー チェック」セクションがあります。 「チェック」をクリックしてください。
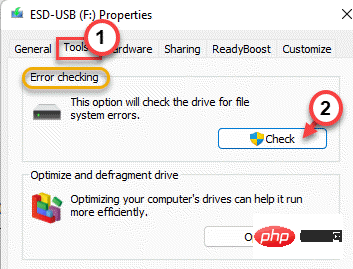
# 6. 「このドライブをスキャンする必要はありません」というメッセージが表示される場合と表示されない場合があります。ただし、このドライブをスキャンする必要があります。
7. 次に、「Scan and Repair Drive」をクリックしてドライブを修復します。
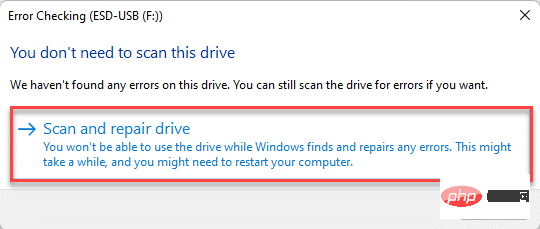
ツールを実行した後、それが実行可能かどうかをテストします。
8. テスト後、「閉じる」をクリックします。
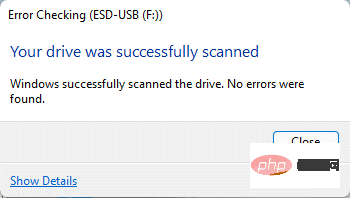
ファイルにアクセスしようとしているか、いくつかのファイルをドライブに転送しようとしています。 CRC の不一致がまだ発生する場合は、次の修正に進みます。
解決策 2 – chkdsk コマンドを使用する
エラー チェック ツールが機能しない場合は、chkdsk コマンドを使用できます。
ステップ 1
ドライブのドライブ文字を知っておく必要があります。これをすでに知っている場合は、この手順をスキップできます。
1. したがって、Win キー E キーの組み合わせを押してエクスプローラーを開きます。
2. 次に、左側のペインの [This PC] に移動します。
3. この CRC エラーが発生したドライブのドライブ文字を確認してください。この例の
は「 F: 」です。
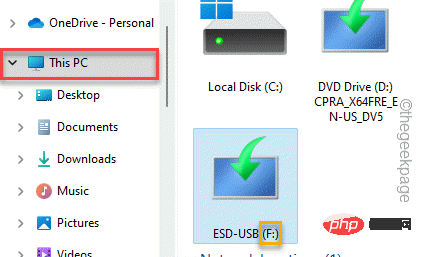
この操作が完了したら、ファイル エクスプローラーを閉じても構いません。
ステップ 2
1. 検索ボックスに「cmd」と入力するだけです。
2. 次に、[コマンド プロンプト ] を右クリックし、[管理者として実行 ] をクリックします。
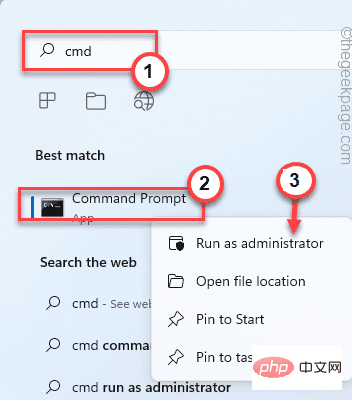
これにより、管理者としてコマンド プロンプトを開くことができるようになります。
3. 完了したら、このコマンドを作成して変更し、Enter を押します。
chkdsk 盘符:/f /r /x
[
ドライブ文字を、前にメモしたドライブ文字に置き換える必要があります。
たとえば、ドライブ文字が「 F: 」の場合、コマンドは次のようになります -
chkdsk F: /f /r /x
]
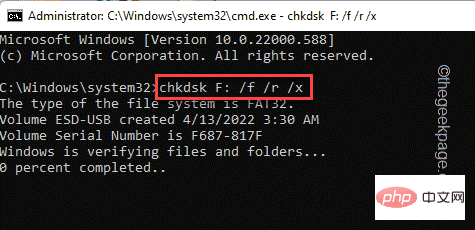
Windows キー を右クリックし、[Run] オプションをクリックします。
2. 次に、「cmd 」と入力し、 Ctrl Shift Enter キーを同時に押して、管理者権限を持つ端末にアクセスします。
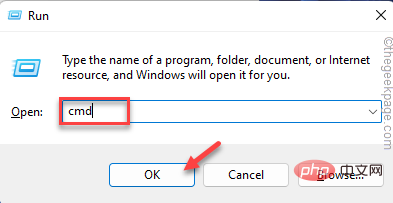
このコマンドを貼り付けて Enter を押して SFC スキャンを開始します。 sfc /scannow
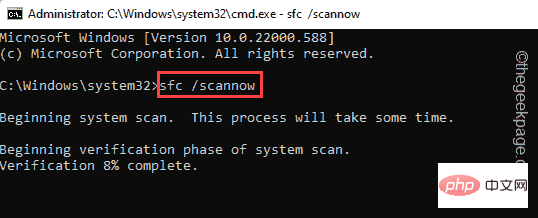 SFC スキャンが完了するまで待ちます。
SFC スキャンが完了するまで待ちます。
4. これで、1 つのコードだけで DISM ツール チェックを実行できます。ターミナルでこの行だけを入力し、
Enter を押します。 スキャン プロセスが 100% に達したら、コマンド プロンプトを閉じ、 します。 他の方法で問題が解決しない場合は、ドライブをフォーマットする必要があります。 NOTE – フォーマットすると、ドライブからすべてのデータが消去されます。したがって、何か役立つものがある場合は、ドライブをフォーマットする前にデータをバックアップする必要があります。 1. ファイル エクスプローラー ページを開いて、「This PC」に移動してドライブを見つけます。 2. ドライブを見つけたら、そのドライブを右クリックし、「Format」をクリックします。 3. ドライブ フォーマット ページを開いたら、[Format] をクリックしてドライブをフォーマットします。 以上が外付けハードドライブの巡回冗長チェックの問題を修正する方法の詳細内容です。詳細については、PHP 中国語 Web サイトの他の関連記事を参照してください。DISM.exe /Online /Cleanup-image /Restorehealth
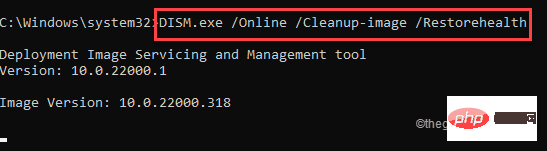 Windows に DISM スキャンを完了させます。
Windows に DISM スキャンを完了させます。 解決策 4 – ドライブをフォーマットする
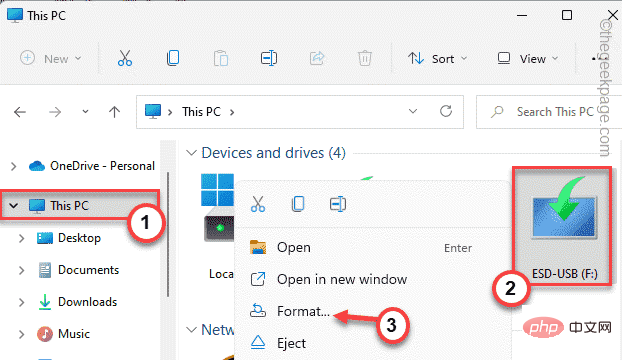
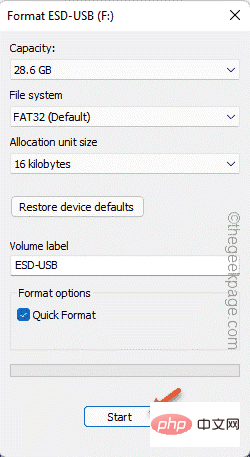

ホットAIツール

Undresser.AI Undress
リアルなヌード写真を作成する AI 搭載アプリ

AI Clothes Remover
写真から衣服を削除するオンライン AI ツール。

Undress AI Tool
脱衣画像を無料で

Clothoff.io
AI衣類リムーバー

AI Hentai Generator
AIヘンタイを無料で生成します。

人気の記事

ホットツール

メモ帳++7.3.1
使いやすく無料のコードエディター

SublimeText3 中国語版
中国語版、とても使いやすい

ゼンドスタジオ 13.0.1
強力な PHP 統合開発環境

ドリームウィーバー CS6
ビジュアル Web 開発ツール

SublimeText3 Mac版
神レベルのコード編集ソフト(SublimeText3)

ホットトピック
 7492
7492
 15
15
 1377
1377
 52
52
 77
77
 11
11
 19
19
 41
41
 dosコマンドでCドライブをフォーマットする方法
Feb 19, 2024 pm 04:23 PM
dosコマンドでCドライブをフォーマットする方法
Feb 19, 2024 pm 04:23 PM
DOS コマンドは、Windows オペレーティング システムで使用されるコマンド ライン ツールで、さまざまなシステム管理タスクや操作を実行するために使用できます。一般的なタスクの 1 つは、C ドライブを含むハード ドライブをフォーマットすることです。 C ドライブのフォーマットは、C ドライブ上のすべてのデータを消去し、ファイル システムを再初期化するため、比較的危険な操作です。この操作を実行する前に、重要なファイルをバックアップしていることを確認し、フォーマットがコンピュータに与える影響を明確に理解してください。以下は DOS コマンドラインでフォーマットされます。
 Java の時刻と日付のフォーマット解析パフォーマンスを向上させる方法
Jul 01, 2023 am 08:07 AM
Java の時刻と日付のフォーマット解析パフォーマンスを向上させる方法
Jul 01, 2023 am 08:07 AM
Java 開発における時刻と日付の書式設定と解析のパフォーマンスを最適化する方法 概要: Java 開発では、時刻と日付の書式設定と解析は一般的な操作ですが、時刻と日付の形式は複雑で多様性があり、データが膨大であるため、処理すると、パフォーマンスのボトルネックになることがよくあります。この記事では、キャッシュの使用、オブジェクト作成の削減、適切な API の選択など、Java 開発における時刻と日付の書式解析のパフォーマンスを最適化するためのいくつかの方法を紹介します。 1. はじめに 時刻と日付のフォーマットと解析は Java 開発では非常に一般的です。ただし、実際のアプリケーションでは、
 ディスクのフォーマットとは何ですか
Aug 17, 2023 pm 04:02 PM
ディスクのフォーマットとは何ですか
Aug 17, 2023 pm 04:02 PM
ディスクのフォーマットとは、ディスクのファイル システムを再構築してクリアするプロセスを指します。ディスクのフォーマット プロセスでは、すべてのデータが完全に削除され、ファイル システムが再構築されてディスクにデータが再保存されます。ディスクのフォーマットは、データのセキュリティの保護、ディスクの障害の修復、ウイルスの除去に使用できます。ディスクをフォーマットするときは、重要なデータをバックアップし、適切なファイル システムを選択し、フォーマットが完了するまで辛抱強く待つ必要があります。
 Dドライブがフォーマットできないのはなぜですか?
Aug 30, 2023 pm 02:39 PM
Dドライブがフォーマットできないのはなぜですか?
Aug 30, 2023 pm 02:39 PM
D ドライブをフォーマットできない理由には、ドライブが他のプログラムまたはプロセスによって使用されている、ドライブ上のファイル システムが破損している、ハードディスクの障害、アクセス許可の問題などが考えられます。詳細な紹介: 1. D ドライブをフォーマットできない理由は、ドライブが他のプログラムまたはプロセスによって使用されているためである可能性があります。Windows オペレーティング システムでは、プログラムが D ドライブ上のファイルまたはフォルダーにアクセスしている場合、システムは;2. D ドライブをフォーマットできない理由は、ドライブ上のファイル システムが破損している可能性があります。ファイル システムは、ファイルを整理および管理するためにオペレーティング システムによって使用され、ストレージデバイス上のフォルダーなど。
 fmt.Sprint 関数を使用して、複数の値を文字列にフォーマットし、型情報を含む値を返します
Jul 25, 2023 am 09:01 AM
fmt.Sprint 関数を使用して、複数の値を文字列にフォーマットし、型情報を含む値を返します
Jul 25, 2023 am 09:01 AM
fmt.Sprint 関数を使用して、複数の値を文字列にフォーマットし、型情報を含むそれらを返します。Go 言語では、fmt パッケージは、データを文字列にフォーマットするための多くの関数を提供します。このうち、fmt.Sprint関数は複数の値を文字列に整形して返すことができます。 fmt.Sprintf 関数とは異なり、fmt.Sprint 関数は書式設定された文字列ではなく文字列を返します。 fmt.Sprint 関数を使用した簡単なコード例を次に示します。 pa
 携帯電話のフォーマット復元方法の秘密を公開(携帯電話の故障?心配しないでください)
May 04, 2024 pm 06:01 PM
携帯電話のフォーマット復元方法の秘密を公開(携帯電話の故障?心配しないでください)
May 04, 2024 pm 06:01 PM
現在では、電源が入らない、システムクラッシュなどの遅延が発生することは避けられませんが、使用中に携帯電話は私たちの生活に欠かせないものとなっています。私たちはしばしば途方に暮れますが、時にはこれらの問題に対する解決策が見つからないこともあります。携帯電話の問題を解決するために、この記事では携帯電話のフォーマットを回復し、携帯電話を通常の動作に戻すいくつかの方法を紹介します。データをバックアップする - 携帯電話をフォーマットする前に、写真や連絡先などの重要な情報が失われないように、携帯電話上の重要なデータとファイルをバックアップすることを検討してください。データのセキュリティを確保するため、またはファイルをクラウド ストレージ サービスに転送することを選択するために、コンピューターに接続してファイルをバックアップできます。システム内蔵の回復機能を使用する - シンプル
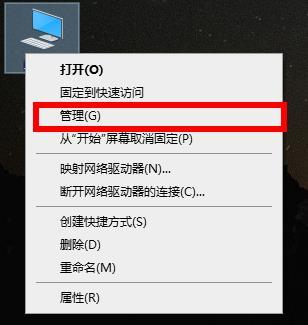 コンピューターのフォーマットのチュートリアル
Jan 08, 2024 am 08:21 AM
コンピューターのフォーマットのチュートリアル
Jan 08, 2024 am 08:21 AM
コンピュータを使用していると、多くの場合ゴミが大量に発生することがありますが、多くのユーザーはまだコンピュータをフォーマットする方法を知りません。コンピュータをフォーマットする方法: 1. デスクトップ上の「この PC」を右クリックし、「管理」をクリックします。 2.「コンピュータの管理」の「ストレージ」をクリックし、「ディスクの管理」を開きます。 3. クリーニングしたいハードドライブを選択し、右クリックして「フォーマット」を選択します。 4. 「クイックフォーマットを実行する」にチェックを入れ、「OK」をクリックするとフォーマットが開始されます。
 ラップトップをフォーマットすると速度が速くなりますか?
Feb 12, 2024 pm 11:54 PM
ラップトップをフォーマットすると速度が速くなりますか?
Feb 12, 2024 pm 11:54 PM
ラップトップをフォーマットすると速度が速くなりますか? Windows ラップトップをフォーマットしたいが、それによって速度が向上するか知りたい場合は、この記事がこの質問に対する正しい答えを知るのに役立ちます。ラップトップをフォーマットすると速度が速くなりますか?ユーザーが Windows ラップトップをフォーマットする理由はたくさんあります。しかし、最も一般的な理由は、ラップトップのパフォーマンスまたは速度が遅いことです。ラップトップをフォーマットすると、Windows オペレーティング システムがインストールされている C ドライブまたはハード ドライブ パーティションに保存されているすべてのデータが完全に削除されます。したがって、すべてのユーザーは、特にラップトップのパフォーマンスに関しては、このステップを実行する前によく考えます。この記事は、ラップトップをフォーマットすると速度が向上するかどうかを理解するのに役立ちます。ラップトップをフォーマットすると便利です



