Windows 10でRundll32.exeエラーを修正する方法
Rundll32.exe ファイルは、Windows 10 の機能に関連するシステム プロセス ファイルです。これは、Windows システム上で同時に実行される複数のプログラムによって再利用されるコードを含む DLL (ダイナミック リンク ライブラリ) ライブラリを使用します。コードを再利用するとエラーが発生する場合があります。この問題の主な原因は、rundll32 .exe ファイルの削除、DLL ファイルの破損、Windows レジストリ内の DLL エントリの誤りなどです。この記事では、発生するさまざまな種類の rundll32.exe エラーとその修正方法について説明します。
ユーザーが直面するさまざまな Rundll32.exe エラー
rundll32.exe エラーが発生する理由はさまざまです。上で述べたように、ファイルが削除されたり破損したりする可能性があり、またその理由の 1 つはシステムへのウイルス感染である可能性があります。ユーザーは直面しているさまざまな問題について苦情を述べていますが、一部のエラーや問題の根本原因は次のとおりです。
- rundll32.exeApplication エラー – これは主に、システムに存在するウイルス対策ソフトウェアが原因で発生します。削除して設定を変更すると、問題が解決します。
- ペン ドライブにアクセスしようとすると、rundll32.exe エラーが発生する場合があります。これはペン ドライブに影響を与える ウイルスが原因である可能性があるため、ペン ドライブが スキャンされ、マルウェアが削除されていることを確認してください。 システムを シャットダウンしようとすると、
- rundll32.exe に関する実行時エラーを示すポップアップ ウィンドウが表示される場合があります。システムを使用してみてください。 Restoreオプションで解決します。 メモリに問題がある可能性があります 。これらのエントリ ポイントが見つからないというポップアップ プロンプトが表示されます。さまざまな CLI コマンドを使用してシステムをスキャンし、問題の解決を試みることができます。
- これらは、一般的に rundll32.exe エラーが発生すると予想されるさまざまなシナリオです。問題を解決する方法を段階的に見ていきます。それを解決するためのさまざまな方法を次に示します。いずれかの方法がエラーの解決に役立つことを願っています。
ステップ 1
: インターネットから Rundll32.exe ファイルをダウンロードします。 rundll ファイルを
置き換えるには、Windows E を使用してファイル エクスプローラーを開き、次のパスをコピーしてアドレス バーに貼り付けます。
C:\Windows\System32
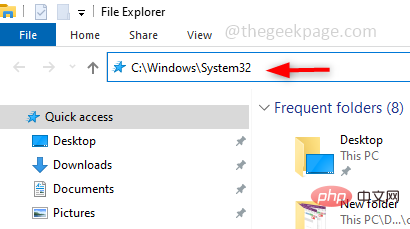 ステップ 2
ステップ 2
を新しくダウンロードしたファイルに置き換えます。 rundll32 .exe ファイル、それ以外の場合はそこに置きます。
ステップ 3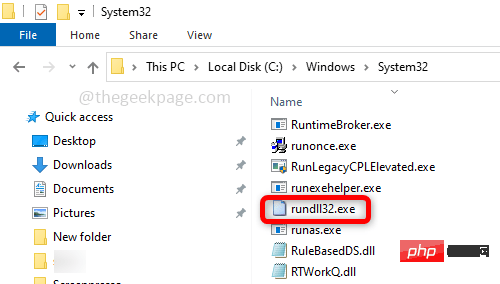 :
:
コンピューターを再起動すると、問題は解決します。 方法 2: 回復オプションを使用したトラブルシューティングWindows が提供する回復オプションを使用して、破損したファイルを修復してみます。回復オプションには、システムのトラブルシューティング、修復、復元のためのさまざまなオプションがあります。
ステップ 1: 変更を加えるには、Windows の検索バーに
recovery options と入力し、Enter を押します。 広告
##ステップ 2:右の、 詳細設定
詳細設定
スタートアップ で 今すぐ再起動 をクリックします。
ステップ 3: 青いウィンドウが表示されます。 トラブルシューティング
トラブルシューティング
詳細オプション を選択します。 。
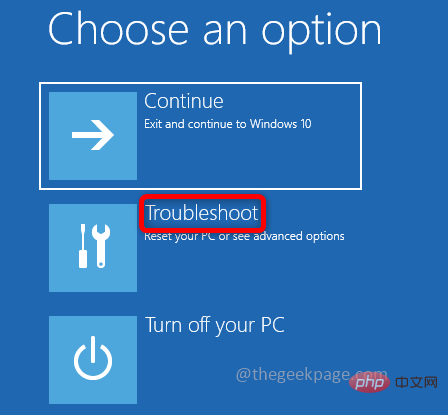
#ステップ 4: [詳細オプション] で [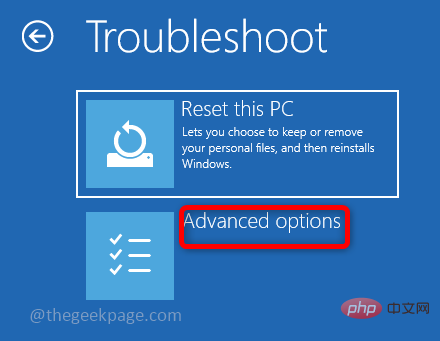 スタートアップ設定] を選択します。 起動設定ウィンドウで
スタートアップ設定] を選択します。 起動設定ウィンドウで
をクリックします。
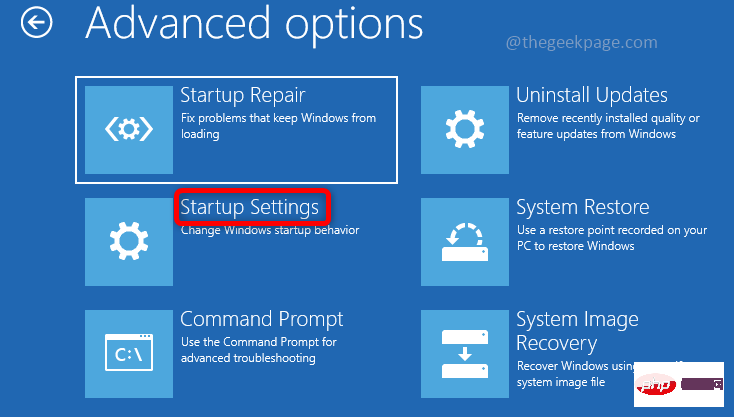 ステップ 5
ステップ 5
を選択します。 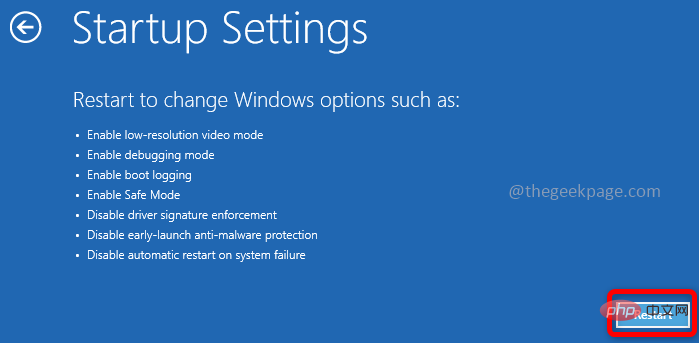 これを行うには、キーボードの
これを行うには、キーボードの
を押すか、F1 キーを押します。 ステップ 6
: ユーザー名とパスワードを使用してコンピュータにログインします。方法 3:应用系统文件检查 (SFC) 命令
系统文件检查器(SFC)用于扫描系统文件并使用工作文件恢复丢失或损坏的文件。使用以下步骤在您的系统上执行扫描并尝试解决错误。
第 1 步:在管理员模式下打开命令提示符,在 Windows 搜索栏中输入cmd并同时按ctrl + shift + enter键。
第 2 步:在命令提示符下执行以下命令,扫描所有受保护的系统文件并修复损坏的文件。
sfc /Windows 10でRundll32.exeエラーを修正する方法
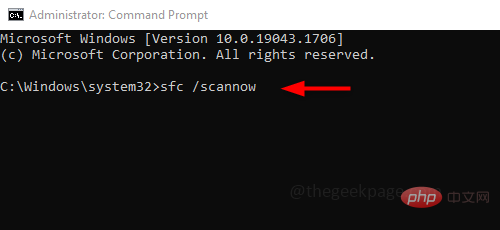
第 3 步:执行需要时间来完成,不要中断。完成后检查问题是否已解决。
方法 4:运行 DISM 修复 Windows 映像
如果 SFC 命令不能解决问题,则执行 DISM 扫描并准备 Windows 映像。如果有任何损坏的文件,它们将被修复。
第 1 步:在管理员模式下打开命令提示符,在 Windows 搜索栏中输入cmd并同时按ctrl + shift + enter键。
第 2 步:在命令提示符下执行以下命令,该命令检测并修复 Windows 系统映像中的损坏文件。
DISM /在线 /Cleanup-Image /RestoreHealth
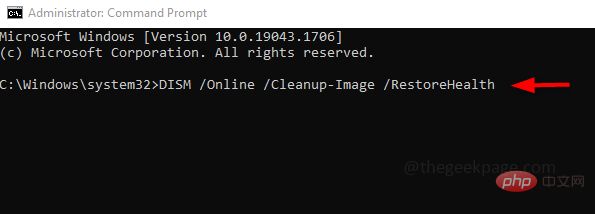
第 3 步:执行将需要更多时间约 20 分钟,不要打断,请耐心等待。
方法 5:检查 Windows 更新
经常检查 Windows 更新是必要的,通常会发布错误修复或任何新更新,否则应用程序将无法按预期工作。所以保持你的系统是最新的。
第 1 步:同时使用Windows + I键打开设置,然后单击更新和安全。
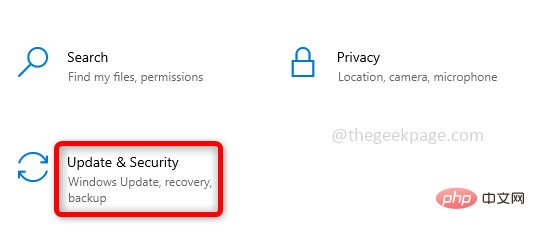
第 2 步:在右侧单击检查更新。确保您的系统是最新的。如果没有安装最新的更新。
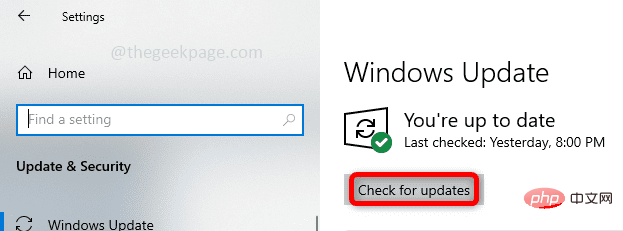
第 3 步:重新启动系统并检查问题是否已解决。
方法六:清除浏览器缓存
如果您偶然在任何选项卡中打开了任何虚假网站或诈骗,清除缓存和 cookie 并关闭诈骗网站可能有助于解决问题。
第 1 步:打开浏览器,在右侧点击3 个点,然后点击更多工具。在出现的列表中单击清除浏览数据。
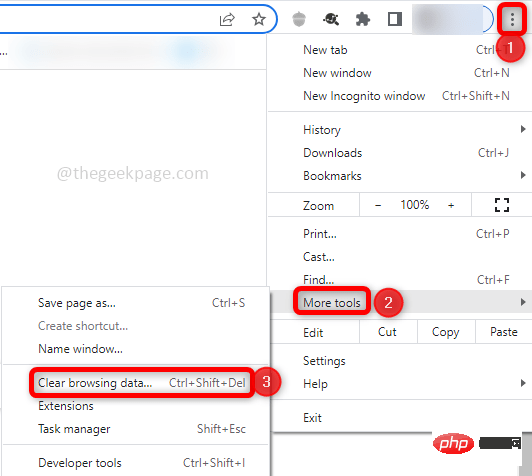
步骤 2:在打开的窗口中,选择时间范围All time并删除缓存,选中浏览历史记录、下载历史记录、缓存、cookies的复选框,然后单击清除数据。在“基本”和“高级”选项卡中执行此操作。
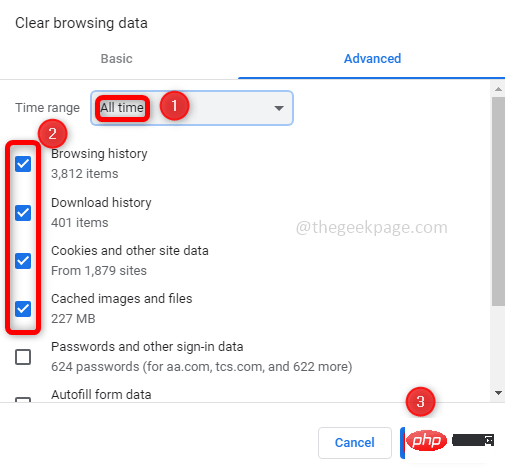
第 3 步:关闭未使用的 选项卡并关闭导致 DLL 错误的选项卡。
第 4 步:现在再次打开浏览器并启动一个新选项卡并检查错误是否已解决。
方法 7:检查您的防病毒软件
Rundll32.exe 文件可能会下载到您的防病毒沙箱中,这可能是问题的根本原因。因此,您必须检查防病毒软件并搜索防病毒软件沙箱中是否存在 rundll32.exe 文件。如果是这样,请删除它们。如果没有,请尝试删除防病毒软件并安装新的。可以通过多种方式删除防病毒软件,但最好的方法是使用防病毒软件删除工具。它是防病毒开发人员提供的免费工具。现在检查是否有任何错误,如果问题已解决,则意味着杀毒软件导致它,因此使用不同的杀毒工具,如 Bitdefender、BullGuard 等。
方法 8:尝试系统还原选项
假设您的系统在某个时候工作正常,请尝试使用系统还原选项将计算机的状态恢复到之前的工作点。这可能有助于从错误中恢复。
第 1 步:在 Windows 搜索栏中键入系统还原并在出现的列表中单击创建还原点。

ステップ 2: [システムのプロパティ ] ウィンドウで、[システム保護] タブをクリックし、[システムの復元] をクリックします。 ### ボタン。
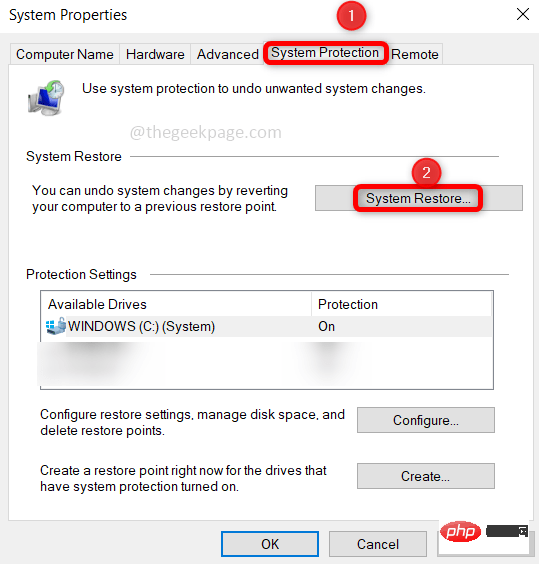
ステップ 3: [システムの復元] ウィンドウで、[次へ] をクリックします。目的の復元ポイントを選択し、「次へ」をクリックします。引き続き指示に従ってプロセスを完了します。
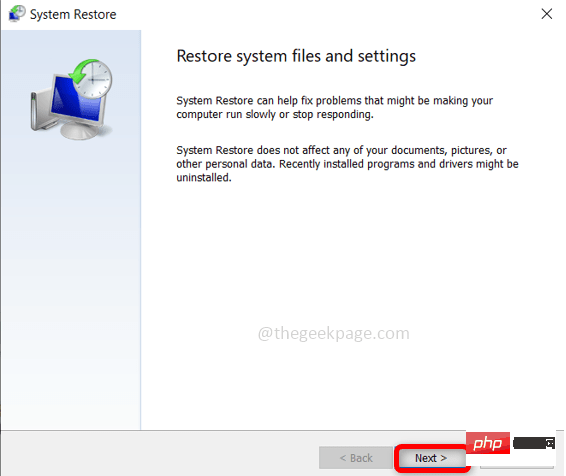
ステップ 4: システムが以前の動作状態に復元されたので、エラーを解決する必要があります。
以上がWindows 10でRundll32.exeエラーを修正する方法の詳細内容です。詳細については、PHP 中国語 Web サイトの他の関連記事を参照してください。

ホットAIツール

Undresser.AI Undress
リアルなヌード写真を作成する AI 搭載アプリ

AI Clothes Remover
写真から衣服を削除するオンライン AI ツール。

Undress AI Tool
脱衣画像を無料で

Clothoff.io
AI衣類リムーバー

Video Face Swap
完全無料の AI 顔交換ツールを使用して、あらゆるビデオの顔を簡単に交換できます。

人気の記事

ホットツール

メモ帳++7.3.1
使いやすく無料のコードエディター

SublimeText3 中国語版
中国語版、とても使いやすい

ゼンドスタジオ 13.0.1
強力な PHP 統合開発環境

ドリームウィーバー CS6
ビジュアル Web 開発ツール

SublimeText3 Mac版
神レベルのコード編集ソフト(SublimeText3)

ホットトピック
 7697
7697
 15
15
 1640
1640
 14
14
 1393
1393
 52
52
 1287
1287
 25
25
 1229
1229
 29
29
 Windows 11 でドライバー署名の強制を無効にする方法
May 20, 2023 pm 02:17 PM
Windows 11 でドライバー署名の強制を無効にする方法
May 20, 2023 pm 02:17 PM
Microsoft は、PC の安全性を確保するために Windows にいくつかのセキュリティ機能を組み込みました。その 1 つは、Windows 11 でのドライバー署名の強制です。この機能を有効にすると、Microsoft によってデジタル署名されたドライバーのみをシステムにインストールできるようになります。これは、ほとんどのユーザーを保護するため、非常に役立ちます。ただし、ドライバー署名の強制を有効にすることには欠点もあります。デバイスに適したドライバーが見つかった場合、それは完全に安全ではあるものの、Microsoft によって署名されていないとします。しかし、インストールすることはできなくなります。したがって、Windows 11でドライバーの署名を無効にする方法を知っておく必要があります。
 Windows 11のライセンス認証エラー0xc004c060を修正する方法
May 17, 2023 pm 08:47 PM
Windows 11のライセンス認証エラー0xc004c060を修正する方法
May 17, 2023 pm 08:47 PM
Windows 11 ライセンス認証エラー 0xc004c060 が発生するのはなぜですか?まず、正規の Windows を使用していること、およびライセンス キーが有効であることを確認してください。また、キーが公式ソースから取得されたものであるかどうか、およびキーがインストールされている OS バージョンに適しているかどうかを確認してください。これらのいずれかに問題がある場合、Windows 11 ライセンス認証エラー 0xc004c060 が発生する可能性があります。したがって、これらを必ず確認し、すべてが適切であることがわかったら、次のセクションに進んでください。信頼できない方法でキーを入手した場合、またはインストールされているコピーが海賊版であると思われる場合は、Microsoft から有効なキーを購入する必要があります。これに加えて、設定ミス、不足
 0x80010105: この Windows Update エラーを修正する方法
May 17, 2023 pm 05:44 PM
0x80010105: この Windows Update エラーを修正する方法
May 17, 2023 pm 05:44 PM
Microsoft は、オペレーティング システムの機能を向上させたりセキュリティを強化したりするために、Windows アップデートを定期的にリリースします。これらの更新プログラムの一部は無視できますが、セキュリティ更新プログラムを常にインストールすることが重要です。これらの更新プログラムのインストール中に、エラー コード 0x80010105 が発生する場合があります。通常、ほとんどの更新エラーは接続が不安定であることが原因であり、接続が再確立されれば問題ありません。ただし、0x80010105 エラーなど、より技術的なトラブルシューティングが必要なものもあります。これについては、この記事で説明します。 WindowsUpdate エラー 0x80010105 の原因は何ですか?このエラーは、コンピュータがしばらく更新されていない場合に発生することがあります。一部のユーザーは、何らかの理由で W を永久に無効にしている可能性があります
 修正: Windows 11でValorantを実行するとVAN 1067エラーが発生する
May 22, 2023 pm 02:41 PM
修正: Windows 11でValorantを実行するとVAN 1067エラーが発生する
May 22, 2023 pm 02:41 PM
このオペレーティング システムは以前のバージョンよりもはるかに優れており、AutoHDR や DirectStorage などのゲーマー向けの機能を備えていますが、Valorant プレイヤーはゲームを起動するのに多少の問題がありました。これはゲーマーが以前に直面した最初の問題ではなく、Windows 11 で Valorant が開かないという別の問題もゲーマーを悩ませていますが、それを修正する方法については説明しました。現在、Windows 11 に切り替えた Valorant プレイヤーは、セキュア ブートと TPM2.0 サービスが原因で、実行中にゲーム メニューに終了オプションしか表示されない問題に直面しているようです。多くのユーザーが VAN1067 エラーを受け取りますが、心配する必要はありません。
 DirectX 関数 GetDeviceRemovedReason がエラーで失敗する
May 17, 2023 pm 03:38 PM
DirectX 関数 GetDeviceRemovedReason がエラーで失敗する
May 17, 2023 pm 03:38 PM
私たちがプレイするほぼすべてのハイエンド ゲームは、効率的に実行するために DirectX に依存しています。ただし、一部のユーザーは、DirectX 関数 GetDeviceRemovedReasonfailedwith に続いてエラー理由が表示されると報告しました。上記の理由は平均的なユーザーにとって自明ではないため、根本原因と最も効果的な解決策を特定するには、ある程度の調査が必要です。作業を簡単にするために、このチュートリアルをこの問題専用にしました。次のセクションでは、潜在的な原因を特定し、DirectX 関数 GetDeviceRemovedReasonfailedwitherror を排除するためのトラブルシューティング手順を説明します。何が原因か
 Windows 11 または 10 で高 DPI 設定のディスプレイ スケーリングを無効にする方法
May 22, 2023 pm 10:11 PM
Windows 11 または 10 で高 DPI 設定のディスプレイ スケーリングを無効にする方法
May 22, 2023 pm 10:11 PM
Windows 10 以降のデフォルトのディスプレイ スケーリング機能は、Windows オペレーティング システムのコア コンポーネントです。しかし、場合によっては、特定のアプリのこの機能が互換性の問題、読めないテキスト、ぼやけたロゴ、そして最終的にはアプリのクラッシュを引き起こす可能性があります。 2160p 以上の解像度を扱う場合、これは大きな頭痛の種になる可能性があります。高 DPI 設定でデフォルトのディスプレイ スケーリング機能を無効にする方法は数多くあります。最適なものを選択し、各プロセスの詳細な手順を説明します。高 DPI 設定でディスプレイ スケーリングを無効にする方法があります。単一のアプリケーションに対して高 DPI スケーリングを無効にするだけで済みます。また、ウィンドウ全体に対してそれを行う方法もあります。
 Windows で配信最適化サービスを無効にする 5 つの方法
May 17, 2023 am 09:31 AM
Windows で配信最適化サービスを無効にする 5 つの方法
May 17, 2023 am 09:31 AM
Windows コンピューターで配信の最適化サービスを無効にする理由はさまざまです。しかし、読者からは、従うべき正しい手順がわからないという苦情が寄せられました。このガイドでは、配信の最適化サービスをいくつかの手順で無効にする方法について説明します。サービスの詳細については、「services.msc を開く方法」ガイドを参照してください。配信最適化サービスは何をするサービスですか?配信最適化サービスは、クラウド ホスティング ソリューションを備えた HTTP ダウンローダーです。これにより、Windows デバイスは Windows アップデート、アップグレード、アプリケーション、その他の大きなパッケージ ファイルを代替ソースからダウンロードできるようになります。さらに、展開内の複数のデバイスがこれらのパッケージをダウンロードできるようにすることで、帯域幅の消費を削減します。さらにウィンドさんは
 NET HELPMSG 3774: このエラーを 5 つの手順で修正する方法
May 17, 2023 pm 09:27 PM
NET HELPMSG 3774: このエラーを 5 つの手順で修正する方法
May 17, 2023 pm 09:27 PM
読者の多くは、コマンド プロンプトを使用して新しいユーザー アカウントを作成しようとしたときに、エラー コード NETHELPMSG3774 に遭遇したことがあります。このエラーは、ユーザーは正常に作成されたが、USERS ローカル グループに追加できなかったことを示しています。 NETHELPMSG3774 エラー コードが表示されるのはなぜですか? Windows PC でユーザー アカウントを作成しようとしたときにエラー コード NETHELPMSG3774 が表示された場合は、次の 1 つ以上の理由が考えられます。 Windows のインストールが不完全 – Windows が正しくインストールされていないか、インストール プロセスが中断された場合、ユーザー アカウントの作成中に NETHELPMSG3774 エラーが発生することがあります。ユーザープロファイルが破損している – 場合



