Microsoft PowerPoint、Excel、WordでQRコードを作成する方法
私たちのほとんどはスマートフォンを使用して QR コードをスキャンしたことがあります。ラップトップまたは PC で Whatsapp Web を使用しているか、またはあらゆるタイプの支払いなどに使用している可能性があります。 QR コードは Web サイトのリンクとしても機能し、迅速な応答を提供します。 Microsoft Office 365 で QR コードを生成することを考えたことはありますか?この記事では、パワーポイントでQRコードを作成する方法を学びましょう。 Word または Excel で作成する場合も、同じ手順が適用されます。
Microsoft PowerPoint で QR コードを作成する
ステップ 1: Word、Excel、Powerpoint などの Microsoft Office アプリケーションを開きます。ここでは、Powerpoint
ステップ 2: PowerPoint 上部のリボン ## にある [挿入] タブをクリックします
## を参照して、この記事を解決します。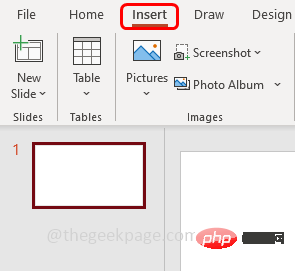 ##ステップ 3: 右上隅にある
##ステップ 3: 右上隅にある
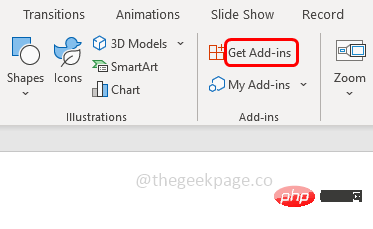 ステップ 4: 表示されるウィンドウでをクリックし、「
ステップ 4: 表示されるウィンドウでをクリックし、「
」ボックスに「QR」と入力し、Enterを押します。右側に多くのプラグインの候補が表示されます。無料のプラグイン QR4Office を選択し、 をクリックして追加します
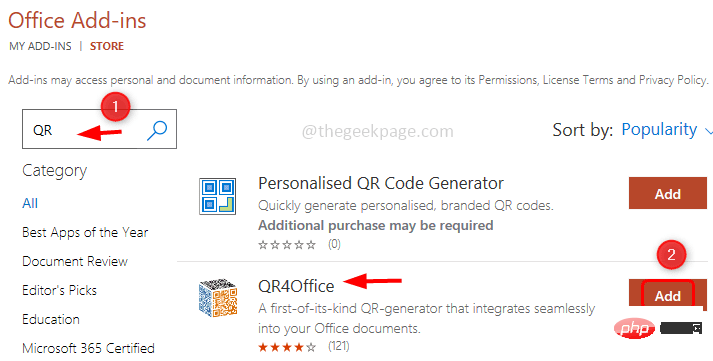 ステップ 5: ライセンス条項とプライバシー ポリシー ウィンドウが表示されます。
ステップ 5: ライセンス条項とプライバシー ポリシー ウィンドウが表示されます。
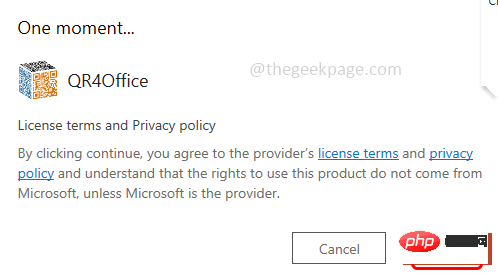 をクリックします。 ステップ 6: Powerpoint の右側で、
をクリックします。 ステップ 6: Powerpoint の右側で、
が表示されます。 ステップ 7: ペインが存在しない場合は、上部の
挿入 をクリックし、マイ アドイン を選択します。
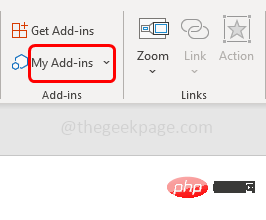 ステップ 8: ここでは、インストールしたすべてのアドオンが表示されます。
ステップ 8: ここでは、インストールしたすべてのアドオンが表示されます。
を選択し、追加 をクリックします。これにより、右側に QR4Office ペインが開きます。 ステップ 9: QR エンコードする URL をコピーして URL フィールドに貼り付けるか、
下にURL を入力します。 エンコードする URL/テキストを入力します。
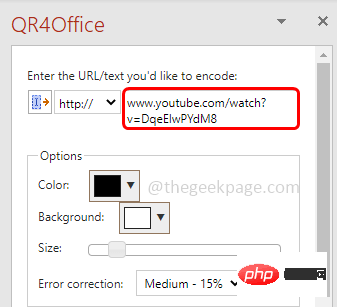 #ステップ 10: 「エンコードする URL/テキストを入力してください」の下のドロップダウン リストからリンク タイプも選択します。 http://、https://、mailto、SMS などがすべて利用可能です。ここでは https://
#ステップ 10: 「エンコードする URL/テキストを入力してください」の下のドロップダウン リストからリンク タイプも選択します。 http://、https://、mailto、SMS などがすべて利用可能です。ここでは https://
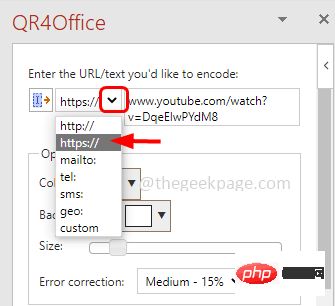 を選択します。 ステップ 11: ウィンドウ ペインの [オプション] セクションで、ドロップダウン メニューをクリックして任意のオプションを選択することで、
を選択します。 ステップ 11: ウィンドウ ペインの [オプション] セクションで、ドロップダウン メニューをクリックして任意のオプションを選択することで、
と の背景の色を変更します。 ステップ 12: さらに、スライダー内のポインタを移動することで、
QR コードのサイズを変更できます。同時に、以下の QR コードのプレビューとピクセルを観察できます。
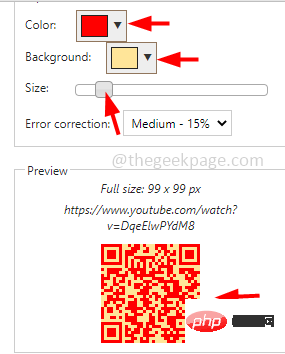 ステップ 13: ここでは、QR コードの色を黒のままにします。設定に問題がなければ、QR コードの下にある
ステップ 13: ここでは、QR コードの色を黒のままにします。設定に問題がなければ、QR コードの下にある
ボタンをクリックします。
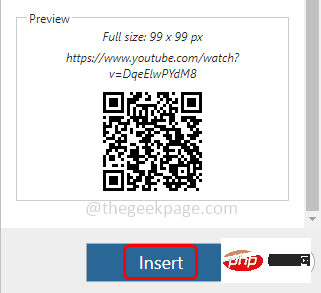 ステップ 14: これにより、PowerPoint スライドに QR コードが挿入されます。 QR コードをドラッグ アンド ドロップして、スライド上に適切に配置することもできます。
ステップ 14: これにより、PowerPoint スライドに QR コードが挿入されます。 QR コードをドラッグ アンド ドロップして、スライド上に適切に配置することもできます。
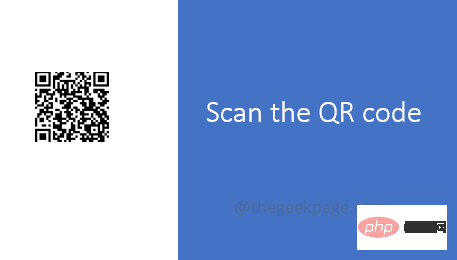 ステップ 15:
ステップ 15:
を取り上げ、カメラを開いて、作成したQRをスキャンします。コード。 URL をエンコードし、Web リンク上の正しい宛先にリダイレクトします。 QR コードの生成は Powerpoint に限定されません。 Word や Excel などの Office アプリケーションでも同じ手順を実行できます。 WordとExcelのQRコードジェネレーターの画像です。
Word ドキュメントの QR コードExcel の QR コード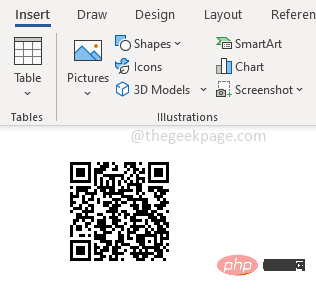
以上がMicrosoft PowerPoint、Excel、WordでQRコードを作成する方法の詳細内容です。詳細については、PHP 中国語 Web サイトの他の関連記事を参照してください。

ホットAIツール

Undresser.AI Undress
リアルなヌード写真を作成する AI 搭載アプリ

AI Clothes Remover
写真から衣服を削除するオンライン AI ツール。

Undress AI Tool
脱衣画像を無料で

Clothoff.io
AI衣類リムーバー

AI Hentai Generator
AIヘンタイを無料で生成します。

人気の記事

ホットツール

メモ帳++7.3.1
使いやすく無料のコードエディター

SublimeText3 中国語版
中国語版、とても使いやすい

ゼンドスタジオ 13.0.1
強力な PHP 統合開発環境

ドリームウィーバー CS6
ビジュアル Web 開発ツール

SublimeText3 Mac版
神レベルのコード編集ソフト(SublimeText3)

ホットトピック
 7485
7485
 15
15
 1377
1377
 52
52
 77
77
 11
11
 19
19
 38
38
 PHP を使用して QR コードを動的に生成する方法
Sep 05, 2023 pm 05:45 PM
PHP を使用して QR コードを動的に生成する方法
Sep 05, 2023 pm 05:45 PM
PHP を使用して QR コードを動的に生成する方法. QR コード (QR コード) は、大量の情報を保存でき、スキャンが簡単で、さまざまな分野で広く使用されています。 Web アプリケーションでは、ユーザーに便利な操作を提供するために QR コードを動的に生成する必要があることがよくあります。この記事では、PHPを使用してQRコードを動的に生成する方法を紹介します。 1. PHPQRCode ライブラリをインストールして設定する QR コードの生成を容易にするために、PHPQRCode ライブラリを使用できます。まず必要なのは、
 wpsを使ってQRコードを作成する方法
Mar 28, 2024 am 09:41 AM
wpsを使ってQRコードを作成する方法
Mar 28, 2024 am 09:41 AM
1. ソフトウェアを開き、wps テキスト操作インターフェイスに入ります。 2. このインターフェースで挿入オプションを見つけます。 3. [挿入] オプションをクリックし、編集ツール領域で [QR コード] オプションを見つけます。 4. [QR コード] オプションをクリックして、[QR コード] ダイアログ ボックスをポップアップ表示します。 5. 左側のテキスト オプションを選択し、テキスト ボックスに情報を入力します。 6. 右側で、QR コードの形状と QR コードの色を設定できます。
 PHP 関数の紹介 - get_headers(): URL の応答ヘッダー情報を取得します
Jul 25, 2023 am 09:05 AM
PHP 関数の紹介 - get_headers(): URL の応答ヘッダー情報を取得します
Jul 25, 2023 am 09:05 AM
PHP 関数の紹介 - get_headers(): URL の応答ヘッダー情報の取得の概要: PHP 開発では、Web ページまたはリモート リソースの応答ヘッダー情報を取得する必要があることがよくあります。 PHP 関数 get_headers() を使用すると、対象 URL の応答ヘッダー情報を簡単に取得し、配列の形式で返すことができます。この記事では、get_headers() 関数の使用法を紹介し、関連するコード例をいくつか示します。 get_headers() 関数の使用法: get_header
 e からの NameResolutionError(self.host, self, e) の理由とその解決方法
Mar 01, 2024 pm 01:20 PM
e からの NameResolutionError(self.host, self, e) の理由とその解決方法
Mar 01, 2024 pm 01:20 PM
エラーの理由は、urllib3 ライブラリの例外タイプである NameResolutionError(self.host,self,e)frome です。このエラーの理由は、DNS 解決が失敗したこと、つまり、ホスト名または IP アドレスが試みられたことです。解決できるものが見つかりません。これは、入力された URL アドレスが間違っているか、DNS サーバーが一時的に利用できないことが原因である可能性があります。このエラーを解決する方法 このエラーを解決するにはいくつかの方法があります。 入力された URL アドレスが正しいかどうかを確認し、アクセス可能であることを確認します。 DNS サーバーが利用可能であることを確認します。コマンド ラインで「ping」コマンドを使用してみてください。 DNS サーバーが利用可能かどうかをテストします。プロキシの背後にある場合は、ホスト名の代わりに IP アドレスを使用して Web サイトにアクセスしてみてください。
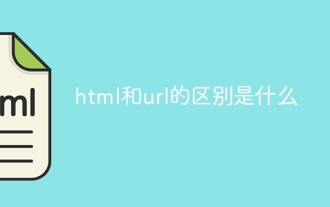 htmlとurlの違いは何ですか
Mar 06, 2024 pm 03:06 PM
htmlとurlの違いは何ですか
Mar 06, 2024 pm 03:06 PM
相違点: 1. 定義が異なります。URL はユニフォーム リソース ロケーターであり、HTML はハイパーテキスト マークアップ言語です。 2. HTML には多数の URL を含めることができますが、URL 内に存在できる HTML ページは 1 つだけです。 3. HTML は is を指します。 Web ページ、url は Web サイトのアドレスを指します。
 PHP を使用してバッチ QR コードを生成するにはどうすればよいですか?
Aug 25, 2023 pm 04:33 PM
PHP を使用してバッチ QR コードを生成するにはどうすればよいですか?
Aug 25, 2023 pm 04:33 PM
PHP を使用してバッチ QR コードを生成するにはどうすればよいですか?インターネット技術の継続的な発展に伴い、QR コードは非常に一般的な情報伝達ツールになりました。 QR コードは大量の情報を保存でき、素早くスキャンして認識できるため、さまざまな業界で広く使用されています。商品ラベルやイベントチケットなど、多くの場合、大量のQRコードをバッチで生成する必要があります。 PHP は Web 開発で広く使用されているスクリプト言語であり、柔軟性があり、シンプルで使いやすいです。以下では、PHP を使用して生成する方法を紹介します。
 PHPを使用して時間制限付きのQRコードを生成するにはどうすればよいですか?
Aug 26, 2023 pm 04:34 PM
PHPを使用して時間制限付きのQRコードを生成するにはどうすればよいですか?
Aug 26, 2023 pm 04:34 PM
PHPを使用して時間制限付きのQRコードを生成するにはどうすればよいですか?モバイル決済や電子チケットの普及により、QR コードは一般的なテクノロジーになりました。多くのシナリオでは、一定期間が経過しても無効になる期限付きの QR コードを生成する必要がある場合があります。この記事では、PHP を使用して時間制限のある QR コードを生成する方法と、参考となるコード例を紹介します。 PHPQRCode ライブラリのインストール PHP を使用して QR コードを生成するには、まず PHPQRCode ライブラリをインストールする必要があります。この図書館
 Scrapy 最適化のヒント: 重複 URL のクロールを減らし、効率を向上させる方法
Jun 22, 2023 pm 01:57 PM
Scrapy 最適化のヒント: 重複 URL のクロールを減らし、効率を向上させる方法
Jun 22, 2023 pm 01:57 PM
Scrapy は、インターネットから大量のデータを取得するために使用できる強力な Python クローラー フレームワークです。ただし、Scrapy を開発する場合、重複した URL をクロールするという問題が頻繁に発生します。これは、多くの時間とリソースを無駄にし、効率に影響を与えます。この記事では、重複 URL のクロールを減らし、Scrapy クローラーの効率を向上させるための Scrapy 最適化テクニックをいくつか紹介します。 1. Scrapy クローラーの start_urls 属性と allowed_domains 属性を使用して、



