Microsoft Wordでユーザー入力プロンプトを作成する方法
50 人からデータを収集する必要があるという要件があるとします。 Word ファイルを送信すると、簡単に記入できます。ただし、50 個のドキュメントすべてで書式設定や配置、その他すべてを同じにしたいとします。そうですね、この 50 人に元の Word ファイルを渡した場合、50 個の同一の文書ではなく、50 個のまったく異なる文書が得られることになります。言うまでもないことです。それで、解決策はあるのでしょうか?もちろん、私たちには解決策があることはご存知でしょう。テンプレートについて話しましょう!
Word テンプレートは、タスクに最適なソリューションです。 Word テンプレートを使用すると、ユーザーがテンプレート文書を開いたときにデータの入力を求めることができます。ユーザー プロンプト ボックスにデータを入力すると、そのデータが Word 文書に自動的に挿入されます。簡単そうに思えますが、実装するのは難しすぎると思いませんか?さて、ここにいる間、何を心配していますか?
この記事では、ユーザーに入力を求める対話型の Word テンプレートを作成するプロセスについて説明します。この例では、ユーザー プロンプトを介してユーザーに名前、年齢、母国語の入力を求めるテンプレートが必要です。ユーザーが詳細を入力すると、その詳細は Word 文書の必須フィールドに自動的に入力するために使用されます。

ステップ 1: デザインの準備ができたら、以下のスクリーンショットに示すように、ユーザーの詳細を必要とするテキスト ボックス セクションを作成できます。これはサンプル ページであり、好きなだけページを作成できることに注意してください。
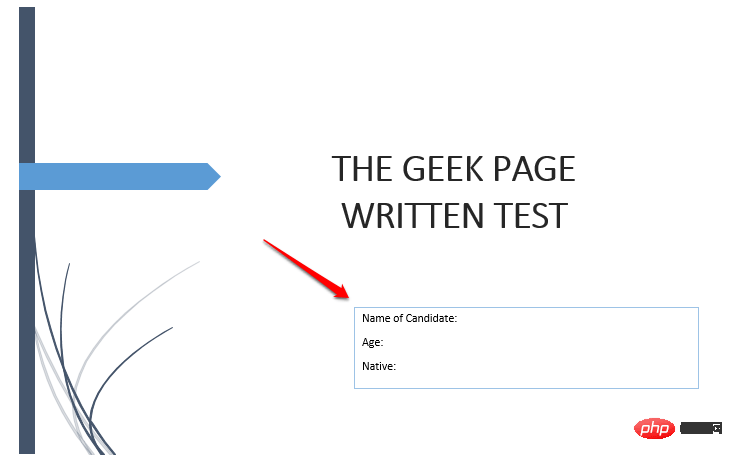
ステップ 2: 次に、ユーザーに入力を求めるコードを入力しましょう。
最初にCTRL F9 キーを押す必要があります。これにより中括弧が挿入されます。 {} を入力しても効果はありません 。 CTRL F9 を同時に押す必要があります。
中括弧を挿入した後、次のように入力します。FILLIN ""
注:
{ FILLIN “Enter Your Name” } のようになります。
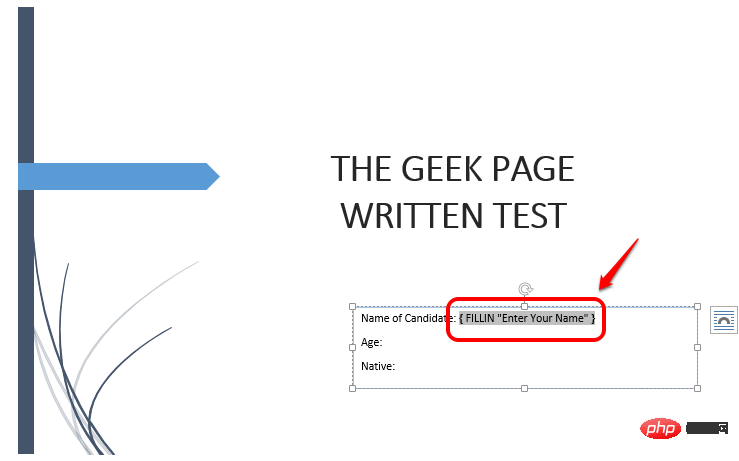
ステップ 3: 繰り返しますが、必要なだけ行を追加できます。ユーザーの年齢を受け入れるために別の行を追加しました。これを行うために、コード { FILLIN "Enter Age" } を作成しました。中括弧を挿入するには CTRL F9 が必須であることを覚えておいてください。ここでも同じことが当てはまります。
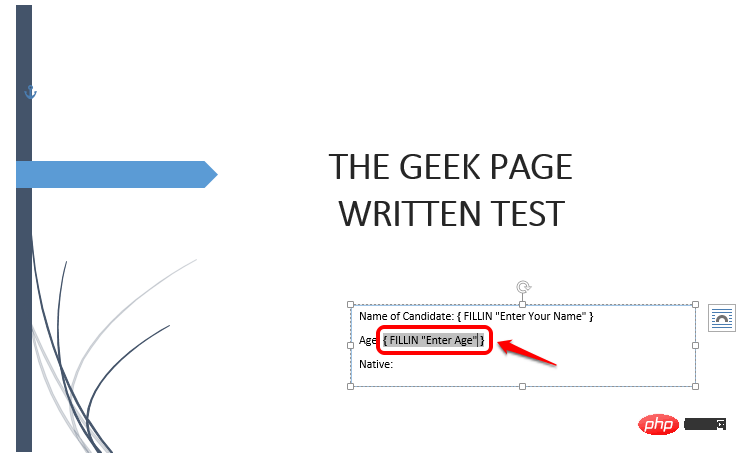
ステップ 4: 上記のステップと同様に、CTRL F9 を使用してユーザーを受け入れる行を追加しました。機械。このコードは { FILLIN "Native" } です。
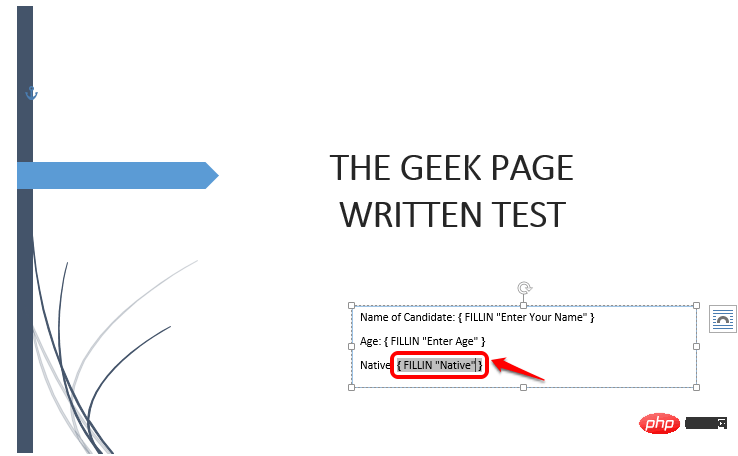
ステップ 5: すべてのコードを設定したら、技術的にはテンプレートの準備が整いました。テンプレートを保存して正式なものにしましょう。上部の「ファイル」タブをクリックします。
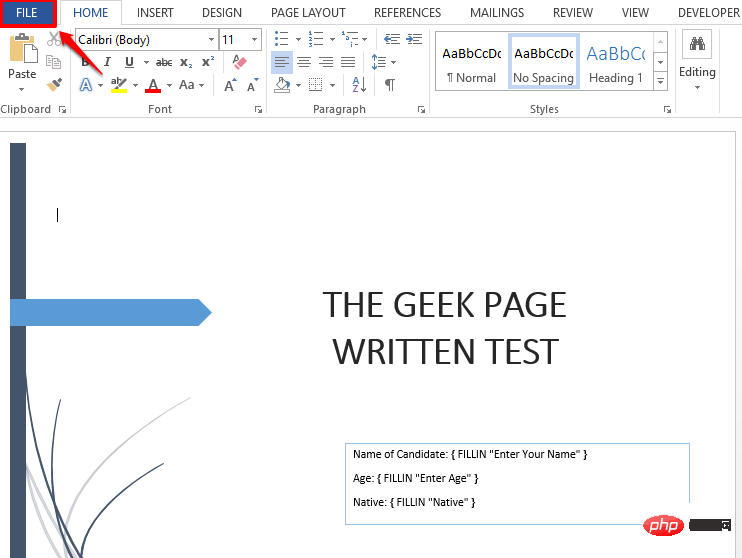
ステップ 6: 左 ナビゲーション ペインで、[名前を付けて保存 ] をクリックします。オプションを選択し、ウィンドウの右側にある「Browse」ボタンをクリックします。
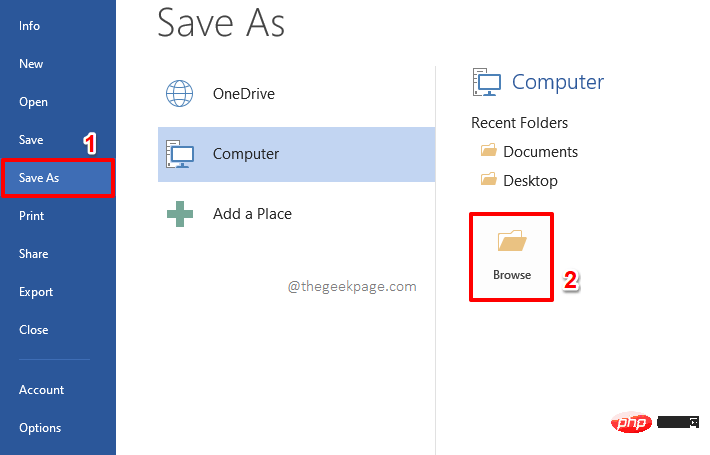
ステップ 7: 次に、テンプレート ファイルに名前を付けます。 ただし、必ず [ファイルの種類] ドロップダウン メニューから Word テンプレート (*.dotx) を選択してください。 これは 最も 重要な部分です。
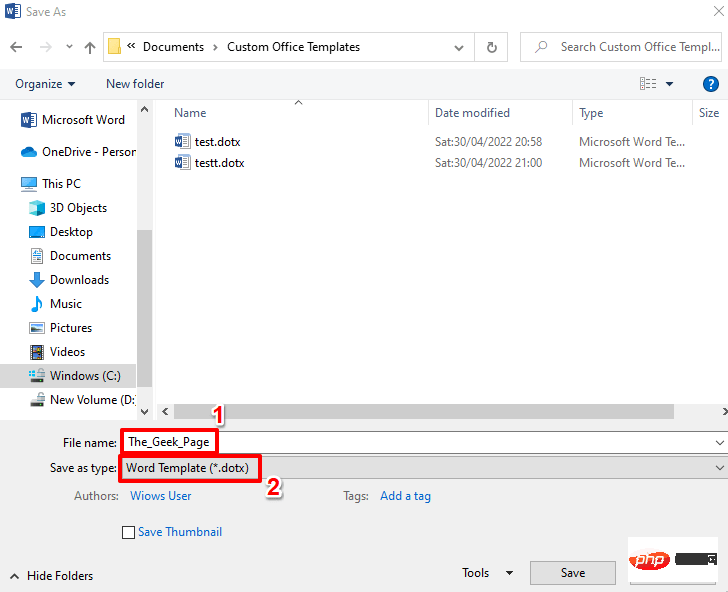
: ファイル タイプを dotx に設定したら、必要な に移動しましょうテンプレート ファイルが保存される場所。 場所を選択したら、「
保存」ボタンをクリックします。
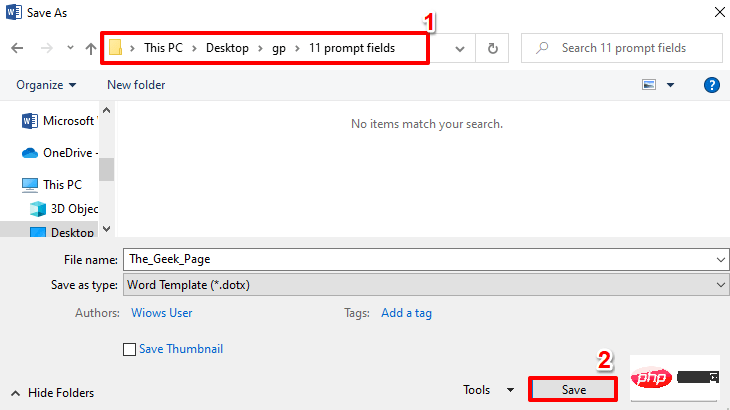
: 以上です。 Word テンプレートが正常に保存されました。今後は、このテンプレートを使用してドキュメントをいくつでも作成できます。 次に、このテンプレートを使用して新しい Word 文書を作成して保存する方法を見てみましょう。
作成したテンプレート ファイルをダブルクリックして開きます。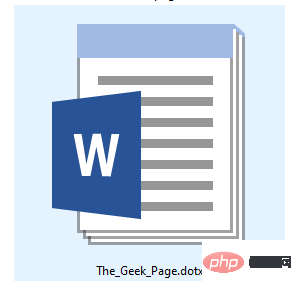
ステップ 10: 開くと、テンプレートに必要なすべての詳細を入力するよう求められます。この記事の例に基づいて、最初に名前を入力する必要があります。終了したら、Enter キーまたは OK ボタンを押します。

#ステップ 11: 次に、年齢を入力します。 Enter キーを押します。
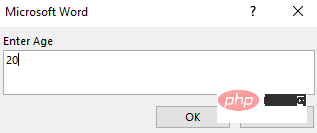
ステップ 12: 最後に、「ネイティブ」と入力します。終了したら、Enter キーを押すか、OK ボタンをクリックします。
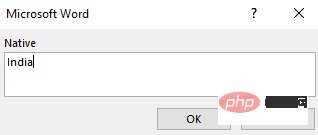
ステップ 13: さあ!作成した Word テンプレートを使用して、詳細が自動的に入力されることを確認できます。
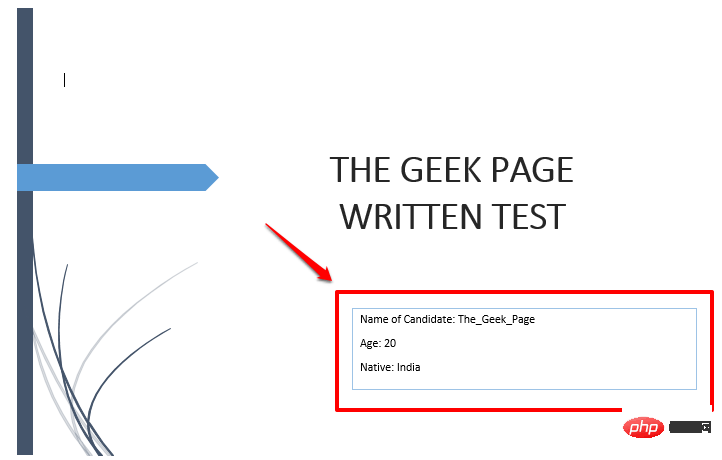
ステップ 14: ドキュメントを保存するには、上部パネルの FILE という名前のタブをクリックします。
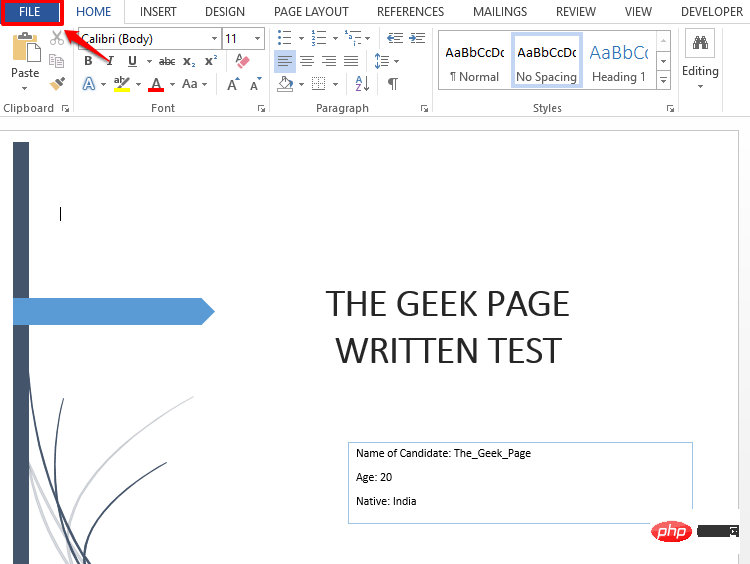
ステップ 15: 次に、## の 左 ペインで [名前を付けて保存] をクリックします。 #」オプションを選択し、「参照」ボタンをクリックします。
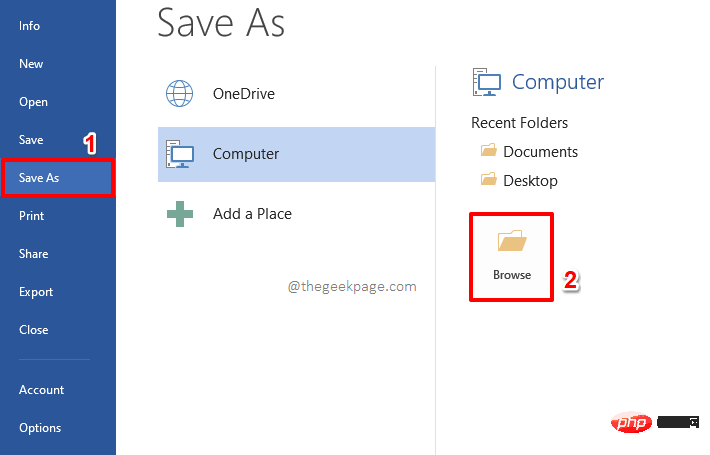
ステップ 16: [名前を付けて保存] ウィンドウで、 に移動する必要があります。新しいドキュメントを保存する場所を指定します。 次に、「ファイル名
」セクションに、任意の名前を入力します。ファイルのtype は、デフォルトでは docx に設定されます。 すべてが完了したら、「保存
」ボタンをクリックします。これにより文書が保存されます。
同様に、作成したテンプレートを使用して、任意の数のドキュメントを作成できます。同じテンプレートを使用して新しいドキュメントを作成する場合は、常にテンプレート ドキュメントをダブルクリックして開き、必要なデータの入力を開始します。 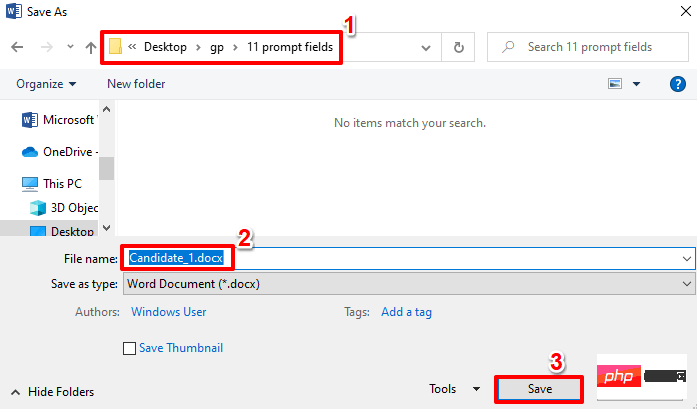
以上がMicrosoft Wordでユーザー入力プロンプトを作成する方法の詳細内容です。詳細については、PHP 中国語 Web サイトの他の関連記事を参照してください。

ホットAIツール

Undresser.AI Undress
リアルなヌード写真を作成する AI 搭載アプリ

AI Clothes Remover
写真から衣服を削除するオンライン AI ツール。

Undress AI Tool
脱衣画像を無料で

Clothoff.io
AI衣類リムーバー

AI Hentai Generator
AIヘンタイを無料で生成します。

人気の記事

ホットツール

メモ帳++7.3.1
使いやすく無料のコードエディター

SublimeText3 中国語版
中国語版、とても使いやすい

ゼンドスタジオ 13.0.1
強力な PHP 統合開発環境

ドリームウィーバー CS6
ビジュアル Web 開発ツール

SublimeText3 Mac版
神レベルのコード編集ソフト(SublimeText3)

ホットトピック
 7478
7478
 15
15
 1377
1377
 52
52
 77
77
 11
11
 19
19
 33
33
 Python で累積曲線グラフを作成するにはどうすればよいですか?
Aug 23, 2023 pm 08:33 PM
Python で累積曲線グラフを作成するにはどうすればよいですか?
Aug 23, 2023 pm 08:33 PM
オジブ グラフは、一連のデータの累積分布関数 (CDF) をグラフで表し、累積度数曲線とも呼ばれます。データの分布を調査し、パターンと傾向を発見するために使用されます。 Matplotlib、Pandas、Numpy は、Python が提供するグラフィックスを作成するためのライブラリとツールの一部です。このチュートリアルでは、Matplotlib を使用して Python でオギブ グラフィックを生成する方法を見ていきます。累積曲線チャートを作成するには、必要なライブラリをインポートする必要があります。この例では、Matplotlib、Pandas、Numpy を使用します。 Matplotlib は、Python で作成するための人気のあるデータ視覚化ライブラリです。
 Pythonで定数を作成するにはどうすればよいですか?
Aug 29, 2023 pm 05:17 PM
Pythonで定数を作成するにはどうすればよいですか?
Aug 29, 2023 pm 05:17 PM
定数と変数は、プログラミングでデータ値を保存するために使用されます。変数は通常、時間の経過とともに変化する値を指します。定数は、プログラムの実行中に値を変更できない変数の一種です。 Python で使用できる組み込み定数は 6 つだけです。False、True、None、NotImplemented、Ellipsis(...)、__debug__ です。これらの定数とは別に、Python には定数値を格納するための組み込みデータ型がありません。例 定数の例を以下に示します。False=100 が出力されます。 SyntaxError:cannotassigntoFalseFalse は、ブール値を格納するために使用される Python の組み込み定数です。
 最新の iOS 17 で iPhone をカスタマイズする方法
Sep 21, 2023 am 08:17 AM
最新の iOS 17 で iPhone をカスタマイズする方法
Sep 21, 2023 am 08:17 AM
iPhone で通話をカスタマイズする方法 Apple の iOS 17 では、iPhone の通話画面の外観をカスタマイズできる連絡先ポスターと呼ばれる新機能が導入されています。この機能を使用すると、選択した写真、色、フォント、ミー文字を連絡先カードとして使用してポスターをデザインできます。そのため、電話をかけると、受信者の iPhone にあなたのカスタム画像が想像どおりに表示されます。独自の連絡先ポスターを保存されているすべての連絡先と共有するか、誰が閲覧できるかを選択できます。同様に、通話交換中に他の人の連絡先ポスターも表示されます。さらに、Apple では、個々の連絡先に特定の連絡先の写真を設定し、それらの連絡先から電話をかけることができます
 GIMPでピクセルアートを作成する方法
Feb 19, 2024 pm 03:24 PM
GIMPでピクセルアートを作成する方法
Feb 19, 2024 pm 03:24 PM
この記事は、Windows でのピクセル アート作成に GIMP を使用することに興味がある場合に役立ちます。 GIMP は、無料でオープンソースであるだけでなく、美しい画像やデザインを簡単に作成できる有名なグラフィック編集ソフトウェアです。 GIMP は、初心者にもプロのデザイナーにも同様に適していることに加えて、描画と作成のための唯一の構成要素としてピクセルを利用するデジタル アートの形式であるピクセル アートの作成にも使用できます。 GIMP でピクセル アートを作成する方法 Windows PC で GIMP を使用してピクセル アートを作成する主な手順は次のとおりです。 GIMP をダウンロードしてインストールし、アプリケーションを起動します。新しいイメージを作成します。幅と高さのサイズを変更します。鉛筆ツールを選択します。ブラシの種類をピクセルに設定します。設定
 Realme Phoneでフォルダーを作成するにはどうすればよいですか?
Mar 23, 2024 pm 02:30 PM
Realme Phoneでフォルダーを作成するにはどうすればよいですか?
Mar 23, 2024 pm 02:30 PM
タイトル: Realme Phone 初心者ガイド: Realme Phone でフォルダーを作成する方法?今日の社会において、携帯電話は人々の生活に欠かせないツールとなっています。人気のスマートフォン ブランドとして、Realme Phone はそのシンプルで実用的なオペレーティング システムでユーザーに愛されています。 Realme 携帯電話を使用する過程で、多くの人が携帯電話上のファイルやアプリケーションを整理する必要がある状況に遭遇する可能性があり、フォルダーを作成するのが効果的な方法です。この記事では、ユーザーが携帯電話のコンテンツをより適切に管理できるように、Realme 携帯電話にフォルダーを作成する方法を紹介します。いいえ。
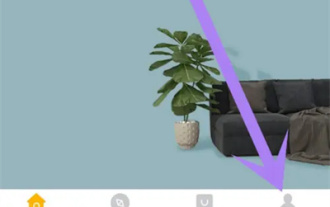 Gree+ でファミリーを作成する方法
Mar 01, 2024 pm 12:40 PM
Gree+ でファミリーを作成する方法
Mar 01, 2024 pm 12:40 PM
「Gree+ ソフトウェアでファミリーを作成する方法を知りたい」という友達がたくさんいました。操作方法は次のとおりです。詳しく知りたい友達は、一緒に見に来てください。まず、携帯電話で Gree+ ソフトウェアを開き、ログインします。次に、ページ下部のオプション バーで、右端の [My] オプションをクリックして、個人アカウント ページに入ります。 2. マイページにアクセスすると、「ファミリー」の下に「ファミリーを作成」という項目があるので、それをクリックして入力します。 3. 次にファミリーを作成するページにジャンプし、表示に従って入力ボックスに設定するファミリー名を入力し、入力後右上の「保存」ボタンをクリックします。 4. 最後に、ページの下部に「正常に保存しました」というプロンプトが表示され、ファミリが正常に作成されたことが示されます。
 Python でユーザー インターフェイスを作成するにはどうすればよいですか?
Aug 26, 2023 am 09:17 AM
Python でユーザー インターフェイスを作成するにはどうすればよいですか?
Aug 26, 2023 am 09:17 AM
この記事では、Pythonを使用してユーザーインターフェイスを作成する方法を学びます。グラフィカル ユーザー インターフェイスとは何ですか? 「グラフィカル ユーザー インターフェイス」(または「GUI」) という用語は、情報を表示したり対話したりするためにコンピューター ソフトウェアで対話できる一連の視覚要素項目を指します。人間の入力に応じて、オブジェクトは色、サイズ、可視性などの外観特性を変更する場合があります。アイコン、カーソル、ボタンなどのグラフィカル コンポーネントをオーディオ効果または視覚効果 (透明度など) で強化して、グラフィカル ユーザー インターフェイス (GUI) を作成できます。より多くの人にプラットフォームを使用してもらいたい場合は、優れたユーザー インターフェイスを備えていることを確認する必要があります。これらの要因の組み合わせによって、アプリや Web サイトが提供するサービスの品質に大きな影響を与える可能性があるためです。 Python は、次の機能を備えているため、開発者によって広く使用されています。
 ハイチャートを使用してガント チャートを作成する方法
Dec 17, 2023 pm 07:23 PM
ハイチャートを使用してガント チャートを作成する方法
Dec 17, 2023 pm 07:23 PM
Highcharts を使用してガント チャートを作成する方法には、特定のコード サンプルが必要です。はじめに: ガント チャートは、プロジェクトの進捗状況や時間管理を表示するためによく使用されるチャート形式です。タスクの開始時刻、終了時刻、進捗状況を視覚的に表示できます。 Highcharts は、豊富なチャート タイプと柔軟な構成オプションを提供する強力な JavaScript チャート ライブラリです。この記事では、Highcharts を使用してガント チャートを作成する方法と具体的なコード例を紹介します。 1. ハイチャート



