多くのユーザーは、システムの速度が低下したときに、タスク マネージャーに WWAHost.exe プロセスが存在することを報告します。 WWAHost.exe プロセスは、メモリ、CPU、ディスクなどのシステム リソースを大量に消費し、PC の速度を低下させる可能性があります。そのため、以前に比べてシステムが遅くなったと感じた場合は、タスク マネージャーを開くと、この WWAHost.exe プロセスが表示されます。
一般に、メール アプリケーションなどのアプリケーションを起動すると、WWAHost.exe プロセスが開始されるか、自分自身で実行を開始する可能性があることが確認されています。 Windows PC に外部入力を必要とせずに使用できます。このプロセスは安全で効果的な Microsoft プログラムであり、Windows の重要なシステム ファイルの 1 つです。タスク マネージャーで WWAHost.exe が実行されていることが確認された場合、PC 上のメモリ、CPU、またはディスク リソースを大量に消費していない限り、心配する必要はありません。一部のアプリケーションでは、適切に機能するためにこのプロセスが必要です。
WWAHost.exe プロセスのメモリ/CPU/ディスク使用率が高いために、Windows PC で問題が発生していませんか?その後、正常に動作しなくなるため、修正する必要があります。この記事を読んで、Windows PC 上の WWAHost.exe プロセスを使用してこの問題を解決するのに役立ついくつかの解決策を見つけてください。
PC 上でメール アプリケーションまたはその他のアプリケーションを開いた後、WWAHost.exe プロセスが実行され始めたり、大量のシステム リソースを消費したりしていることに気付いた場合は、 , その後、アプリケーションをリセットして問題が解決するかどうかを確認してください。
1. キーボードの Windows R キーを押して、[ファイル名を指定して実行] ダイアログ ボックスを開きます。
「ms-settings:appsfeatures」と入力し、Enter キーを押します。
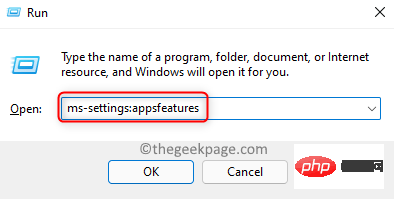
#2.これにより、Windows 設定アプリケーションの アプリと機能 ページが開きます。
ここで、下にスクロールして App List セクションを見つけます。
「アプリ リスト」の下のテキスト ボックスに、「mail」と入力してメール アプリを見つけます。
注: 他のアプリケーションを開くときに問題が発生した場合は、リストでそのアプリケーションを見つける必要があります。
結果にメールとカレンダー が表示されます。
3.メールとカレンダーに関連付けられている3点メニューをクリックし、詳細オプションを選択します。
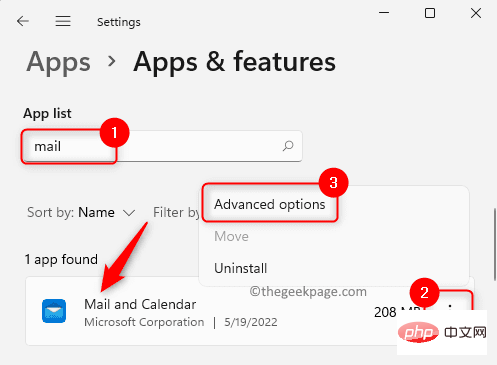
」ページで、「リセット」セクションを見つけます。 ここで [
リセット] ボタンをクリックします。 ポップアップ プロンプトで、[
リセット] ボタンを再度クリックして、アプリケーションのリセット プロセスを確認します。
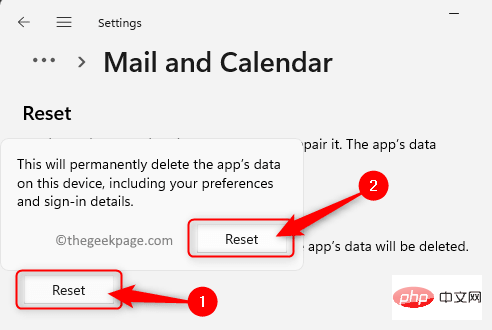 #4. リセットが完了すると、リセット ボタンの横に小さなチェック マークが表示されます。
#4. リセットが完了すると、リセット ボタンの横に小さなチェック マークが表示されます。
#‘
設定ウィンドウを閉じます。 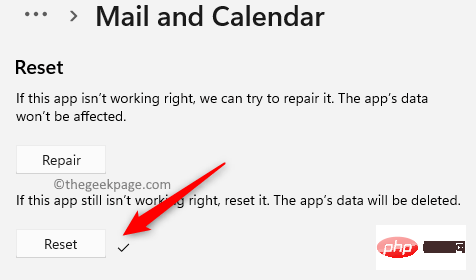
コンピュータを再起動し、問題が解決したかどうかを確認します。
解決策 2 – 問題のあるアプリをアンインストールし、ストレージ キャッシュをクリアする解決策 1 で説明したように問題のあるアプリをリセットしても問題が解決しない場合は、アプリケーションをアンインストールして Microsoft のキャッシュをクリアしてみてください。以下の手順に従ってキャッシュを保存します。
Windows
ボタンを右クリックして、[スタート] メニューを開きます。メニューが開いたら、上部にある アプリと機能 をクリックします。
2.
アプリケーションと機能 ページで、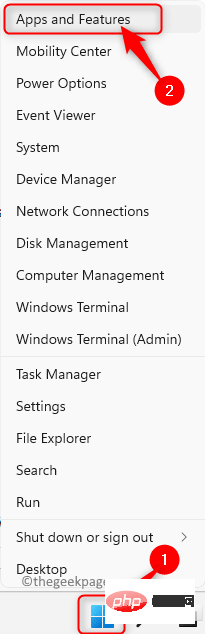 アプリケーション リスト
アプリケーション リスト
ここで、スクロールして、アンインストールしたい問題のあるアプリを見つけます。 3. リスト内でアプリケーションを見つけたら、関連する 3 点メニュー
をクリックし、アンインストールを選択します。
表示される確認プロンプトで、[
アンインストール] を再度クリックします。 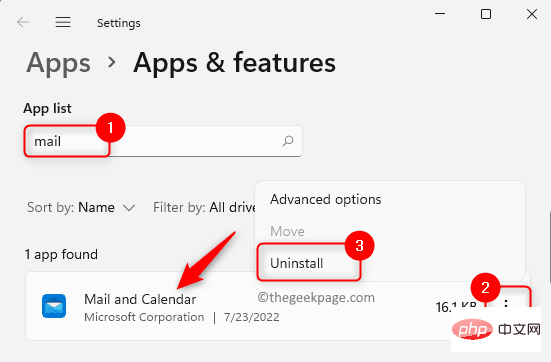
アプリケーションが PC からアンインストールされるまで待ちます。
設定ウィンドウを閉じます。 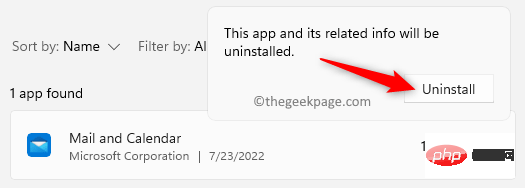
Windows R キーの組み合わせを使用して、
Run
ボックスを開きます。「WSReset」と入力し、「OK
」ボタンをクリックします。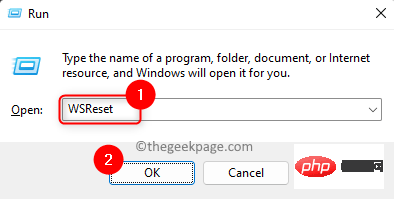
5. これにより、コマンド プロンプトが開き、ストアの診断が開始されます。
上記のコマンドで Windows ストアを診断し、キャッシュをクリアした後、Microsoft ストアを開きます。
次に、アプリを再度インストールし、開いてエラーが解決されたかどうかを確認します。
この解決策は、プロセスを強制終了してシステム リソースを使用しないようにする、問題の一時的な回避策です。
1.タスクバーの Windows アイコンを右クリックして、[スタート] メニューを開きます。
開いたメニューで、「タスク マネージャー」オプションをクリックします。
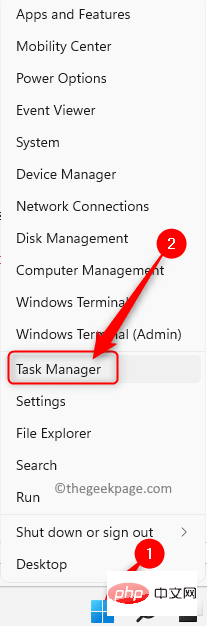
プロセス タブに移動します。
現在システムで実行中のプロセスのリストで、下にスクロールしてWWAHost.exe プロセスを見つけます。
次に、プロセスを終了するには、#WWAHost.exe を右クリックし、コンテキスト メニューで [タスクの終了]を選択します。
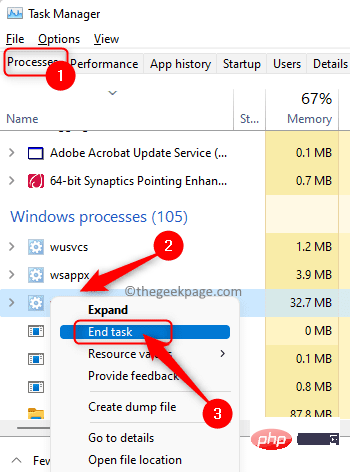 #3. CPU、ディスク、メモリの使用率が高い問題が解決されているかどうかを確認します。
#3. CPU、ディスク、メモリの使用率が高い問題が解決されているかどうかを確認します。
以上がWWAHost.exe プロセスのディスク、CPU、またはメモリの使用量が多い問題を修正の詳細内容です。詳細については、PHP 中国語 Web サイトの他の関連記事を参照してください。