Windows 10/11でタスクバーのプログラムを最大化できない問題を修正
Windows 10 と Windows 11 には幅広い機能が備わっていますが、問題が発生したときに煩わしい場合があります。アプリケーションが自動的にタスクバーに最小化されて小さなアイコンのように見え、アイコン をクリックして何度試行しても最大化に失敗し、ジョブが停止するという問題に直面している人もいるかもしれません。はい、イライラしますが、この問題はいくつかの手順で簡単に解決できるので、心配しないでください。この問題を解決する方法を知るには、この記事にある次の簡単な方法を試して、どれが効果的かを確認してください。
方法 1: [PC 画面のみ] オプションを選択します
デュアル モニターを使用している場合、コンピューターの 1 台が接続されているが、アクセスしているアプリケーションがもう 1 台のコンピューターにある場合に、この問題が発生することがあります。がコンピュータ上で実行されているため、オプションは表示されません。そのため、表示されているPC画面をホストコンピュータのみに表示するオプションを設定してください。
ステップ 1: Windows P キーを同時に押します。コンピュータ画面の右側にポップアップ ウィンドウが表示されます。
ステップ 2: ポップアップ ウィンドウで [PC 画面のみ] オプションをクリックします。 これで問題は解決し、タスクバーからプログラムを最大化できるようになります。
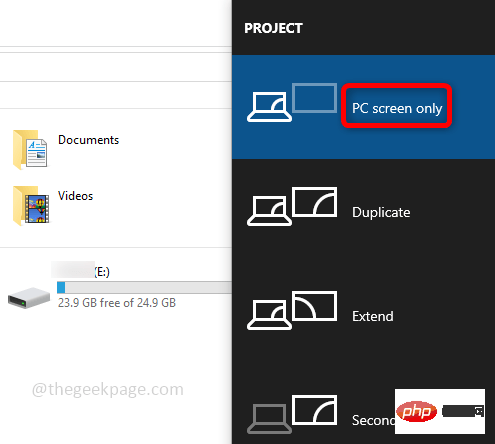
方法 2: カスケード ウィンドウ オプションを使用する
カスケード ウィンドウは、システム上で開いているアプリケーションを確認する優れた方法です。開いているすべてのアプリケーションが表示されます。ウィンドウを開き、最小化、最大化、閉じるボタンなどの必要なオプションを簡単に選択できます。
ステップ 1: タスク列を右クリックすると、オプションのリストが表示され、カスケードを選択します #リスト ##window から。
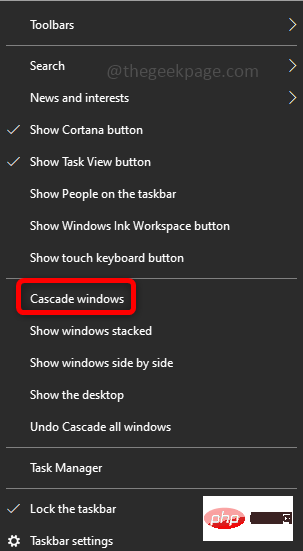
ステップ 2: 以下に示すように、実行中のすべてのアプリケーションが表示されます。最大化ボタン (四角形) を使用して最大化してみてください。そうでない場合は、次の方法を試してください。問題を解決するのに役立ちます。
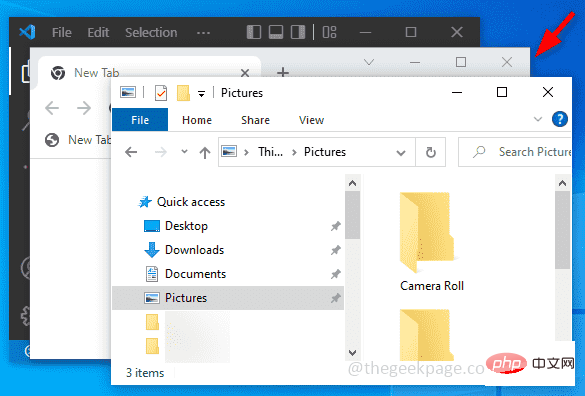
ステップ 1: [設定] を開き、Windows I キーを同時に押します。 「システム」をクリックします。
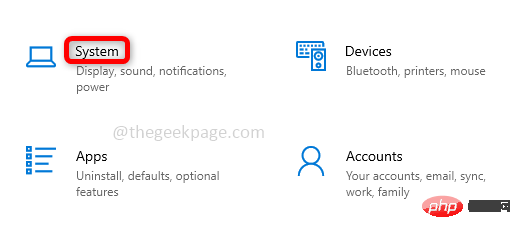
ステップ 2: 左側のペインで [タブレット] をクリックします。右側で、ログイン時に、ドロップダウン リストから選択します。使用しているハードウェアに適切なモードを使用します。 [このデバイスをタブレットとして使用する場合] オプションで、ドロップダウン リストから [モードを切り替える前に確認する] を選択します。
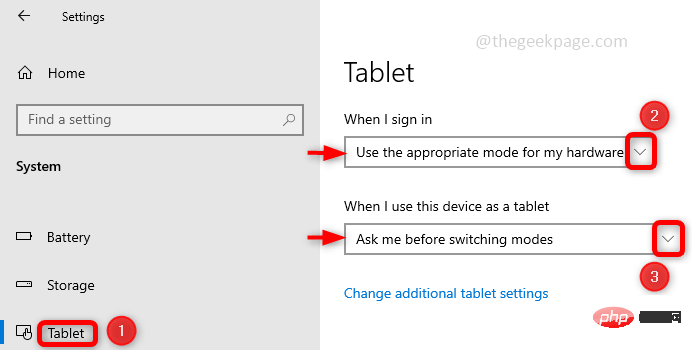
: 「他のタブレット設定を変更する」 をクリックし、 # をクリックしてバーを切り替えます。 ##タブレット モード オプションを無効にします。
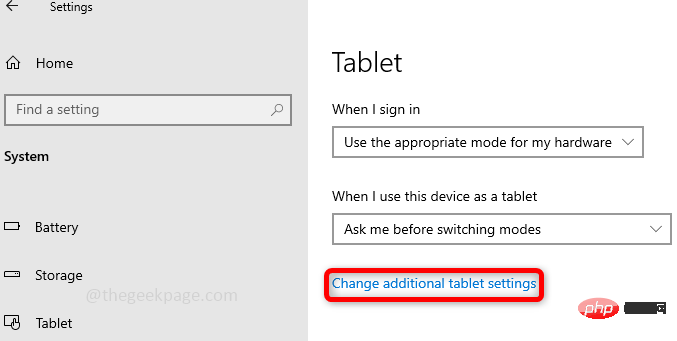
ステップ 4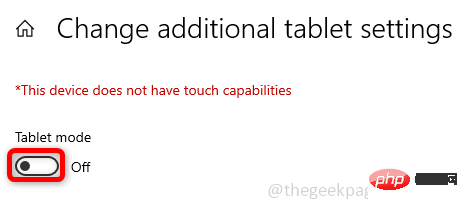 :
:
方法 4: ファイル エクスプローラーを再起動する多くの場合、問題を解決するには再起動するだけで十分に解決できるため、ファイル エクスプローラーを再起動して問題が解決したかどうかを確認してください。 。
ステップ 1
:ctrl shift esc
キーを同時に使用して、タスク マネージャーを開きます。 Windows エクスプローラー を見つけて、 それを右クリックします。 ステップ 2
:再起動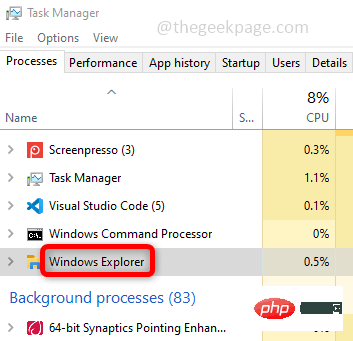 をクリックしてファイル/Windows エクスプローラーを再起動し、アプリを最大化できるかどうかを確認します。
をクリックしてファイル/Windows エクスプローラーを再起動し、アプリを最大化できるかどうかを確認します。
方法 5: SFC スキャンを実行する破損したファイルがないか確認します。破損したファイルもエラーが発生する可能性があります。この問題は、コマンド プロンプトで SFC コマンドを使用してシステム ファイルを実行することで解決できます。
ステップ 1:
コマンド プロンプトを管理者
モードで開き、Windows の検索バーにcmd## と入力し、 # を押します。 ctrlshiftenterキーを同時に押します。
ステップ 2: コマンド プロンプトで 次のコマンド を実行して、すべての保護されたシステム ファイルをスキャンし、破損したファイルを修復します。完了するまでにしばらく時間がかかります。
sfc /scannow
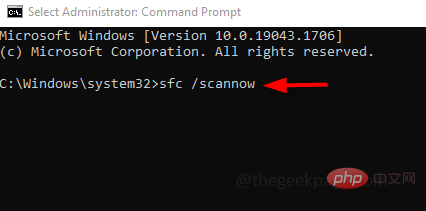
ステップ 3: コンピュータを再起動します。
方法 6: [ウィンドウ] メニューの [最大化] オプションを使用しますステップ 1: 最大化の問題が発生しているアプリケーションをクリックします。 Alt Space キーを同時に押します。最小化、最大化、復元などのオプションを含むウィンドウ メニューが表示されます。
ステップ 2: リストの Maximize オプションをクリックします。これにより問題が解決され、アプリケーションを最大限に活用できるようになります。
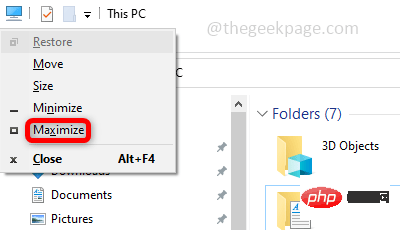
以上がWindows 10/11でタスクバーのプログラムを最大化できない問題を修正の詳細内容です。詳細については、PHP 中国語 Web サイトの他の関連記事を参照してください。

ホットAIツール

Undresser.AI Undress
リアルなヌード写真を作成する AI 搭載アプリ

AI Clothes Remover
写真から衣服を削除するオンライン AI ツール。

Undress AI Tool
脱衣画像を無料で

Clothoff.io
AI衣類リムーバー

AI Hentai Generator
AIヘンタイを無料で生成します。

人気の記事

ホットツール

メモ帳++7.3.1
使いやすく無料のコードエディター

SublimeText3 中国語版
中国語版、とても使いやすい

ゼンドスタジオ 13.0.1
強力な PHP 統合開発環境

ドリームウィーバー CS6
ビジュアル Web 開発ツール

SublimeText3 Mac版
神レベルのコード編集ソフト(SublimeText3)

ホットトピック
 7444
7444
 15
15
 1371
1371
 52
52
 76
76
 11
11
 9
9
 6
6
 ログイン認証のためにWordプラグインからブラウザにジャンプする方法は?
Apr 01, 2025 pm 08:27 PM
ログイン認証のためにWordプラグインからブラウザにジャンプする方法は?
Apr 01, 2025 pm 08:27 PM
アプリケーション内からアプリケーション外へのログイン認証を実現する方法は?いくつかのアプリケーションでは、あるアプリケーションから別のアプリケーションにジャンプする必要性に遭遇することがよくあります...
 携帯電話でXMLをPDFに変換する方法は?
Apr 02, 2025 pm 10:18 PM
携帯電話でXMLをPDFに変換する方法は?
Apr 02, 2025 pm 10:18 PM
携帯電話でXMLをPDFに直接変換するのは簡単ではありませんが、クラウドサービスの助けを借りて実現できます。軽量モバイルアプリを使用してXMLファイルをアップロードし、生成されたPDFを受信し、クラウドAPIで変換することをお勧めします。クラウドAPIはサーバーレスコンピューティングサービスを使用し、適切なプラットフォームを選択することが重要です。 XMLの解析とPDF生成を処理する際には、複雑さ、エラー処理、セキュリティ、および最適化戦略を考慮する必要があります。プロセス全体では、フロントエンドアプリとバックエンドAPIが連携する必要があり、さまざまなテクノロジーをある程度理解する必要があります。
 ワードプラグインログイン承認のためにクロスアプリケーションジャンプを実装する方法は?
Apr 01, 2025 pm 11:27 PM
ワードプラグインログイン承認のためにクロスアプリケーションジャンプを実装する方法は?
Apr 01, 2025 pm 11:27 PM
ワードプラグインログイン承認のためにクロスアプリケーションジャンプを実装する方法は?特定の単語プラグインを使用する場合、このシナリオに遭遇することがよくあります。プラグインのログインをクリックしてください...
 Debianにホットリロードを実装する方法
Apr 02, 2025 am 07:54 AM
Debianにホットリロードを実装する方法
Apr 02, 2025 am 07:54 AM
DebianシステムでFlutter Hotリロードの利便性を体験してください。以下の手順に従ってください。FluttersDk:最初に、DebianシステムにFluttersdkをインストールする必要があります。 Flutterの公式Webサイトにアクセスして、SDKの最新の安定したバージョンをダウンロードし、指定されたディレクトリ(〜/Flutterなど)に減圧します。その後、FlutterのBinディレクトリをシステムパス環境変数に追加します。 〜/.bashrcまたは〜/.profileファイルを編集し、次のコードを追加します:exportpath = "$ path:〜/flutter/bin"ファイルを保存してソース〜/.basを実行します
 XMLオンラインフォーマット
Apr 02, 2025 pm 10:06 PM
XMLオンラインフォーマット
Apr 02, 2025 pm 10:06 PM
XMLオンラインフォーマットツールは、厄介なXMLコードを自動的に読みやすい形式と維持します。 XMLの構文ツリーを解析し、フォーマットルールを適用することにより、これらのツールはコードの構造を最適化し、その保守性とチームワークの効率を向上させます。
 H5ページの生産には継続的なメンテナンスが必要ですか?
Apr 05, 2025 pm 11:27 PM
H5ページの生産には継続的なメンテナンスが必要ですか?
Apr 05, 2025 pm 11:27 PM
H5ページは、コードの脆弱性、ブラウザー互換性、パフォーマンスの最適化、セキュリティの更新、ユーザーエクスペリエンスの改善などの要因のため、継続的に維持する必要があります。効果的なメンテナンス方法には、完全なテストシステムの確立、バージョン制御ツールの使用、定期的にページのパフォーマンスの監視、ユーザーフィードバックの収集、メンテナンス計画の策定が含まれます。
 Jiutian Computing Power Platformタスク:ローカルコンピューターがシャットダウンされた後もコンピューティングタスクが実行され続けますか?
Apr 01, 2025 pm 11:57 PM
Jiutian Computing Power Platformタスク:ローカルコンピューターがシャットダウンされた後もコンピューティングタスクが実行され続けますか?
Apr 01, 2025 pm 11:57 PM
Jiutian Computing Power Platformのローカルコンピューターの後のタスクステータスに関する議論は閉じられています。多くのユーザーは、人工知能トレーニングのためにジュイアンコンピューティングパワープラットフォームを使用する際に質問に遭遇します...
 携帯電話用の無料のXMLからPDFツールはありますか?
Apr 02, 2025 pm 09:12 PM
携帯電話用の無料のXMLからPDFツールはありますか?
Apr 02, 2025 pm 09:12 PM
モバイルには、単純で直接無料のXMLからPDFツールはありません。必要なデータ視覚化プロセスには、複雑なデータの理解とレンダリングが含まれ、市場のいわゆる「無料」ツールのほとんどは経験がありません。コンピューター側のツールを使用したり、クラウドサービスを使用したり、アプリを開発してより信頼性の高い変換効果を取得することをお勧めします。



