Outlook でエラー 0x80040115 を修正するにはどうすればよいですか?
Outlook を使用しているときに、電子メール通信を中断するさまざまなエラーが発生することがあります。よく発生するエラーは Outlook エラー 0x80040115 です。 Outlook エラー 0x80040115 は、ユーザーが電子メールを送信しても、Outlook アプリケーションまたは OST ファイルの問題により、Outlook が変更をメールボックス サーバーに同期できない、または電子メールを送信できない場合に発生します。
完全なエラー メッセージは次のとおりです。
タスク "youremailaccount@xyz.com" がエラー (0x80040115) を報告しました。現在サーバーに接続できないため、この操作を完了できません。後でもう一度試してください。
その結果、Outlook ユーザーは新しいメッセージを送信できず、新しいメールを受信できない場合もあります。 Outlook 2007、2010、2013、2016、2019、2021 を含むすべての Outlook バージョンのユーザーにこのエラーが発生します。
この記事では、エラー 0x80040115 の背後にある理由について説明し、その解決方法を共有します。
OUTLOOK のエラー 0X80040115 の原因
エラー 0x80040115 は、次の 1 つ以上の理由で発生する可能性があります:
特大または大規模なオフライン キャッシュ (OST)
OST ファイルは、大きすぎることによる不整合により破損したり、アクセスできなくなったりする傾向があります。さらに、OST が推奨されるファイル サイズ制限を超えると、Outlook がフリーズして応答が停止し、同期の問題によりユーザーが電子メールの送受信に遅延を経験する可能性があります。この場合、Outlook がメールボックス サーバーに接続できない、またはメール アイテムを同期できないため、エラー 0x80040115 がよく発生します。
ネットワーク接続が不良です
OST を使用すると、ユーザーはオフラインで作業を続けることができますが、ネットワークが不良または利用できない場合、メールボックスを同期したり、電子メールを送受信したりすることはできません。さらに、ユーザーが Outlook オプションを使用してフォルダーを手動で同期または更新しようとすると、エラー 0x80040115 がポップアップ表示されることがあります。
互換性のないアドインまたは欠陥のあるアドイン
欠陥のあるアドインまたは互換性のないアドインは、Outlook のパフォーマンスに重大な影響を及ぼし、Outlook の動作に影響を与える可能性があり、エラー 0x80040115 が発生します。
Outlook の間違ったインストール
Windows システムに Microsoft Outlook プログラムを正しくインストールしないと、エラー 0x8004115 が発生する場合もあります。
OUTLOOK のエラー 0x80040115 を解決する方法
エラー 0x80040115 は、しばらくすると自動的に解決される場合があります。したがって、待ってから Outlook を再確認できます。ただし、そうでない場合は、以下の方法に従って Outlook エラー 0x80040115 を修正してください。
ネットワーク接続を確認してください
ネットワーク接続が不安定または不良であると、Outlook がメールボックス サーバーに接続できない可能性があります。この状況でユーザーがメール アイテムを手動で同期しようとすると、Outlook がエラー 0x80040115 で失敗する可能性があります。したがって、まずネットワークが安定しており、メールボックス サーバーへの接続中に問題が発生していないことを確認する必要があります。これを確認する 1 つの方法は、Web ブラウザまたは Web メールを使用して電子メールにログインすることです。
接続の問題を解決するには、ルーターに接続されているイーサネット ケーブルを確認し、ルーターを再起動するか、ネットワーク ケーブルを差し込み直します。サービス プロバイダーに問い合わせて、ネットワーク接続の問題を解決することもできます。
システムを再起動します
ほとんどの場合、システムを再起動すると、接続やその他の軽微な問題が解決できます。したがって、高度なトラブルシューティング ソリューションを適用する前に、まずシステムを再起動してみる必要があります。再起動後、インターネットに接続されていることを確認してください。次に、Outlook を起動し、メール アイテムを手動で同期します。
利用可能な記憶域を確認する
OST ファイルが保存されているドライブの記憶域容量が少ないと、Outlook のパフォーマンスに影響し、メール アイテムを保存できなくなる可能性があります。したがって、新しいメールの送信に失敗し、エラー 0x80040115 が表示される場合もあります。したがって、OST が保存されているドライブ (通常は C: ドライブ) に使用可能なドライブ サイズの合計が 10% 以上あることを確認することが重要です。
Refresh DNS
DNS キャッシュの問題も接続の問題を引き起こす可能性があります。したがって、このような問題を解決するには、次の手順に従って DNS キャッシュをフラッシュします。
· 管理者としてコマンド プロンプトを開きます。
· コマンド プロンプト ウィンドウで次のコマンドを実行します。
ipconfig /flushdns
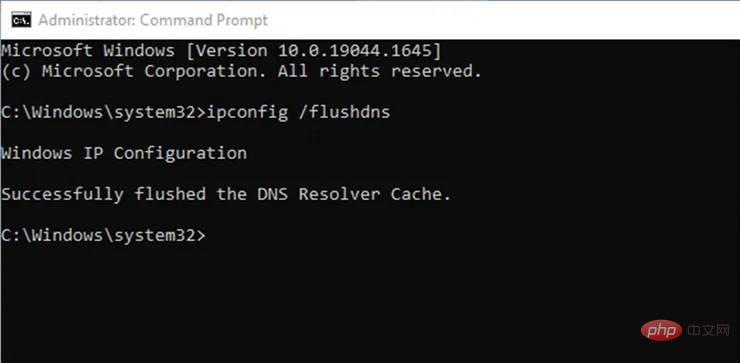
· この後、Outlook を再起動し、[送受信] タブのフォルダーの下にある [ファイルの更新] をクリックします。
· エラーが解決したかどうかを確認してください。
Outlook アドインを無効にする
互換性のないアドインまたは欠陥のあるアドインがエラーの原因である場合は、Outlook をセーフ モードで起動できます。 Outlook をセーフ モードで起動すると、基本的なアドインのみが開きます。
Outlook をセーフ モードで開くには、次の手順に従います:
- Windows R キーを押します。
- [ファイル名を指定して実行] ダイアログ ボックスに Outlook /safe と入力します。
- Enter を押すか、OK をクリックします。
- 次に、プロファイルを選択し、OK をクリックします。
Outlook が問題なく開く場合は、アドインがエラーの原因です。問題のあるアドオンを削除すると、エラーを解決できます。
アドインを無効にして問題のあるアドインを特定するには、次の手順に従います。
· Outlook で、[ファイル] > [オプション] に移動し、[] をクリックします。アドオン。
· [スタート...] ボタンをクリックし、すべての アドイン のチェックを外します。
· [OK] をクリックし、Outlook を再起動します。
· [送信/受信] タブの [送信/すべてのフォルダーを受信] オプションをクリックして、手動同期を試してください。
次に、アドインを一度に 1 つずつアクティブにして、Outlook を見てみましょう。これは、エラー 0x80040115 の原因となっている欠陥のあるアドオンまたは互換性のないアドオンを見つけるのに役立ちます。見つかったら、それをアンインストールし、他のアドインをアクティブにして、引き続き Outlook を使用します。破損した OST ファイルの修復
受信トレイ修復ツールまたは SCANPST.exe を使用すると、OST ファイルの修復を試みることができ、エラー 0x80040115 を解決できる可能性があります。 Microsoft では PST ファイルの修復に SCANPST.exe を使用することを推奨していますが、エラー 0x80040115 を引き起こす可能性のある OST ファイルの軽微な問題を実行して修正することもできます。 ただし、OST ファイルを修復する前に、ファイルの場所を知っておく必要があります。次の手順に従って、Windows システム上の OST ファイルの場所を見つけます。- Microsoft Outlook を起動します。
- [ファイル] > [情報] > [アカウント設定] > [アカウント設定] に移動します。
- 次に、 データ ファイル
- タブをクリックし、プロファイルに関連付けられた OST ファイルを選択します。 次に、「 ファイルの場所を開く
- 」ボタンをクリックします。 これにより、 ファイル エクスプローラー
- ウィンドウが開き、Windows システム上の OST ファイルの場所が表示されます。 OST ファイルを見つけたら、以下の手順に従って修復します。
·
C:\Program Files\Microsoft Office\Officexxに移動するか、 C:\Program Files(x86)\Microsoft Office\Officexxx。 ·
SCANPSTツールを見つけて起動します。 · [
参照] をクリックして、OST ファイルを選択します。 · OST ファイルを選択した後、
Startをクリックします。このツールは OST のエラーをスキャンします。 ·
をクリックしてを修正します。 · 修復後、Outlook を起動し、エラーが解決したかどうかを確認します。
OST ファイルを再作成するOST ファイルを修復できない場合は、OST ファイルを再作成して問題を解決できます。これを行うには、OST ファイルの名前を変更するか削除し、Outlook を再起動するだけです。新しい OST ファイルがデフォルトの場所に作成され、メールボックス サーバーからすべてのメール アイテムが同期されます。
指定された手順に従って、OST ファイルの名前を変更します。
ファイル エクスプローラー ウィンドウを開き、[- View
- ] タブをクリックして、[##] をクリックします。 #ファイル拡張子"。 OST ファイルを右クリックし、[名前の変更] を選択します。 ファイル名の最後に .old と入力し、「
- Enter 」を押します。
- .OST ファイルを削除するには、次の手順に従います。
Outlook アプリケーションを閉じて、C:\Users\UserName\AppData\LocalMicrosoft\outlook file crash に移動します。位置。
- アカウント プロファイルに関連付けられている OST ファイルを見つけて削除します。
- ここで Outlook を再起動します。新しい OST ファイルが作成されます。
Outlook のインストールを修復する
Outlook は Microsoft Office スイートの一部です。 Microsoft Office プログラムの修復を試みることができます。手順は次のとおりです。
· [コントロール パネル] を開き、[プログラムのアンインストール] をクリックします。 · リストから Microsoft Office を選択し、変更
をクリックします。· オプションから [修復] を選択し、[続行] をクリックします。
· 修復プロセスが完了するまでに時間がかかる場合があります。 · 修復後、Outlook を起動して、エラー 0x80040115 が修復されたかどうかを確認できます。 MS Outlook をアンインストールまたは再インストールしてエラーを解決することもできます。新しい Outlook プロファイルを作成する
プロファイルが破損していると、Outlook の機能が中断され、エラー 0x80040115 が発生する可能性があります。このエラーを解決するには、新しい Outlook プロファイルをセットアップしてみてください。
手順は次のとおりです。 · コントロール パネルを開き、検索して、[メール] をクリックします。 · [プロファイルを表示] をクリックし、次に
[追加] をクリックします。· プロファイル名を入力し、[OK] をクリックします。 · 電子メール アカウント セットアップ ウィザードに従って、この新しい電子メール プロファイルを構成します。
· セットアップが完了したら、常にこのプロファイルを使用する
を選択し、ドロップダウン リストからプロファイルを選択します。· [適用#>>OK]をクリックします。
以上がOutlook でエラー 0x80040115 を修正するにはどうすればよいですか?の詳細内容です。詳細については、PHP 中国語 Web サイトの他の関連記事を参照してください。

ホットAIツール

Undresser.AI Undress
リアルなヌード写真を作成する AI 搭載アプリ

AI Clothes Remover
写真から衣服を削除するオンライン AI ツール。

Undress AI Tool
脱衣画像を無料で

Clothoff.io
AI衣類リムーバー

AI Hentai Generator
AIヘンタイを無料で生成します。

人気の記事

ホットツール

メモ帳++7.3.1
使いやすく無料のコードエディター

SublimeText3 中国語版
中国語版、とても使いやすい

ゼンドスタジオ 13.0.1
強力な PHP 統合開発環境

ドリームウィーバー CS6
ビジュアル Web 開発ツール

SublimeText3 Mac版
神レベルのコード編集ソフト(SublimeText3)

ホットトピック
 7517
7517
 15
15
 1378
1378
 52
52
 79
79
 11
11
 21
21
 66
66
 Apple 携帯電話の Outlook でフォントを変更する方法
Mar 08, 2024 pm 04:46 PM
Apple 携帯電話の Outlook でフォントを変更する方法
Mar 08, 2024 pm 04:46 PM
Apple 携帯電話の Outlook でフォントを変更するにはどうすればよいですか? まず、Outlook ソフトウェアを開き、インターフェイスの左上隅にあるファイルをクリックします。フォントはお好みに合わせて設定できますので、設定が完了したら「OK」ボタンをクリックしてください。見てみましょう! Apple 携帯電話の Outlook でフォントを変更する方法 1. Outlook ソフトウェアを開き、インターフェイスの左上隅にある [ファイル] オプションをクリックします。 2. 表示されるリストで「オプション」を見つけ、クリックして入力します。 3. オプションリストの左側にある「メール」をクリックします。 4. 次に「文字とフォント」を選択します。 5. 新規メール、返信メール、または作成用のフォントを設定する場合は、対応するオプションをクリックして設定を入力します。 6. 好みに応じてフォントを設定し、設定が完了したら「OK」をクリックします
 Windows 11のコントロールパネルからOutlookメールが失われる
Feb 29, 2024 pm 03:16 PM
Windows 11のコントロールパネルからOutlookメールが失われる
Feb 29, 2024 pm 03:16 PM
Windows 11 のコントロール パネルに Outlook メール アイコンがありませんか?この予期せぬ状況は、通信ニーズに OutlookMail に依存している一部の人々に混乱と懸念を引き起こしました。 Outlook メールがコントロール パネルに表示されないのはなぜですか?コントロール パネルに Outlook メール アイコンが表示されない理由はいくつか考えられます。 Outlook が正しくインストールされていません。 Microsoft Store から Office アプリケーションをインストールしても、メール アプレットはコントロール パネルに追加されません。コントロール パネルに mlcfg32.cpl ファイルの場所がありません。レジストリ内のmlcfg32.cplファイルへのパスが正しくありません。現在、オペレーティング システムはこのアプリケーションを実行するように構成されていません
 Outlook でエラー 0x80040115 を修正するにはどうすればよいですか?
Apr 14, 2023 pm 04:58 PM
Outlook でエラー 0x80040115 を修正するにはどうすればよいですか?
Apr 14, 2023 pm 04:58 PM
Outlook を使用しているときに、電子メール通信を中断するさまざまなエラーが発生することがあります。よく発生するエラーは Outlook エラー 0x80040115 です。 Outlook エラー 0x80040115 は、ユーザーが電子メールを送信しても、Outlook アプリケーションまたは OST ファイルの問題により、Outlook が変更をメールボックス サーバーに同期できない、または電子メールを送信できない場合に発生します。完全なエラー メッセージは次のとおりです。タスク「youremailaccount」
 Outlook で欠落している Microsoft Teams アドインを修正する方法
May 11, 2023 am 11:01 AM
Outlook で欠落している Microsoft Teams アドインを修正する方法
May 11, 2023 am 11:01 AM
Teams には、Outlook 2013 以降の使用中に以前のアプリケーションをインストールすると自動的にインストールされる非常に便利なアドインが Outlook にあります。これら 2 つのアプリケーションをインストールした後、Outlook を開くだけで、プレインストールされたアドインが表示されます。ただし、一部のユーザーは、Outlook でチーム プラグインが見つからないという例外を報告しています。解決策 1 – DLL ファイルを再登録する 場合によっては、特定の Teams アドイン DLL ファイルを再登録する必要があります。ステップ 1 - MICROSOFT.TEAMS.ADDINLOADER.DLL ファイル 1 を見つけます。まず、次のことを確認する必要があります。
 Outlook でメールを送信者、件名、日付、カテゴリ、サイズで並べ替える方法
Feb 19, 2024 am 10:48 AM
Outlook でメールを送信者、件名、日付、カテゴリ、サイズで並べ替える方法
Feb 19, 2024 am 10:48 AM
Outlook には、作業をより効率的に管理するための多くの設定と機能が用意されています。その 1 つは、ニーズに応じてメールを分類できる並べ替えオプションです。このチュートリアルでは、Outlook の並べ替え機能を使用して、送信者、件名、日付、カテゴリ、サイズなどの基準に基づいてメールを整理する方法を学習します。これにより、重要な情報の処理と検索が容易になり、生産性が向上します。 Microsoft Outlook は、電子メールやカレンダーのスケジュールを簡単に一元管理できる強力なアプリケーションです。電子メールの送受信、整理が簡単にできるほか、内蔵のカレンダー機能により今後のイベントや予定を簡単に追跡できます。 Outlo の使い方
 Outlook でメールが送受信できない問題が修正されました
Apr 15, 2023 pm 10:40 PM
Outlook でメールが送受信できない問題が修正されました
Apr 15, 2023 pm 10:40 PM
Outlook は、最もよく使用される Office365 アプリケーションの 1 つです。ただし、他のアプリケーションと同様に、クラッシュして電子メールの送受信が完全に停止することがあります。この記事では、Outlook を自分で修復するための非常に簡単で簡単な修正方法をいくつか示しました。段階的な手順に従うだけで、すぐにメールが受信箱に届きます。解決策 - 1. Outlook を閉じて再起動します。デバイスを再起動することも検討してください。 2. 最初に行うべきことは、システムがインターネットに接続されているかどうか、およびネットワークが適切に動作しているかどうかを確認することです。 Outlook サーバーに影響を与えるネットワーク接続の問題が発生している可能性があります。解決策 1 – 必ず Ou を確認してください
 同期したフォルダー内の 1 つ以上のアイテムが Outlook エラーと一致しません
Mar 18, 2024 am 09:46 AM
同期したフォルダー内の 1 つ以上のアイテムが Outlook エラーと一致しません
Mar 18, 2024 am 09:46 AM
同期フォルダー内の 1 つ以上のアイテムが Outlook のエラー メッセージと一致しない場合は、会議アイテムを更新またはキャンセルしたことが原因である可能性があります。この場合、ローカル バージョンのデータがリモート コピーと競合していることを示すエラー メッセージが表示されます。この状況は通常、Outlook デスクトップ アプリケーションで発生します。同期したフォルダー内の 1 つ以上のアイテムが一致しません。競合を解決するには、プロジェクトを開いて操作を再試行します。同期フォルダー内の 1 つ以上のアイテムが Outlook エラーと一致しない問題を修正する Outlook デスクトップ バージョンでは、ローカルの予定表アイテムがサーバー コピーと競合すると問題が発生する可能性があります。ただし幸いなことに、それを助ける簡単な方法がいくつかあります
 Outlook ですべての添付ファイルを印刷する方法
Feb 20, 2024 am 10:30 AM
Outlook ですべての添付ファイルを印刷する方法
Feb 20, 2024 am 10:30 AM
Outlook は最も機能が豊富な電子メール クライアントの 1 つであり、プロフェッショナルなコミュニケーションに不可欠なツールとなっています。課題の 1 つは、Outlook ですべての添付ファイルを同時に印刷することです。通常、印刷する前に添付ファイルを 1 つずつダウンロードする必要がありますが、すべてを一度に印刷したい場合、これはほとんどの人が遭遇する問題です。 Outlook ですべての添付ファイルを印刷する方法 ほとんどの情報は Outlook アプリケーションでオンラインで保持されますが、バックアップのために情報を印刷する必要がある場合があります。契約書、政府の書類、宿題などの法的要件を満たすために、文書に直接署名する必要があります。 Outlook の添付ファイルを 1 つずつ印刷するのではなく、ワンクリックですべての添付ファイルを印刷できる方法がいくつかあります。それぞれを詳しく見てみましょう。アウトルー



