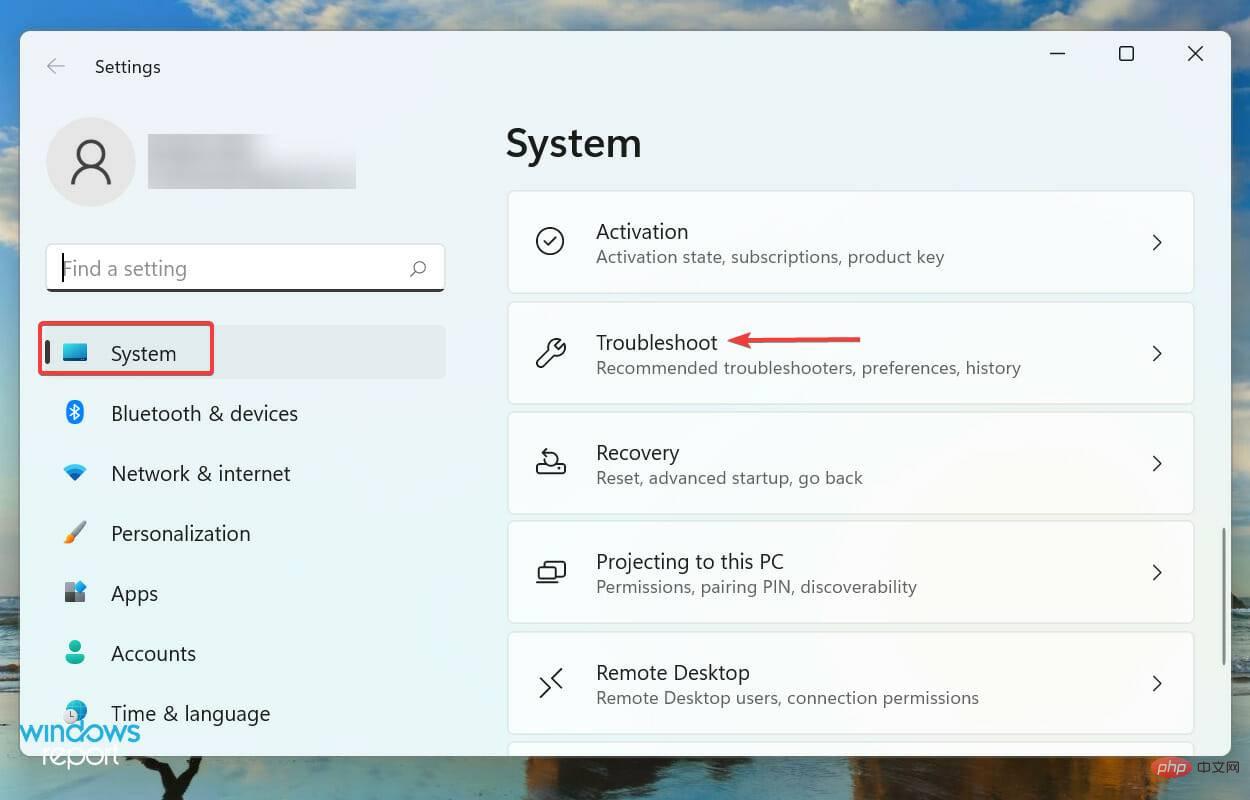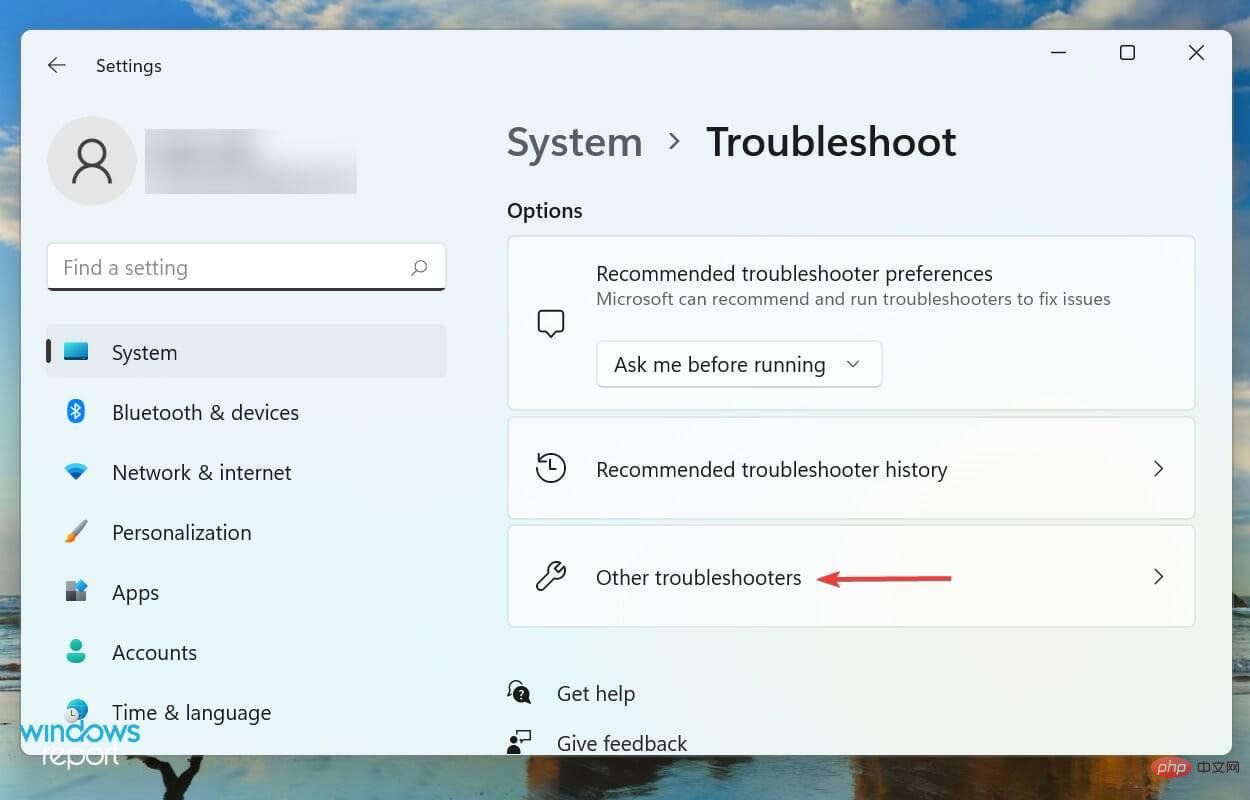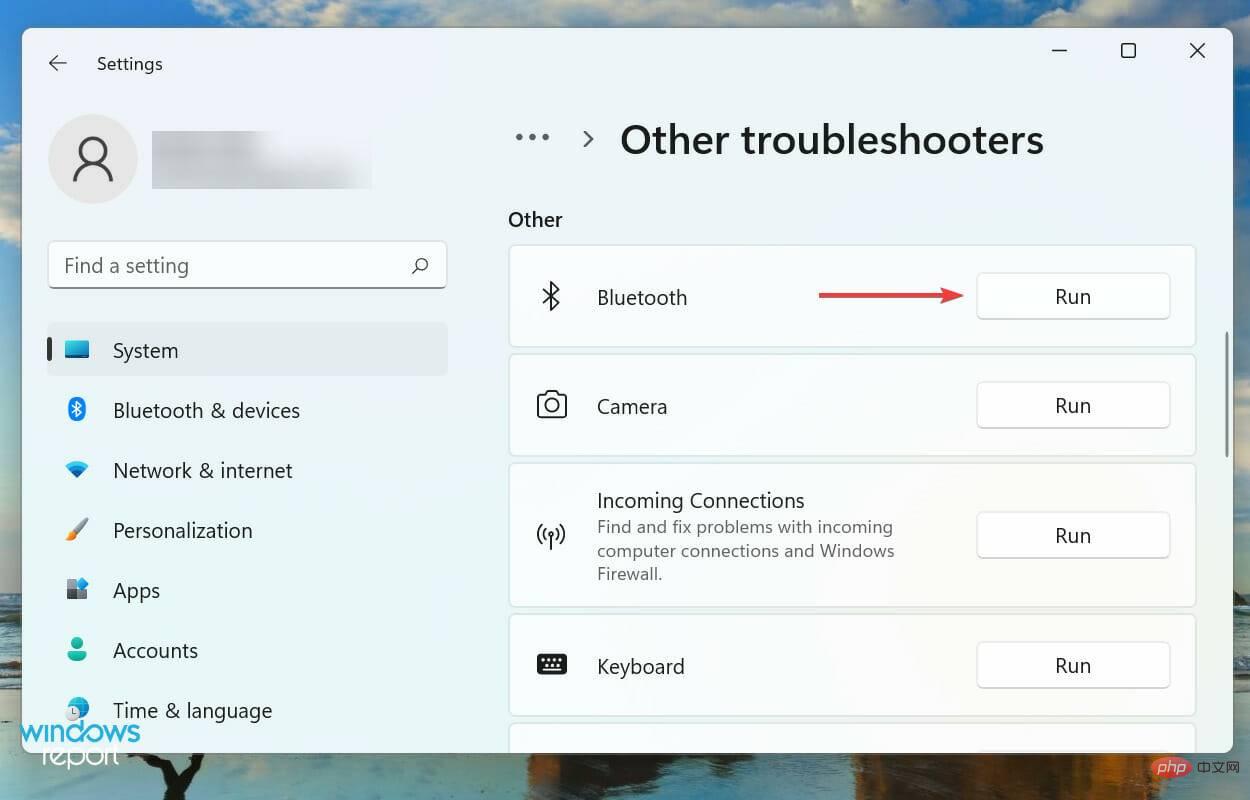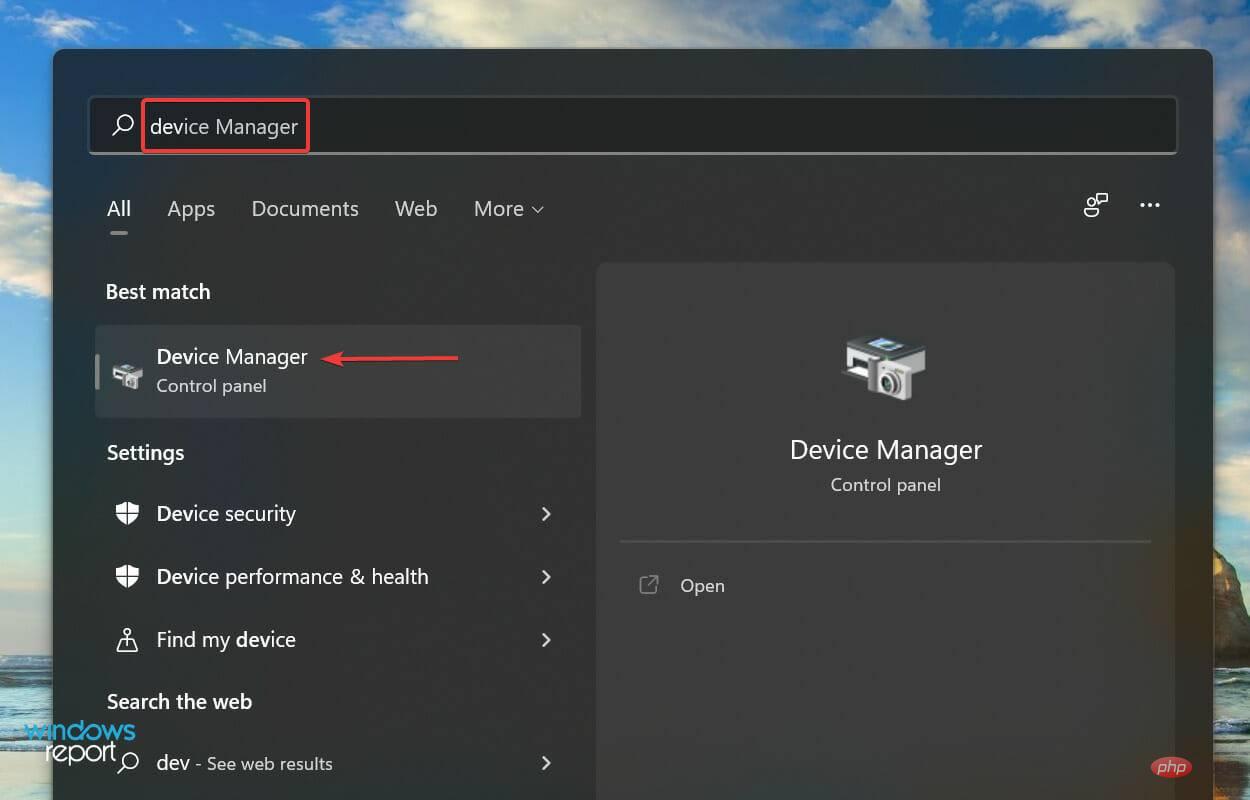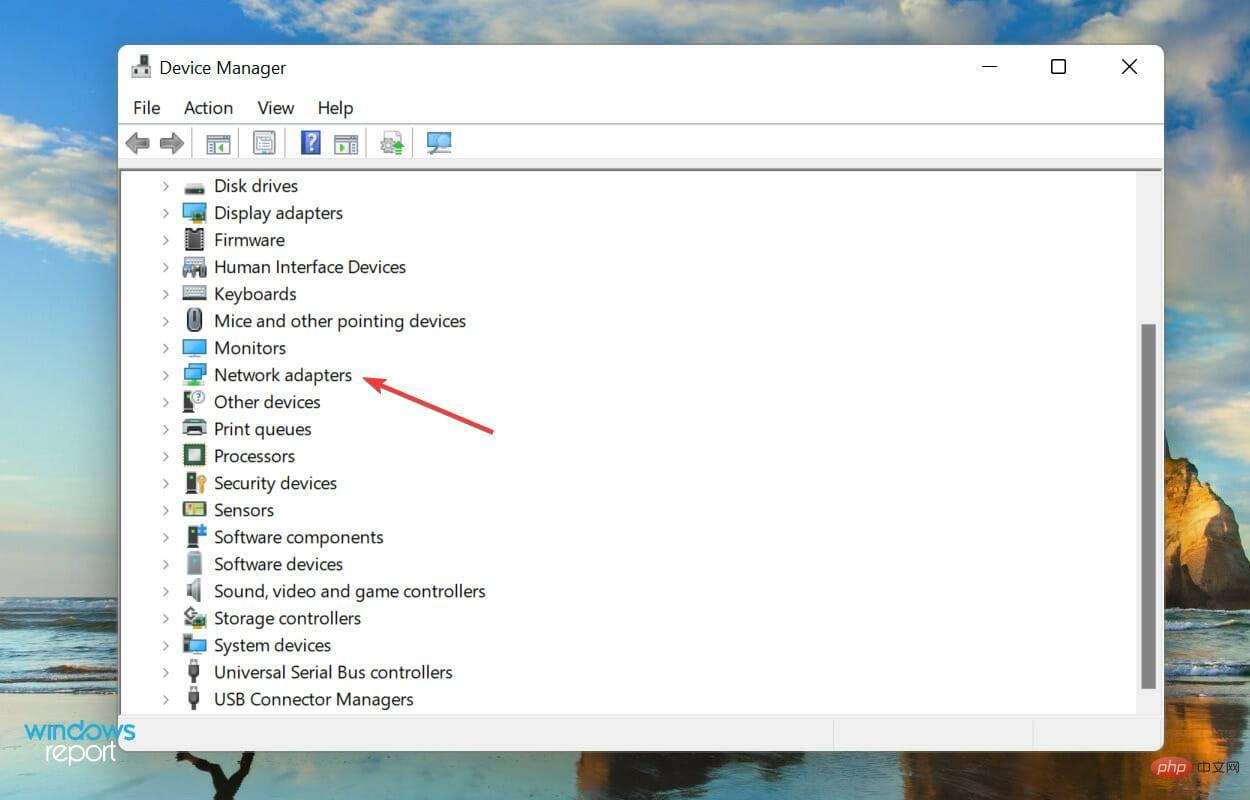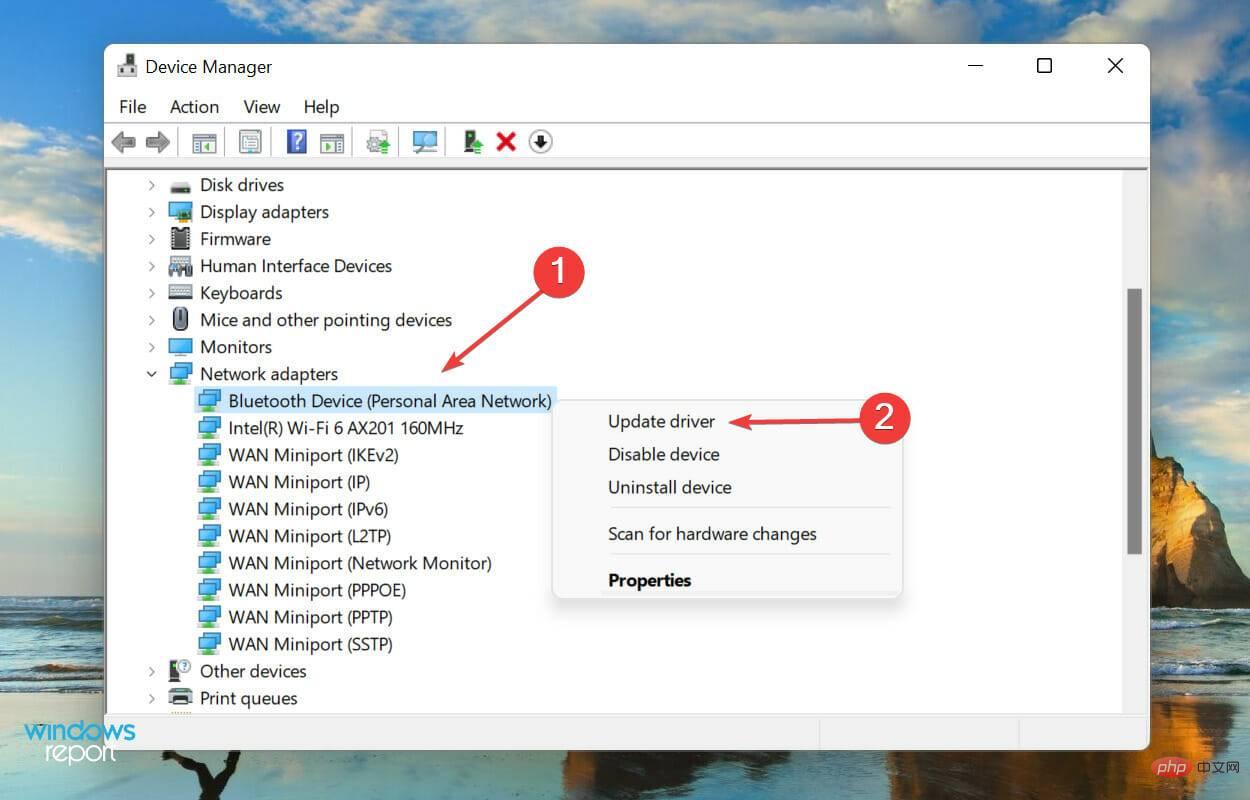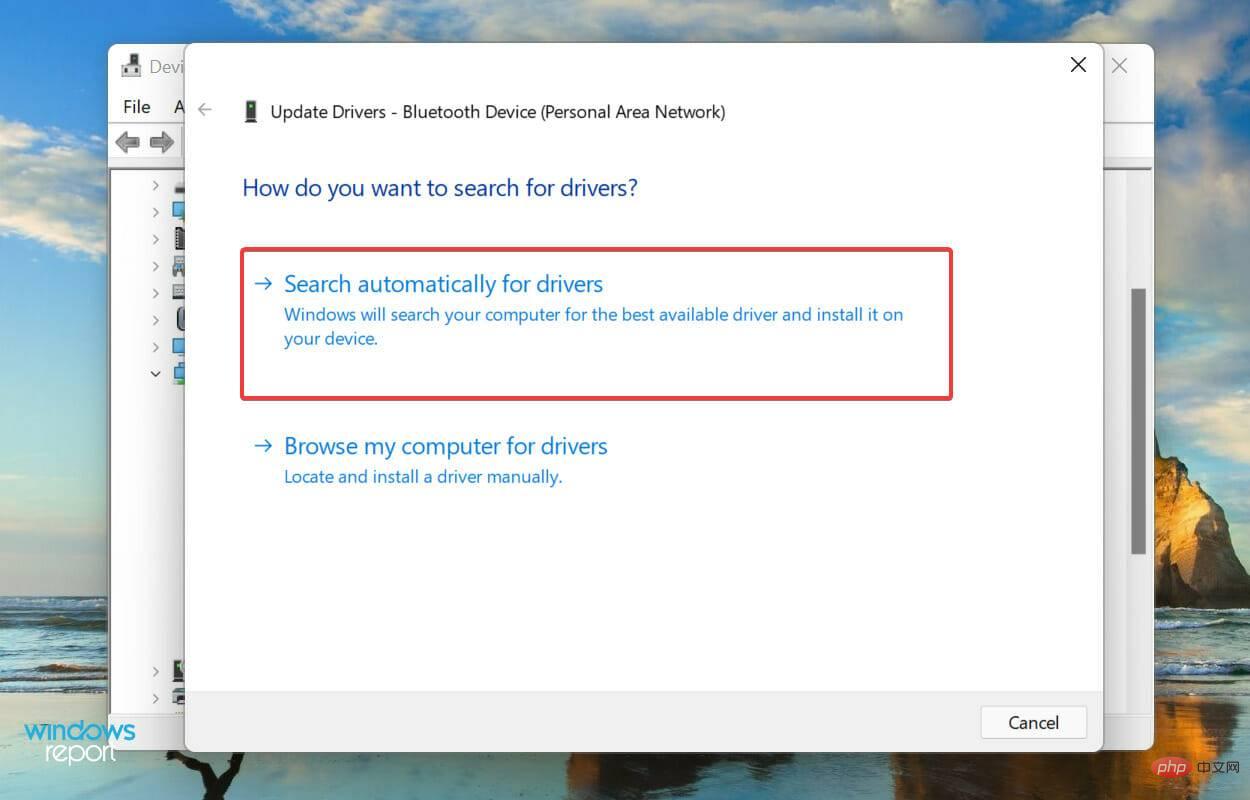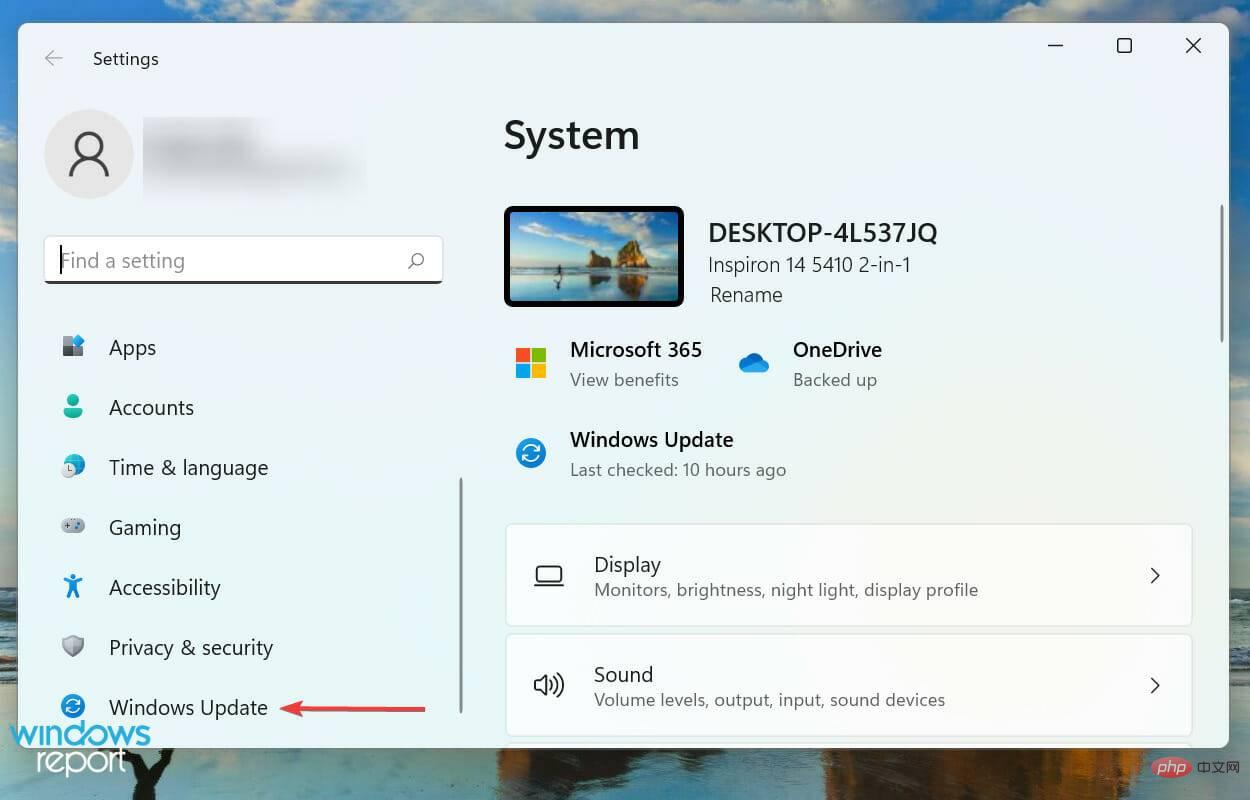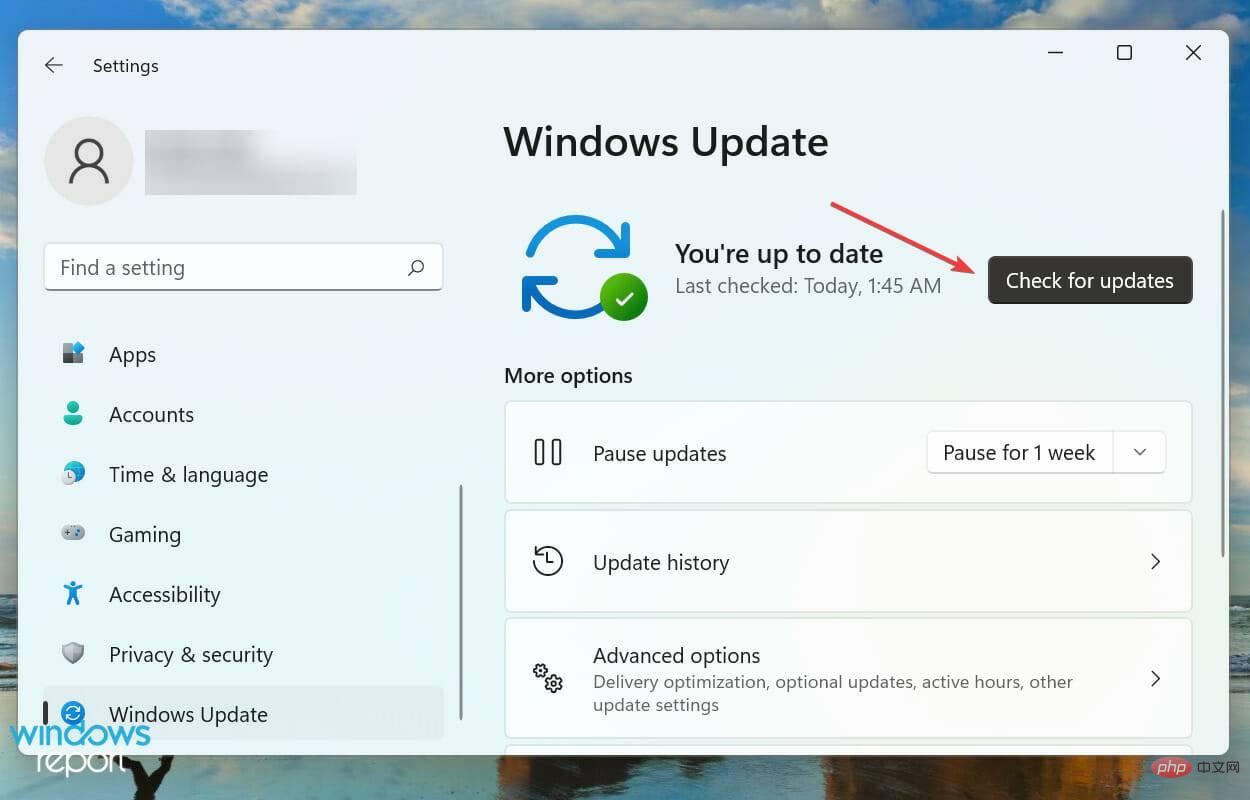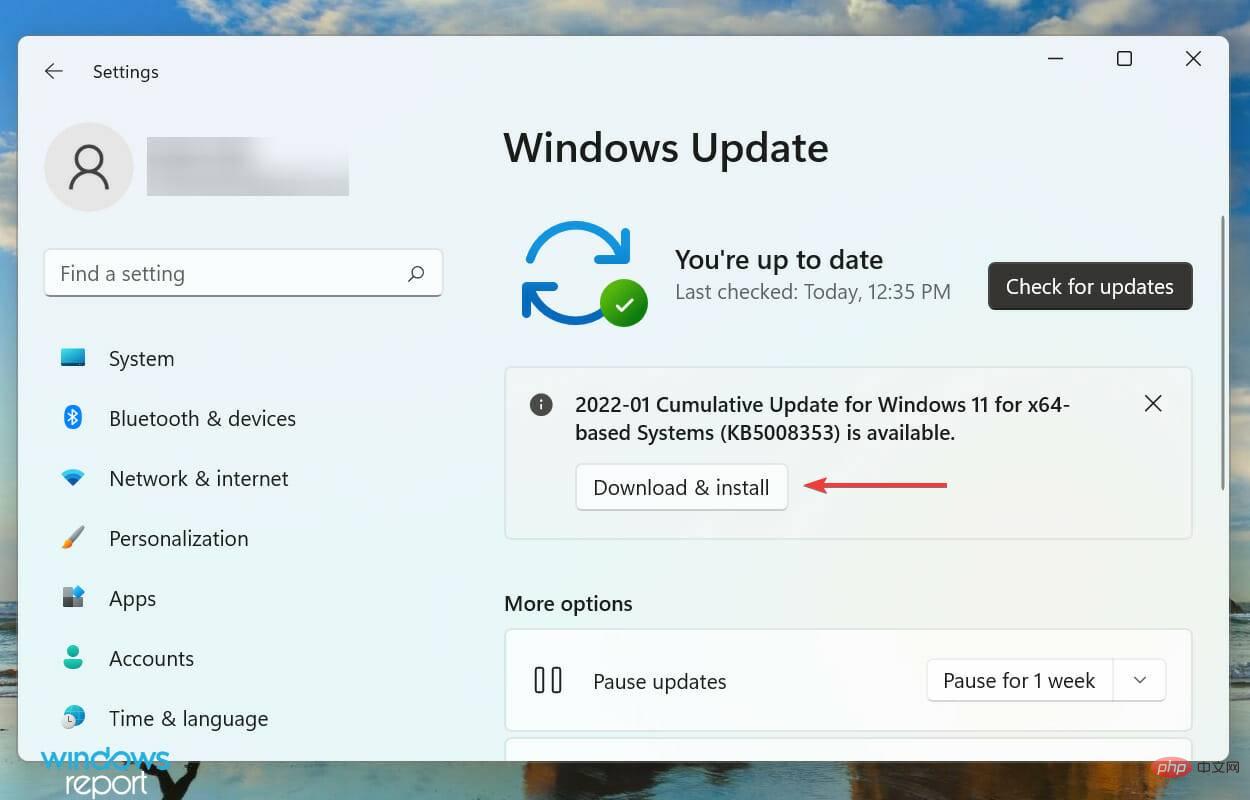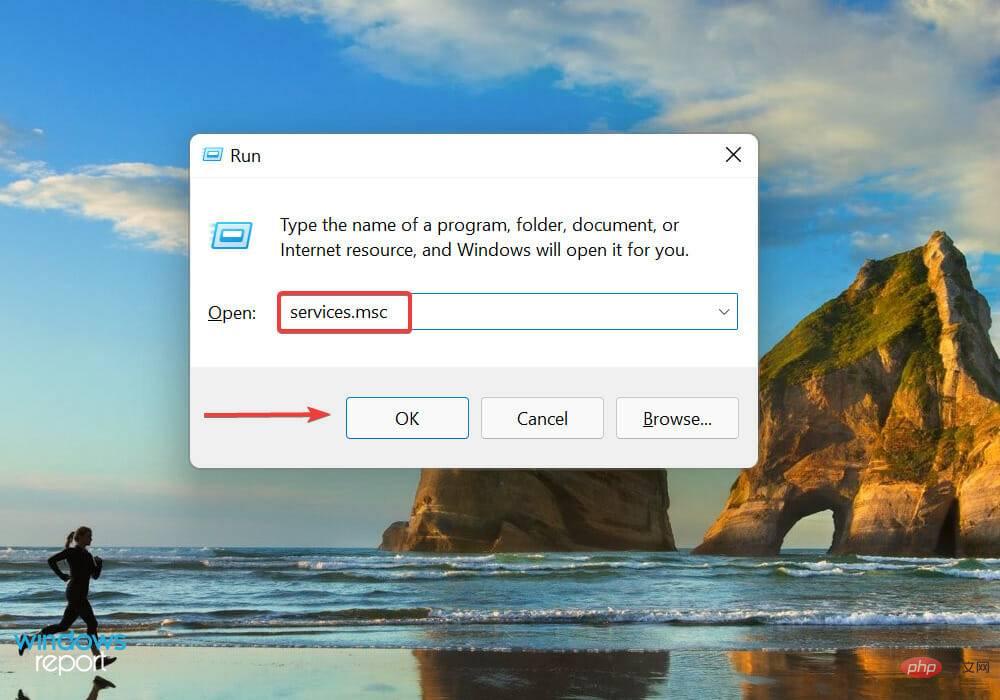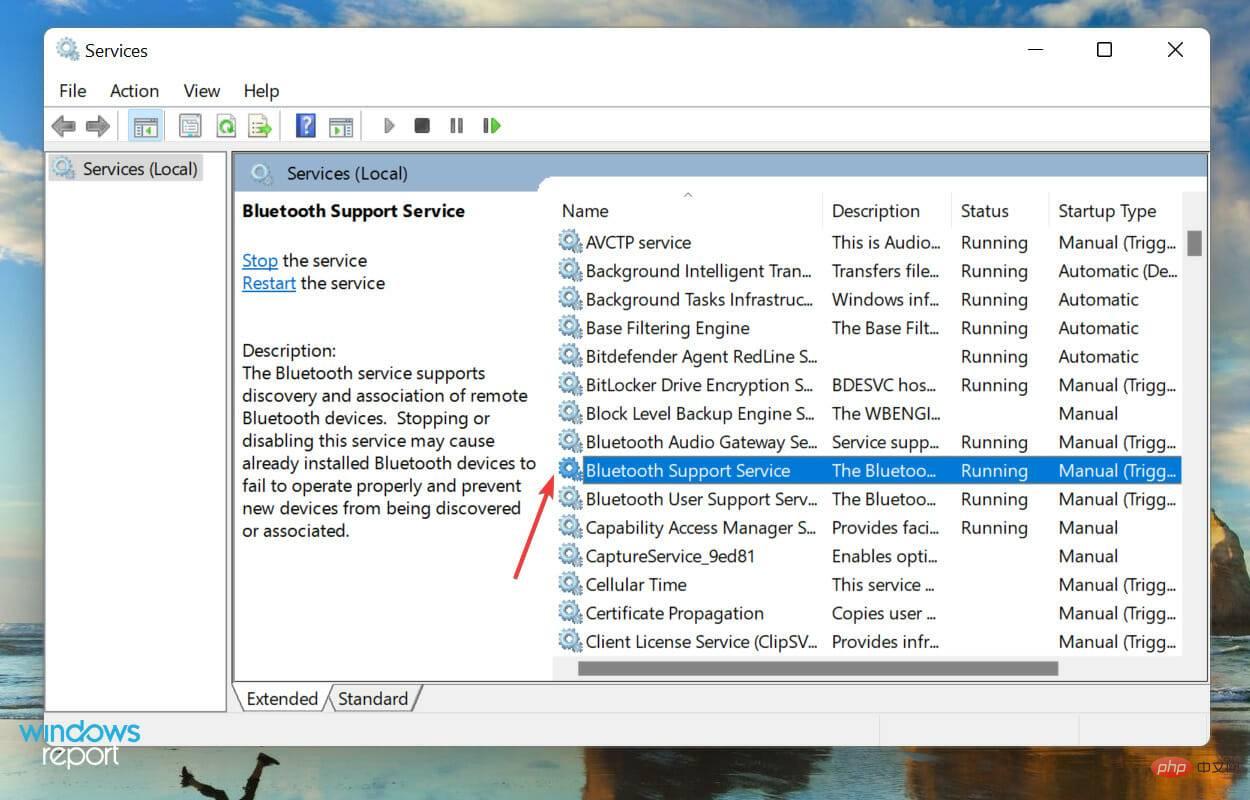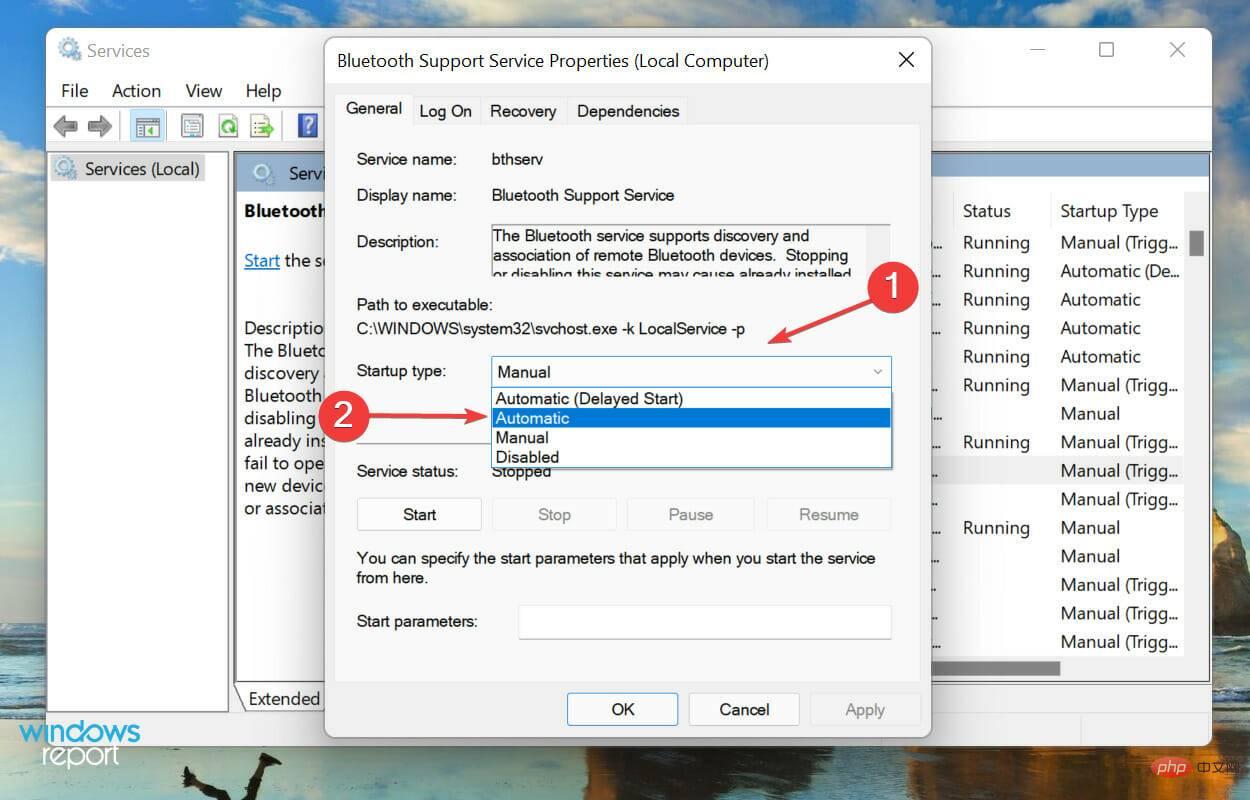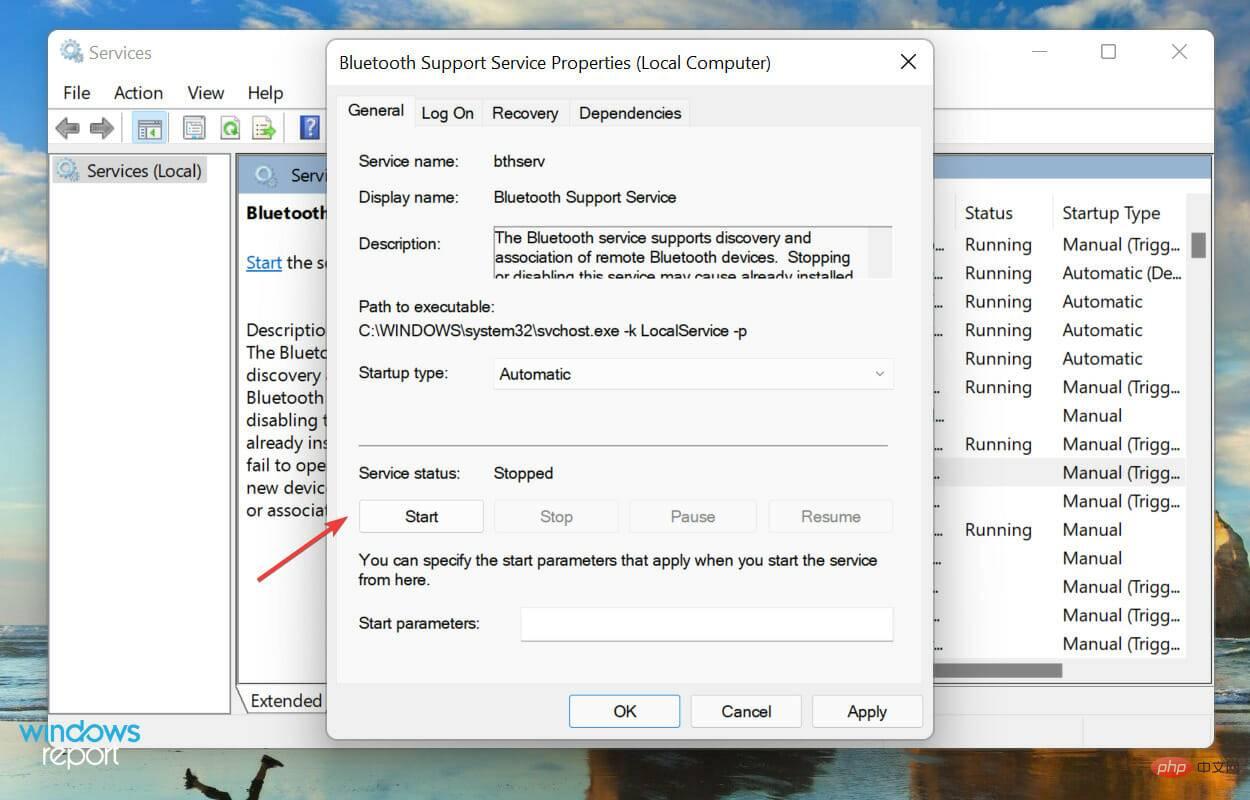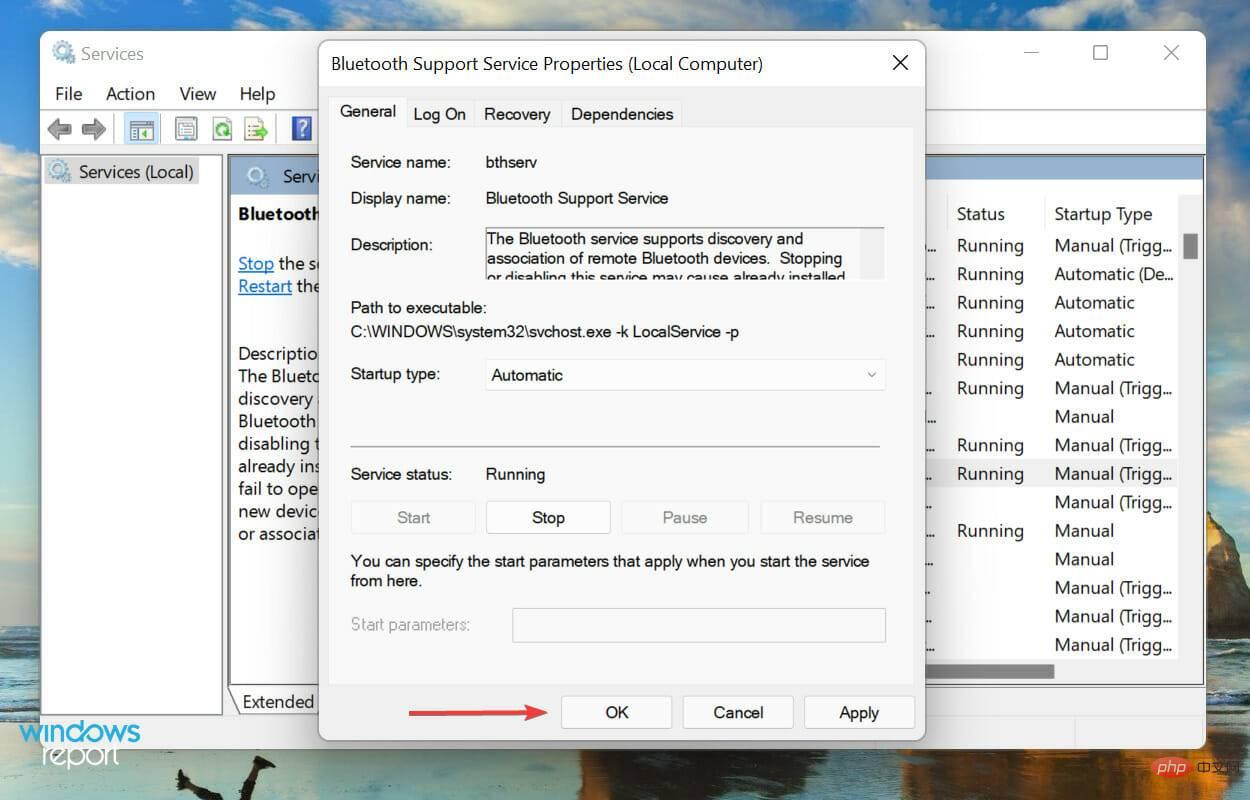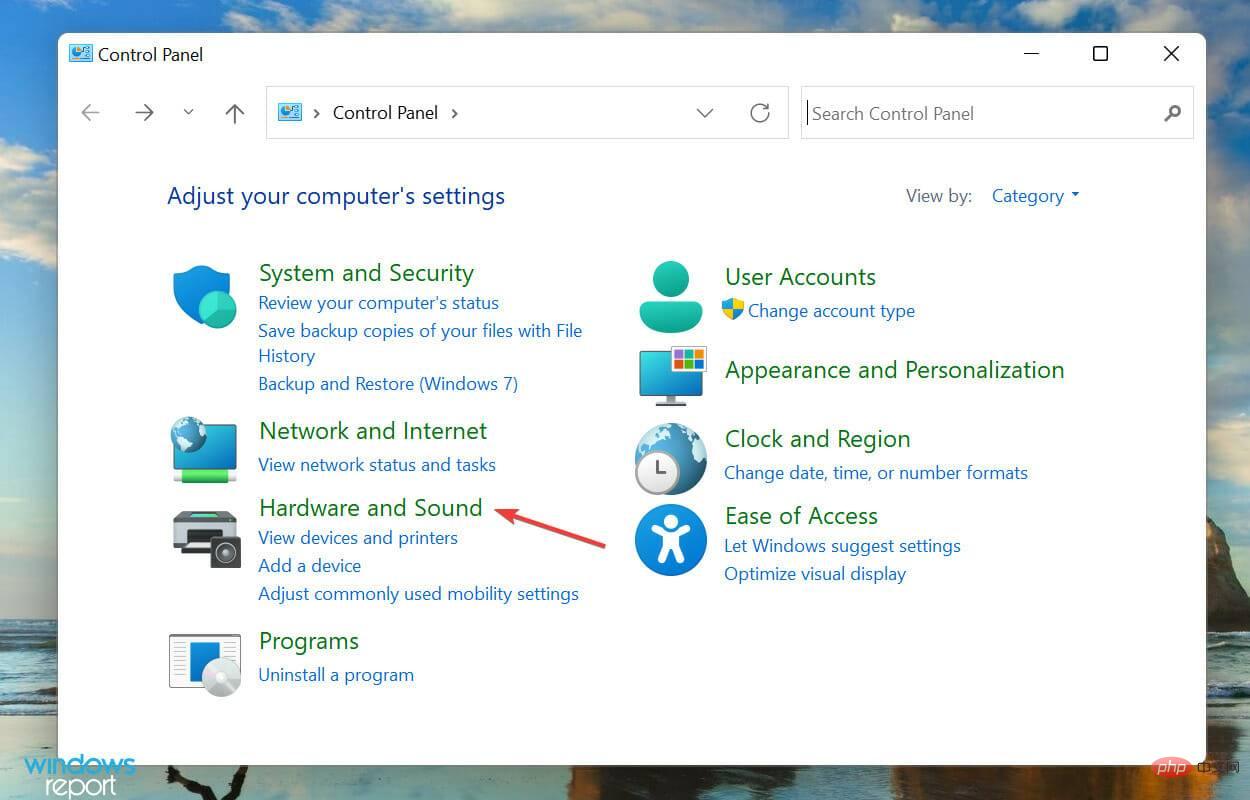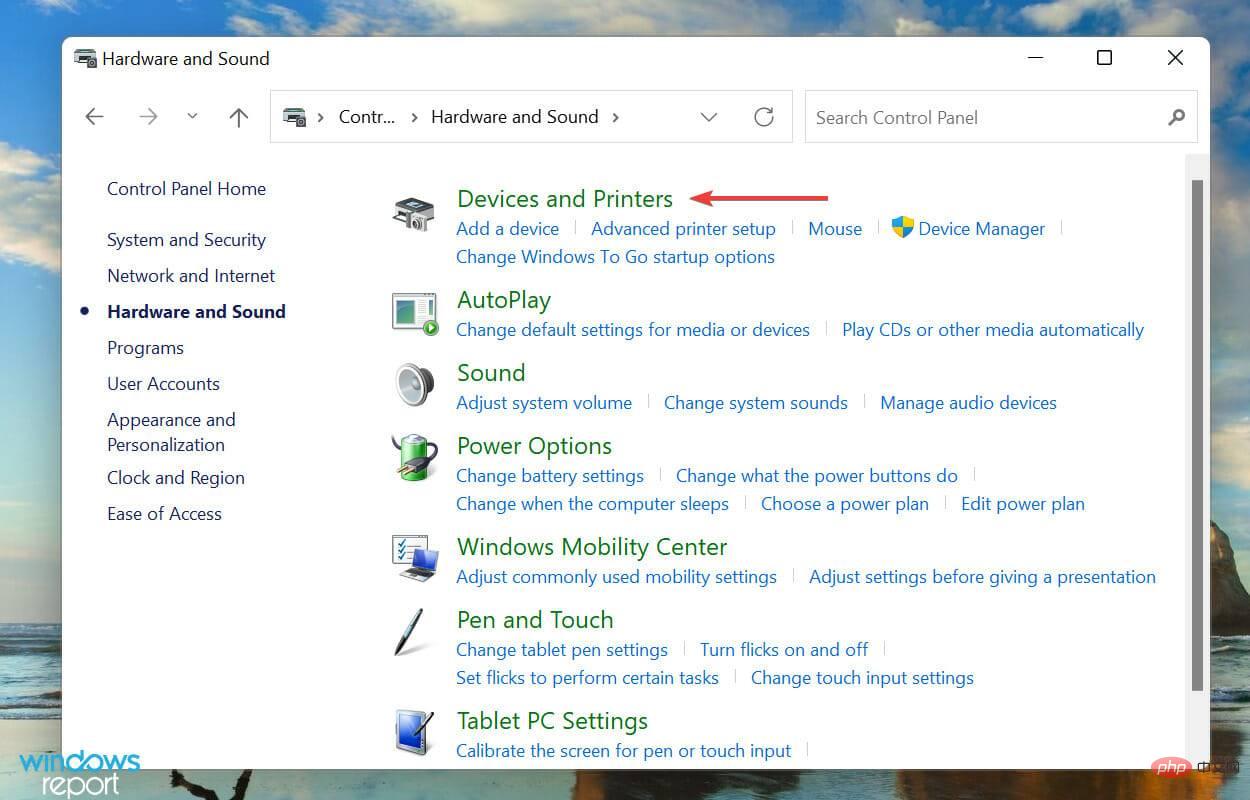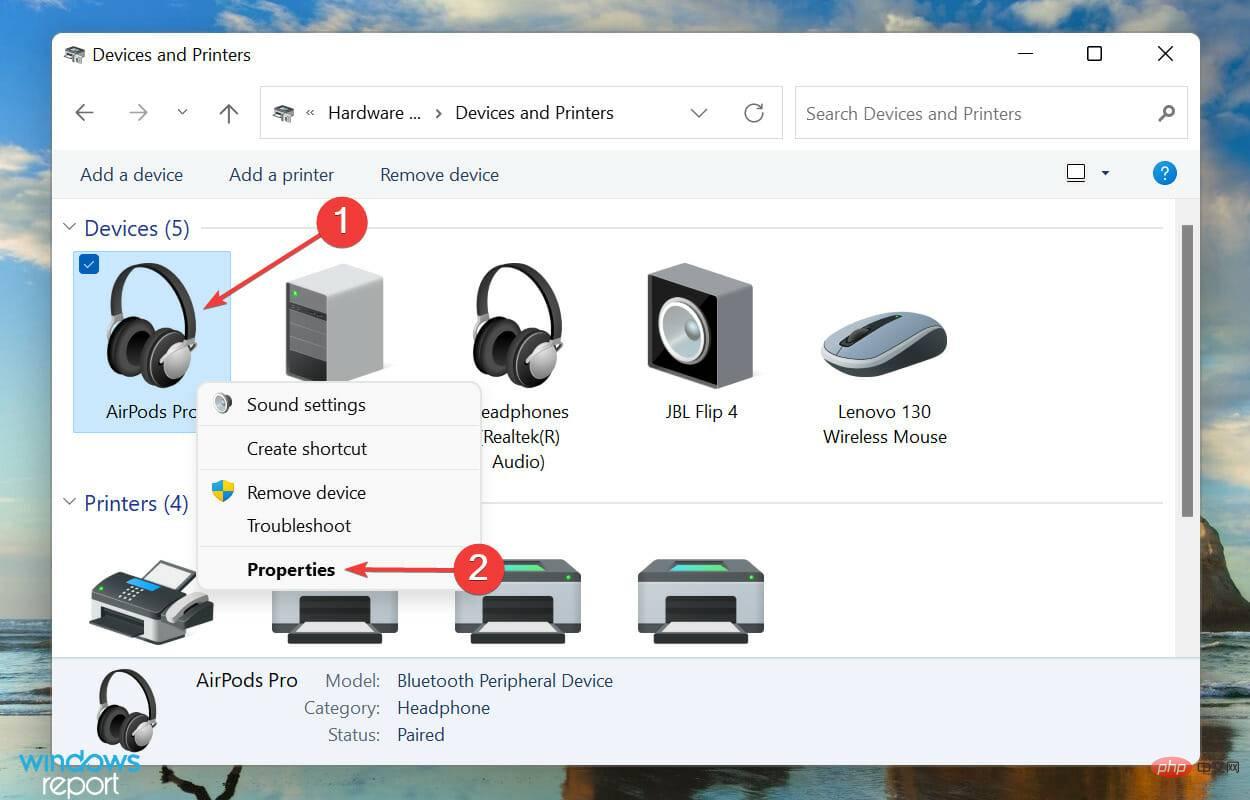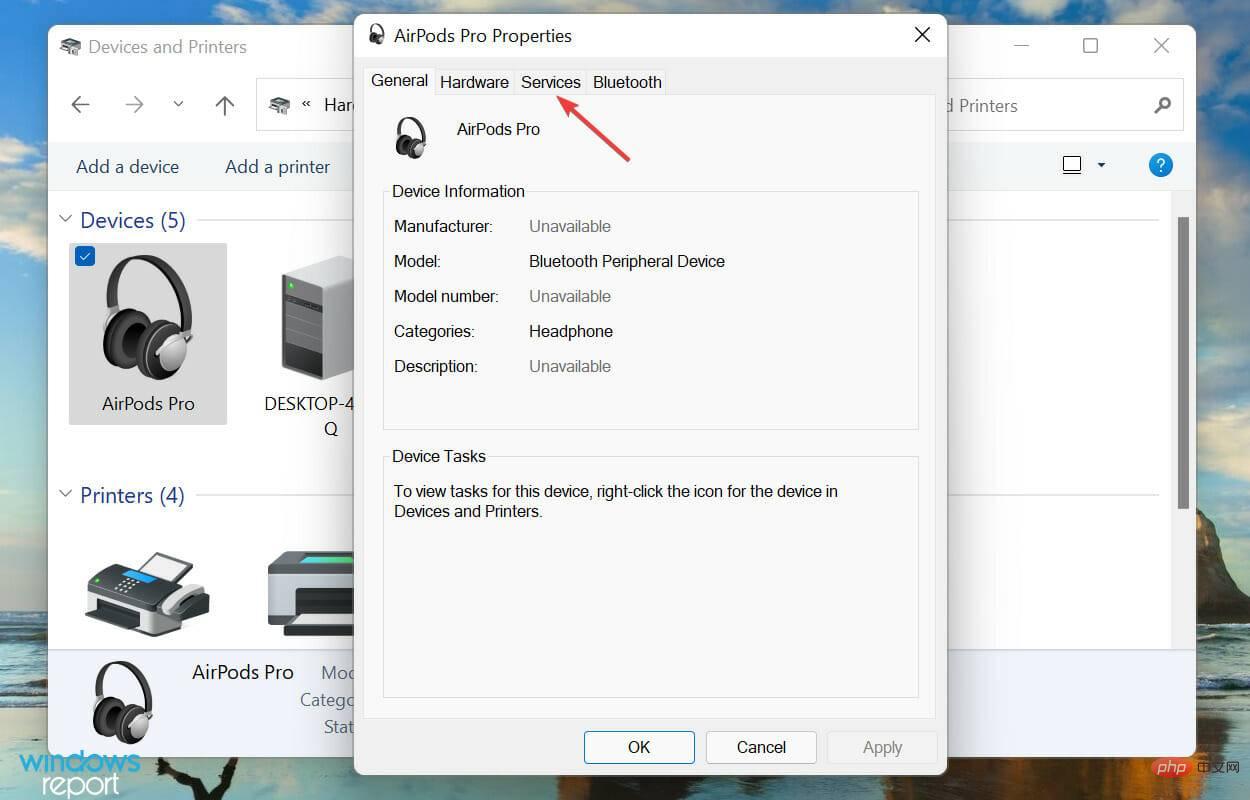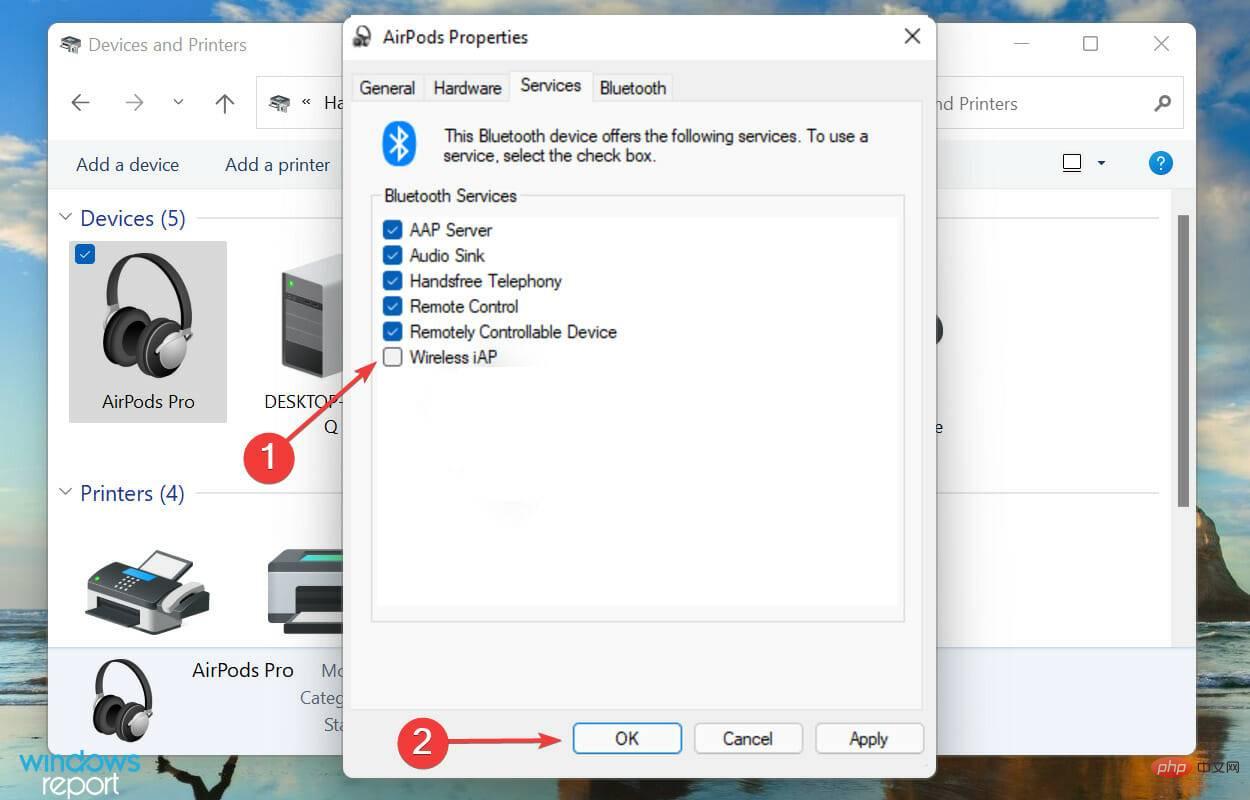AirPods は Windows 11 では動作しませんか?これらの修正を今すぐ適用してください
AirPods は Apple が設計したワイヤレスイヤホンで、市場の他の同様の製品に比べて多くの利点があります。耐久性があり、より良いオーディオ出力を提供します。ただし、一部のユーザーは、AirPods が Windows 11 で動作しないと報告しています。
AirPods が他の製品に比べて高価であることは間違いありませんが、その品質と Apple ラベルが購入者を惹きつける主な理由の 2 つです。そして、これらの高価なイヤホンが機能しなくなった場合、それは確かに恐ろしい状況です。
したがって、このチュートリアルでは、問題の背後にある考えられる理由と、AirPods を Windows 11 で動作させるための最も効果的な方法をリストすることに専念することにしました。
AirPods が Windows 11 で動作しないのはなぜですか?
最適な設定を行うと、AirPods は Windows 11 で正常に動作するはずです。ただし、接続に問題がある場合、または古いドライバーをインストールしている場合は、問題が発生する可能性があります。
さらに、古いバージョンのオペレーティング システムを実行するとエラーが発生する可能性があります。多くの場合、オーディオ出力デバイスの選択により、Windows 11 の AirPods で問題が発生する可能性があります。
上記のどの問題が問題の原因となっている場合でも、以下にリストされている修正により問題を解決できます。さらに、AirPods が接続されているのに Windows 11 で音が出ない場合は、出力の問題が解決されます。
Windows 11 で AirPods が正常に動作しない場合はどうすればよいですか?
1. AirPods を再接続します
-
Windows Sを押して、上部のテキスト フィールドにある Search メニューを起動します # を入力します##デバイス マネージャー に移動し、関連する検索結果をクリックします。

- Bluetooth エントリをダブルクリックして展開し、その下のデバイスを表示します。

- AirPods で始まるすべてのデバイスを見つけて右クリックし、コンテキスト メニューから デバイスのアンインストール を選択します。
 ポップアップ確認ボックスで [
ポップアップ確認ボックスで [ - アンインストール] をクリックします。
 次に、
次に、 - AirPods ケースを開いて、オレンジ色のライトが表示されてから白色に変わるまで、背面にあるボタンを約 10 秒間押し続けます。
 ここで、コンピュータを再起動します。開いたら、
ここで、コンピュータを再起動します。開いたら、 - Windows I を押して 設定 アプリケーションを起動し、左側のナビゲーション ペインにリストされているタブから Bluetooth とデバイスを選択します。
 [デバイスの追加] オプションをクリックします。
[デバイスの追加] オプションをクリックします。 -
次に、ここにリストされている 3 つのオプションから
 Bluetooth を選択します。
Bluetooth を選択します。 -
AirPods がここに表示されるまで待ち、クリックして接続します。

-
 2. AirPods をデフォルトのデバイスとして設定します
2. AirPods をデフォルトのデバイスとして設定します
Windows
- S を押して「 検索」を起動します「 メニューの上部のテキスト フィールドに「コントロール パネル」と入力し、表示される関連する検索結果をクリックします。 ここにリストされているオプションから
 [ハードウェアとサウンド] をクリックします。
[ハードウェアとサウンド] をクリックします。 -
次に、「
 サウンド 」をクリックします。
サウンド 」をクリックします。 -
次に、
 Playback タブで、
Playback タブで、 - AirPods (ヘッドフォンとしてリストされている場合があります) エントリを選択し、Set Default をクリックします。 最後に、下部にある
 [OK] をクリックして変更を保存し、ウィンドウを閉じます。
[OK] をクリックして変更を保存し、ウィンドウを閉じます。 -
 AirPods が接続されているのに Windows 11 で音が出ない場合は、再生デバイスの選択が正しく構成されていない可能性があります。 AirPods をデフォルトのデバイスとして設定すると、この問題が解決されるはずです。
AirPods が接続されているのに Windows 11 で音が出ない場合は、再生デバイスの選択が正しく構成されていない可能性があります。 AirPods をデフォルトのデバイスとして設定すると、この問題が解決されるはずです。 -
Windows Iを押して「Settings」アプリを起動し、「#」をクリックします「トラブルシューティング」の右側にある「##システム」タブ。
 次に、「
次に、「 - 追加のトラブルシューティング」 をクリックします。

- Bluetoothトラブルシューティング ツールを見つけて、その横にある [実行] ボタンをクリックします。
 画面上の指示に従って、推奨される変更 (存在する場合) を加えて問題を解決します。
画面上の指示に従って、推奨される変更 (存在する場合) を加えて問題を解決します。 - Windows SStart Search メニューを押します。 「Device Manager」と入力し、表示される関連する検索結果をクリックします。

- ネットワーク アダプタエントリをダブルクリックします。

- Bluetooth アダプターを右クリックし、コンテキスト メニューから ドライバーの更新を選択します。
 次に、
次に、 - ドライバーの更新ウィンドウの 2 つのオプションから ドライバーを自動的に検索するを選択します。
 Windows が利用可能な最適なドライバーをスキャンし、Bluetooth アダプター用にインストールするまで待ちます。
Windows が利用可能な最適なドライバーをスキャンし、Bluetooth アダプター用にインストールするまで待ちます。 - Windows Iを押して「設定」アプリを起動し、クリックします左側のナビゲーション ウィンドウのタブ リストから Windows Update を選択します。
 右側の [
右側の [ - Check for Updates] をクリックして、利用可能なオペレーティング システムの新しいバージョンをスキャンします。
 利用可能なものがあり、スキャン後にリストされている場合は、「
利用可能なものがあり、スキャン後にリストされている場合は、「 - ダウンロードしてインストール」をクリックします。

- Windows R を押して開始します。 で コマンドを実行します。テキスト フィールド services.msc と入力し、OK または Enter をクリックして、Services アプリケーションを開始します。

- 「Bluetooth サポート サービス」を見つけてダブルクリックします。ここでのサービスはアルファベット順またはアルファベットの逆順にリストされているため、サービスを見つけるのは難しくありません。

- [スタートアップの種類] ドロップダウン メニューをクリックし、オプションのリストから [自動] を選択します。

- ここで、サービス ステータスの下にある Start ボタンをクリックします。

- 最後に、下部の「OK」をクリックして変更を保存し、「プロパティ」ウィンドウを閉じます。

-
Windows SStart "Search" メニューで、上部のテキスト フィールドに「コントロール パネル」と入力し、表示される関連する検索結果をクリックします。

- [ハードウェアとサウンド]をクリックします。
 次に、
次に、 - デバイスとプリンターをクリックします。

- Devices の下の AirPods エントリを右クリックし、コンテキスト メニューから Properties を選択します。
 [
[ - サービス] タブに移動します。

- Wireless iAP のチェックボックスをオフにし、下部の OK をクリックして変更を保存します。

3. Bluetooth トラブルシューティング ツールを実行します
- テキスト フィールドで
6. Bluetooth サポート サービスが実行されていることを確認します。
7. ワイヤレス iAP サービスを無効にする
以上がAirPods は Windows 11 では動作しませんか?これらの修正を今すぐ適用してくださいの詳細内容です。詳細については、PHP 中国語 Web サイトの他の関連記事を参照してください。

ホットAIツール

Undresser.AI Undress
リアルなヌード写真を作成する AI 搭載アプリ

AI Clothes Remover
写真から衣服を削除するオンライン AI ツール。

Undress AI Tool
脱衣画像を無料で

Clothoff.io
AI衣類リムーバー

AI Hentai Generator
AIヘンタイを無料で生成します。

人気の記事

ホットツール

メモ帳++7.3.1
使いやすく無料のコードエディター

SublimeText3 中国語版
中国語版、とても使いやすい

ゼンドスタジオ 13.0.1
強力な PHP 統合開発環境

ドリームウィーバー CS6
ビジュアル Web 開発ツール

SublimeText3 Mac版
神レベルのコード編集ソフト(SublimeText3)

ホットトピック
 7467
7467
 15
15
 1376
1376
 52
52
 77
77
 11
11
 19
19
 22
22
 WPS Office で PPT ファイルを開けない場合の対処方法 - WPS Office で PPT ファイルを開けない場合の対処方法
Mar 04, 2024 am 11:40 AM
WPS Office で PPT ファイルを開けない場合の対処方法 - WPS Office で PPT ファイルを開けない場合の対処方法
Mar 04, 2024 am 11:40 AM
最近、多くの友人から、WPSOffice で PPT ファイルを開けない場合はどうすればよいか尋ねられました。次に、WPSOffice で PPT ファイルを開けない問題を解決する方法を学びましょう。皆さんのお役に立てれば幸いです。 1. 以下の図に示すように、まず WPSOffice を開いてホームページに入ります。 2. 次に、下の図に示すように、上の検索バーに「ドキュメント修復」というキーワードを入力し、クリックしてドキュメント修復ツールを開きます。 3. 次に、以下の図に示すように、修復のために PPT ファイルをインポートします。
 CrystalDiskmarkとはどのようなソフトウェアですか? -crystaldiskmarkの使い方は?
Mar 18, 2024 pm 02:58 PM
CrystalDiskmarkとはどのようなソフトウェアですか? -crystaldiskmarkの使い方は?
Mar 18, 2024 pm 02:58 PM
CrystalDiskMark は、シーケンシャルおよびランダムの読み取り/書き込み速度を迅速に測定する、ハード ドライブ用の小型 HDD ベンチマーク ツールです。次に、編集者が CrystalDiskMark と Crystaldiskmark の使用方法を紹介します。 1. CrystalDiskMark の概要 CrystalDiskMark は、機械式ハード ドライブとソリッド ステート ドライブ (SSD) の読み取りおよび書き込み速度とパフォーマンスを評価するために広く使用されているディスク パフォーマンス テスト ツールです。 ). ランダム I/O パフォーマンス。これは無料の Windows アプリケーションで、使いやすいインターフェイスとハード ドライブのパフォーマンスのさまざまな側面を評価するためのさまざまなテスト モードを提供し、ハードウェアのレビューで広く使用されています。
 Bluetooth 生体内電話をオンにする方法
Mar 23, 2024 pm 04:26 PM
Bluetooth 生体内電話をオンにする方法
Mar 23, 2024 pm 04:26 PM
1. 画面の下部を上にスワイプすると、以下に示すようにコントロール センターが表示され、Bluetooth スイッチをクリックして Bluetooth をオンにします。 2. ペアリングされた他の Bluetooth デバイスに接続するか、[Bluetooth デバイスの検索] をクリックして新しい Bluetooth デバイスに接続できます。他の友達に携帯電話を検索して Bluetooth に接続してもらいたい場合は、[検出] をオンにすることを忘れないでください。方法 2. 1. 携帯電話のデスクトップに入り、設定を見つけて開きます。 2. [設定] ディレクトリをプルダウンして [詳細設定] を見つけ、クリックして入力します 3. [Bluetooth] をクリックして開き、Bluetooth スイッチをオンにして Bluetooth をオンにします。
 CrystalDiskinfo 使い方チュートリアル ~CrystalDiskinfo とは何ですか?
Mar 18, 2024 pm 04:50 PM
CrystalDiskinfo 使い方チュートリアル ~CrystalDiskinfo とは何ですか?
Mar 18, 2024 pm 04:50 PM
CrystalDiskInfo は、コンピュータのハードウェア デバイスをチェックするためのソフトウェアです。このソフトウェアでは、読み取り速度、転送モード、インターフェイスなど、自分のコンピュータのハードウェアをチェックできます。では、これらの機能に加えて、CrystalDiskInfo の使い方と、CrystalDiskInfo とは何なのかを整理してみましょう。 1. CrystalDiskInfo の起源 コンピュータ ホストの 3 つの主要コンポーネントの 1 つであるソリッド ステート ドライブは、コンピュータの記憶媒体であり、コンピュータのデータ ストレージを担当します。優れたソリッド ステート ドライブは、ファイルの読み取りを高速化し、消費者エクスペリエンスに影響を与えます。消費者は新しいデバイスを受け取ると、サードパーティ ソフトウェアまたは他の SSD を使用して、
 win11システムデバイスマネージャーにBluetoothモジュールがありません
Mar 02, 2024 am 08:01 AM
win11システムデバイスマネージャーにBluetoothモジュールがありません
Mar 02, 2024 am 08:01 AM
win11 システムのデバイス マネージャーに Bluetooth モジュールがない Windows 11 システムを使用しているとき、デバイス マネージャーに Bluetooth モジュールがない状況に遭遇することがあります。 Bluetooth テクノロジーは現代社会では非常に一般的になり、ワイヤレス デバイスの接続に頻繁に Bluetooth テクノロジーを使用する必要があるため、これは日常使用に不便をもたらす可能性があります。デバイス マネージャーで Bluetooth モジュールが見つからない場合でも、心配しないでください。考えられる解決策は次のとおりです。 1. ハードウェア接続を確認します。まず、コンピューターまたはラップトップに Bluetooth モジュールが実際に搭載されていることを確認します。一部のデバイスには Bluetooth 機能が組み込まれていない場合があります。その場合、接続するには外部 Bluetooth アダプターを購入する必要があります。 2. ドライバーを更新します。デバイス マネージャーに Bluetooth モジュールがない理由はドライバーにある場合があります。
 Adobe Illustrator CS6 でキーボードの増分を設定する方法 - Adobe Illustrator CS6 でキーボードの増分を設定する方法
Mar 04, 2024 pm 06:04 PM
Adobe Illustrator CS6 でキーボードの増分を設定する方法 - Adobe Illustrator CS6 でキーボードの増分を設定する方法
Mar 04, 2024 pm 06:04 PM
多くのユーザーがオフィスで Adobe Illustrator CS6 ソフトウェアを使用していますが、Adobe Illustrator CS6 でキーボードの増分を設定する方法をご存知ですか? 次に、エディターが Adobe Illustrator CS6 のキーボードの増分を設定する方法を表示します。興味のあるユーザーは、以下をご覧ください。ステップ 1: 以下の図に示すように、Adobe Illustrator CS6 ソフトウェアを起動します。ステップ 2: メニューバーで [編集] → [環境設定] → [一般] コマンドを順にクリックします。ステップ 3: [キーボード インクリメント] ダイアログ ボックスが表示されます。[キーボード インクリメント] テキスト ボックスに必要な数値を入力し、最後に [OK] ボタンをクリックします。ステップ 4: ショートカット キー [Ctrl] を使用します。
 Bluetoothを使用しないハリーポッターの呪い交換の問題を解決する方法
Mar 21, 2024 pm 04:30 PM
Bluetoothを使用しないハリーポッターの呪い交換の問題を解決する方法
Mar 21, 2024 pm 04:30 PM
「ハリー・ポッター: 魔法の覚醒」には最近、呪文交換機能が追加されました。プレイヤーは呪文を交換するために Bluetooth または WiFi を使用する必要があります。一部のプレイヤーは Bluetooth 交換を使用できないことに気づきました。では、Bluetooth を使用して呪文を交換するにはどうすればよいですか? ?次に、編集者が Bluetooth を使用してハリー ポッターの呪文を交換できない問題の解決策を紹介します。 Bluetooth を使用しないハリー ポッターの呪文交換の解決策 1. まず、プレイヤーはライブラリで呪文交換を見つける必要があります。その後、Bluetooth または WiFi を使用して交換できます。 2. [Bluetooth を使用する] をクリックすると、新しいインストール パッケージをダウンロードする必要があるというメッセージが表示されますが、このパッケージは以前にダウンロードされているため、一部のプレーヤーは混乱します。 3. 実際、プレーヤーはストアにアクセスして新しいインストール パッケージをダウンロードできます。iOS の場合は Apple ストアにアクセスして更新でき、Android の場合はダウンロードできます。
 Edge で互換性のないソフトウェアを読み込もうとする問題を解決するにはどうすればよいですか?
Mar 15, 2024 pm 01:34 PM
Edge で互換性のないソフトウェアを読み込もうとする問題を解決するにはどうすればよいですか?
Mar 15, 2024 pm 01:34 PM
Edge ブラウザを使用すると、互換性のないソフトウェアが一緒に読み込まれようとすることがありますが、何が起こっているのでしょうか?このサイトでは、Edge と互換性のないソフトウェアをロードしようとする問題を解決する方法をユーザーに丁寧に紹介します。 Edge でロードしようとしている互換性のないソフトウェアを解決する方法 解決策 1: スタート メニューで IE を検索し、IE で直接アクセスします。解決策 2: 注: レジストリを変更すると、システム障害が発生する可能性があるため、慎重に操作してください。レジストリパラメータを変更します。 1. 操作中に regedit と入力します。 2. パス\HKEY_LOCAL_MACHINE\SOFTWARE\Policies\Micros を見つけます。



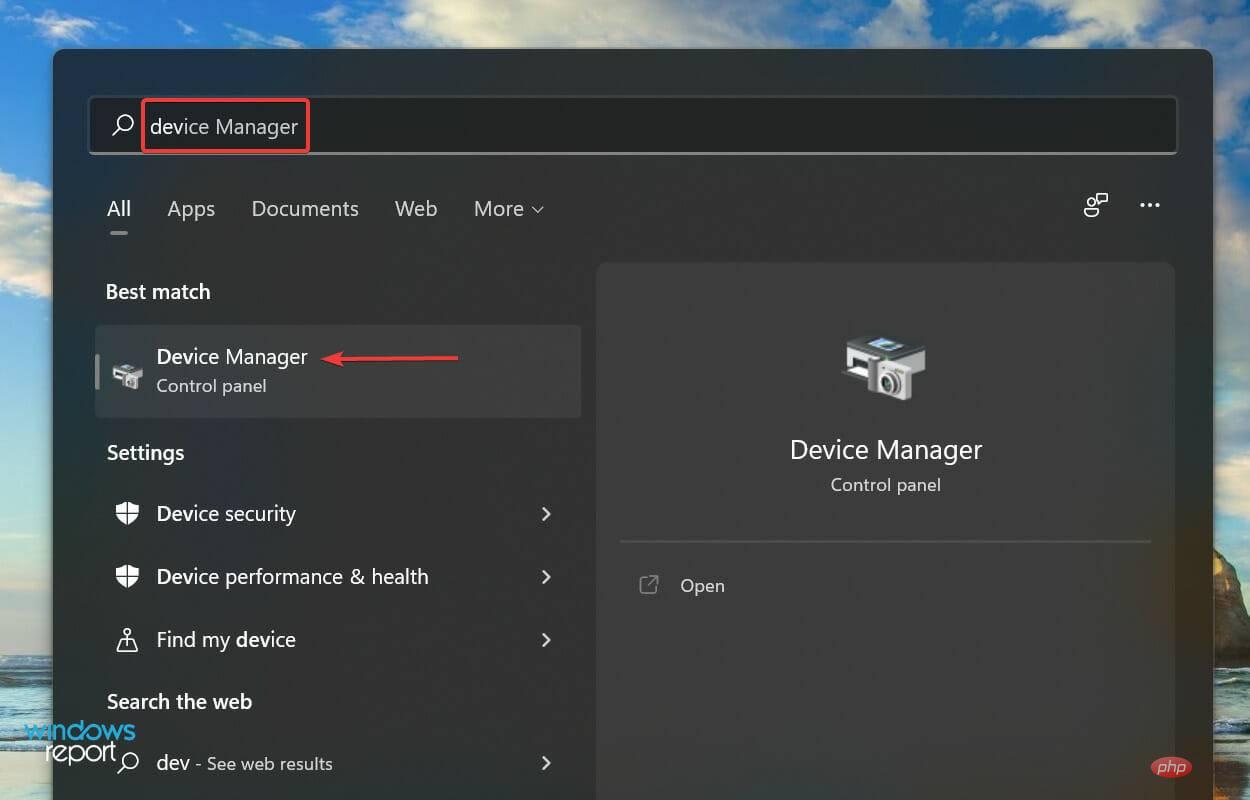
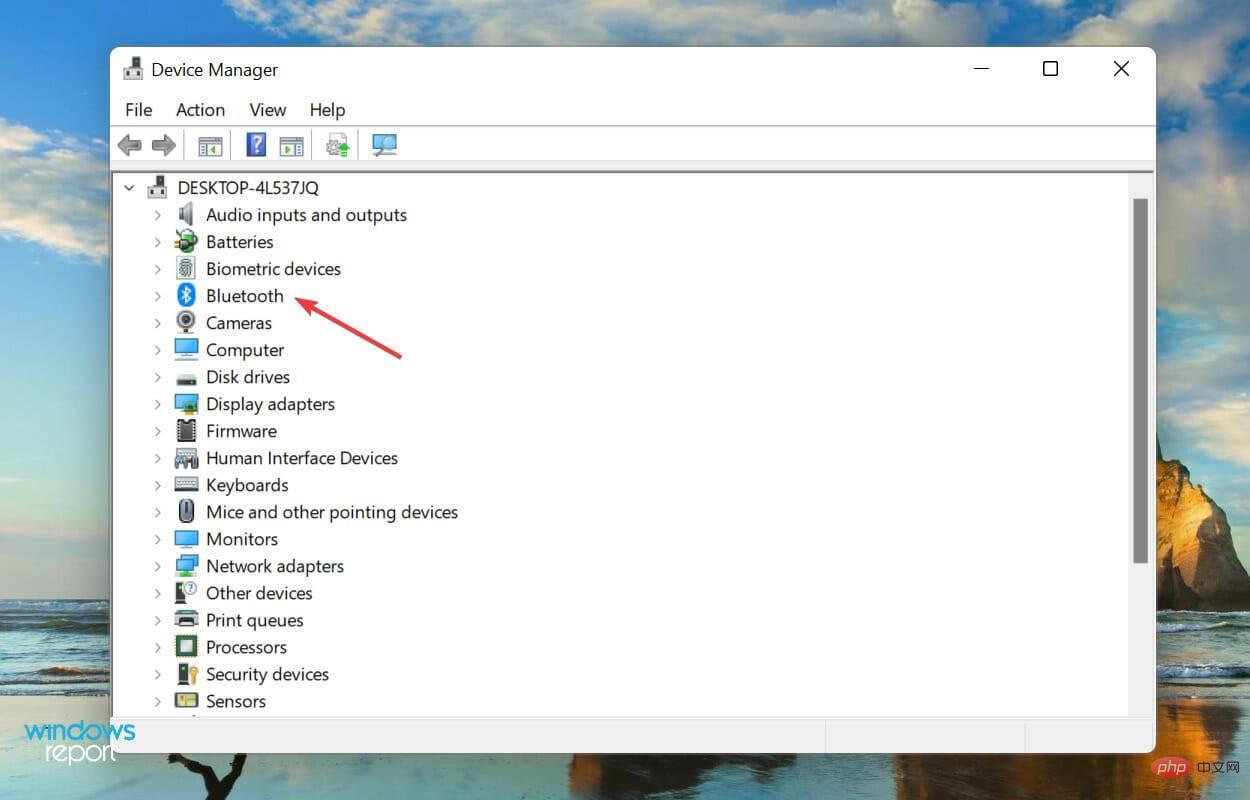
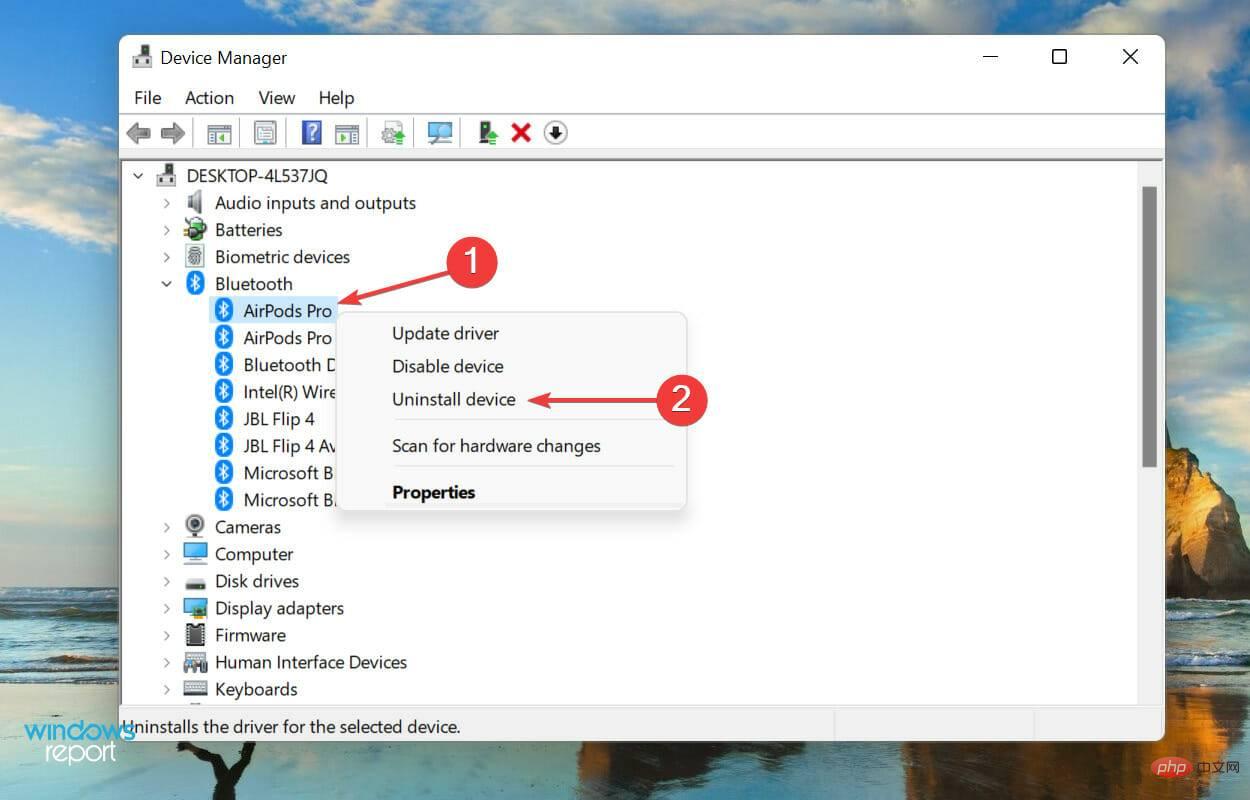
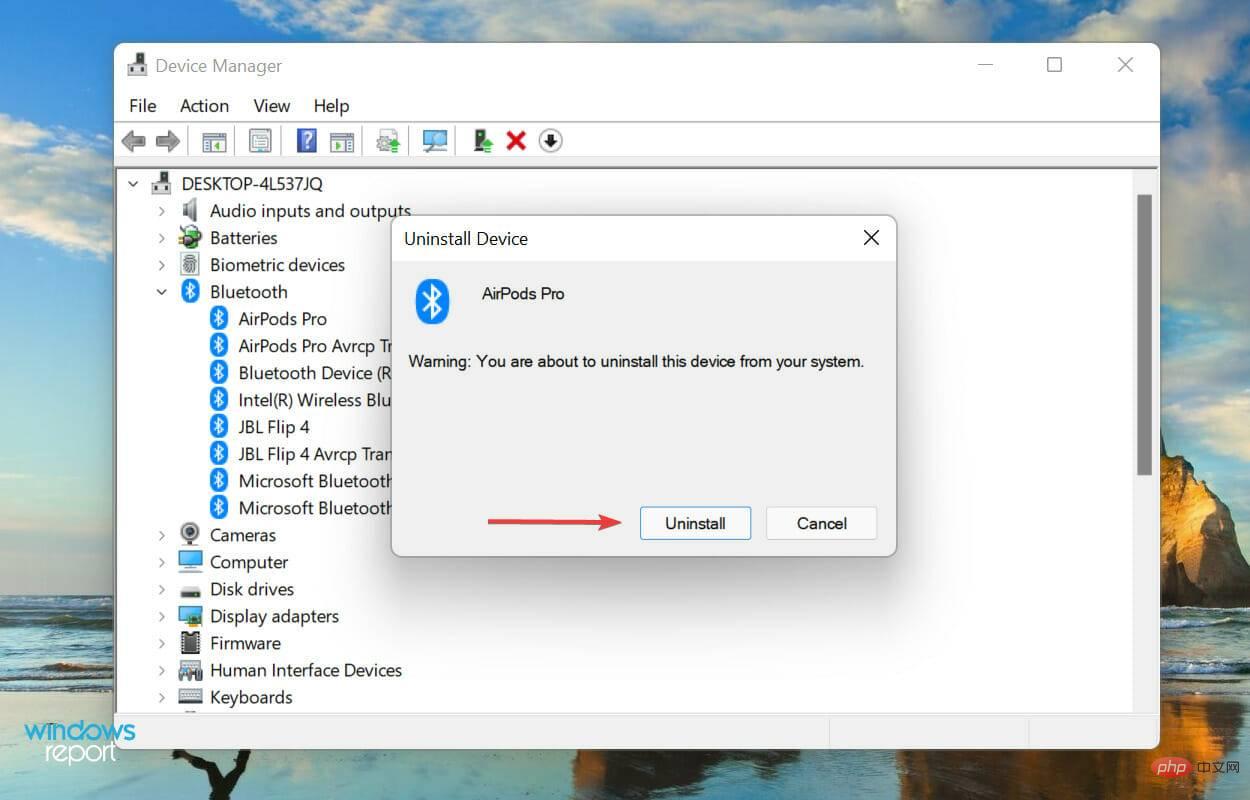

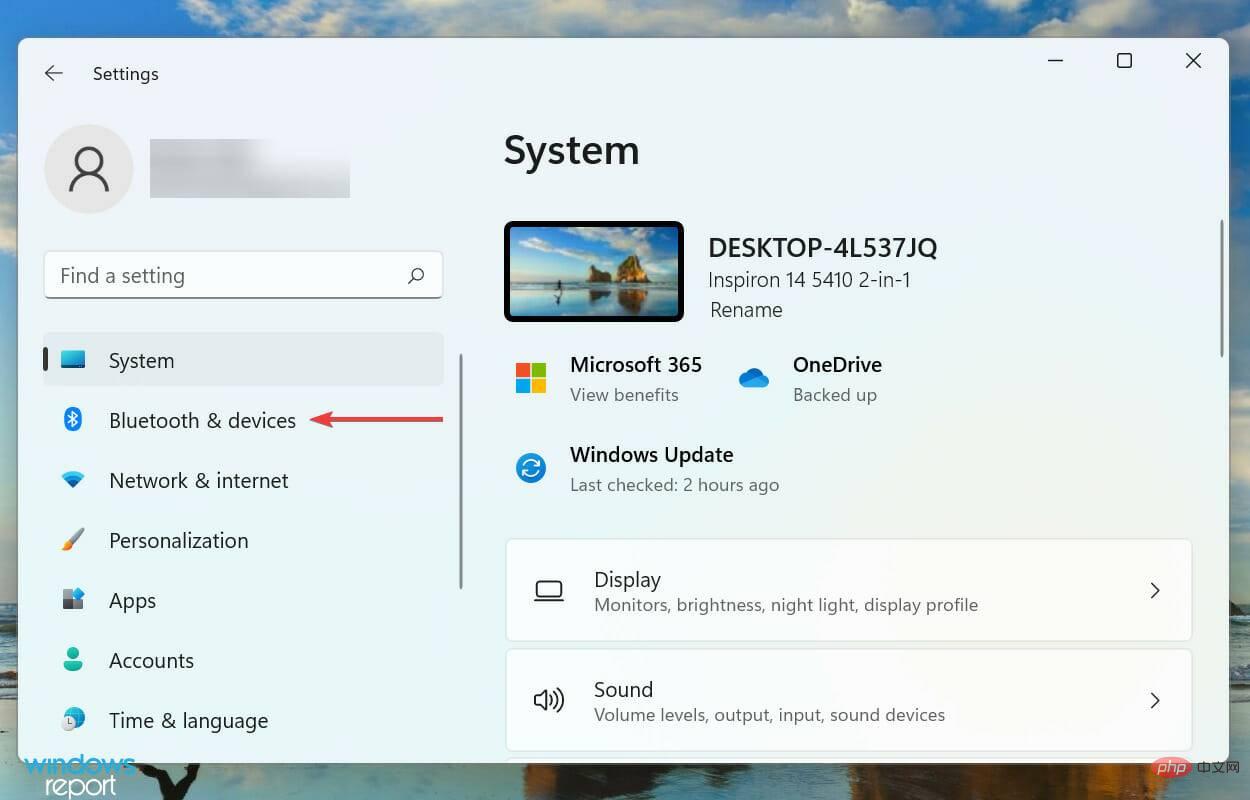
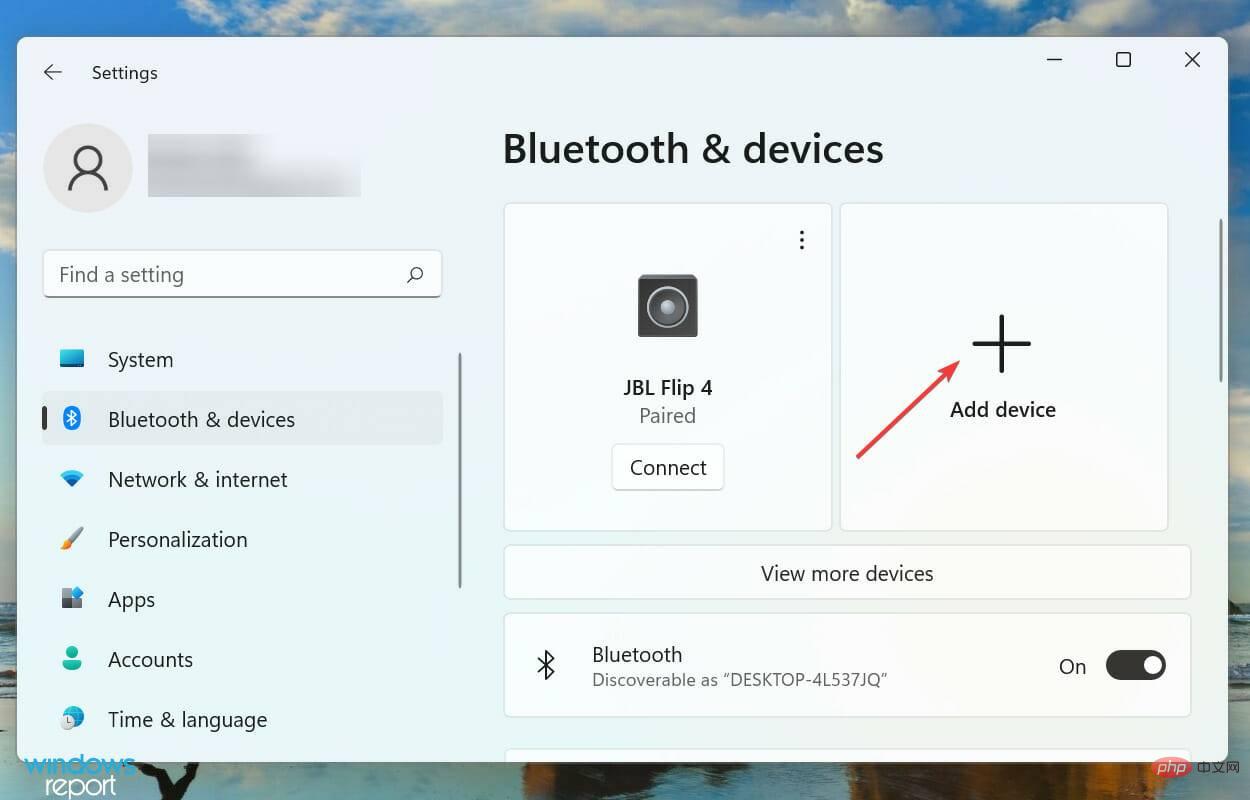 Bluetooth を選択します。
Bluetooth を選択します。 
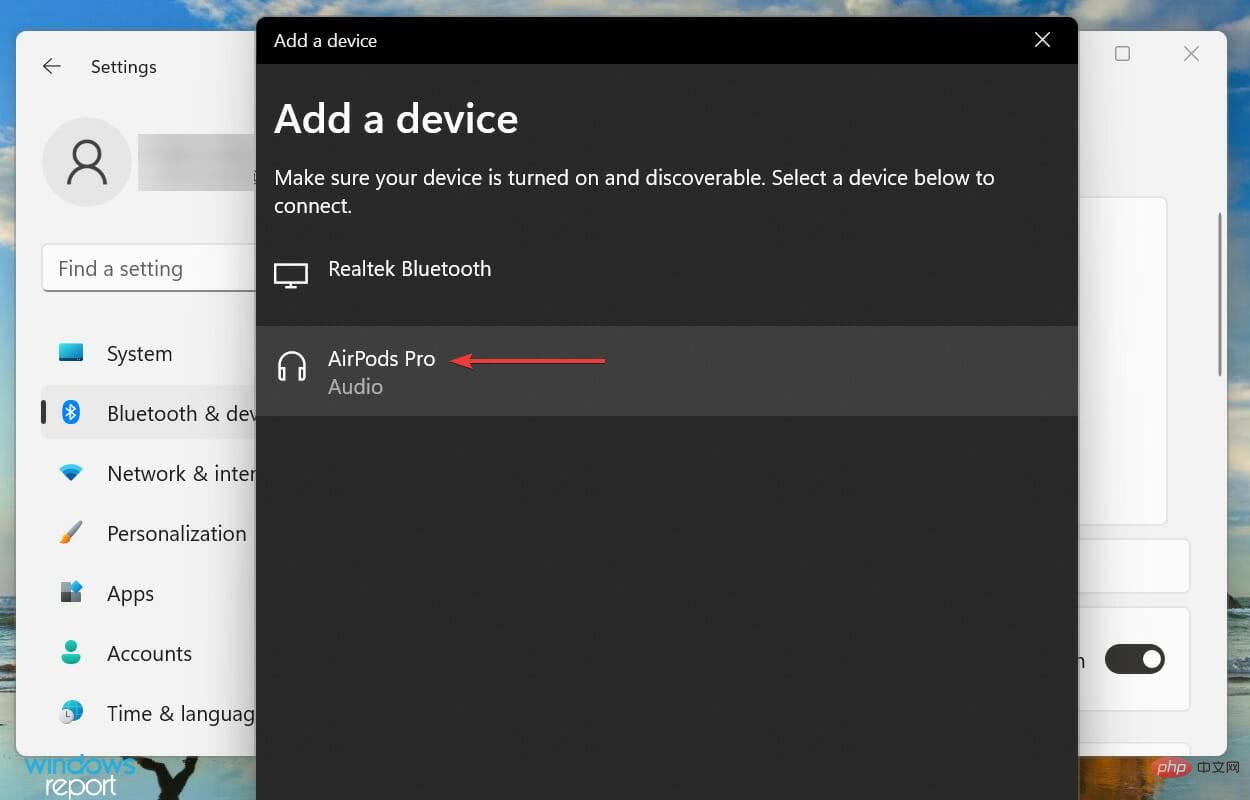 2. AirPods をデフォルトのデバイスとして設定します
2. AirPods をデフォルトのデバイスとして設定します 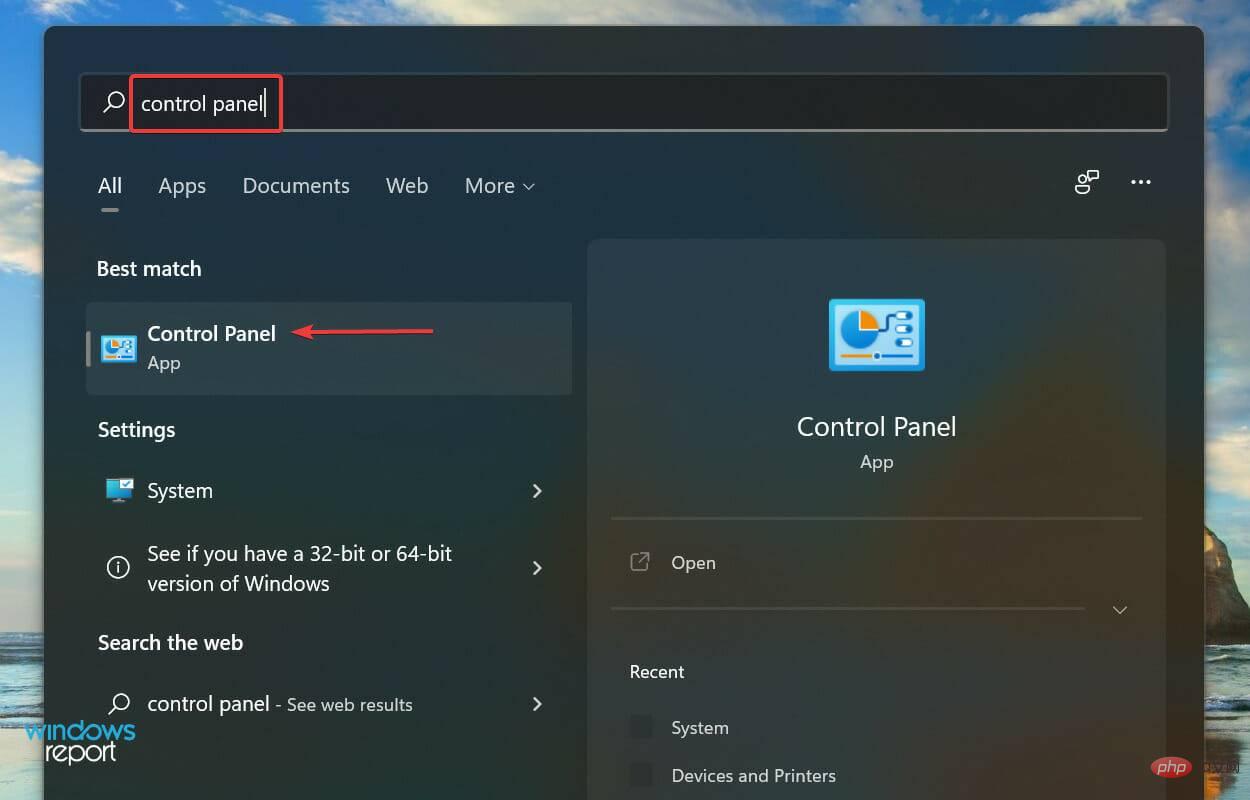 [ハードウェアとサウンド] をクリックします。
[ハードウェアとサウンド] をクリックします。 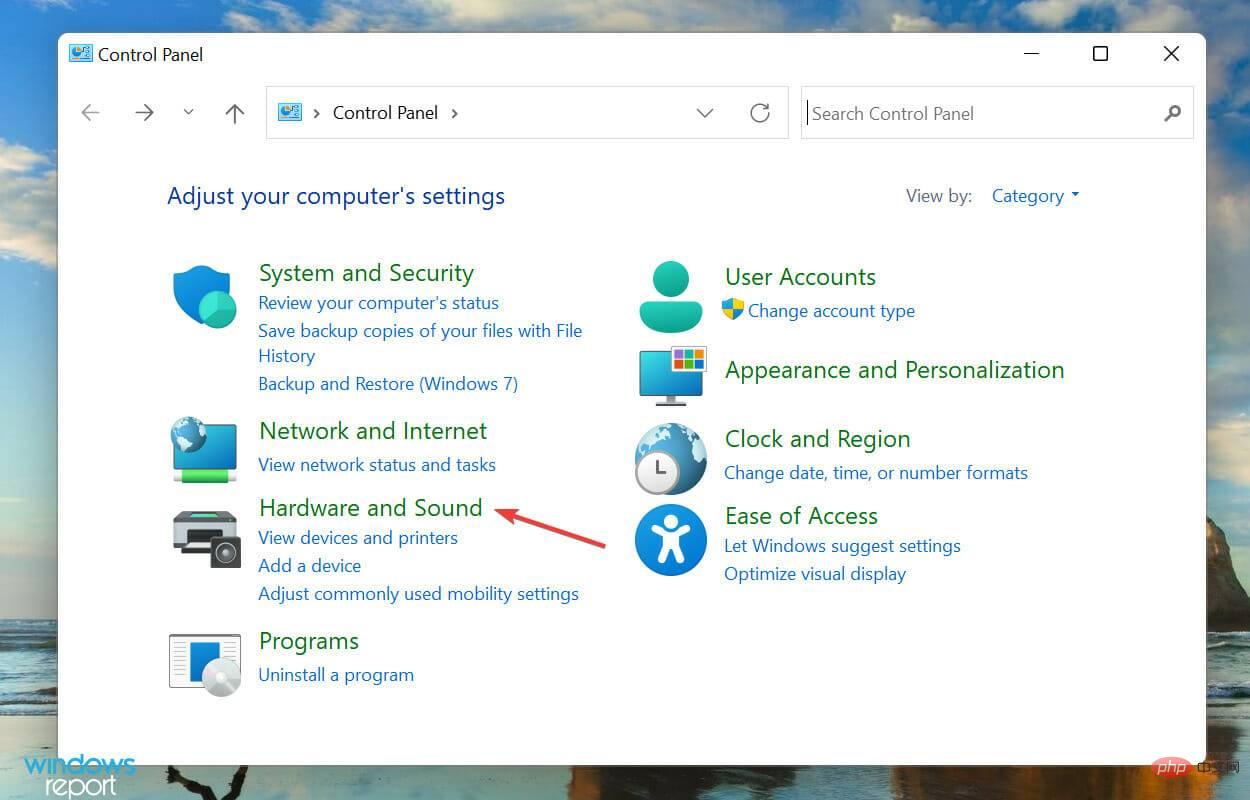 サウンド
サウンド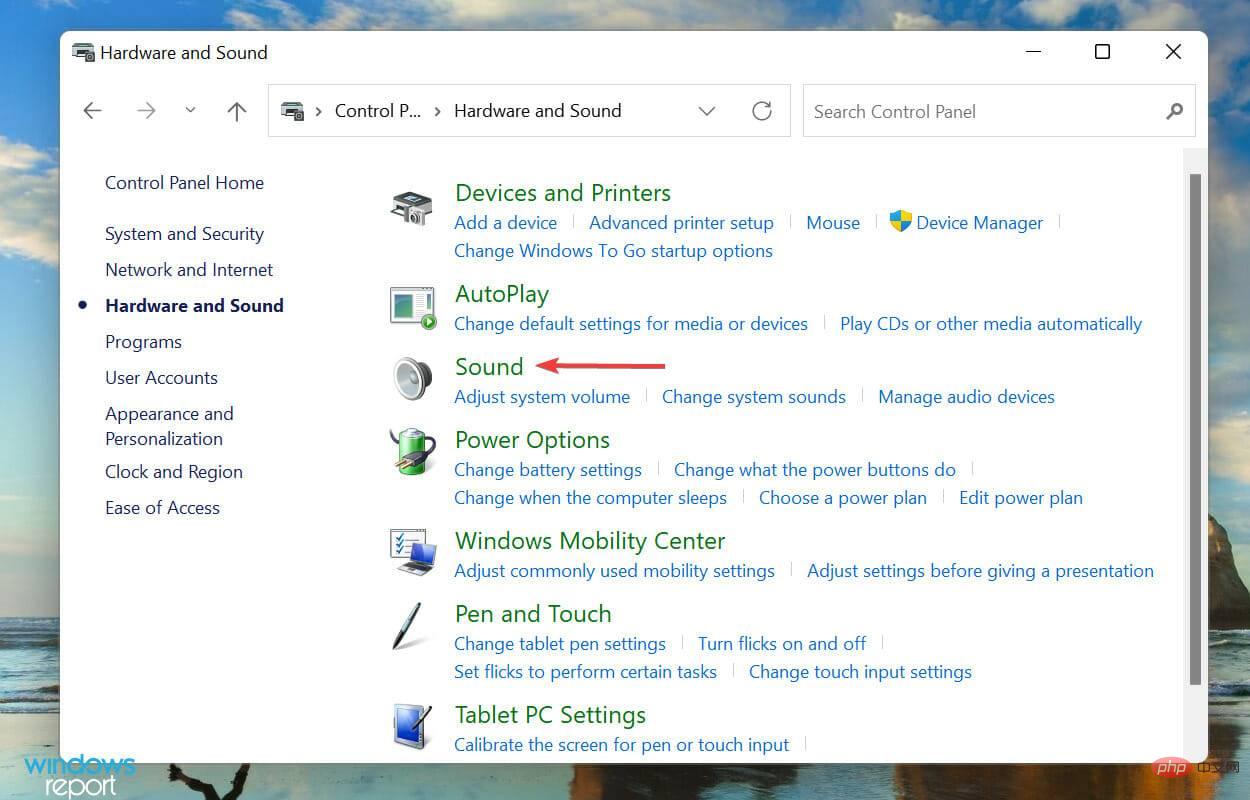 Playback
Playback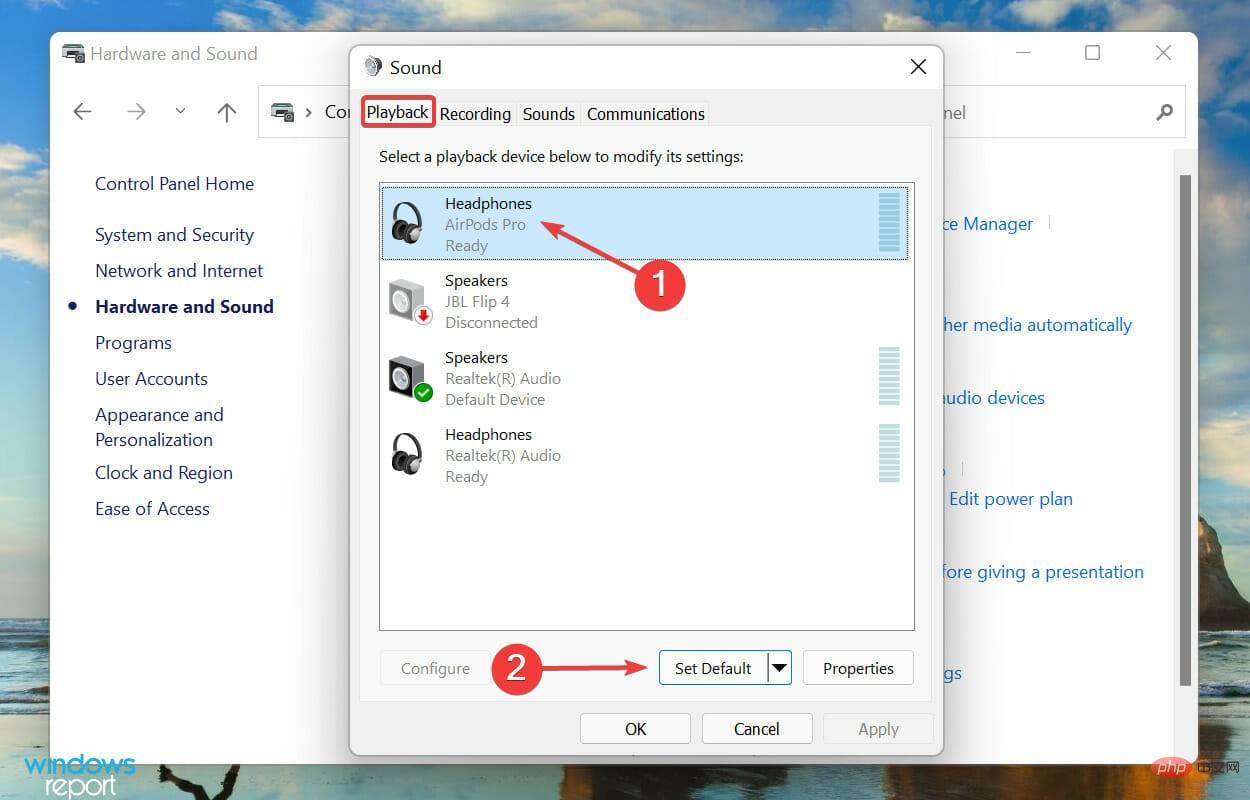 [OK] をクリックして変更を保存し、ウィンドウを閉じます。
[OK] をクリックして変更を保存し、ウィンドウを閉じます。 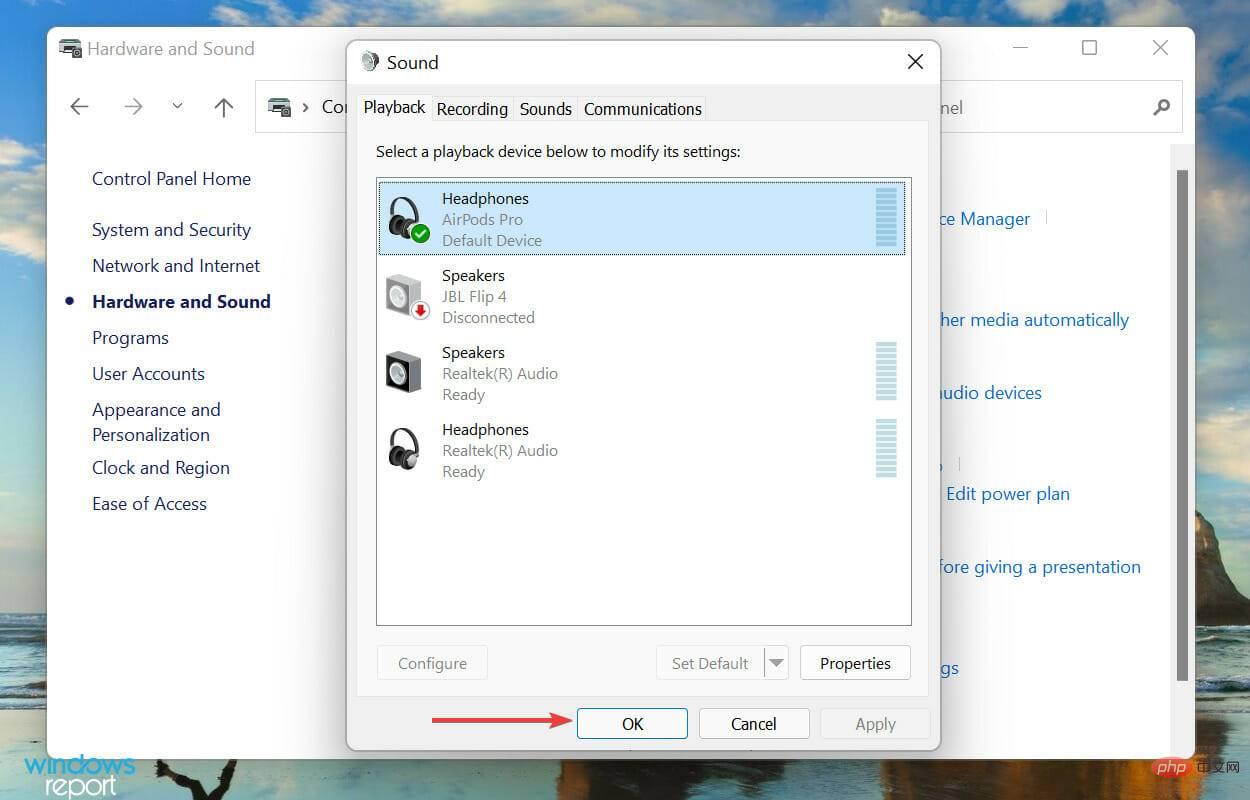 AirPods が接続されているのに Windows 11 で音が出ない場合は、再生デバイスの選択が正しく構成されていない可能性があります。 AirPods をデフォルトのデバイスとして設定すると、この問題が解決されるはずです。
AirPods が接続されているのに Windows 11 で音が出ない場合は、再生デバイスの選択が正しく構成されていない可能性があります。 AirPods をデフォルトのデバイスとして設定すると、この問題が解決されるはずです。