Windows 11のデスクトップとスタートメニューにライブタイルを表示する方法
システム上で何かを探しているが、どのアプリケーションを開いて選択すればよいかわからないと想像してください。ここでライブ タイル機能が役に立ちます。サポートされているアプリケーションのライブ タイルを Windows システムのデスクトップまたはスタート メニューに追加でき、そのタイルは頻繁に変更されます。
ライブ タイルは、アプリのウィジェットを楽しい方法で生き生きとさせます。見た目だけでなく、利便性にも優れています。システムで whatsapp または Facebook アプリケーションを使用しているとします。通知の数がアプリケーションのアイコンに表示されたら便利だと思いませんか?これは、サポートされているアプリがライブ タイルとして追加されている場合に可能です。
Windows システムでこれを行う方法を見てみましょう。 Windows 11 のデスクトップにライブ タイルとスタート メニューを表示する方法をまだ探している場合は、この記事を読み続けて詳細を確認してください。
Windows 11 のデスクトップとスタート メニューにライブ タイルを取得する方法
まず、Windows 11 システムでライブ タイルを取得するには、ダウンロードしてインストールできるものをインストールする必要があります。 Microsoft Store Live Tiles Anywhere アプリから。以下の手順に従って、Live Tiles Anywhere をダウンロードしてインストールします。
ステップ 1: まず、システム上で Microsoft Store アプリを開く必要があります。これを行うには、Windows キーを押して、「microsoft store」と入力します。
ステップ 2: 次に、以下に示すように、検索結果から Microsoft Store アプリを選択します。
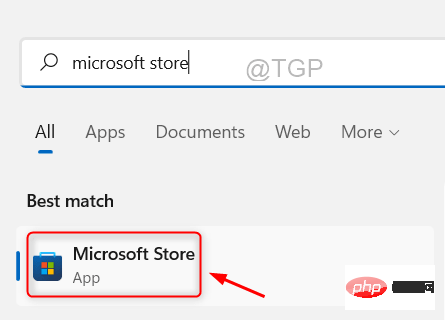
ステップ 3: システムで Microsoft Store アプリ ウィンドウを開いた後、検索バーの任意の場所に「ライブ タイル 」と入力し、[クリックして # を選択します]以下に示すように、検索リストから ##Live Tiles Anywhere アプリを選択します。
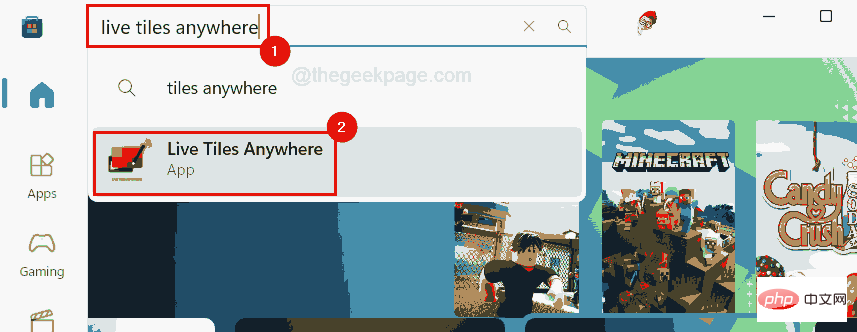
インストール をクリックすると、まもなくダウンロードが開始され、以下に示すようにシステムにインストールされます。 。
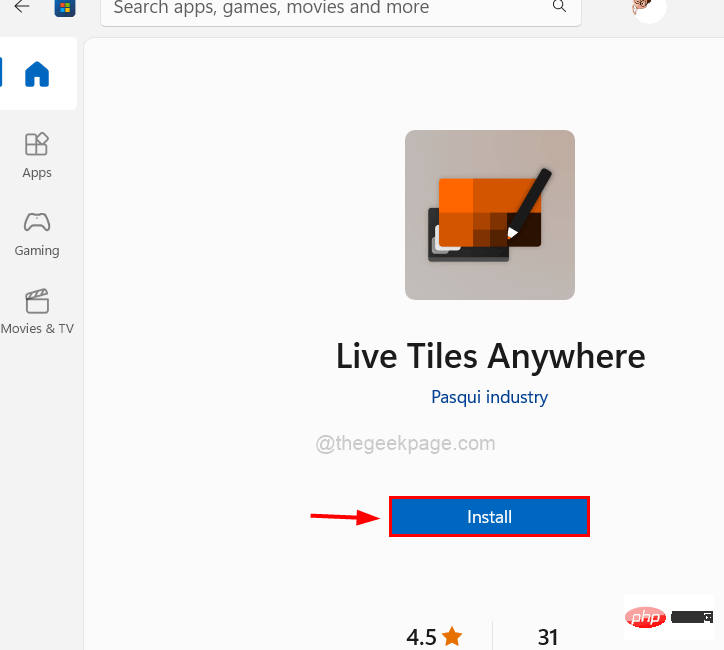
Open をクリックするか、Windows キーを押し、任意の場所に Live Tile と入力して # を押します。 ##キーを入力してください。
ステップ 7: アプリケーションが開いたら、以下に示すように、アプリケーション ウィンドウの上部にあるメニュー バーで [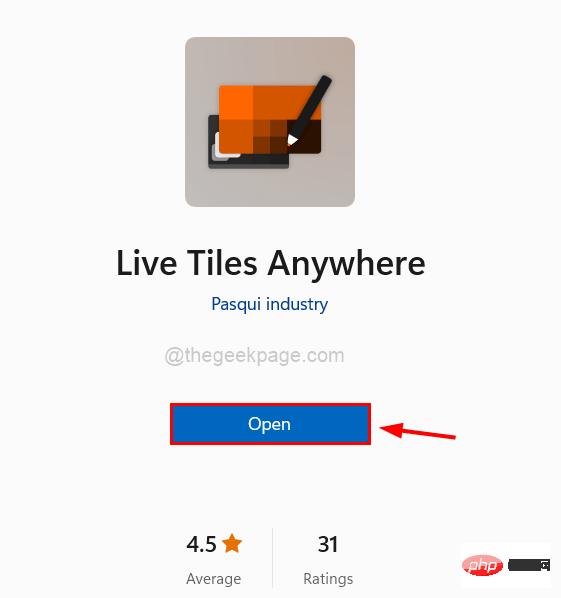 すべて
すべて
ステップ 8: システムにインストールされているすべてのアプリケーションがここにリストされます。
ステップ 9: 写真、メモ帳、天気などのアプリケーションをデスクトップまたはスタート メニューにウィジェットとして追加する場合は、まずその
アプリケーションを見つけます を選択し、 を右クリックします。
ステップ 10: コンテキスト メニューからCreate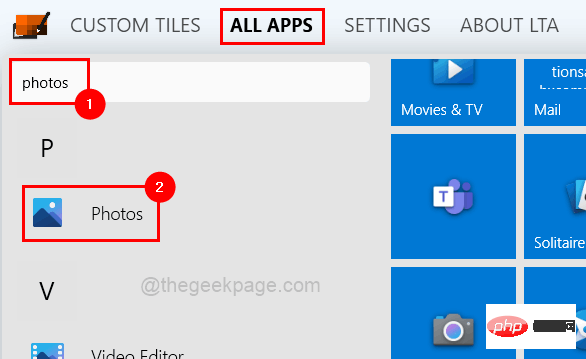
ステップ 11: 次に、[スタート] メニューに固定する場合は、
[プログラムを適用]## を右クリックします。 # 次に示すように、コンテキスト メニューから [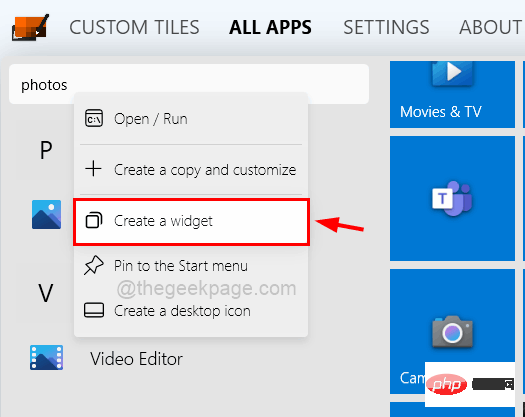 Pin
Pin
to Start Menu] オプションを選択します。 注: スタートへの固定を続行するには、
Yes をクリックして確認ダイアログを受け入れてください。 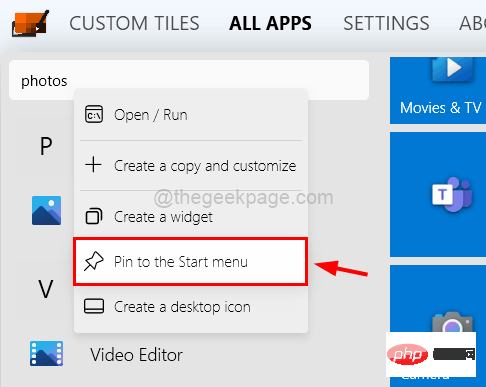
ステップ 12: 新しく作成したウィジェットが画面の左上隅に表示されます。デスクトップ画面上の好きな場所にドラッグする必要があります。
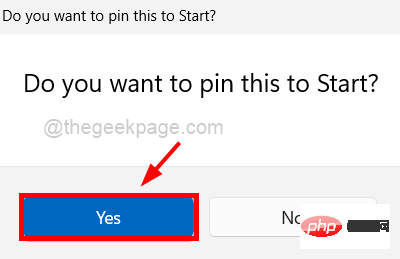 ステップ 13: ウィジェットを作成したすべてのアプリが
ステップ 13: ウィジェットを作成したすべてのアプリが
タブの下に表示されます。
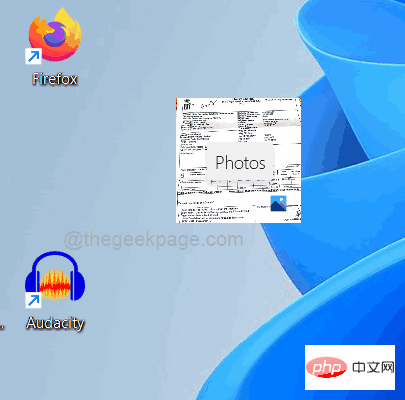
ステップ 14: これらのアプリをカスタム タイルから削除する場合は、アプリを右クリックし、メニューから選択します。 # を選択します。
## を削除して固定を解除します。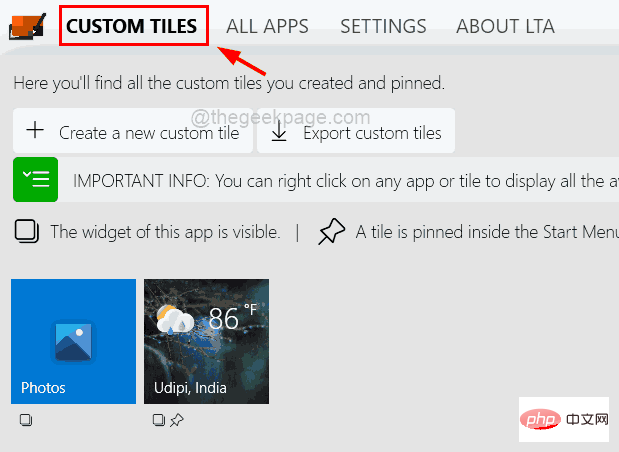
ステップ 15: [カスタム タイル] タブで、を右クリックし、コンテキスト メニューから [ウィジェットを閉じる] をクリックしてウィジェットを閉じることで、 を適用できます。以下に示すように。 ステップ 16: を右クリックし、メニュー デスクトップから直接ウィジェットを閉じます。 ステップ 17: デスクトップ画面上のウィジェットのサイズまたは寸法を変更するには、作成したウィジェットを (天気など)。 ステップ 18: 次に、以下に示すように、コンテキスト メニューの上部バーからサイズ範囲を選択します。 可能な限り最大の寸法を選択しました。好きなものを選ぶことができます。 ステップ 19: クリックすると、下の画像に示すように、ウィジェットのサイズが選択したサイズに変わります。 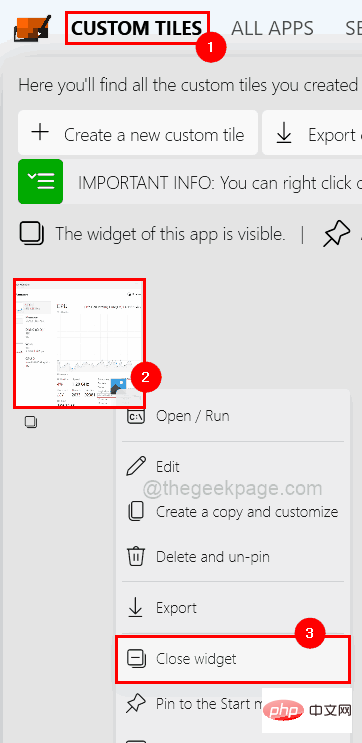 小さな
小さな 
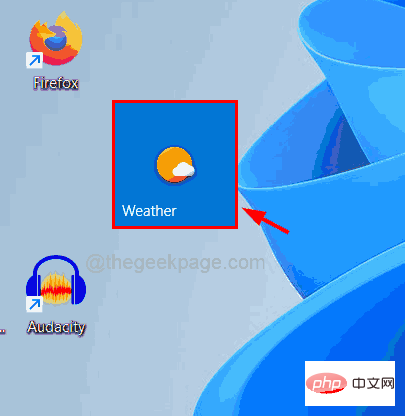
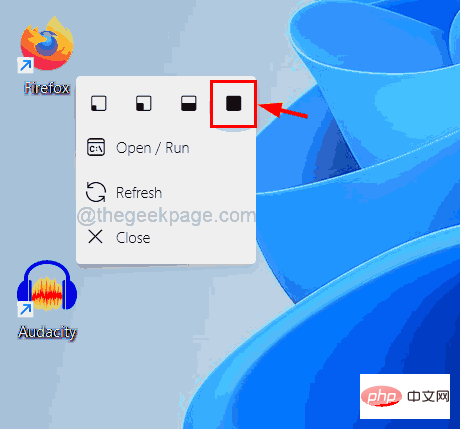
以上がWindows 11のデスクトップとスタートメニューにライブタイルを表示する方法の詳細内容です。詳細については、PHP 中国語 Web サイトの他の関連記事を参照してください。

ホットAIツール

Undresser.AI Undress
リアルなヌード写真を作成する AI 搭載アプリ

AI Clothes Remover
写真から衣服を削除するオンライン AI ツール。

Undress AI Tool
脱衣画像を無料で

Clothoff.io
AI衣類リムーバー

Video Face Swap
完全無料の AI 顔交換ツールを使用して、あらゆるビデオの顔を簡単に交換できます。

人気の記事

ホットツール

メモ帳++7.3.1
使いやすく無料のコードエディター

SublimeText3 中国語版
中国語版、とても使いやすい

ゼンドスタジオ 13.0.1
強力な PHP 統合開発環境

ドリームウィーバー CS6
ビジュアル Web 開発ツール

SublimeText3 Mac版
神レベルのコード編集ソフト(SublimeText3)

ホットトピック
 7629
7629
 15
15
 1389
1389
 52
52
 89
89
 11
11
 31
31
 141
141
![イベント ID 157: ディスクが予期せず削除されました [修正]](https://img.php.cn/upload/article/000/887/227/168576249277516.jpg?x-oss-process=image/resize,m_fill,h_207,w_330) イベント ID 157: ディスクが予期せず削除されました [修正]
Jun 03, 2023 am 11:21 AM
イベント ID 157: ディスクが予期せず削除されました [修正]
Jun 03, 2023 am 11:21 AM
「ディスクが誤って削除されました」は、Windows デバイスのシステム イベント ログのエラーです。これは、すべての XBOX Live PC および Microsoft PC のインストールが依存する仮想ディスクに関する異常な問題です。通常、この問題は、システムとディスクの通信が何かによって中断された場合に発生します。イベント ビューアのイベント ID157 ディスクが誤って削除されたため、ユーザーは指定された仮想ドライブを使用してゲームをインストールできません。この仮想ドライブは、他のドライブとは異なり、ファイル エクスプローラーには表示されません。ディスクが誤って削除された場合、VMWare の問題が発生する場合もあります。以下の解決策で問題は解決しますが、VMWare のエミュレートされたオペレーティング システムで直接変更を加える必要があります。による
 VirtualBox 固定ディスクをダイナミック ディスクに、またはその逆に変換します
Mar 25, 2024 am 09:36 AM
VirtualBox 固定ディスクをダイナミック ディスクに、またはその逆に変換します
Mar 25, 2024 am 09:36 AM
仮想マシンを作成するときに、ディスクの種類を選択するように求められます。固定ディスクまたはダイナミック ディスクを選択できます。固定ディスクを選択した後でダイナミック ディスクが必要であることに気付いた場合、またはその逆の場合はどうすればよいでしょうか? いいですね!一方をもう一方に変換できます。この記事では、VirtualBox 固定ディスクをダイナミック ディスクに、またはその逆に変換する方法を説明します。ダイナミック ディスクは、最初は小さいサイズですが、仮想マシンにデータを保存するにつれてサイズが大きくなる仮想ハード ディスクです。ダイナミック ディスクは、必要なだけのホスト ストレージ スペースのみを使用するため、ストレージ スペースを節約するのに非常に効率的です。ただし、ディスク容量が増加すると、コンピュータのパフォーマンスがわずかに影響を受ける可能性があります。仮想マシンでは固定ディスクとダイナミック ディスクが一般的に使用されます
 修正: Windows Driver Foundation 欠落エラー
Jun 02, 2023 pm 09:15 PM
修正: Windows Driver Foundation 欠落エラー
Jun 02, 2023 pm 09:15 PM
ゲームをプレイしたり、リソースを大量に消費するタスクを実行しているときに、Windows PC の動作が遅くなったり、動作が遅くなったりすると、非常にイライラします。お使いの PC にはこれらのタスクを処理するためのすべての処理能力があるかもしれませんが、特定のドライバーの読み込みに失敗すると、PC で複数の問題が発生することになります。そのようなエラーの 1 つは、WindowsDriverFoundation が見つからない問題です。このエラーが表示された場合は、いくつかの重要なシステム関連ドライバーが Windows PC に読み込めないことを知っておく必要があります。ドライバーはハードウェアと PC の通信を可能にする最も重要なコンポーネントの 1 つであるため、ドライバーに問題があるとハードウェア プロセスの誤動作を引き起こす可能性があります。複数のユーザーがウィンドウを報告しました
 Windows 11でダイナミックディスクをベーシックディスクに変換する方法
Sep 23, 2023 pm 11:33 PM
Windows 11でダイナミックディスクをベーシックディスクに変換する方法
Sep 23, 2023 pm 11:33 PM
Windows 11 でダイナミック ディスクをベーシック ディスクに変換する場合は、プロセスによってその中のすべてのデータが消去されるため、最初にバックアップを作成する必要があります。 Windows 11 でダイナミック ディスクをベーシック ディスクに変換する必要があるのはなぜですか? Microsoft によると、ダイナミック ディスクは Windows から廃止され、その使用は推奨されなくなりました。さらに、Windows Home Edition はダイナミック ディスクをサポートしていないため、これらの論理ドライブにアクセスできません。より多くのディスクを結合してより大きなボリュームを作成する場合は、ベーシック ディスクまたは記憶域スペースを使用することをお勧めします。この記事では、Windows 11 でダイナミック ディスクをベーシック ディスクに変換する方法を説明します。 Windows 11 でダイナミック ディスクをベーシック ディスクに変換するにはどうすればよいですか?初めに
 Ubuntu でスタート メニューを編集する方法 Ubuntu でスタート メニューを編集する方法
Jan 07, 2024 pm 03:26 PM
Ubuntu でスタート メニューを編集する方法 Ubuntu でスタート メニューを編集する方法
Jan 07, 2024 pm 03:26 PM
Windowsではスタートメニューを編集してさまざまな操作を簡単に行うことができますが、Ubuntuではスタートメニューの編集方法にあまり詳しくなく、馴染みのないユーザーも少なくありません。そこで、編集者はUbuntuでスタートメニューを編集する方法を紹介します。一緒に見に行きましょう!方法 1: Ubuntu ターミナルにコマンド alacarte を直接入力します。メニューは自由に追加、変更、非表示、表示できますが、root 権限がある場合でもメニューを削除することはできません。方法 2: いくつかのディレクトリとファイルに注目します。 /usr/share/applications/ の下のデスクトップ ファイル/usr/share/applications/mime
 Win11 でスタート メニューをクラシック モードに設定するにはどうすればよいですか?
Jun 30, 2023 pm 02:37 PM
Win11 でスタート メニューをクラシック モードに設定するにはどうすればよいですか?
Jun 30, 2023 pm 02:37 PM
win11でスタートメニューをクラシックモードに設定するにはどうすればよいですか?最近、一部のユーザーがコンピューターを Win11 システムにアップグレードしました。その後の使用中に、クラシック モードのスタート メニューの方が適していることがわかりました。では、Win11 のスタート メニューをクラシック モードに変更するにはどうすればよいですか?操作方法がわからない友達は、win11 のシステム設定メニューのクラシック モードの操作プロセスを試してみてください。 win11 システム設定メニューのクラシック モード操作プロセス Windows 11 のスタート メニューからクラシック スタート メニューに戻すには、この簡単なレジストリ エディターの調整を使用できます。 Win+R を押して実行ウィンドウを開き、実行フィールドにコマンド regedit を入力します。 Enter キーを押してレジストリ エディター ウィンドウを開きます。
 win7でスタートメニューを設定する方法
Mar 26, 2024 pm 05:10 PM
win7でスタートメニューを設定する方法
Mar 26, 2024 pm 05:10 PM
1. スタートメニューを選択し、マウスを右クリックして[プロパティ]を選択します。図に示すように: 2. [カスタム]を選択します。図に示すように: 3. コンピューターのオプション [メニューとして表示] を選択します (ここではコンピューターを例にしています)。 [OK] をクリックして、スタート メニュー バーに [コンピューター] を追加します。写真のように 4. 以下に紹介します 赤丸で囲ったプログラムは「固定プログラム」と呼ばれるもので、ここが固定されています 赤丸の下はよく使われるプログラムで、修正されたプログラムです最近使用しました。図のように: 5. 次に、[固定プログラム]にプログラムを追加する方法を説明します.ここでは例として[リソース マネージャー]を追加し、[すべてのプログラム]をクリックします。図に示すように: 6. [添付ファイル]を選択します。図に示すように: 7. リソース マネージャーを選択し、マウスを右クリックして [スタートにアタッチ] を選択します。
 Windows 7 システムで管理者アカウントを削除する方法に関する詳細なチュートリアル
Jul 11, 2023 pm 10:09 PM
Windows 7 システムで管理者アカウントを削除する方法に関する詳細なチュートリアル
Jul 11, 2023 pm 10:09 PM
Windows 7 システムで管理者アカウントを削除するにはどうすればよいですか?多くのユーザーはコンピューターに複数の管理者アカウントを持っていますが、一部のアカウントは使用できないため、不要な管理者アカウントを削除することができます. そこで、win7 システムで管理者アカウントを削除する方法? 今日は、win7 システムで管理者アカウントを削除する方法を紹介します。アカウント方式。興味のあるお友達はぜひ見に来てください! 1. まず、デスクトップ上の「コンピュータ」アイコンを右クリックし、メニューバーから「管理」を選択します。 2. コンピュータ管理インターフェイスで、[システム ツール -> ローカル ユーザー -> ユーザー] オプションを展開します。 3.その後



