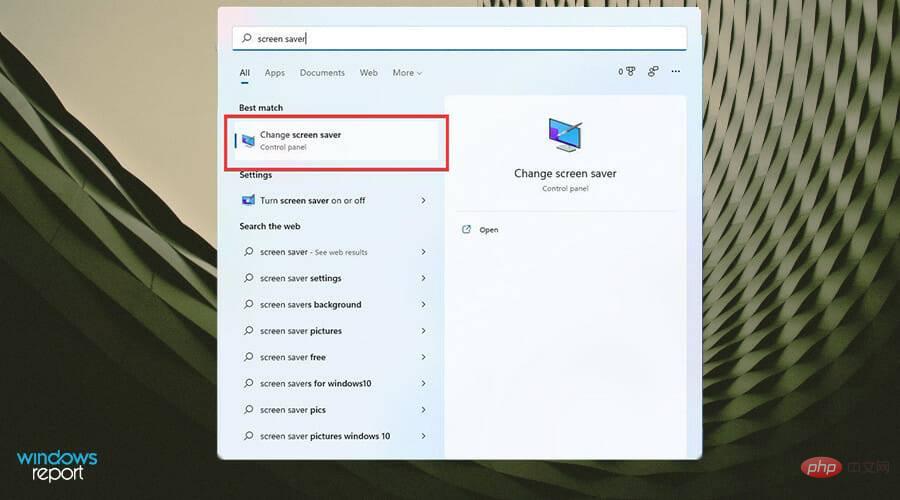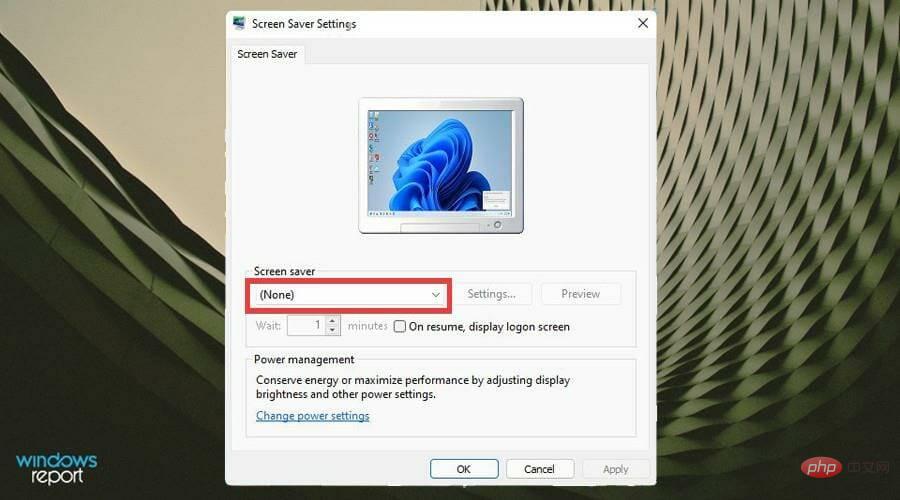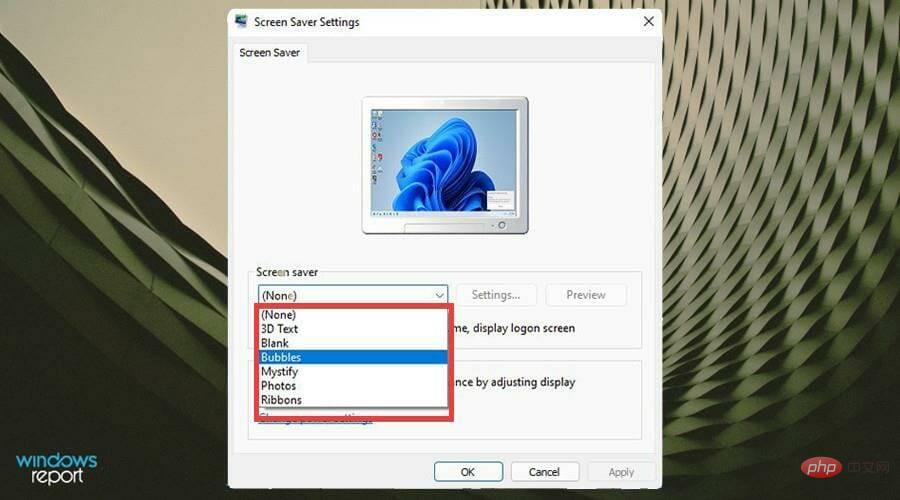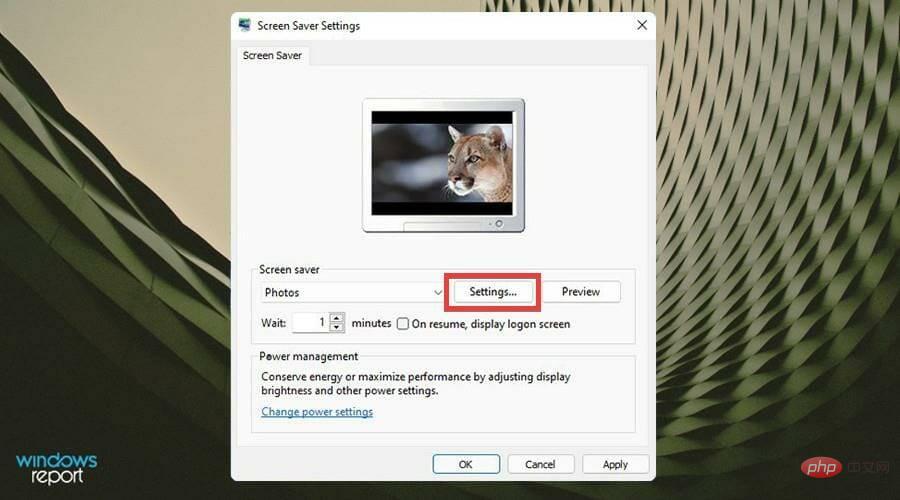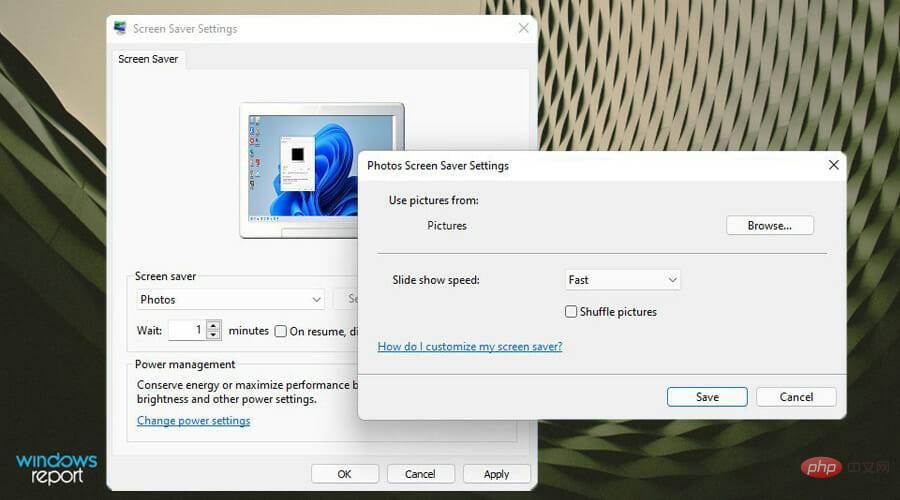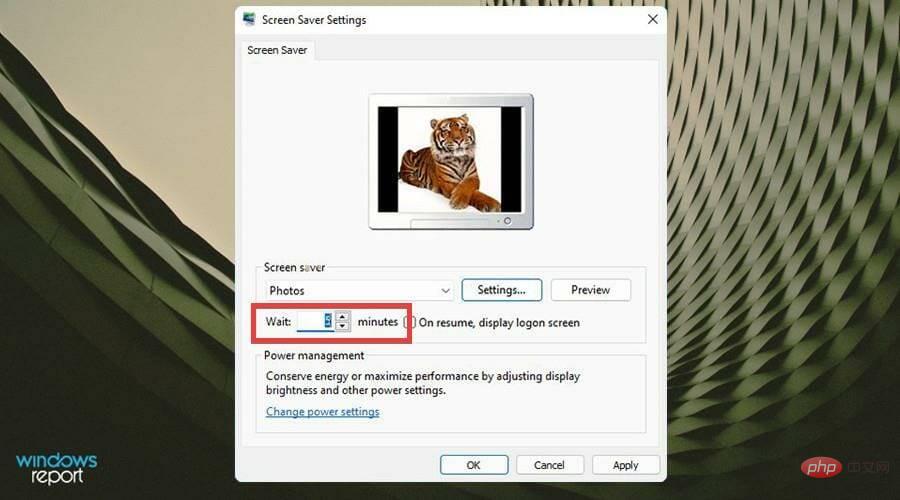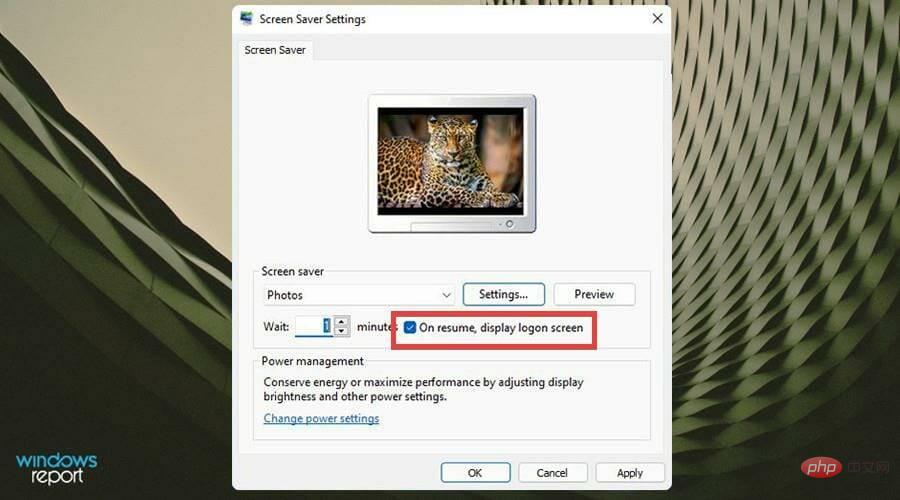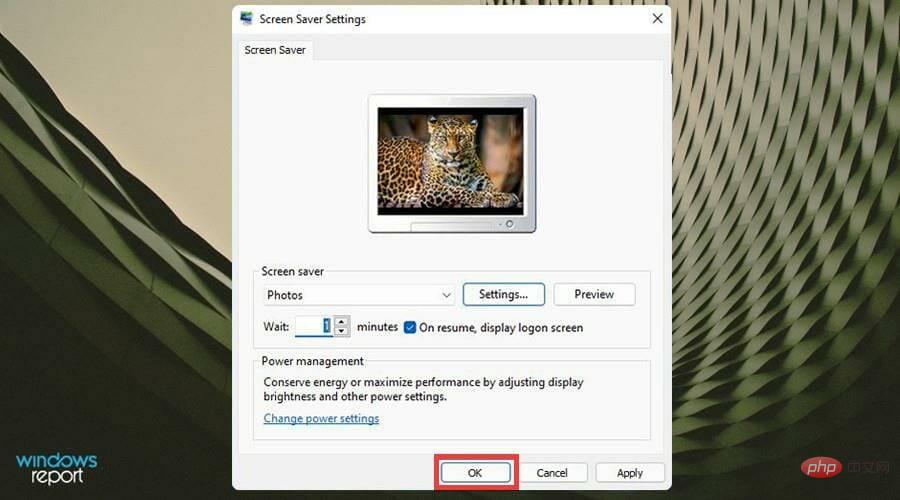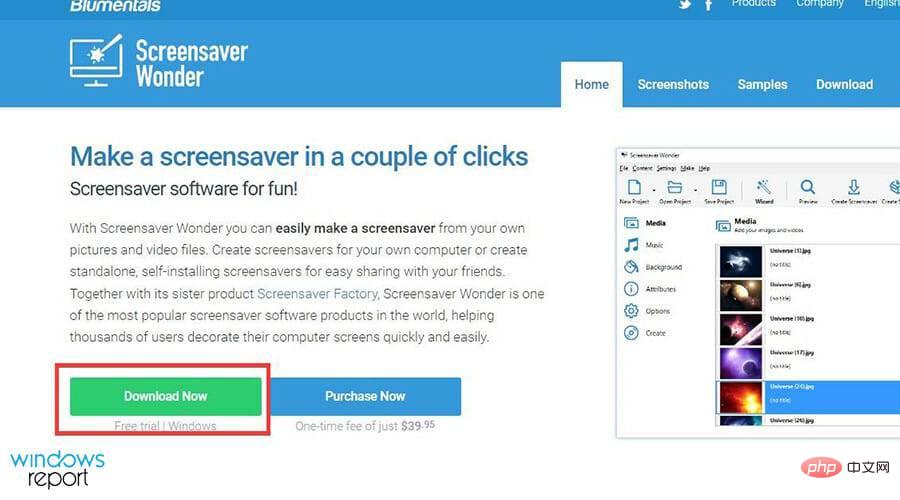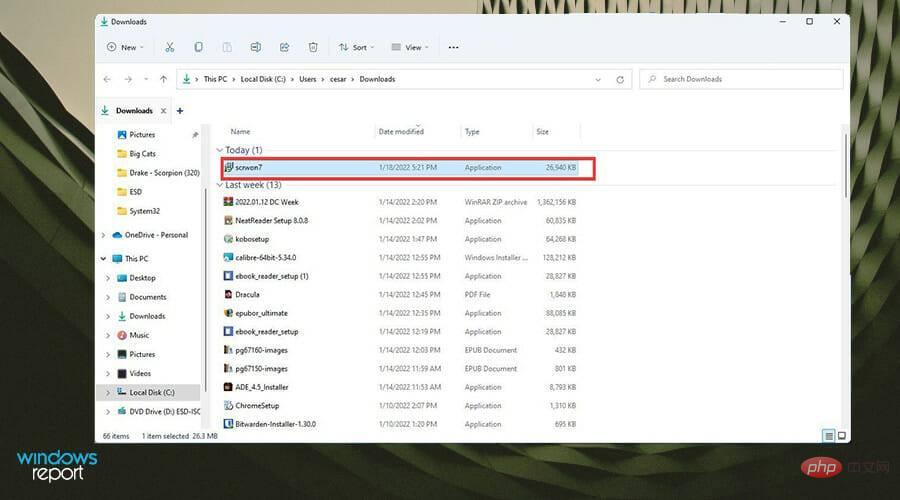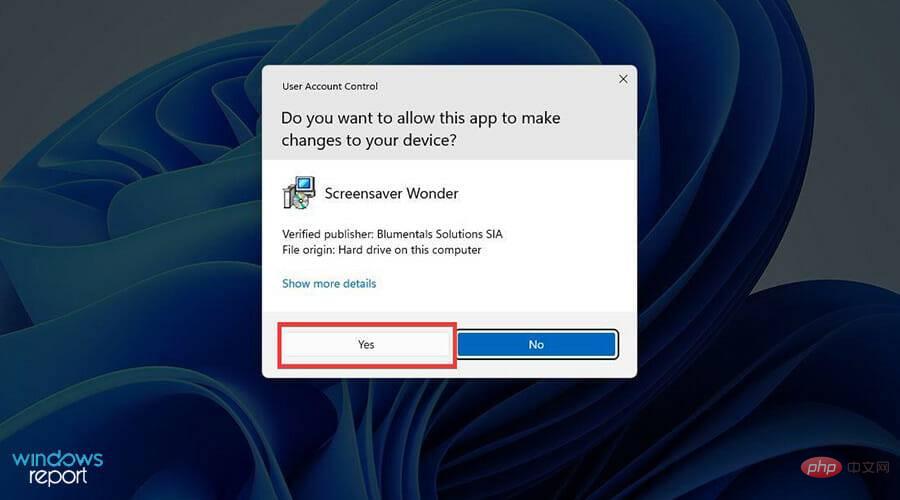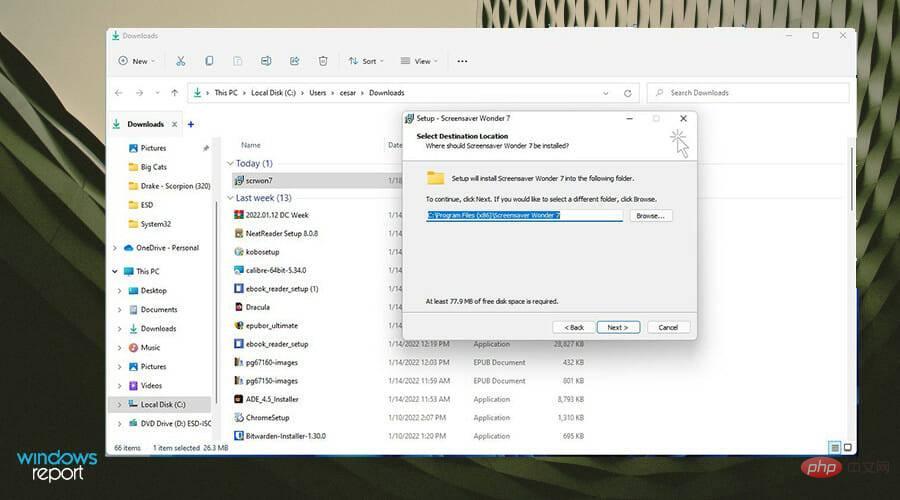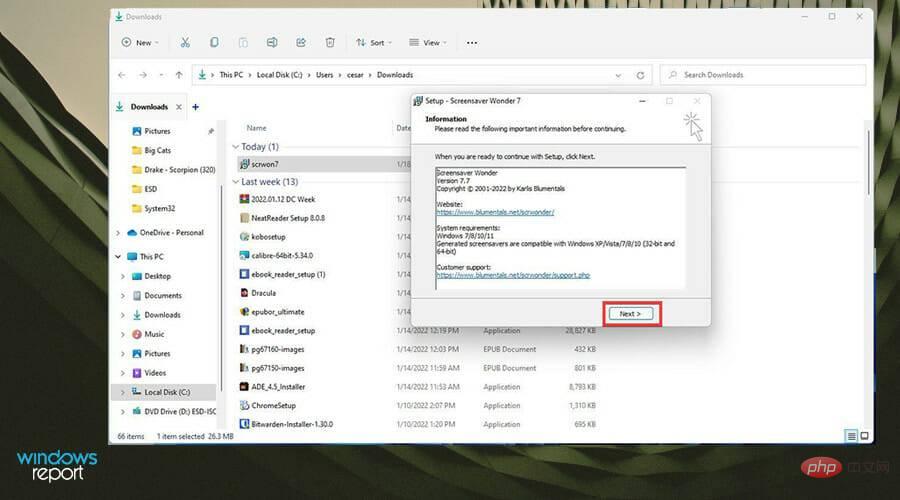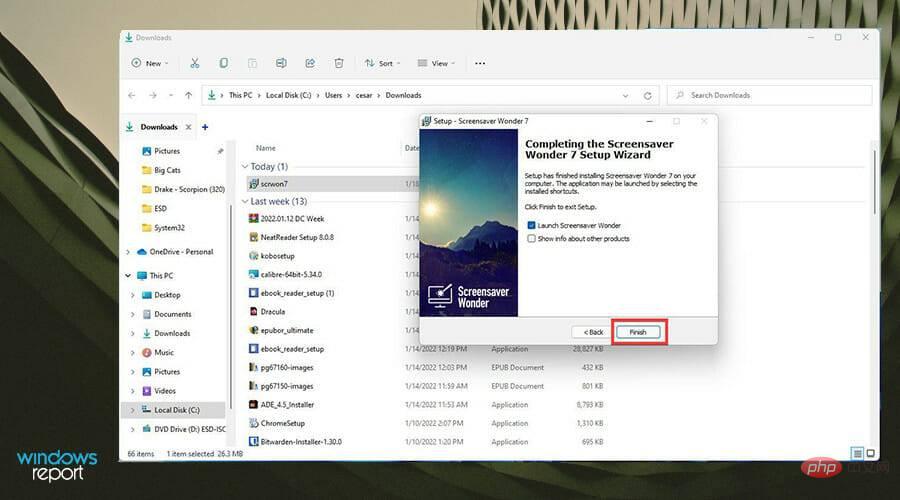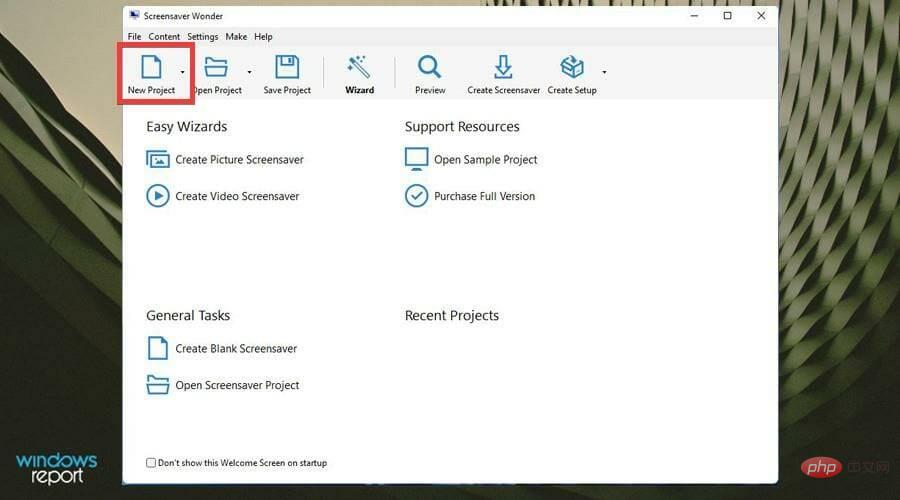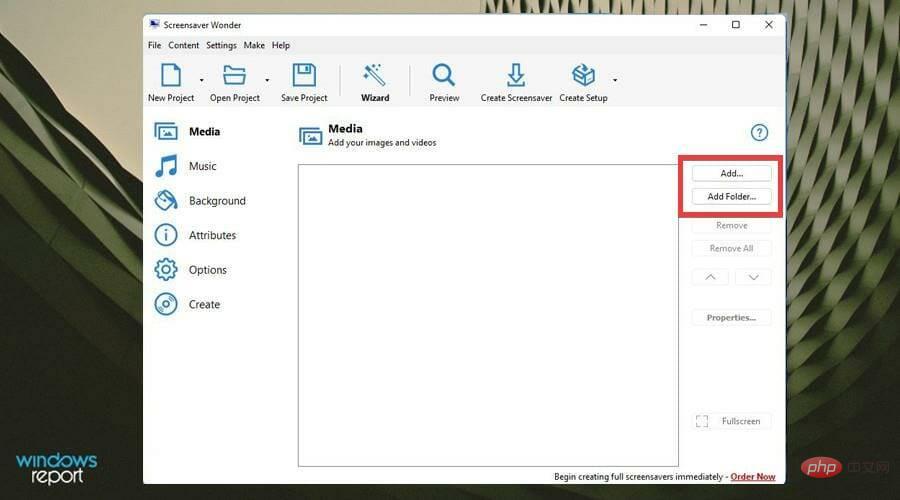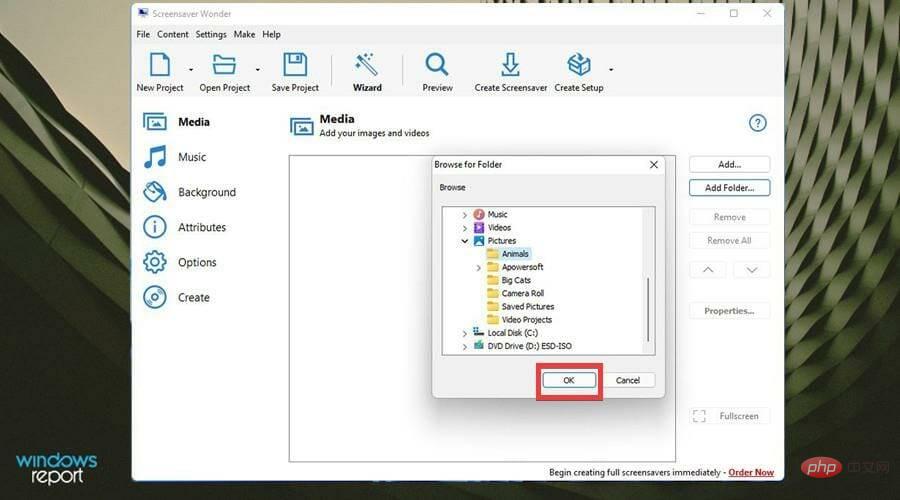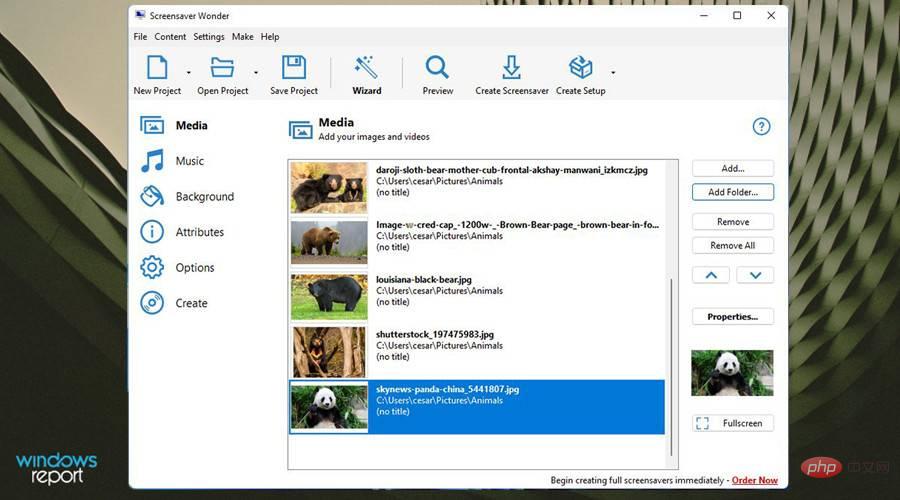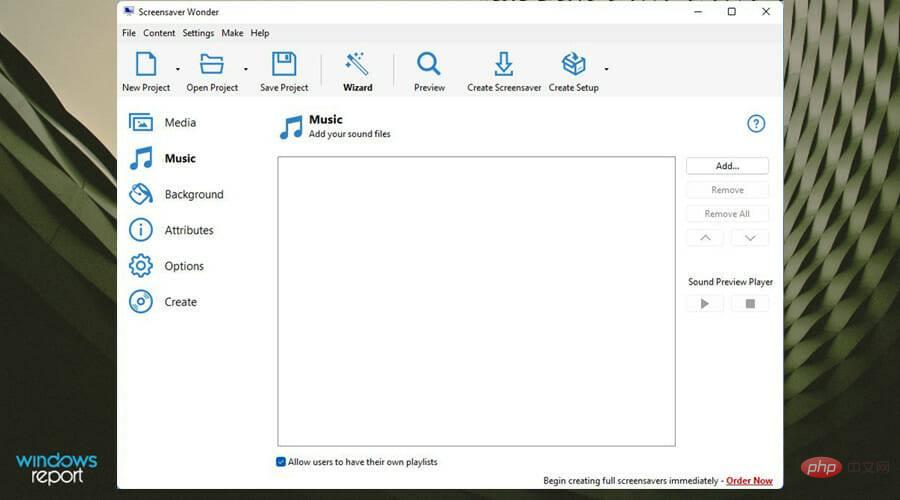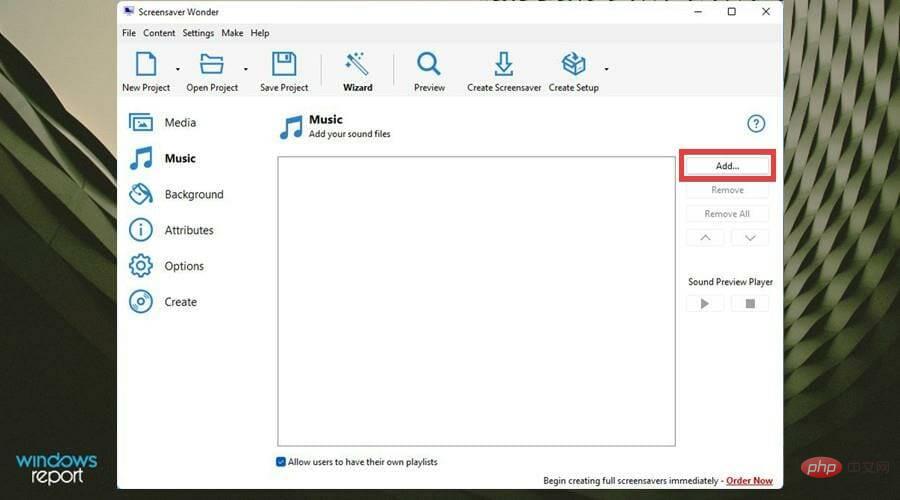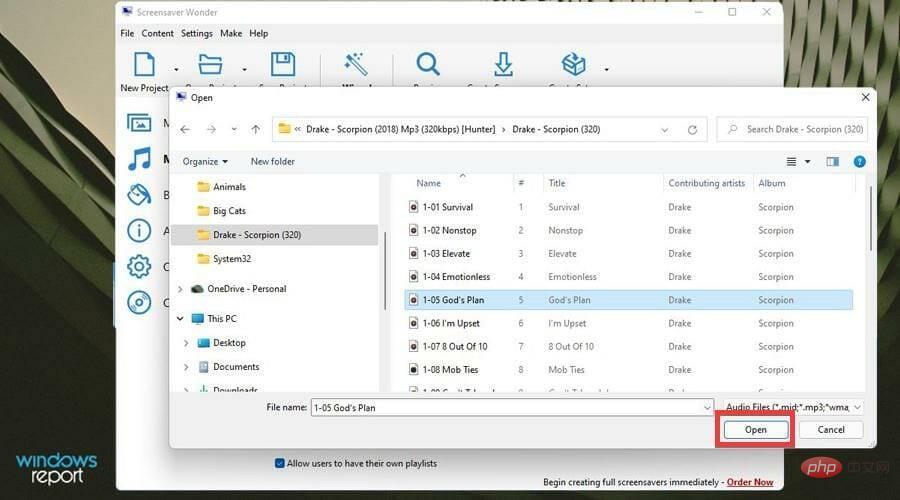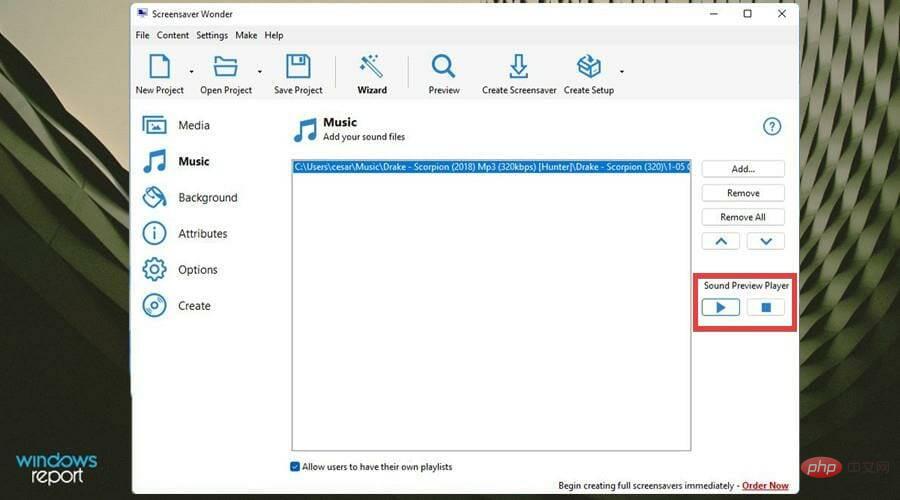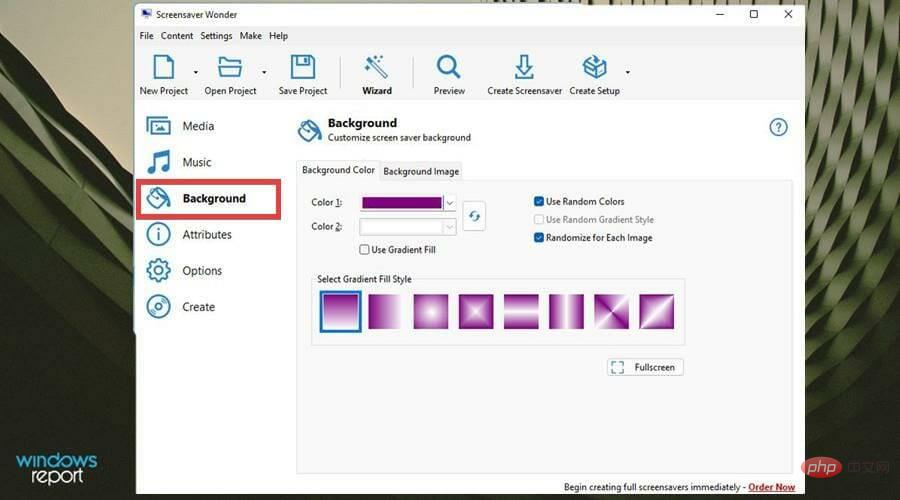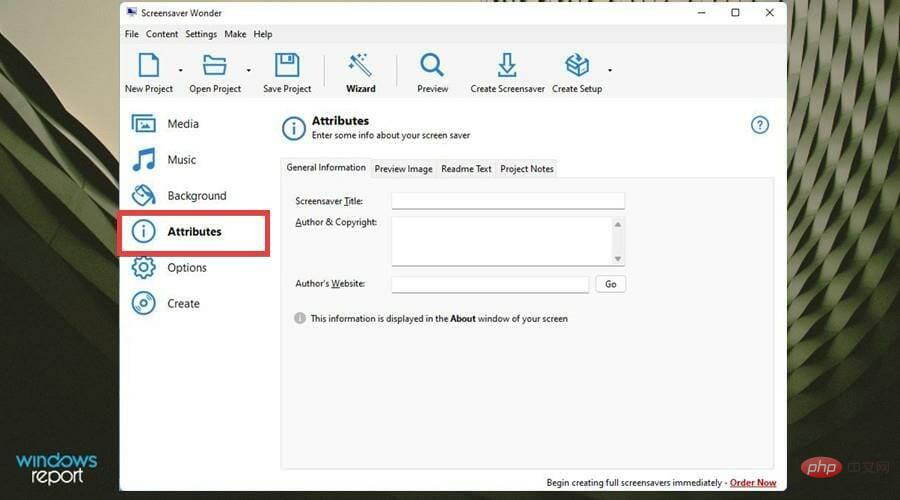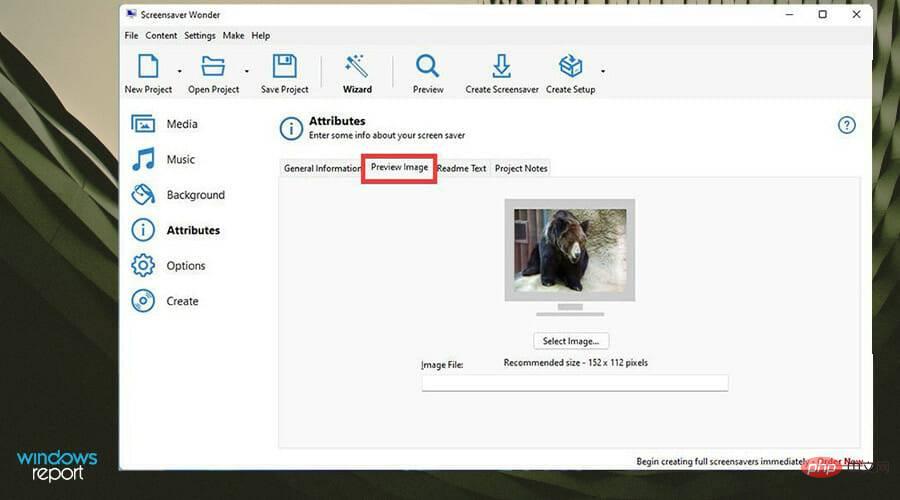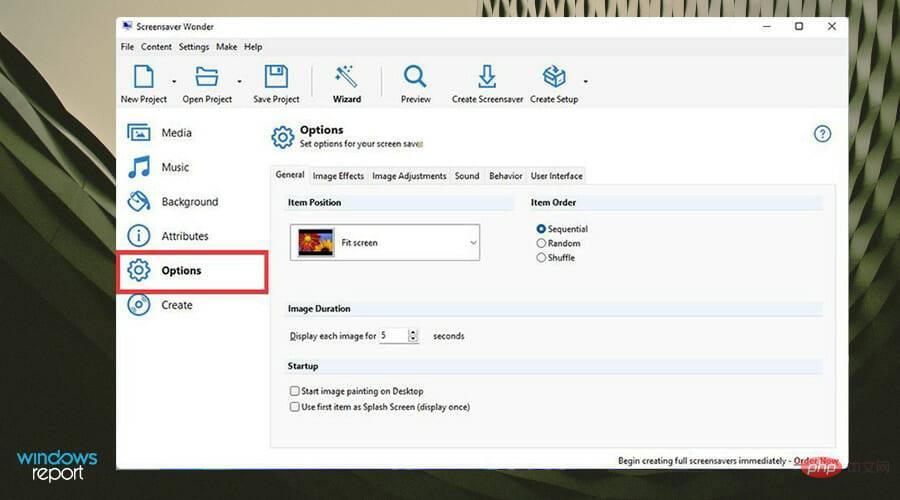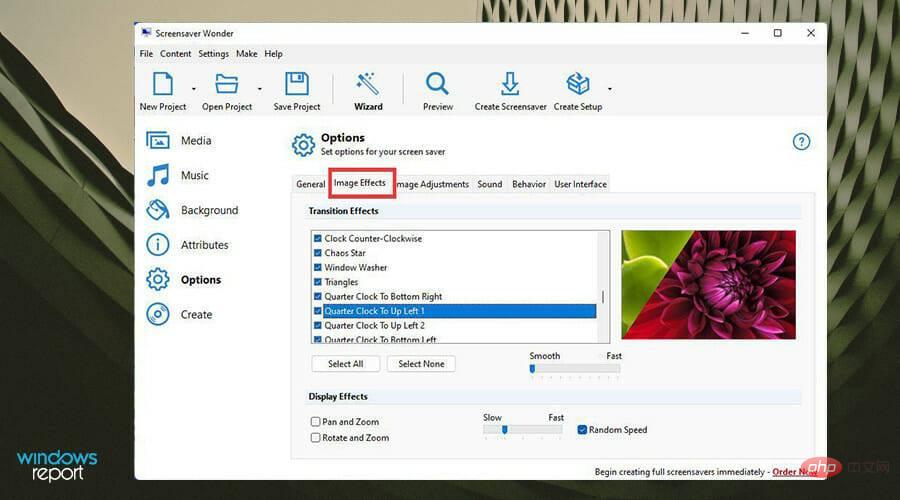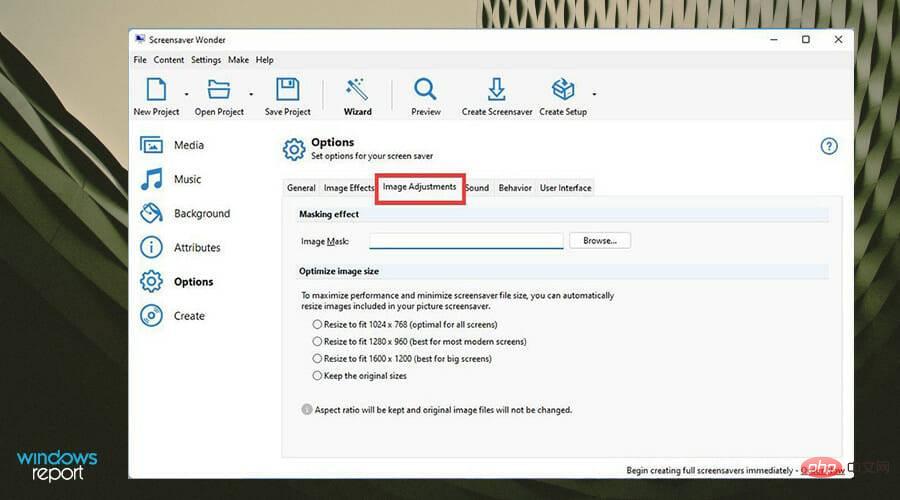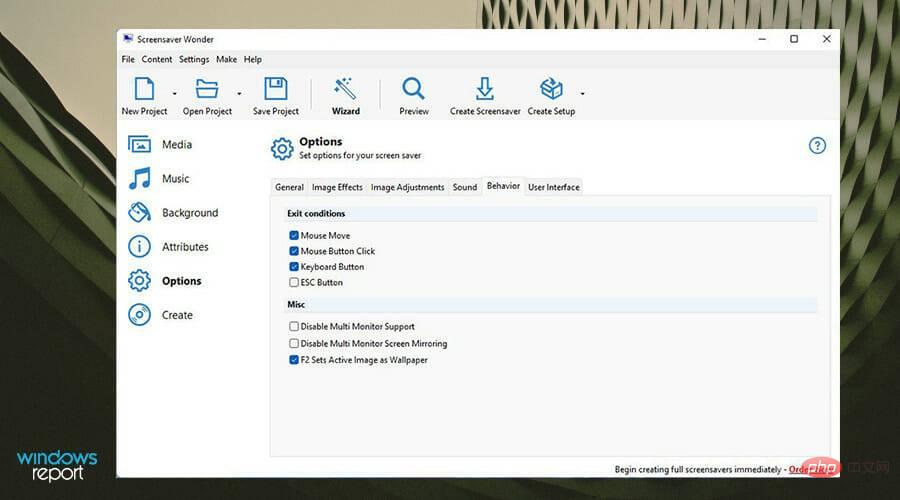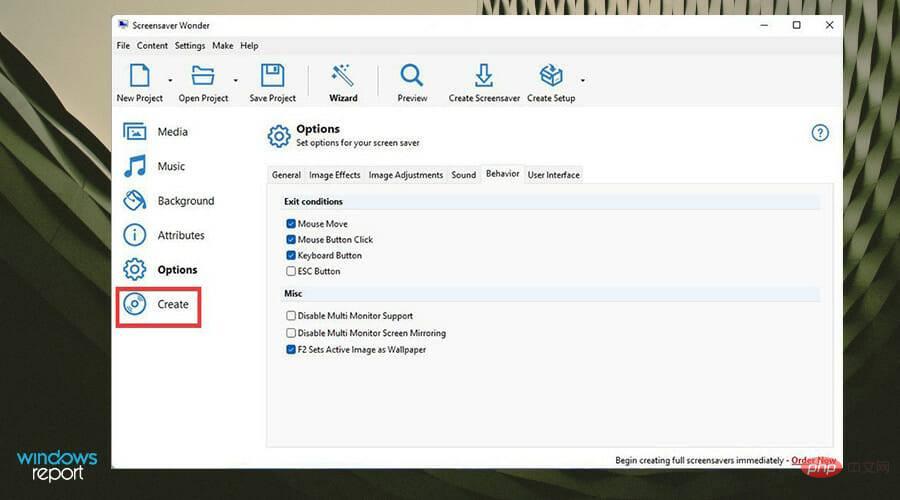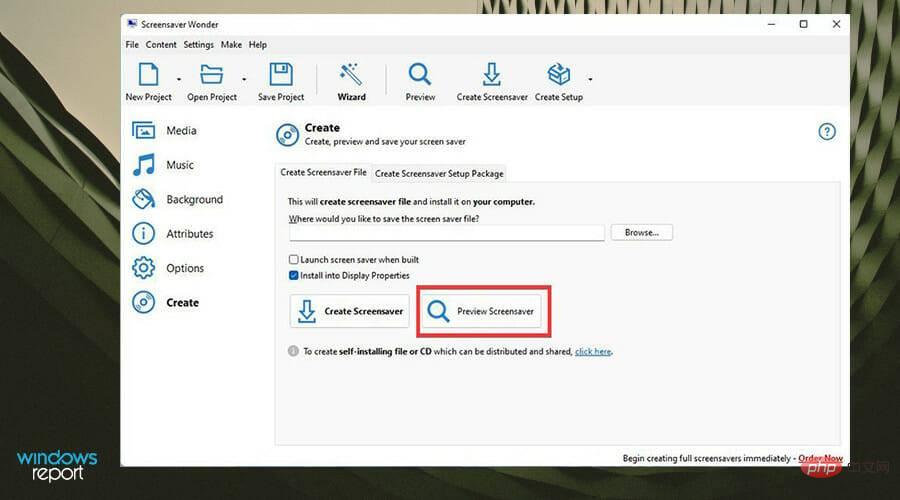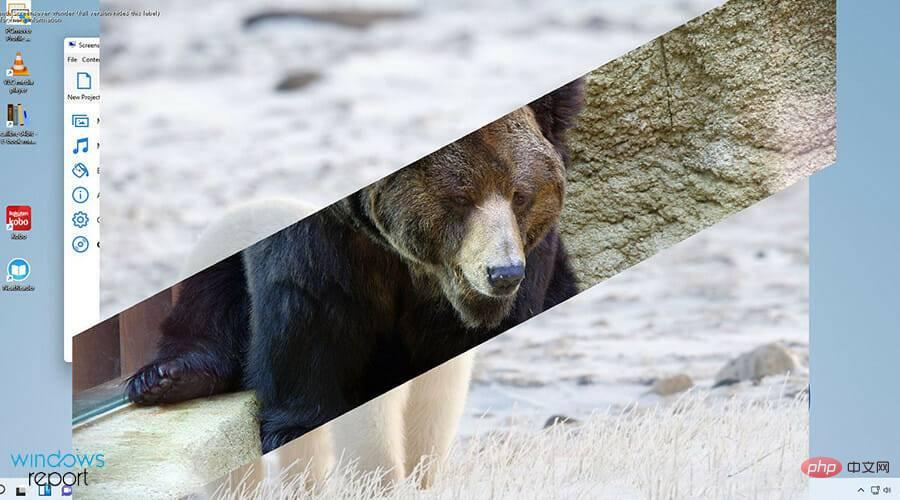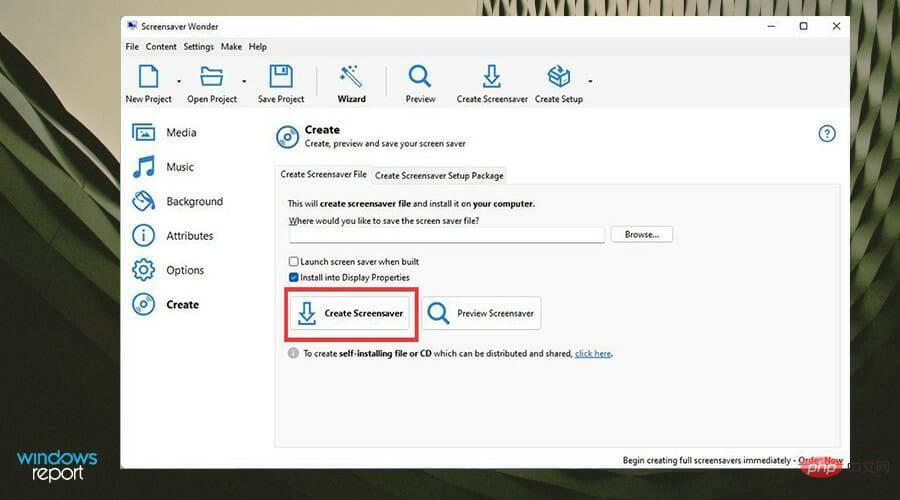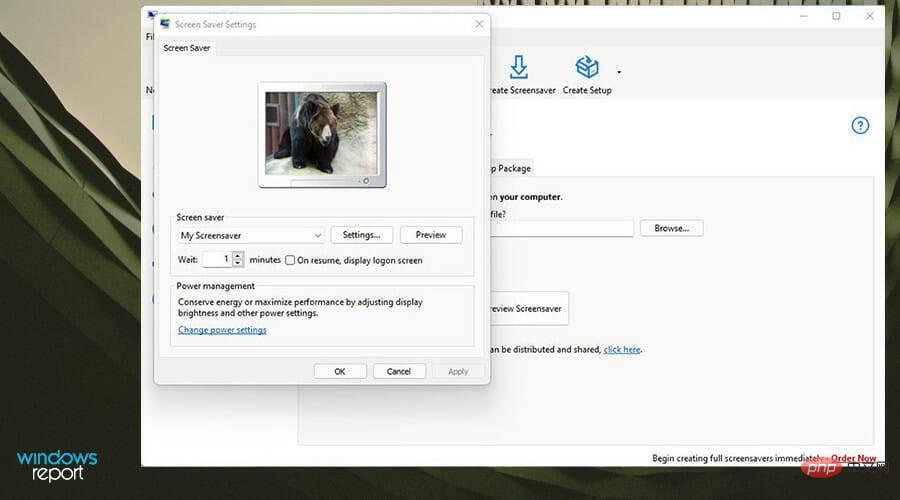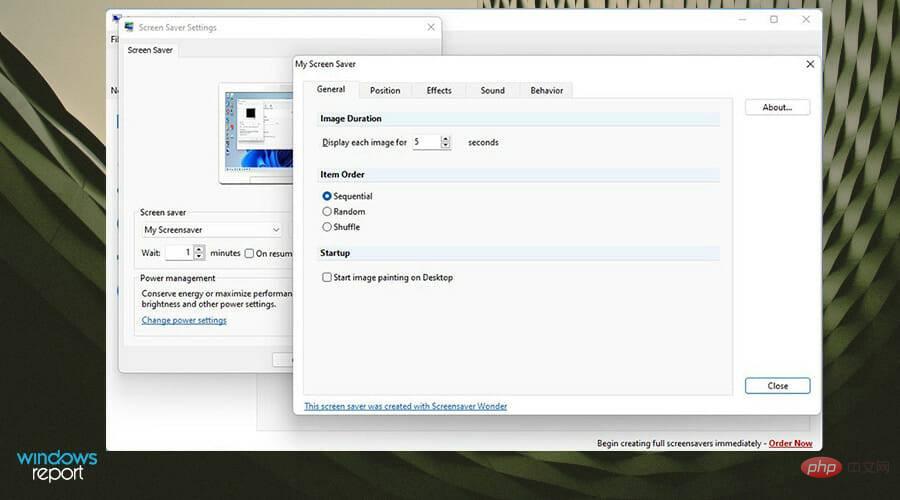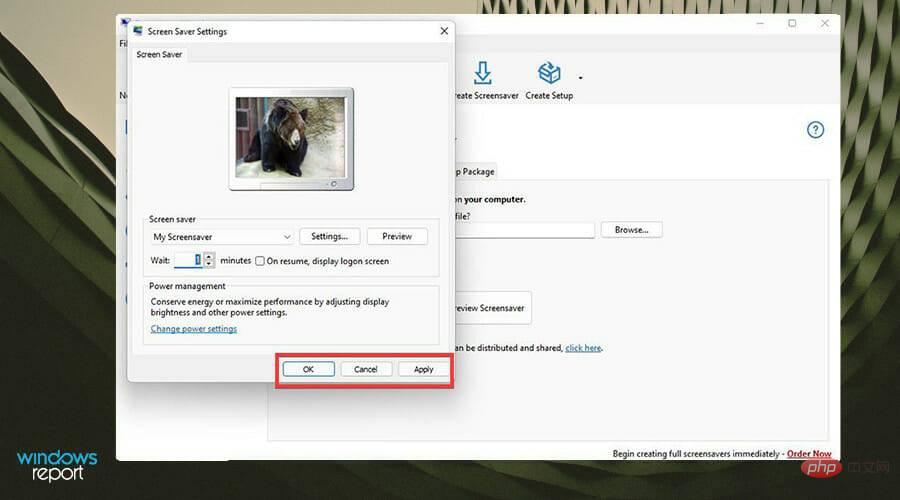Windows でスクリーンセーバー .scr ファイルを作成する方法
SCR ファイルとは何ですか?
SCR ファイルは、コンピュータにインストールするスクリーンセーバーをインポートするために一般的に使用される形式です。 Google で検索するとスクリーンセーバーをオンラインで見つけることができますが、これはお勧めしません。
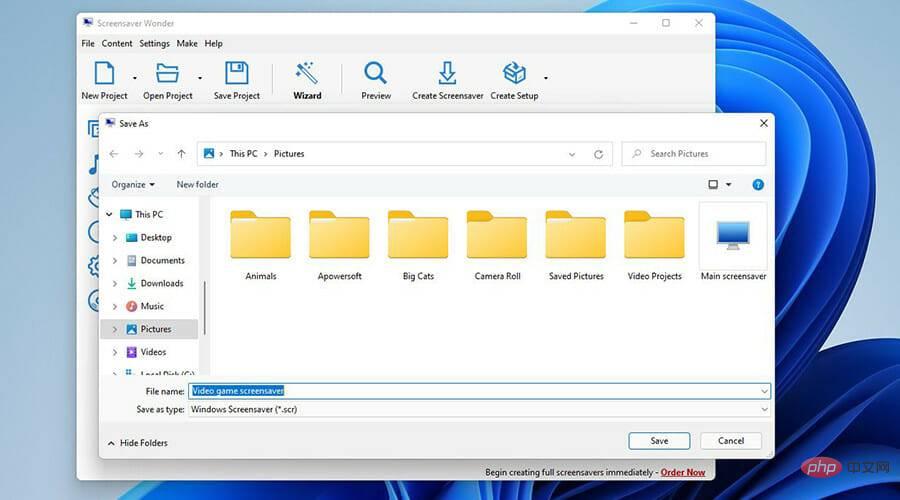
これらのスクリーンセーバー サイトのどれがあなたのコンピューターにマルウェアやある種のウイルスを押し込んでいるのかわかりません。また、より個人的なものになるため、独自のスクリーンセーバーを作成することをお勧めします。タスクバーを透明にするなど、Windows 11 コンピューターの外観を変更するにはさまざまな方法があります。
スクリーンセーバーは、自分の手で作成するものでなければなりません。そうは言っても、このチュートリアルでは、Windows 11 で独自のスクリーンセーバーを作成する方法と、適切なソフトウェアを使用して独自の SCR ファイルを作成する方法を説明します。
Windows で .scr スクリーンセーバーを作成および設定するにはどうすればよいですか?
1. ファイル エクスプローラーによるセットアップ
- ホームページで、虫眼鏡アイコンをクリックして検索バーを表示します。
- 「Screensaver」と入力し、表示される最初のエントリをクリックします。

- スクリーンセーバー設定ウィンドウが開きます。スクリーンセーバーの下のドロップダウン メニューをクリックします。

- 利用可能なデフォルトのスクリーンセーバー オプションのいずれかを選択します。

- 選択後、設定をクリックしてスクリーン セーバーの構成を変更できます。ただし、すべてのオプションで設定が変更されるわけではありません。

- ただし、写真オプションでは可能です。 [設定] ウィンドウでは、使用する画像、スライドショーの速度、シャッフル機能を選択できます。

-
[待機] の横のボックスを使用して、スライドショーの遅延を分単位で設定します。

-
[再開時にログイン画面を表示]の横のボックスをオンにすると、スクリーンセーバーの終了時にコンピューターがロックされます。
 [
[ - 適用]をクリックし、[OK]をクリックします。
 スクリーンセーバーは、指定した時間より前にコンピュータがキーボードまたはマウスの入力を受け取らない限り、指定した時間の後に開始されます。
スクリーンセーバーは、指定した時間より前にコンピュータがキーボードまたはマウスの入力を受け取らない限り、指定した時間の後に開始されます。 
- スクリーンセーバー ワンダー 7 をダウンロードします。

- ファイルをダウンロードした後、ダウンロードされた場所を見つけます。

- ダブルクリックしてインストールを開始します。変更を加えるかどうかを尋ねるウィンドウが表示される場合があります。 は を選択してください。

- インストール ウィザードに進みます。

- インストール後、ウィザードはいくつかの重要な情報を読むように求めます。完了したら、「次へ」をクリックします。

- [完了] を選択して、スクリーン セーバー ワンダーをオンにします。

- スクリーンセーバー ワンダーで、まず 新しいプロジェクト をクリックします。

- [メディア] タブで、まず右側の ## ボタンの [追加...] または [フォルダーの追加...]# をクリックします。 。このチュートリアルでは、[フォルダーの追加] を選択します...
 小さなウィンドウが表示され、スクリーンセーバーを構成する写真フォルダーを選択できます。フォルダーを選択したら、「
小さなウィンドウが表示され、スクリーンセーバーを構成する写真フォルダーを選択できます。フォルダーを選択したら、「 - OK」をクリックします。
 これで、フォルダー内のすべての写真が「メディア」の下に表示されます。
これで、フォルダー内のすべての写真が「メディア」の下に表示されます。  スクリーンセーバーに音楽を追加する場合は、[音楽] タブを選択します。
スクリーンセーバーに音楽を追加する場合は、[音楽] タブを選択します。  右側の
右側の - 追加... ボタンをクリックします。
 追加する音楽ファイルを見つけます。それをクリックし、「
追加する音楽ファイルを見つけます。それをクリックし、「 - 開く」をクリックします。
 右側のボタンを使用してトラックをプレビューできます。
右側のボタンを使用してトラックをプレビューできます。  [背景] では、スライドの背景色を変更し、グラデーションの塗りつぶしを選択できます。または、横にあるボタンをクリックしてすべてをランダム化することもできます。
[背景] では、スライドの背景色を変更し、グラデーションの塗りつぶしを選択できます。または、横にあるボタンをクリックしてすべてをランダム化することもできます。  プロパティを使用すると、スクリーンセーバーにタイトルを付けたり、名前を書き込んだり、Web サイトを含めたりすることができます。
プロパティを使用すると、スクリーンセーバーにタイトルを付けたり、名前を書き込んだり、Web サイトを含めたりすることができます。  [プレビュー画像] タブでは、開始前にスライドショーのプレビューが表示されます。これをオフにすることもできます。
[プレビュー画像] タブでは、開始前にスライドショーのプレビューが表示されます。これをオフにすることもできます。  オプションを使用すると、最も詳細なカスタマイズが可能になります。 「一般」では、画像の配置方法とスライドショーの表示順序を選択できます。
オプションを使用すると、最も詳細なカスタマイズが可能になります。 「一般」では、画像の配置方法とスライドショーの表示順序を選択できます。  画像効果を使用すると、スライドショーに必要なトランジション効果を必要な速度で設定できます。
画像効果を使用すると、スライドショーに必要なトランジション効果を必要な速度で設定できます。  画像のサイズ変更は、画面に合わせて画像サイズを最適化します。
画像のサイズ変更は、画面に合わせて画像サイズを最適化します。  動作設定の終了条件、スクリーン セーバーの終了方法。何が機能するか、何が機能しないかを選択できます。
動作設定の終了条件、スクリーン セーバーの終了方法。何が機能するか、何が機能しないかを選択できます。  構成が完了したら、左側の
構成が完了したら、左側の - Create を選択します。
 [
[ - スクリーンセーバーのプレビュー] を選択すると、スクリーンセーバーのプレビューを実行できます。
 スクリーンセーバーは期待どおりにプレビューされます。それを確認し、必要に応じて変更を加えます。
スクリーンセーバーは期待どおりにプレビューされます。それを確認し、必要に応じて変更を加えます。  次に、「
次に、「- スクリーン セーバーの作成」 をクリックします。
 スクリーン セーバーに名前を付けます。
スクリーン セーバーに名前を付けます。 - スクリーン セーバーを作成すると、スクリーン セーバーの設定ウィンドウが表示されます。

-
[設定] ボタンをクリックすると、スクリーンセーバー Wonder 7 と同じ変更を行うことができます。

- 変更を加えた後、「適用」をクリックしてから「OK」をクリックします。

- しばらくすると、作成したスクリーンセーバーが表示されます。

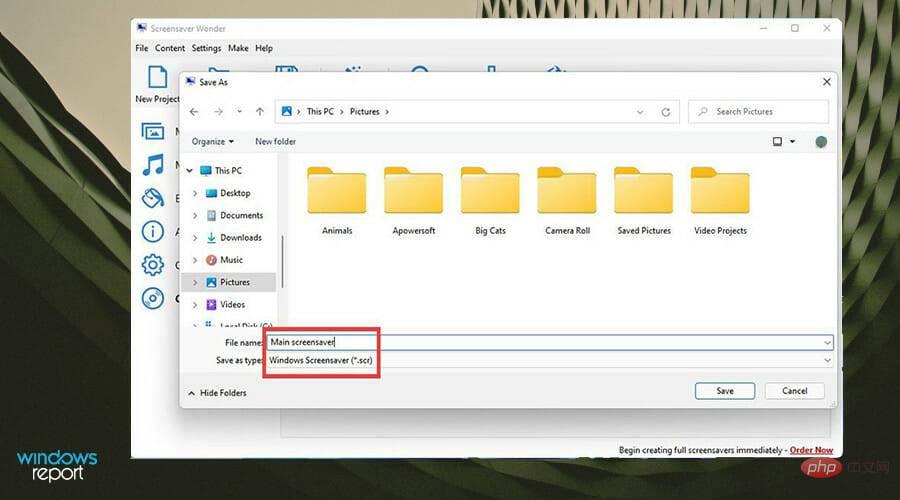
Windows 11 PC の外観をカスタマイズする他の方法はありますか?
独自の写真を使用してスクリーンセーバーを作成するのが気に入らない場合は、3D スクリーンセーバーを作成するなど、他のオプションもあります。 Windows 10 でのみ利用できるように見える 3D スクリーンセーバー ソフトウェアがたくさんあるかもしれませんが、心配しないでください。Windows 11 でも動作します。
最高のものの 1 つは、水族館内の魚の HD ループ ビデオをスクリーンセーバーとして表示する Dream Aquarium です。別世界のものが好きなら、火星 3D ライブ壁紙や地球 3D もあります。
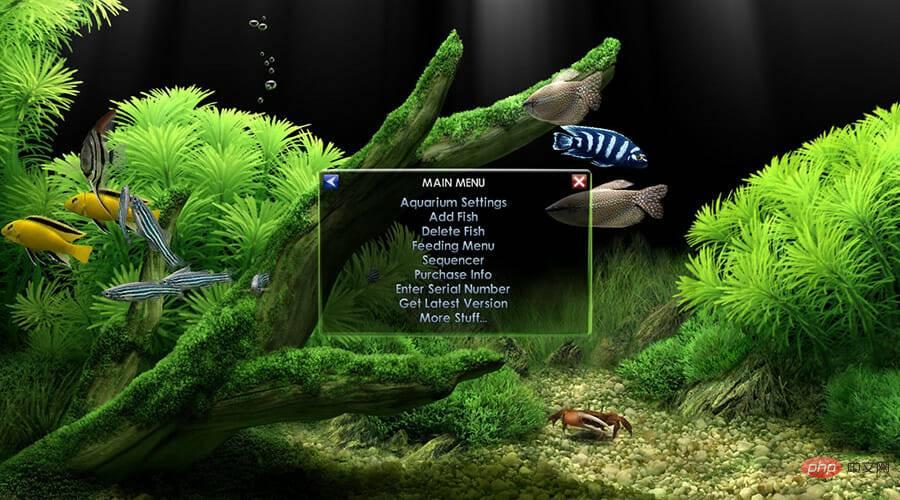
スクリーンセーバー以外のエクスペリエンスを強化したい場合は、Windows 11 のファイル エクスプローラーで使用できる QT TabBar アプリを追加することを強くお勧めします。タブ。これは大きなデザインの変更ではありませんが、非常に便利です。
以上がWindows でスクリーンセーバー .scr ファイルを作成する方法の詳細内容です。詳細については、PHP 中国語 Web サイトの他の関連記事を参照してください。

ホットAIツール

Undresser.AI Undress
リアルなヌード写真を作成する AI 搭載アプリ

AI Clothes Remover
写真から衣服を削除するオンライン AI ツール。

Undress AI Tool
脱衣画像を無料で

Clothoff.io
AI衣類リムーバー

AI Hentai Generator
AIヘンタイを無料で生成します。

人気の記事

ホットツール

メモ帳++7.3.1
使いやすく無料のコードエディター

SublimeText3 中国語版
中国語版、とても使いやすい

ゼンドスタジオ 13.0.1
強力な PHP 統合開発環境

ドリームウィーバー CS6
ビジュアル Web 開発ツール

SublimeText3 Mac版
神レベルのコード編集ソフト(SublimeText3)

ホットトピック
 7464
7464
 15
15
 1376
1376
 52
52
 77
77
 11
11
 18
18
 18
18
 詳細な検索Deepseek公式ウェブサイトの入り口
Mar 12, 2025 pm 01:33 PM
詳細な検索Deepseek公式ウェブサイトの入り口
Mar 12, 2025 pm 01:33 PM
2025年の初めに、国内のAI「Deepseek」が驚くべきデビューを果たしました!この無料のオープンソースAIモデルは、OpenAIのO1の公式バージョンに匹敵するパフォーマンスを備えており、Webサイド、アプリ、APIで完全に起動され、iOS、Android、およびWebバージョンのマルチターミナル使用をサポートしています。 DeepSeekの公式Webサイトおよび使用ガイドの詳細な検索:公式Webサイトアドレス:https://www.deepseek.com/sing for webバージョンの手順:上記のリンクをクリックして、DeepSeekの公式Webサイトを入力します。ホームページの[会話の開始]ボタンをクリックします。最初に使用するには、携帯電話検証コードでログインする必要があります。ログインした後、ダイアログインターフェイスを入力できます。 DeepSeekは強力で、コードを書き、ファイルを読み取り、コードを作成できます
 Deepseek Webバージョンの公式入り口
Mar 12, 2025 pm 01:42 PM
Deepseek Webバージョンの公式入り口
Mar 12, 2025 pm 01:42 PM
国内のAI Dark Horse Deepseekは強く上昇し、世界のAI業界に衝撃を与えました! 1年半しか設立されていないこの中国の人工知能会社は、無料でオープンソースのモックアップであるDeepseek-V3とDeepseek-R1で世界的なユーザーから広く称賛されています。 Deepseek-R1は完全に発売され、パフォーマンスはOpenAio1の公式バージョンに匹敵します! Webページ、アプリ、APIインターフェイスで強力な機能を体験できます。ダウンロード方法:iOSおよびAndroidシステムをサポートすると、ユーザーはApp Storeを介してダウンロードできます。 Deepseek Webバージョン公式入り口:HT
 deepseekの忙しいサーバーの問題を解決する方法
Mar 12, 2025 pm 01:39 PM
deepseekの忙しいサーバーの問題を解決する方法
Mar 12, 2025 pm 01:39 PM
DeepSeek:サーバーに混雑している人気のあるAIを扱う方法は? 2025年のホットAIとして、Deepseekは無料でオープンソースであり、OpenAio1の公式バージョンに匹敵するパフォーマンスを備えており、その人気を示しています。ただし、高い並行性は、サーバーの忙しさの問題ももたらします。この記事では、理由を分析し、対処戦略を提供します。 Deepseek Webバージョンの入り口:https://www.deepseek.com/deepseekサーバーに忙しい理由:高い並行アクセス:Deepseekの無料で強力な機能が同時に使用する多数のユーザーを引き付け、サーバーの負荷が過剰になります。サイバー攻撃:Deepseekが米国の金融産業に影響を与えることが報告されています。