ShadowPlay が録画できない/正常に動作しない問題を解決するにはどうすればよいですか?
NVIDIA Shadowplay は GeForce Experience の不可欠な部分であり、ゲームプレイを記録できます。同じ Twitch 機能は、ゲームのライブ ストリームのストリーミングに役立ちます。 Shadowplay の機能は素晴らしいですが、NVIDIA Shadowplay が適切に動作しないという問題が発生し、ゲームプレイを録画できなくなることがあります。何らかの理由で、Nvidia Geforce experience でシャドウプレイのインストールとシャドウプレイのダウンロードが失敗します。このチュートリアルでは、Shadowplay をインストールする方法と、Shadowplay のダウンロード/インストール、Shadowplay が記録されない、または Shadowplay が機能しない問題を解決するための考えられる解決策を示します。
NVIDIA GeForce ShadowPlay とは何ですか?
Geforce experience の機能である ShadowPlay は、高品質のゲームプレイ スクリーンショット、ビデオ、ライブ ストリームを記録し、友人と共有する最も簡単な方法です。 ShadowPlay の DVR スタイルのインスタント リプレイ モードは、ゲーム内の驚くべきスタントを記録します。ホットキーを押すだけで、ゲームプレイの最後の 30 秒をハード ドライブに保存し、Facebook や YouTube で共有できます。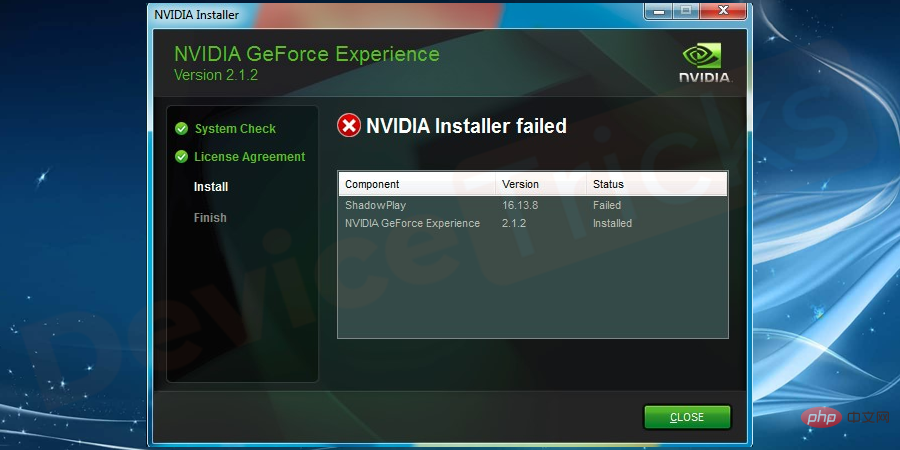
NVIDIA ShadowPlay をインストールできないのはなぜですか?
この問題の背後には多くの理由が考えられます。ただし、このエラーの背後にある一般的な理由をいくつかリストしました。不正なサービス: 他のすべてのアプリケーションと同様に、ShadowPlay も Windows 上でサービスを実行します。 NVIDIA のサービスが適切に機能していないか、変数が破損している場合、ShadowPlay はインストールされません。
レジストリ キーの破損:コンピュータのレジストリは、コンピュータの動作において重要な役割を果たします。これは、コンピュータがどのように応答または動作するかを示す一連の指示です。 ShadowPlay のこれらのレジストリ キーが破損しているか不完全な場合、インストールすることはできません。
管理者権限: すべてのアプリケーションをコンピュータに正しくインストールするには、管理者権限が必要です。 ShadowPlay インストーラーに管理者権限が付与されていない場合、システム フォルダーにアクセスできず、インストールに失敗する可能性があります。
統合グラフィック カード: NVIDIA のグラフィック カードがコンピュータにインストールされている場合は、コンピュータにも統合グラフィック カードが必要です。この場合、ShadowPlay は、専用グラフィックカードをインストールします。
DirectX: 通常、DirectX は Windows システム グラフィックスのコアです。グラフィックス ドライバーが見つからない場合、ShadowPlay をインストールできません。
互換性の問題: NVIDIA ShadowPlay の現在のバージョンが現在の Windows オペレーティング システムと互換性がない場合、インストールされません。
破損したアカウント: 破損したアカウントは、ShadowPlay のインストール失敗の根本原因でもあります。新しいアカウントを使用してアプリケーションをインストールできます。
Windows の問題: セーフ モードの問題、Windows のインストールの問題など、いくつかの Windows の問題も発生しています。多くの場合、これらの問題を修正することで問題を解決できます。
メディア プレーヤー: Windows Media Player と ShadowPlay の間には実際の接続はありませんが、メディア プレーヤーがインストールされていない場合、ソフトウェアのインストールに失敗する例がいくつか確認されています。
ShadowPlay のインストール失敗を修正するにはどうすればよいですか? この問題は、Streamer サービスが正しく機能していないこと、ShadowPlay が全画面モードで一部のゲームを検出していないこと、および一部のアプリケーションからの干渉が原因で発生します。このチュートリアルでは、Geforce ShadowPlay のインストール失敗の問題を解決する方法を説明します。最適な解決策を得るために読んでください。NVIDIA Streamer サービスを停止して開始する
NVIDIA Streamer サービスが閉じているか応答していない場合、NVIDIA Screen Recorder が機能しない問題が発生する可能性があります。この問題を解決するには、次の手順を実行する必要があります。 NVIDIA Streamer サービスを閉じて、再度オンにします。プロセスは簡単で、詳細な手順は以下に記載されています。
- Windows ロゴと R キーを同時に押して、[実行 ] ボックスを開きます。
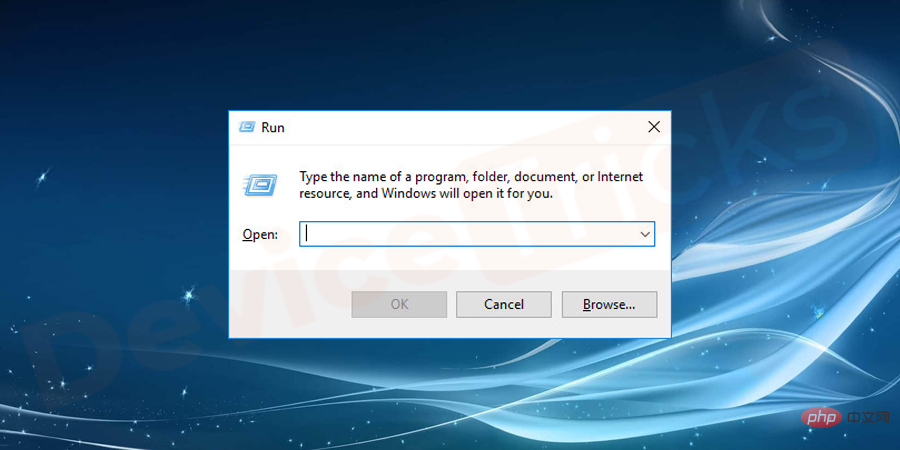
- ボックスに services.msc と入力し、Enter キーを押します。
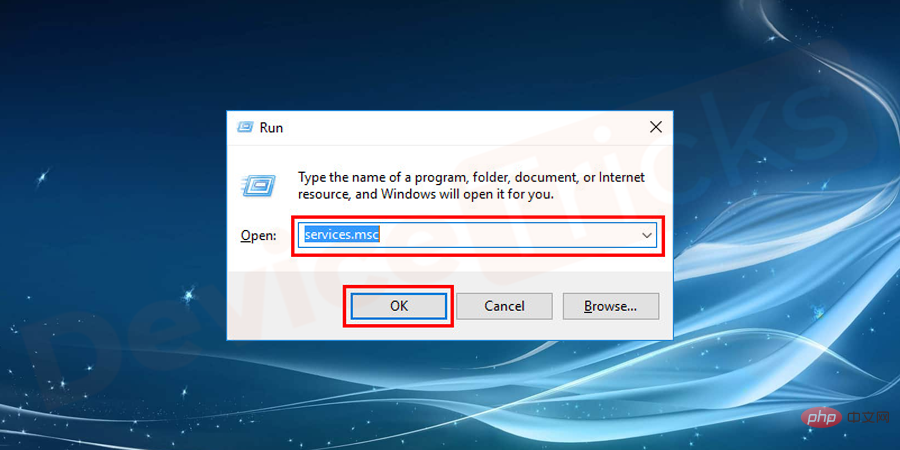
- この後、Windows サービス ページが開き、NVIDIA Streamer サービスに移動する必要があります。 NVIDIA Streamer サービスを選択した後、それを右クリックし、ドロップダウン メニューから [プロパティ] を選択する必要があります。
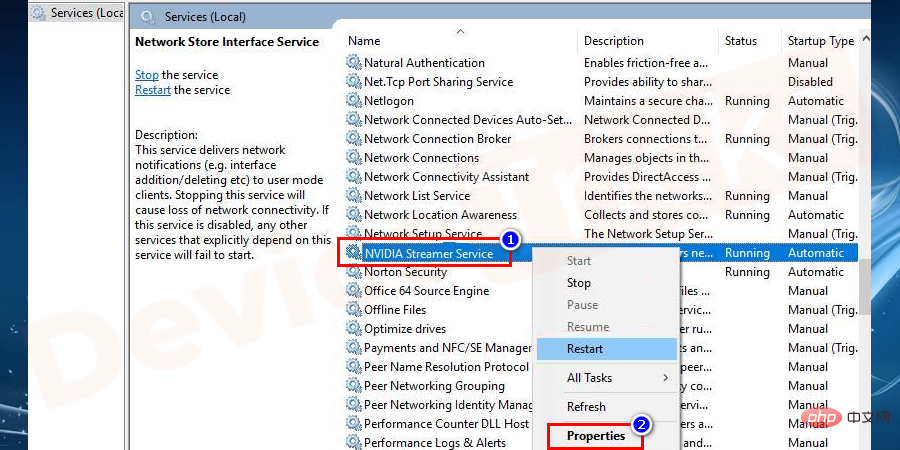
- すぐに画面にポップアップが表示されます。[スタートアップの種類]セクションに移動し、[選択]からプルダウンします。 メニューの自動。
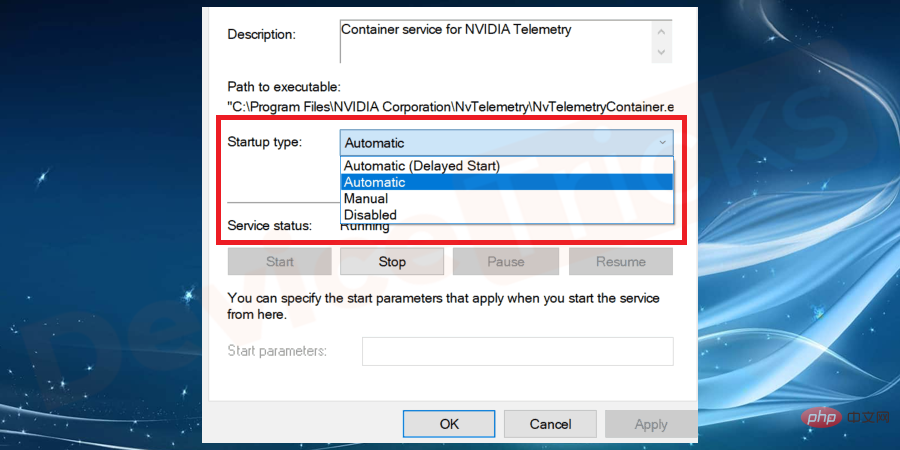
- ステータスに「停止」と表示されている場合は、「
- 開始」ボタンをクリックします。
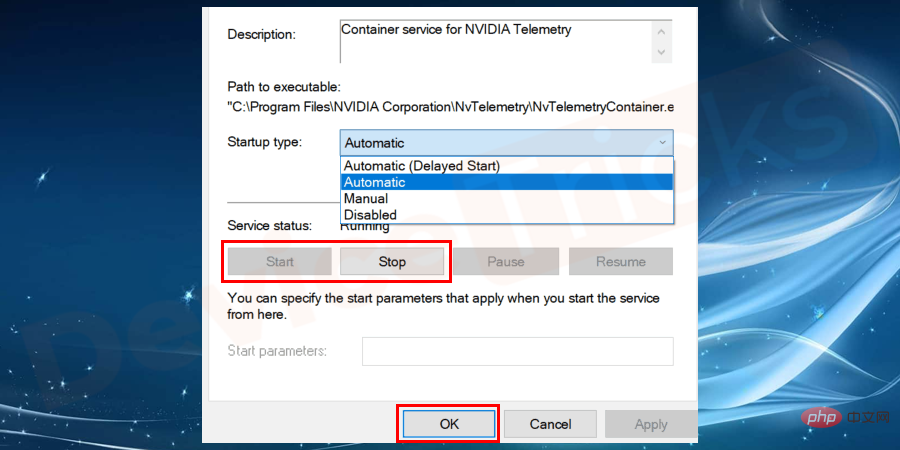
- サービス ウィンドウを閉じて、Shadowplay を起動して、問題がまだ存在するかどうかを確認します。
NVIDIA ドライバーのインストール
場合によっては、GeForce Experience では、ディスプレイ ドライバーがそのようなアプリケーションをサポートできないアプリケーションがインストールされることがあります。これは、GeForce Experience と同じ問題が原因です。録音できないこと。したがって、グラフィックス ドライバーを更新する必要があります。そのプロセスを以下に示します。- ブラウザを起動し、
- リンクをクリックして、NVIDIA GeForce Experience 公式 Web サイトにアクセスします。
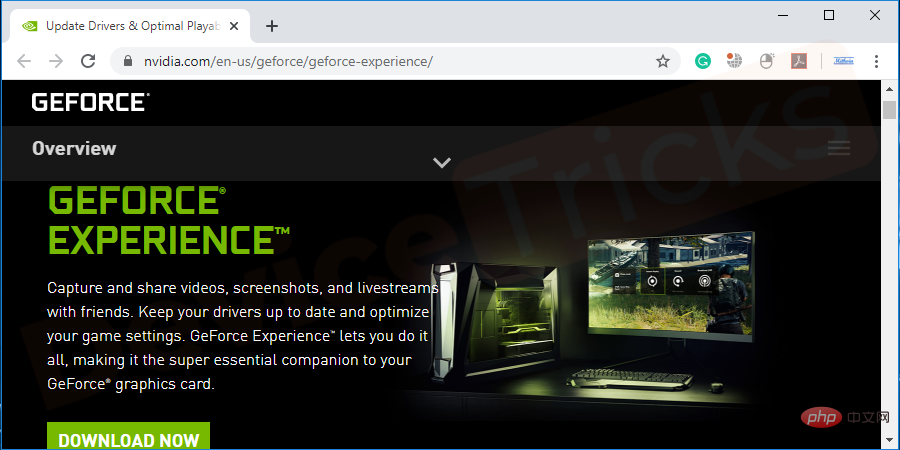
- ホーム ページの上部にいくつかのタブがあり、
- Drivers をクリックします。
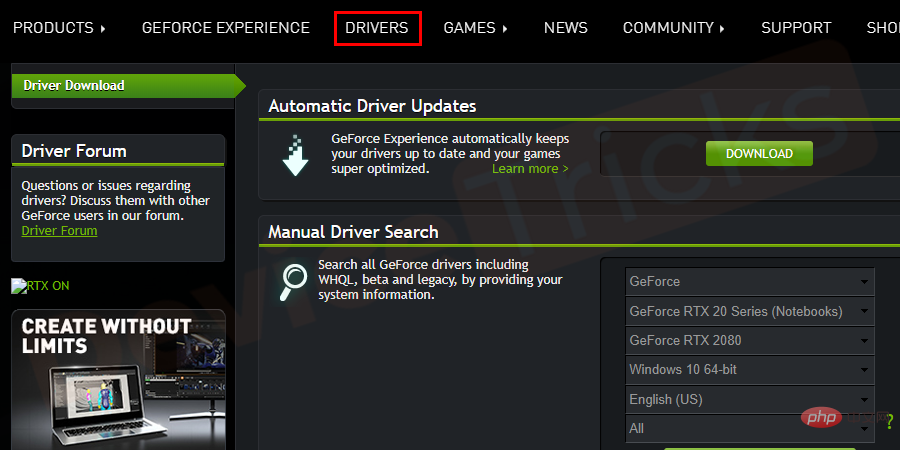
- すぐに新しいページが開き、[ドライバーの自動更新] セクションが表示されます。同様に、「
- Download」ボタンがあるので、それをクリックします。
#ダウンロードプロセスが完了したら、ドライバーをインストールします。 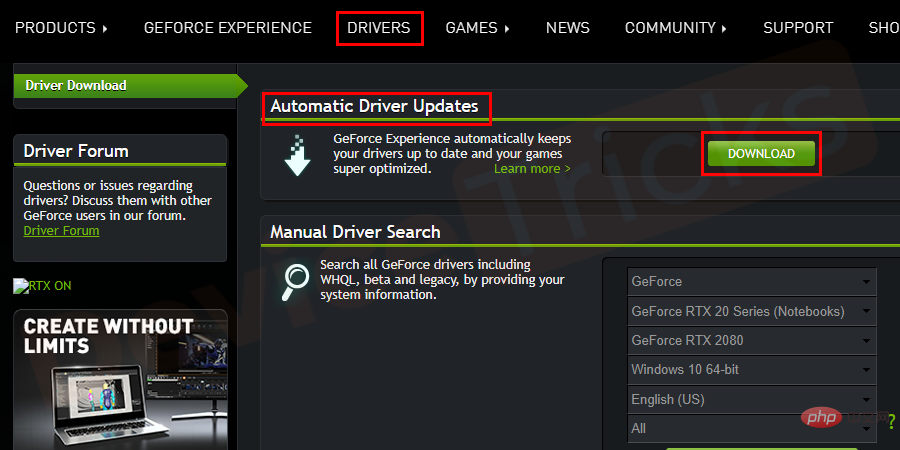
- DirectX
ShadowPlay のインストールとシャドウプレイのダウンロードの問題を修正するには、システムに最新バージョンの DirectX をインストールする必要があります。 DirectX 更新プログラムは、Windows 10 や Windows 8 などの最新の Windows オペレーティング システムの Windows Update で利用できます。したがって、DirectX 更新プログラムをインストールするには、Windows Update を実行する必要があります。
Windows システムを手動で更新して 最新バージョンの DirectX をダウンロードする手順は次のとおりです。 この Windows 更新プログラムは、Windows 10、RT、8、8.1、サーバー 2012、およびサーバー 2012 R2 で利用できます。 DirectX アップデートは Windows 7、XP、および Vista では利用できません。DirectX をアップデートするには、
オペレーティング システムをアップグレードする必要があります。- スタート ボタンに移動するか、キーボードの Windows ロゴ キーをクリックします。 Windows Update を検索し、最初のオプションをクリックします。または、[コントロール パネル] または [設定] > [更新とセキュリティ] > [Windows Update] に直接移動します。
[更新とセキュリティ] > [Windows Update]。 " width="900" height="450" data-lazy-srcset="https://www.devicetricks.com/wp-content/uploads/2019/08/ShadowPlay が録画できない/正常に動作しない問題を解決するにはどうすればよいですか?.png 900w 、https://www.devicetricks.com/wp-content/uploads/2019/08/ShadowPlay が録画できない/正常に動作しない問題を解決するにはどうすればよいですか?-300x150.png 300w、https://www.devicetricks.com/wp-content/uploads/ 2019/ 08/ShadowPlay が録画できない/正常に動作しない問題を解決するにはどうすればよいですか?-768x384.png 768w" data-lazy-sizes="(最大幅: 900px) 100vw, 900px" data-lazy-src="https://www.devicetricks. com/wp-content/uploads/2019/08/ShadowPlay が録画できない/正常に動作しない問題を解決するにはどうすればよいですか?.png" data-ll-status="loaded" data-mce-src="https://www.devicetricks.com/wp- content/uploads/2019/08/ShadowPlay が録画できない/正常に動作しない問題を解決するにはどうすればよいですか?.png" data-mce-style="box-sizing: 継承; 境界: 0px; 最大幅: 100%; 高さ: 自動; 表示: ブロック; margin: 0px auto 24px; clear: Both; box-shadow: #282525 1px 1px 15px 1px;">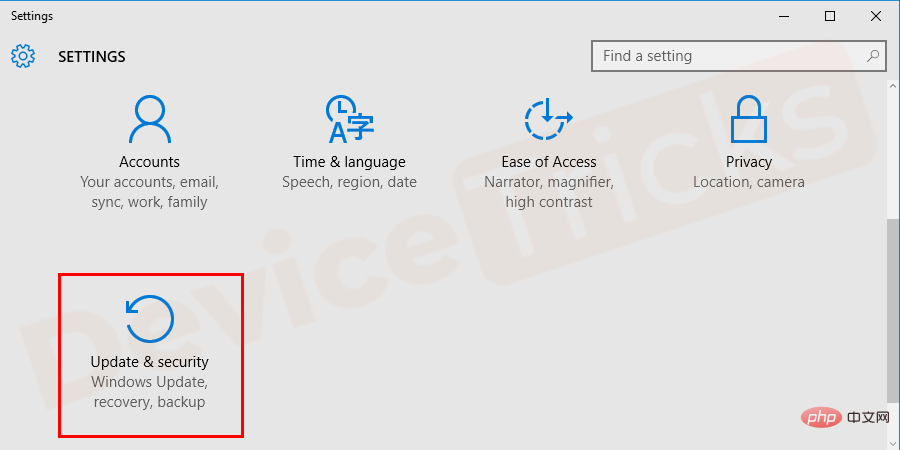
- 次の画面で、
- Check for Update オプションをクリックします。チェックを待ちます。プロセスが完了します。
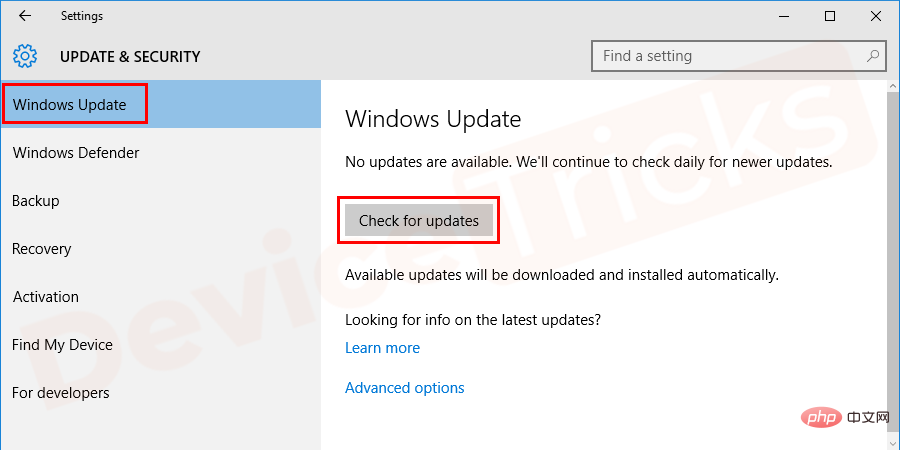
- チェックが完了すると、詳細オプションが表示され、それをクリックしてどのアップデートを確認するか確認できます。ダウンロード ボタンをクリックします
- アップデート をダウンロードしてシステムにインストールします。
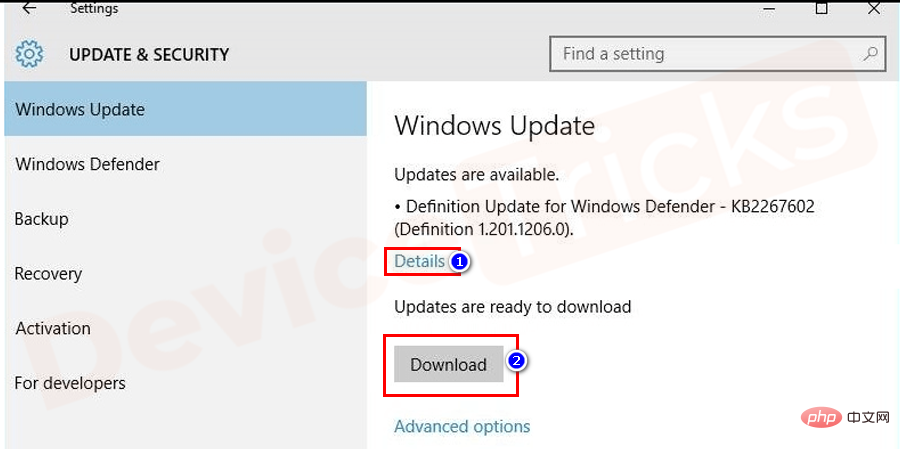
- 完了します。 Windows アップデートをインストールしています。
- ここで、Nvidia GeForce Shadowplay のインストールとシャドウ ゲームのダウンロードを再度実行します。場合によっては、この解決策で問題が解決することがあります。
ほとんどの場合、DirectX をインストールすると問題が解決します。問題が解決しない場合は、問題は DirectX にありません。 Shadowplay のインストールとダウンロードの問題を解決するには、以下の解決策に移動してください。
NVIDIA GeForce Experience の削除とインストールNVIDIA の古いバージョンまたはベータ版を使用している場合、GeForce Experience は発生する問題を記録しません。この場合、GeForce Experience を削除して再インストールする必要があります。同じプロセスを以下に示します。
スタート ボタンを押し、検索バーに- コントロール パネル
- と入力し、Enter キーを押します。
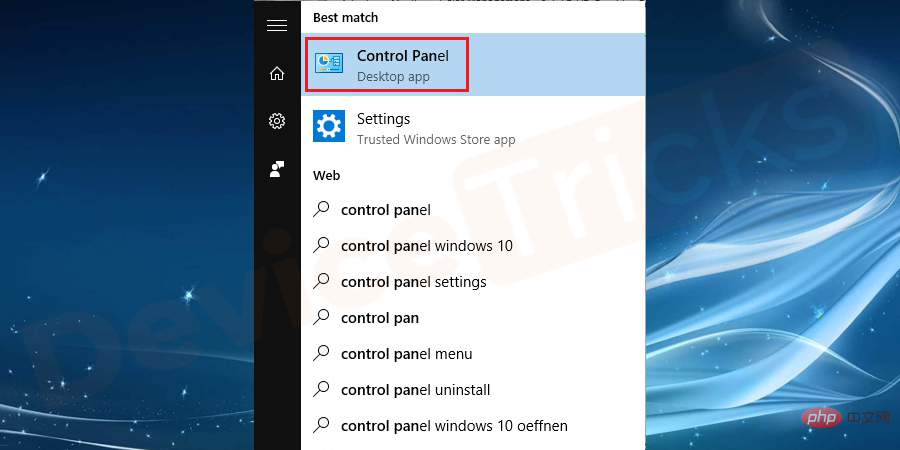
- [プログラム] セクションのプログラムをアンインストールする] をクリックする必要があります。 。
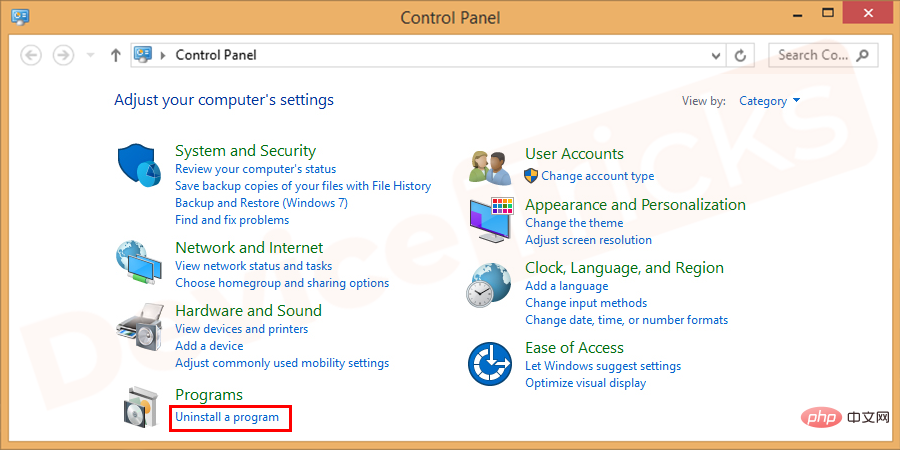
- NVIDIA GeForce Experience# # を選択します。 # そして、ページの上部にある [
- アンインストール] ボタンをクリックします。
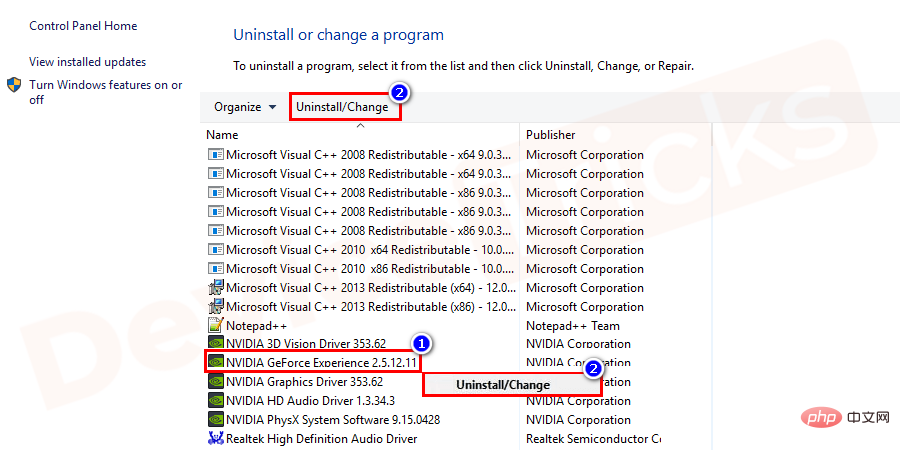 上記のタスクを完了したら、[コントロール パネル] ウィンドウを閉じて、ブラウザを起動します。
上記のタスクを完了したら、[コントロール パネル] ウィンドウを閉じて、ブラウザを起動します。
- ここで
- リンク をクリックして、NVIDIA GeForce Experience の公式ページに入ります。
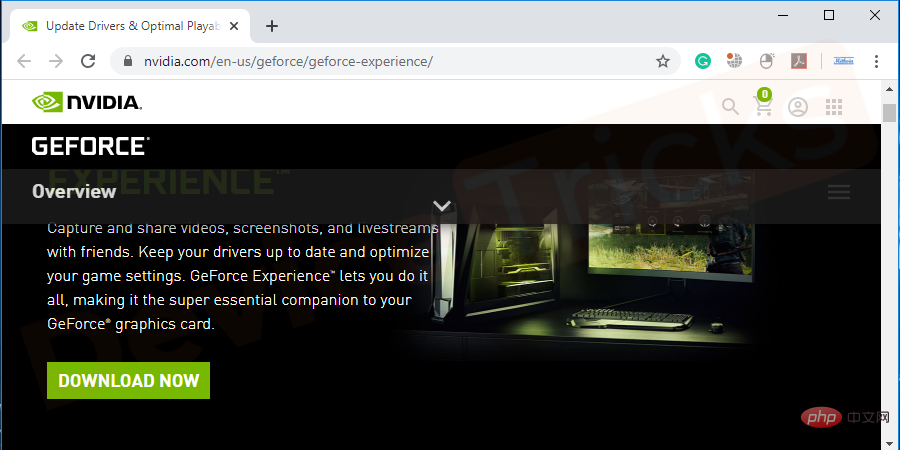 [
[
- ] ボタンをクリックします。
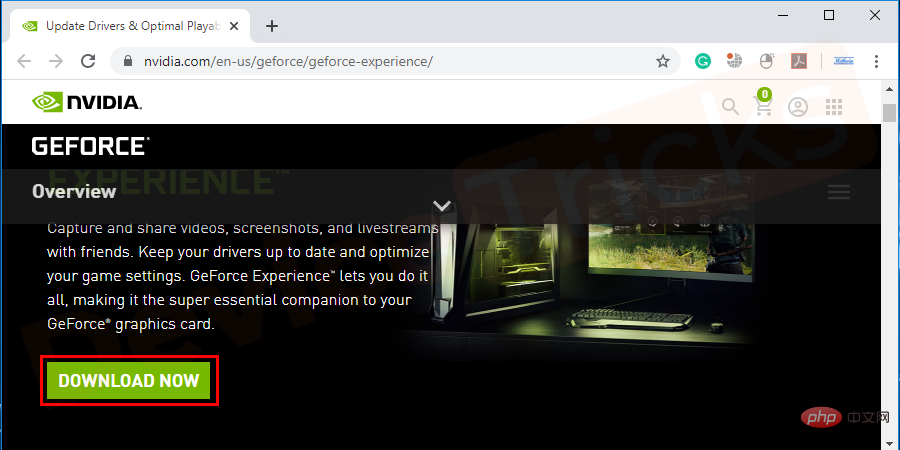 ダウンロード プロセスが完了したら、ダウンロード フォルダーを開き、ファイルをダブルクリックして NVIDIA GeForce Experience をインストールします。
ダウンロード プロセスが完了したら、ダウンロード フォルダーを開き、ファイルをダブルクリックして NVIDIA GeForce Experience をインストールします。
- 破損した DirectX ファイルを削除する
最新バージョンの DirectX をインストールした後も問題が解決しない場合は、破損した DirectX ファイルが原因である可能性が高くなります。もしくはWindowsのバージョンミス。不要な DirectX ファイルを削除するには、ローカル ディスクの c:\ にある Windows フォルダーに移動します。 Shadowplay のインストールと ShadowPlay のダウンロードの問題を解決するには、以下の手順に従ってください。
表示されているように、
c:\Windows\System32- フォルダーに移動します。そこで見つかった場合は、既存の DirectX ファイル (d3dx9_43.dll、d3dx10_43 など) を
- 削除してください。 dllとd3dx11_43.dll。
- さあ、Nvidia GeForce を実行して、Shadowplay のインストール プロセスを体験してください。
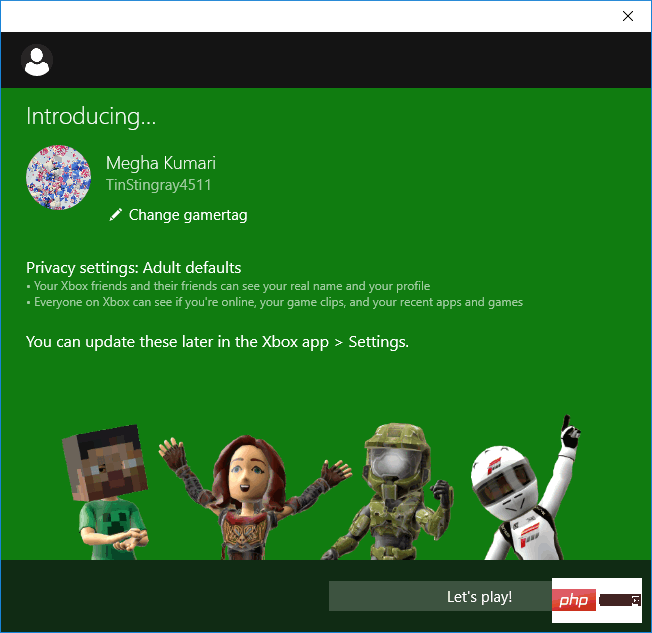
- Shadowplay のインストールとシャドウ ゲームのダウンロードの問題の解決に役立つ可能性があります。
Shadowplay のデスクトップ キャプチャを有効にする
- Shadowplay を起動します。
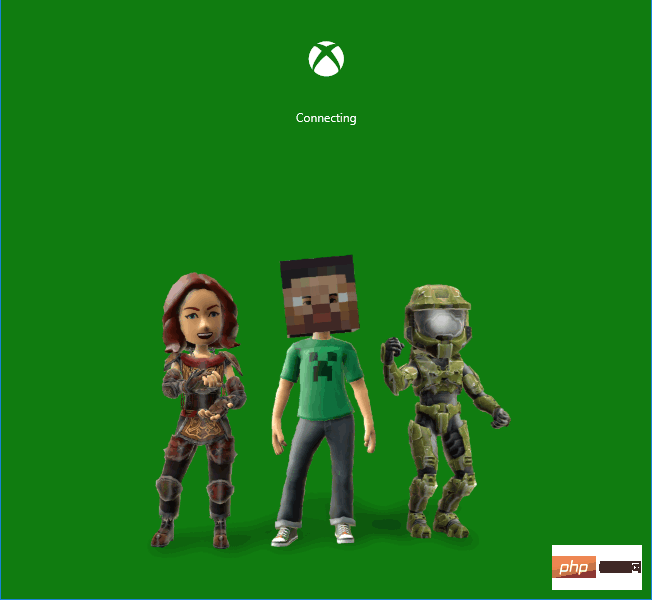
- 次に、ページの上部にある [設定] タブ をクリックします。
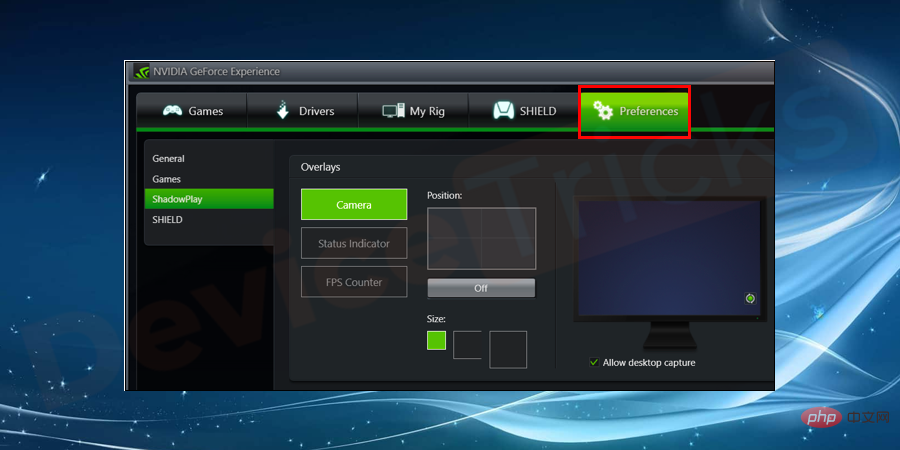
- 環境設定ページの下部に、「デスクトップ キャプチャを許可する」というボックスがあるので、それをクリックします。 。チェックボックスがオンになっていることを確認してください。
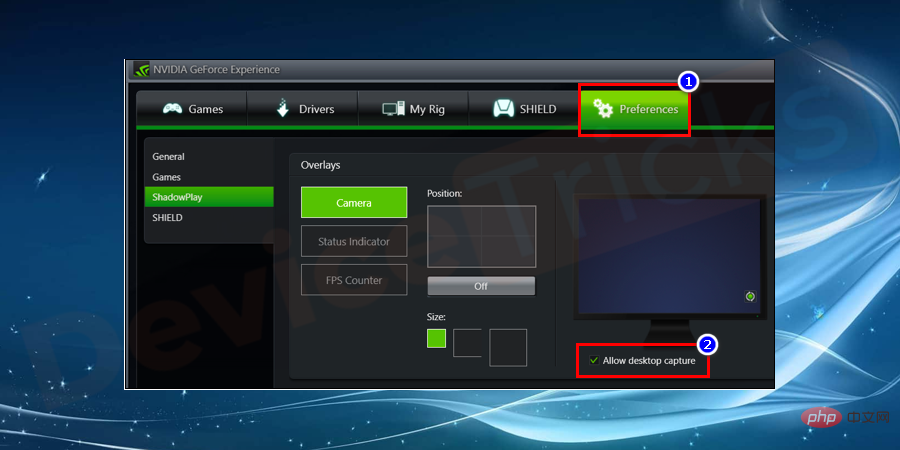
Shadowplay のインストールの問題は、Windows Media Player がシステムに含まれていないこと、または Windows Media Player を削除したことが原因で発生する場合があります。 Windows Media Player をお持ちでない場合は、手動でインストールしてみてください。
Web ブラウザで- 最新バージョンの Windows Media Player
- を検索し、結果から 信頼できるリンク を選択してダウンロードします。信頼できないサイトではマルウェアが侵入する可能性があります。ソフトウェアとともにウイルスがシステムに侵入する可能性があります。
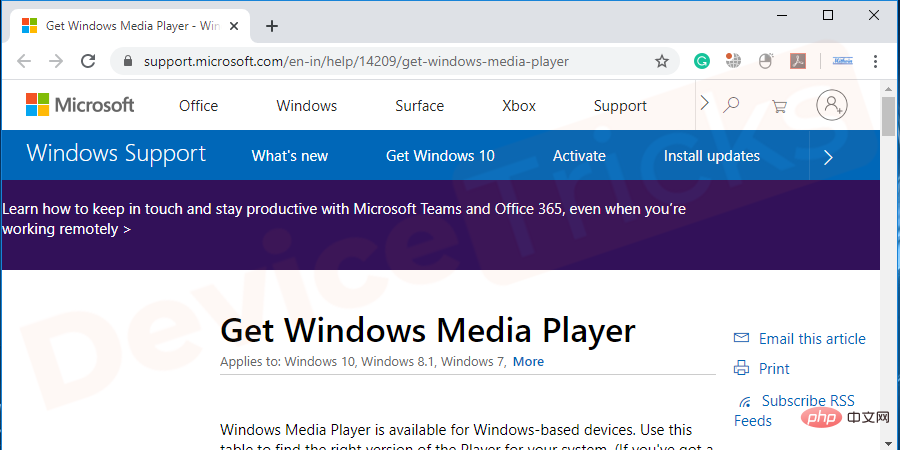
- Windows Media Player をインストールし、シャドウプレイのインストールとシャドウプレイのダウンロードを試してください。これで問題が解決することを願っています。 Shadowplay のプライバシー コントロールを開きます
Shadowplay を開始し、[
設定]- タブをクリックします。ここでいくつかの情報が得られます。機能を選択するには、「一般」をクリックします。
- 一般設定には、言語と共有 セクションがあり、共有セクションに移動して、ラジオボタンを
- モードをオンにするに切り替えます。
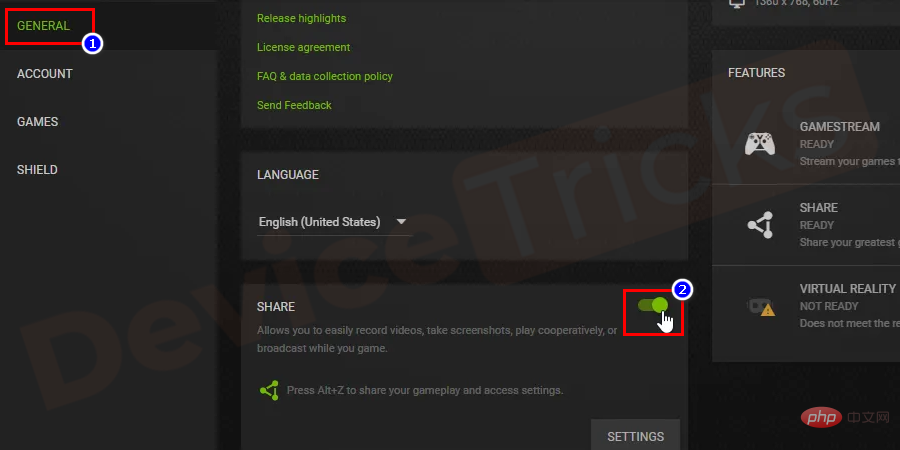 上記のタスクを完了したら、ゲームを起動し、ホットキーを使用して記録します。
上記のタスクを完了したら、ゲームを起動し、ホットキーを使用して記録します。
- Nvidia Geforce Experience の古いバージョンを試してください
上記の解決策のどれもシャドウ パペットのダウンロードとインストールの問題を解決できませんか?古いバージョンを手動でアンインストールしてインストールし、古い Nvidia Geforce エクスペリエンスに戻します。
スタート メニュー- に移動するか、
- Windows ロゴキーをクリックします。検索バーで プログラムの追加と削除 を検索し、次のようにオプションを選択します。
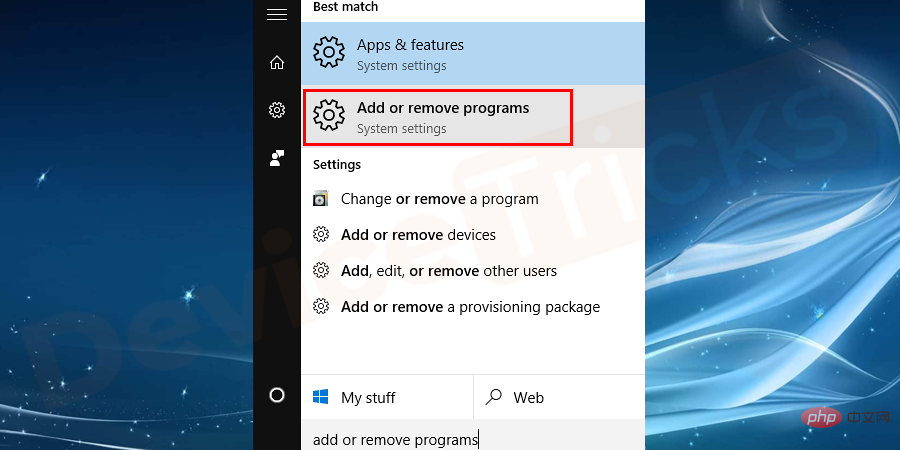 上記のオプションを選択すると、
上記のオプションを選択すると、
- 「Nvidia GeForce Experience
- 」プログラムを検索し、「アンインストール」をクリックします。 [プログラムと機能] > プログラムをアンインストールまたは変更します。 Nvidia GeForce Experience プログラムを検索し、[アンインストール] をクリックします。 " width="900" style="max-width:90%" data-lazy-srcset="https://www.devicetricks.com/wp-content/uploads/2019/08/Control-panel-programs-and-features- uninstall-or-change-a-program.png 900w、https://www.devicetricks.com/wp-content/uploads/2019/08/Control-panel-programs-and-features-uninstall-or-change-a -program -300x150.png 300w、https://www.devicetricks.com/wp-content/uploads/2019/08/Control-panel-programs-and-features-uninstall-or-change-a-program-768x384。 png 768w " data-lazy-sizes="(最大幅: 900px) 100vw, 900px" data-lazy-src="https://www.devicetricks.com/wp-content/uploads/2019/08/Control- pane-programs-and-features-uninstall-or-change-a-program.png" data-ll-status="loaded" data-mce-src="https://www.devicetricks.com/wp-content/アップロード/ 2019/08/Control-panel-programs-and-features-uninstall-or-change-a-program.png" data-mce-style="box-sizing: 継承; border: 0px; max-width: 100 %; 高さ: 自動; 表示: ブロック; マージン: 0px 自動 24px; クリア: 両方; ボックスシャドウ: #282525 1px 1px 15px 1px;">
- 画面上の指示に従って、アンインストール プロセスを完了します。
- さあ、コンピュータを再起動してください。 Nvidia Geforce Experience の以前のバージョンをダウンロードすると (Experience の代わりに、GT810 などが表示されます)、Shadowplay のインストールは正常に動作するか、以前のバージョンで動作します。
- 古いバージョンでShadowplayのインストールとShadowPlayのダウンロードエラーの問題が解決されることを願っています。
- [スタート] メニューから デバイス マネージャーに移動します。
- 新しいウィンドウで、ディスプレイ アダプター オプションに移動し、ダブルクリックして展開します。
- [ディスプレイ アダプター] カテゴリの下に、Nvidia GeForce Experience (GT810 などを含むものではありません) があります。ドロップダウン リストからそれをクリックし、[ プロパティ] を選択します。
- ポップアップ ウィンドウから [ドライバー] タブ に移動し、[ドライバーのロールバック] をクリックします。オプション。これで Nvidia は以前のバージョンに正常にロールバックされました。今度は Shadowplay をインストールしてみてください。
- 図に示すように、検索バーに「msconfig」と入力し、「システム 構成」をクリックします。
- 新しいウィンドウが開きます。 [サービス] タブ に移動し、 Microsoft を非表示にするボックス をオンにします。すべてのサービスの。次に、「」をクリックしてすべての「」ボタンを無効にし、「「」ボタンを適用」をクリックします。最後に、「OK」ボタンをクリックします。ポップアップウィンドウの「再起動」ボタンをクリックします。
- ポップアップ ウィンドウで、「再起動」ボタンをクリックします。
- システム を再起動した後、手順 3 に従って msconfig を入力します。ここで、すべての Microsoft サービスを非表示にする チェックボックスをオフにします。 すべて有効にする ボタンをクリックし、ポップアップ ウィンドウで 再起動 ボタンを選択します。
Nvidia GeForce エクスペリエンスをロールバックする
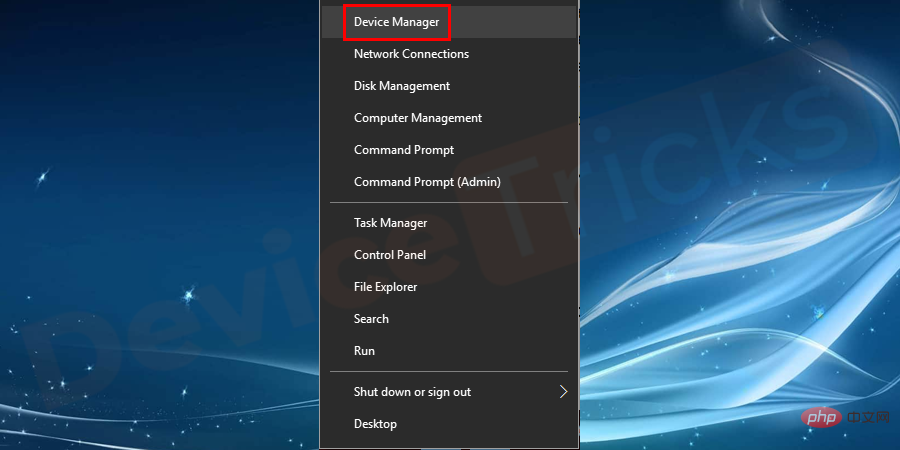
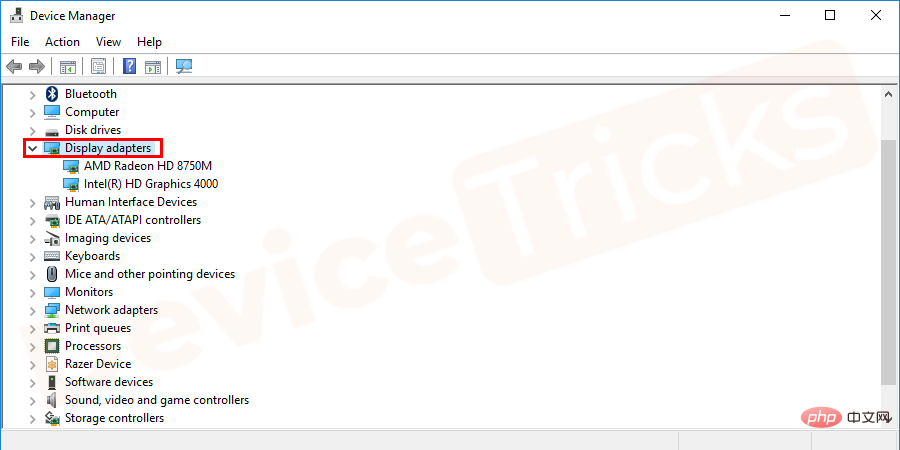
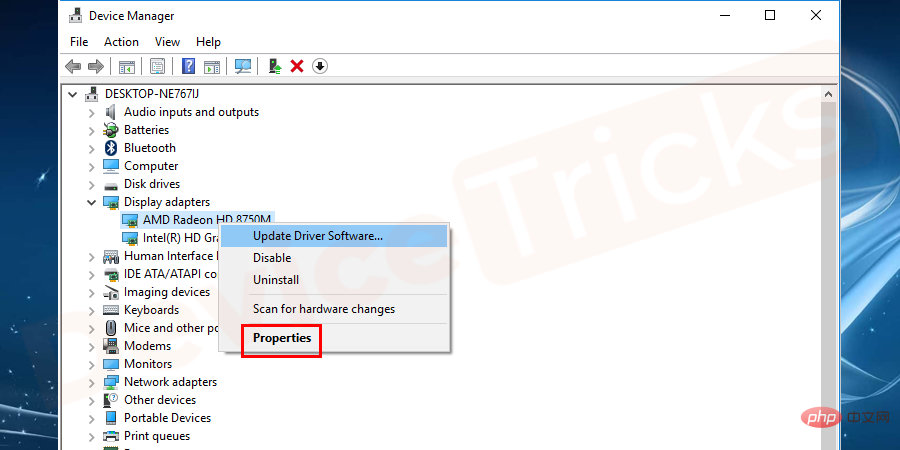
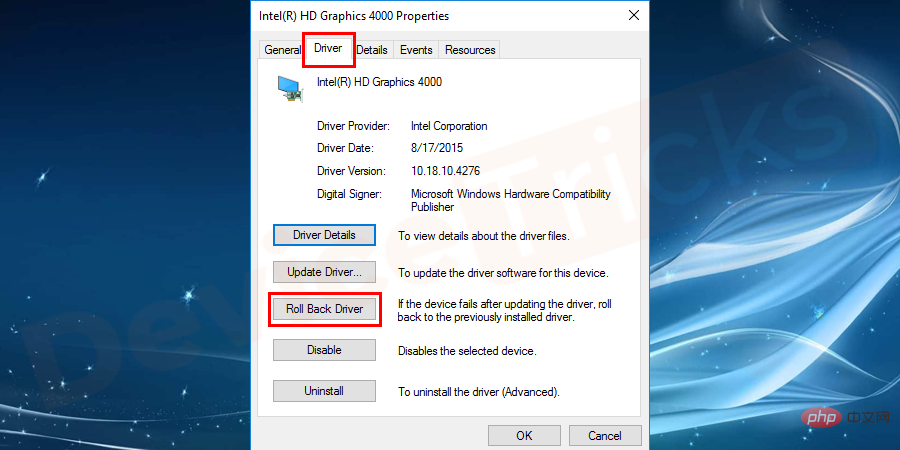
注: 最良の選択肢は、以前のバージョンによって発生したバグが解決される Nvidia GeForce Experience の最新バージョンを待つことです。これが重要な場合は、このソリューションを適用します。そうでない場合は、Nvidia Geforce Experience の最新バージョンまたは更新が行われるまで待ちます。
Steam の停止
Steam アプリを実行している場合、シャドウ ゲームのダウンロードによりエラーが発生する可能性があります。この問題を解決するには、タスク マネージャーに移動し、実行中の Steam アプリケーションを停止します。
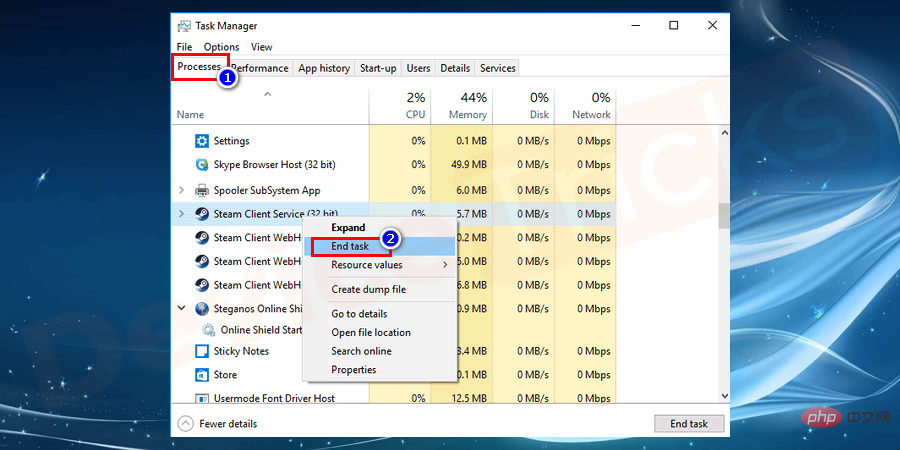
ここで、Shadowplay のインストールと Shadow Play のダウンロードを試してみると、エラーなしで動作します。
Nvidia GeForce Experience を無効にして有効にする
一部のシステムでは動作する場合があるため、この問題を解決するには、Nvidia GeForce Experience を無効にして有効にする必要があります。
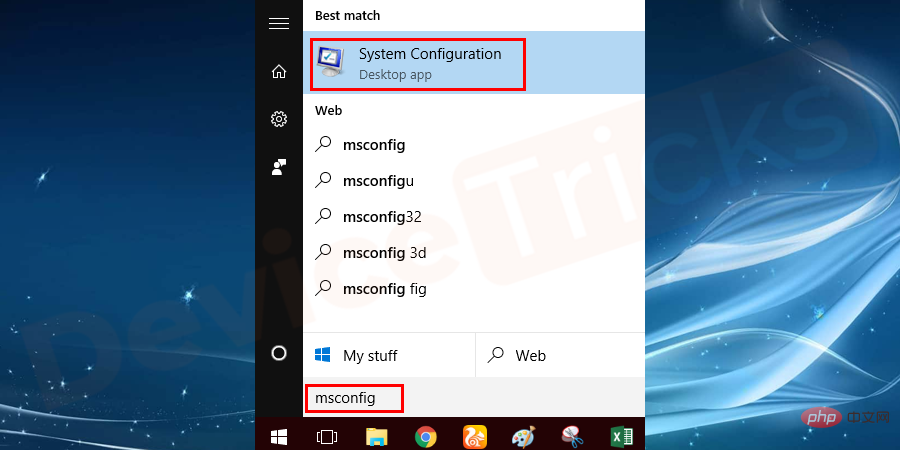

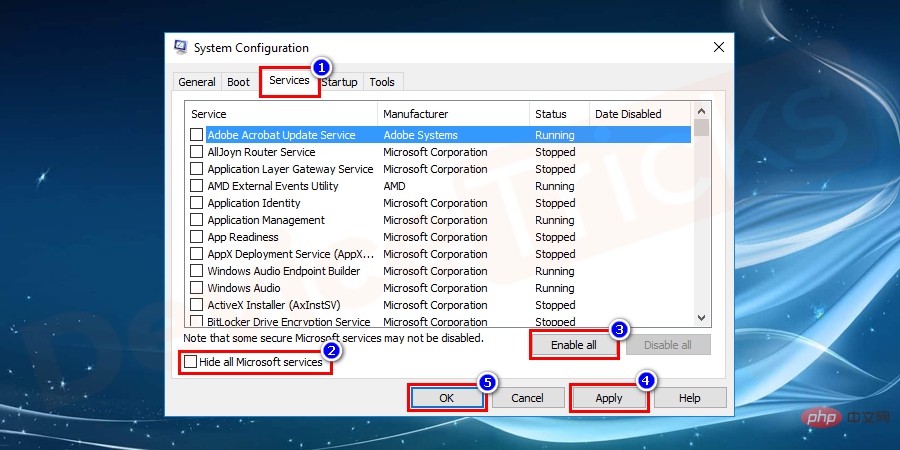
以上がShadowPlay が録画できない/正常に動作しない問題を解決するにはどうすればよいですか?の詳細内容です。詳細については、PHP 中国語 Web サイトの他の関連記事を参照してください。

ホットAIツール

Undresser.AI Undress
リアルなヌード写真を作成する AI 搭載アプリ

AI Clothes Remover
写真から衣服を削除するオンライン AI ツール。

Undress AI Tool
脱衣画像を無料で

Clothoff.io
AI衣類リムーバー

AI Hentai Generator
AIヘンタイを無料で生成します。

人気の記事

ホットツール

メモ帳++7.3.1
使いやすく無料のコードエディター

SublimeText3 中国語版
中国語版、とても使いやすい

ゼンドスタジオ 13.0.1
強力な PHP 統合開発環境

ドリームウィーバー CS6
ビジュアル Web 開発ツール

SublimeText3 Mac版
神レベルのコード編集ソフト(SublimeText3)

ホットトピック
 7484
7484
 15
15
 1377
1377
 52
52
 77
77
 11
11
 19
19
 38
38
 IDP 汎用マルウェアとは何ですか?それはウイルスですか、それとも誤検知ですか?
May 14, 2023 pm 01:04 PM
IDP 汎用マルウェアとは何ですか?それはウイルスですか、それとも誤検知ですか?
May 14, 2023 pm 01:04 PM
日曜日の午後、あなたは PC でお気に入りのゲームを楽しんでいます。ゲームはもうすぐ終了しますが、ポップアップ ウィンドウによって突然中断されます。ウイルス対策プログラムから「IDP.一般的な脅威が検出されました」という警告メッセージが表示されると、イライラすると同時に不安を感じます。それはウイルスですか、それとも単なる警告ですか?非常に混乱していたので、なんとかインターネット上でこのページにたどり着いたのでしょう。心配しないでください。あなたの懸念はすぐに解決されます。 IDP とはどういう意味ですか? IDP は、ウイルス対策プログラムの ID 検出保護メカニズムであり、銀行資格情報、重要な書類、ID カードなどの ID に関連する個人データがトロイの木馬やウイルスによってコンピュータに盗まれるのを防ぎます。ウイルス対策プログラムがファイルの種類の検出に失敗し、警告を発する場合、通常は
 Google Chrome の「DNS プローブが終了しました。インターネットがありません」エラー - 修正方法?
Apr 18, 2023 pm 09:31 PM
Google Chrome の「DNS プローブが終了しました。インターネットがありません」エラー - 修正方法?
Apr 18, 2023 pm 09:31 PM
明日締切のプレゼンテーションに取り組んでいるときに、何時間も検索してきたすべての統計情報を含む完璧な Web ページを見つけたと想像してください。これを開くと、Web ページではなく、小さなティラノサウルスが表示され、その下に小さな DNS_PROBE_FINISHED_NO_INTERNET エラーが書かれています。インターネットがない状態で DNS プローブが開始されると、どれほどイライラするでしょうか?消防士のように、このエラーに関する差し迫った質問すべてにすぐに答えられるよう努めます。 DNS_Probe_Finished_No_Internet エラーとは何ですか? DNS_PROBE エラーは Google Chrome ユーザーにとって非常に一般的で、主に
 Steamのファイルアクセス許可エラーを修正するにはどうすればよいですか?
May 19, 2023 pm 04:03 PM
Steamのファイルアクセス許可エラーを修正するにはどうすればよいですか?
May 19, 2023 pm 04:03 PM
Steam は、アクション満載のゲームやアドベンチャー ゲームなどを提供するゲーム プラットフォームです。つまり、あらゆる種類のゲームを見つけることができるゲーマーにとって理想的なハブです。 Steam が優れたアプリケーションであることは間違いありませんが、一部のユーザーはプラットフォームに効率的にアクセスできず、その背後にある理由は「Steam のファイル権限の欠落」という問題です。したがって、この問題は非常に一般的なものであり、いくつかの簡単な解決策を使えばすぐに解決できるため、あなたが同じリストに属していても心配する必要はありません。ただし、解決策のセクションに進む前に、「Steam アップデートでファイルのアクセス許可が欠落している」問題の背後にある理由を理解しましょう。原因が分かれば修正は簡単です
 Windows で「NVIDIA に接続できません」エラーを修正するにはどうすればよいですか?
May 04, 2023 am 08:40 AM
Windows で「NVIDIA に接続できません」エラーを修正するにはどうすればよいですか?
May 04, 2023 am 08:40 AM
「NVIDIA に接続できません。後でもう一度お試しください」というエラーが画面に表示される場合は、GeForceExperience アプリケーションが NVIDIA に接続できないため、このような問題が発生することを意味します。ほとんどの場合、エラー通知は次のようになります。「NVIDIA に接続できません。後でもう一度お試しください。」または「NVIDIA に接続できません。インターネット接続を確認してください。」多くのユーザーがこの問題に直面しており、GeForceExperience を開けないエラーを報告しているのはあなただけではありません。したがって、同じ問題を解決するために、この問題を克服するのに役立ついくつかの有益な解決策があります。解決策のセクションに進む前に、このエラーが発生する理由について説明します。続く
 win10 でネットワーク パスが見つからないというメッセージ 80070035 が表示された場合はどうすればよいですか?
May 12, 2023 pm 05:17 PM
win10 でネットワーク パスが見つからないというメッセージ 80070035 が表示された場合はどうすればよいですか?
May 12, 2023 pm 05:17 PM
プロンプト 80070035 ネットワーク パスが win10 で見つかりません。 1. [ネットワーク]、[ネットワークとインターネットの設定を開く] の順にクリックし、[ネットワークと共有センター] を選択してから、[詳細な共有設定の変更] を選択し、[共有を有効にする] にチェックを入れます。 2. 「ネットワークと共有センター」に戻り、「ブロードバンド接続」をクリックして「プロパティ」を選択し、「ネットワーク」をクリックして、「Microsoft ネットワーク クライアント」にチェックを入れます。終わり"。
 Windows 10 でプリント スクリーンが機能しない問題を解決するにはどうすればよいですか?
Apr 14, 2023 am 08:37 AM
Windows 10 でプリント スクリーンが機能しない問題を解決するにはどうすればよいですか?
Apr 14, 2023 am 08:37 AM
Windows 10 で Print Screen (PrtSc) キーを使用してスクリーンショットをキャプチャしようとすると、「Print Screen が機能しません」というメッセージが表示されますか?心配しないでください。あなたは一人ではありません。多くの Windows 10 ユーザーは、プリント スクリーン機能が突然動作しなくなり、フォーラムのスレッドでエラーについて苦情を言ったことを経験しています。これは確かに非常に厄介ですが、一般的な問題です。Windows 10 の画面キャプチャが機能しない問題、または Print Screen キーが機能しなくなった問題にまだ対処している場合は、幸運なことに、あなたは正しい場所にいます。この記事では、修正方法を学びます
 502 Bad Gateway エラーを修正するにはどうすればよいですか?
Apr 14, 2023 am 09:07 AM
502 Bad Gateway エラーを修正するにはどうすればよいですか?
Apr 14, 2023 am 09:07 AM
私たちは生活を楽にしてくれるテクノロジーに感謝しなければなりませんが、同じテクノロジーが技術的な不具合の犠牲になることもよくあります。 502 Bad Gateway は、遭遇する可能性のある技術的な不具合の 1 つです。これは、あるサーバーが別のサーバーから有効な応答を取得できないことを示します。 502 Bad Gateway エラーとは具体的に何なのか疑問に思っている場合は、読み続けてください。 502 Bad Gateway とはどういう意味ですか?これは単なる HTTP ステータス コードであり、特定のサーバーが別のサーバーから応答を受信できないのと同様です。 502 Bad Gateway エラーは、特定の設定に完全に依存します。どのオペレーティング システムでも、いつでもどのブラウザでもこの問題が発生する可能性があります。
 LG スマート TV をリモコンなしで使用するにはどうすればよいですか?
Apr 16, 2023 pm 03:07 PM
LG スマート TV をリモコンなしで使用するにはどうすればよいですか?
Apr 16, 2023 pm 03:07 PM
現在、ほとんどの人が自宅やオフィスエリアに LED スマート TV を持っており、このアップグレードされた TV はデジタル化に役立ちます。さらに、これらのスマート TV は、コンピューターデバイスおよびスマートフォンデバイスとして機能します。スマート TV は、ローカル チャンネルをブロードキャストするデバイスにすぎず、単一のデバイスでソーシャル メディアやその他のメディア プラットフォーム Web サイトを表示することもできます。これらのデバイスは Wi-Fi 経由で接続するため、コンピューター デバイスやスマートフォンからテレビにアクセスできます。リモコン設定を使用すると、LG TV で利用できるすべてのタイプのサービスにアクセスできます。たとえば、リモコンなしで LG TV を Wi-Fi に接続する必要がある場合は、USB マウスを使用して TV Connect に接続する必要があります。ワイヤレスネットワークに接続します。方法



