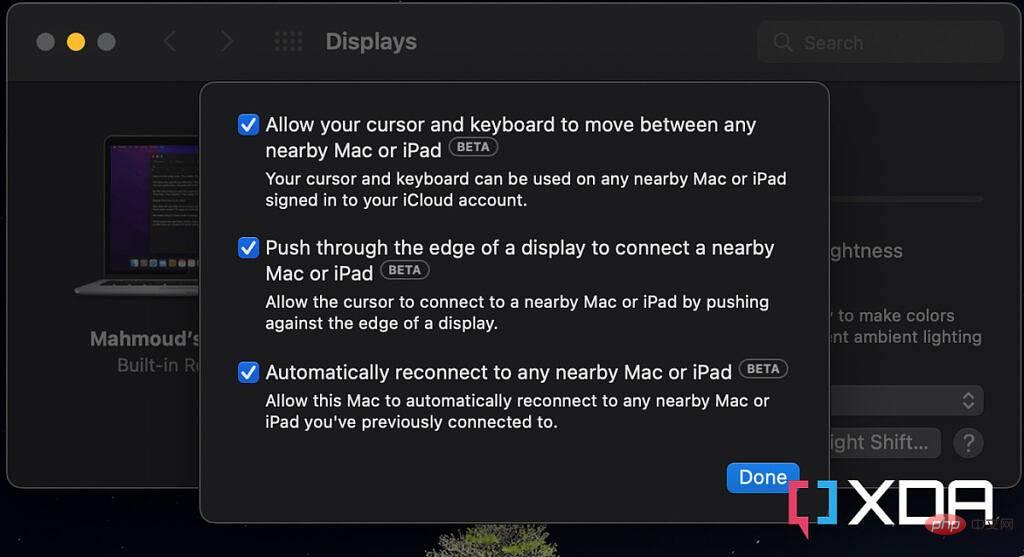macOS Monterey でユニバーサル コントロールを使用する方法
- この機能を使用する予定のすべての Mac で macOS Monterey 12.3 以降を実行していることを確認してください。 Mac/iPad を組み合わせている場合、iPad では iPadOS 15.4 以降が実行されている必要があります。
- 最大 3 台の Mac/iPad デバイスを同時に使用できます。少なくとも 1 台は Mac である必要があります。
- 2 台または 3 台のデバイスを並べて配置します。
- これらのすべてのデバイスで Bluetooth、WiFi、およびハンドオフが有効になっていることを確認してください。
- ユニバーサル コントロールはデフォルトで有効になっているため、自分でオフにしない限り、この機能は自動的に実行されます。
- 2 つまたは 3 つの画面すべてを 1 つのエンティティとして扱います。したがって、カーソルを一方の画面の端からもう一方の画面に向かって移動するだけで、別のデバイスに切り替えることができます。アイテムをあるデバイスから別のデバイスにドラッグする場合も同様に、端を越えてもう一方のデバイスに向かってアイテムを画面上でドラッグします。

- ユニバーサル コントロールの設定を変更するには、システム環境設定 > ディスプレイ > ## に移動します。 # 高度な###。
この機能は、macOS および iPadOS への非常に歓迎される追加機能です。これは、イラストレーターの場合に特に便利です。iPad で Doodle を作成し、そのファイルを Mac に簡単にドラッグ アンド ドロップして、作業中の Keynote プレゼンテーションに Doodle を挿入できます。可能性は無限大! iPadOS 15.4 と macOS Monterey 12.3 は現在ベータ版です。この機能を使用するには、一般リリース (おそらく春) を待つか、ベータ プログラムにサインアップする必要があります。さらに、この機能自体はまだベータ版であるため、常に期待どおりに動作するとは限りません。 iPad または Mac デバイスでベータ プログラムにサインアップするには、次の手順に従います。
デバイスの Safari を使用して beta.apple.com にアクセスします。
- ベータ版にサインアップしてください。
- ベータ設定ファイルをダウンロードします。
- iPad を使用している場合は、
設定 - アプリに移動し、上部にあるベータ版プロフィールのバナーをクリックします。 設定ファイルをインストールします。
- デバイスを再起動します。
- いつものように「
ソフトウェアアップデート- 」セクションに移動し、利用可能なベータ版をダウンロードしてインストールします。
以上がmacOS Monterey でユニバーサル コントロールを使用する方法の詳細内容です。詳細については、PHP 中国語 Web サイトの他の関連記事を参照してください。