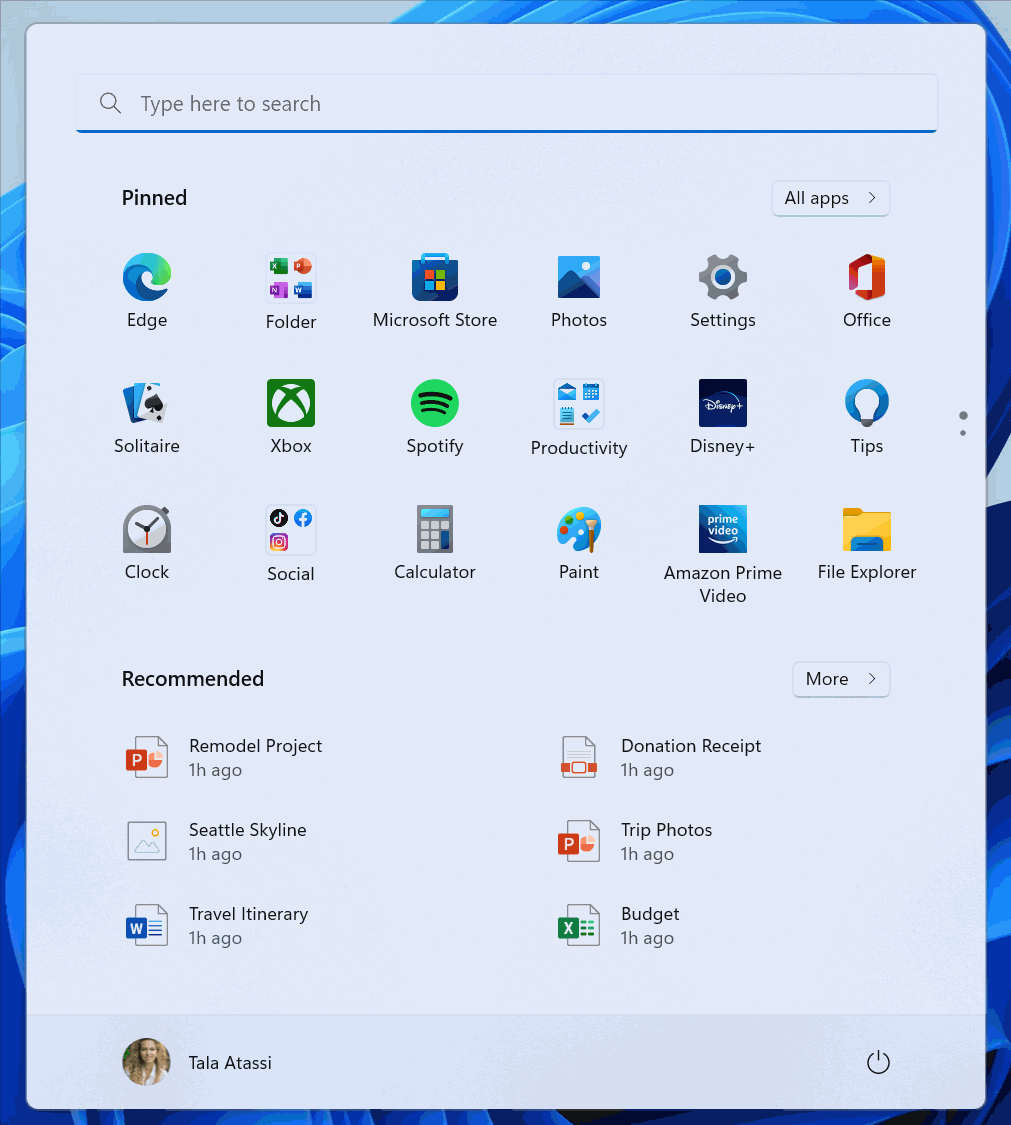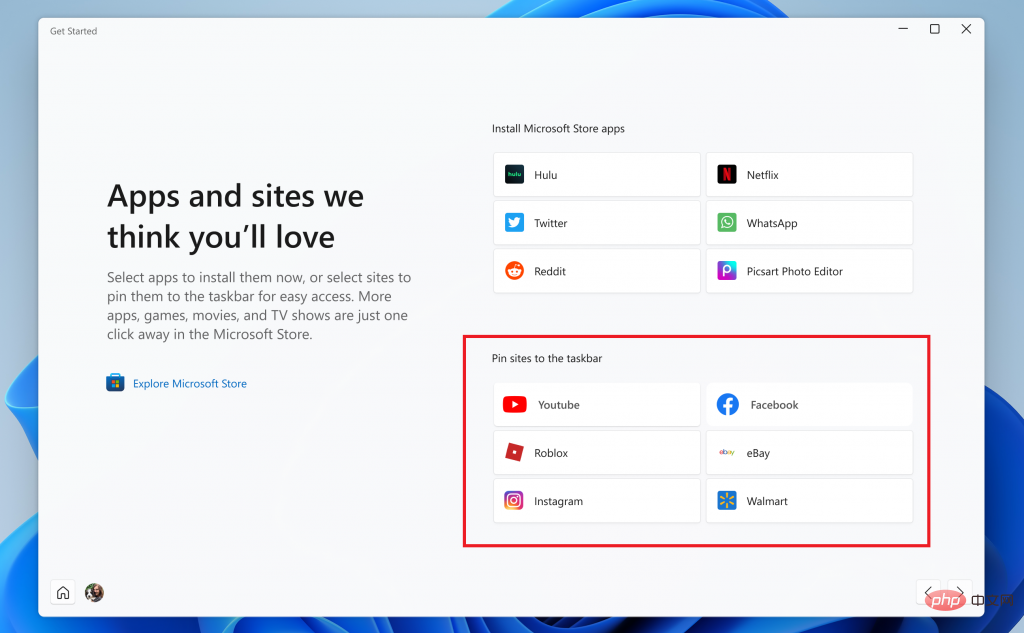Windows 11 Dev ビルド 22579 には、新しい USB 暗号化ポリシー、スタート メニュー、タスク バーの改善が含まれています
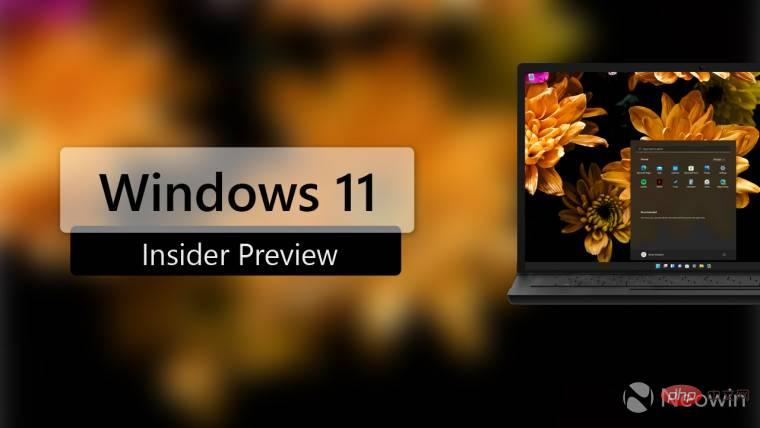
Microsoft は本日、新しい Windows 11 Dev Channel ビルド 22579 をリリースしました。最近のすべての Dev Channel リリースと同様、これにも新機能と変更が含まれています。いつものように、多くのバグ修正が行われています。
変更点と改善点ビルド 22579 の新機能
USB リムーバブル ドライブを暗号化から除外する
新しいポリシーが策定されています。 IT 管理者が USB リムーバブル ドライブを BitLocker 暗号化から除外できるようにするために導入されました。これにより、カメラ、オーディオレコーダー、会議システム、医療機器などの特殊なデバイスの内蔵ストレージの自動または偶発的な暗号化の問題が解決されます。このポリシーが有効になっている場合、除外リストにあるストレージを暗号化することはできません。また、「BitLocker で保護されていないリムーバブル ドライブへの書き込みアクセスを拒否します」のときにそのようなストレージをデバイスに接続すると、プロンプトは表示されません。暗号化ポリシーが有効になっていること。これまで、このポリシーは MDM カスタム OMA-URI を介してのみ構成できました。
IT 管理者がストレージを暗号化から除外するために実行できる手順は次のとおりです。
ステップ 1: 除外するデバイスのハードウェア ID を収集します。このドキュメント ページに記載されている手順に従って、デバイスのハードウェア ID を取得できます。
ステップ 2: Intune で BitLocker 除外リスト ポリシーを構成する:
- エンドポイント マネージャー ポータルにログインします。
- [デバイス] > [構成ファイル] に移動します。
「- プロファイルの作成」をクリックします。
プラットフォーム「- Windows 10 以降」とプロファイル タイプ:「Template」を選択し、テンプレート名:「Custom」を選択します。 。
エンドポイント マネージャー ポータルでこれらの日付を含むプロファイルを作成し、BitLocker 除外リスト ポリシーを設定します。
[
- 基本] タブで、ポリシーに名前を付け、説明を追加します。
作成したプロファイルの「基本」タブにポリシーの名前と説明を追加します。
[
- 構成設定 ] タブで、[追加] をクリックし、次の手順を実行します。
名前と設定を入力します。説明書。
- Oma-URI: ./Device/Vendor/MSFT/BitLocker/
- RemovableDrivesExcludedFromEncryption
データ型:- String
値: 前の手順でコピーしたハードウェア ID を入力します。各エントリはカンマで区切ることができます。#作成した構成ファイルの [構成設定] タブに上記の詳細を追加します。
「
- 保存」をクリックし、「次へ」をクリックします。
[- 割り当て] タブで、このポリシーを適用するグループを選択します。
作成したプロファイルの [割り当て] タブで、ポリシーを適用するグループを選択します。
[
- 次へ]、[ 次へ] をクリックし、[レビュー作成] タブで [作成] をクリックします ## #。
フィードバック: フィードバック センター (WIN F) の [セキュリティとプライバシー] > [BitLocker とデバイス暗号化] にフィードバックを送信してください。次に、新しいビルド 22579 によってもたらされた変更と改善点を見てみましょう:
[全般]# # #####[一般的な]######
[スタート メニュー]
- 一部の内部関係者が気づいたように、更新された印刷キュー エクスペリエンスに加えて、CPrintDialog を使用して印刷ダイアログを表示する win32 アプリケーションでも最新の印刷ダイアログが表示されるように更新しました。さらに、最新の印刷ダイアログはローカル ネットワーク プリンターを自動的に検出します。新しいプリンターを選択すると、セットアップを開始せずにインストールされます。印刷エクスペリエンスに関するフィードバックは、[デバイスとドライバー] > [印刷] のフィードバック センターに送信してください。
- ビルド 22567 で導入された「プログラムから開く」ダイアログの再設計を以前の設計に戻します。 Windows Insiders によって発見されたいくつかのパフォーマンスの問題を解決した後、将来的にこの機能を復元する予定です。ご意見ありがとうございます!
- Windows ターミナルをアンインストールした後もユーザーがコンソールにすぐにアクセスできるようにするために、Windows PowerShell を指すように WIN X メニューを更新しています。 Windows ターミナルがインストールされており、Windows ターミナルで Windows PowerShell を開きたい場合は、[設定] > [プライバシーとセキュリティ] > [開発者向け] に移動し、Windows ターミナルをデフォルトのターミナル アプリケーションとして設定することをお勧めします。 虫眼鏡とオンスクリーン キーボードに、新しい Fluent スタイルのアイコンが追加されました。
スタートでアプリケーション フォルダーに名前を付けることができるようになりました。フォルダーに名前を付けるには、フォルダー (デフォルト名は「フォルダー」) を作成して開き、「名前の編集」をクリックしてフォルダー名を入力します。または、キーボード フォーカスでフォルダーを開き、テキスト ボックスを選択して入力を開始します。
#先頭のフォルダー。
[スタート ガイド アプリ] スタート スタート アプリに固定サイトの提案を追加しました。これにより、サイトをタスク バーに簡単に固定できるようになりました。 。この新機能を見つけるには、「Get Started」アプリを起動し、「気に入ったと思われるアプリとサイト」ページに移動します。ページ上で提案されたサイトをクリックしてタスクバーに固定すると、ワンクリックで関心のあるサイトにアクセスできます。
フィードバック センター (WIN F) の [アプリ] > [スタート] にフィードバックを送信してください。# タスクバーにピン留めできる、「はじめに」アプリ内のサイトの提案。
注: このエクスペリエンスは人気のある Web サイトを推奨しており、現在は EN-US デバイスでのみ利用できます。パーソナライズされたサイトの推奨事項と追加のロケールのサポートが間もなく利用可能になります。 [ウィンドウを開く]
指をたどる応答や楽しいアニメーションを含めるために、複数指のタッチ ジェスチャの更新に引き続き取り組んでください。3 本の指で左にスワイプしてみてください。または右にクリックして、最近使用したウィンドウを切り替えます。
3 本指で左または右にスワイプして、最近使用したウィンドウを切り替えます。
[タスク マネージャー] フィードバックに基づいて、[新しいタスクの実行] ボタンがタスク マネージャーのすべてのページで使用できるようになりました。
新しいタスクを実行するためのアイコンを更新しました。
- [Enter]
見つけやすさを向上させるために、パーソナライズできる絵文字 (家族の絵文字など) が絵文字 A で利用できるようになりました。小さなアクセントカラーのドットが、パネルのエントリの下隅に表示されます。
クイック設定からキーボード レイアウト セクションを削除しました。
- 次に、ビルド 22579 のバグを修正しました:
解決済み以前のバージョンではゲーム サービスが機能しなくなり、一部のゲームの起動とインストールに問題が発生する問題が発生しました。
Windows の一般的な使用中に最近のフライトに影響を与える、大ヒットのエクスプローラー.exe のクラッシュを修正しました。
- Windows Insider が Windows 10 から最新の Windows 11 Dev Channel ビルドに直接アップグレードしようとするバグを修正しました。
- 【タブレットに最適化されたタスクバー】
注: これらの修正は、デバイスでタブレットに最適化されたタスクバーが有効になっている場合にのみ表示されます。 Windows Insider に公開されていますが、まだ誰でも利用できるわけではありません。
タブレットに最適化されたタスクバーを 2 回スワイプして [スタート] または [クイック設定] を表示する必要はもうありません。これらは、タスクバーが完全に展開された後、上にスワイプし続けると表示されます。
外部モニターが接続されている場合、スワイプ ジェスチャを使用して [スタート] メニューを呼び出すと、間違った画面に表示される可能性がある問題を修正しました。
- 通知はタブレットに最適化されたタスクバーと重なりなくなりました。
- タスク ビューを呼び出した場合にデスクトップ領域が完全にレンダリングされない可能性がある問題を修正しました。
- アプリのアイコンを中クリックしてアプリの新しいインスタンスを起動する操作が再び機能するようになりました。 ############[スタートメニュー]######
- アニメーション効果を無効にしても、スタートのフォルダーにアニメーションが表示される問題を修正しました。
- explorer.exe の再起動後に固定の開始とフォルダー レイアウトがデフォルトにリセットされる問題を軽減しました。
- 表示率を変更するとスタート メニューの横に透明な線が表示される潜在的な問題を解決しました。
[キー]
- 通知センターの開始後 30 分以内に、フォーカス セッションで時計アプリと同じ設定が表示されるようになります。プログラムはセッション内の同じ割り込みで開始されます。
- フォーカス セッションを開始する前に「おやすみモード」がオンになっている場合、フォーカス セッションを停止しても「おやすみモード」はオフになりません。
- フォーカス セッションを開いた場合、ログアウトまたは再起動する必要がある場合、セッションはリセットされません。
- カレンダーの下でフォーカス セッションを終了すると、キーボード フォーカスが通知センターの上部に予期せず移動する問題を修正しました。
- 「設定」にアプリを追加できない問題を修正 > 「システム」 > 「通知」 > 「設定」 「優先通知」の問題
#[入力]
- トルコ語で「怒り」(kızgın) を使用できない問題を修正単語検索のイライラした顔の絵文字の質問。絵文字の検索結果に関するフィードバックは、[入力と言語] > [絵文字] パネルのフィードバック センターで引き続き提供してください。
- フォーカスが UAC ダイアログに設定されているときに日本語 IME が予期せずカタカナ モードに切り替わる問題を修正しました。
- 最近、[設定] > [時刻と言語] > [言語と地域] で言語からサードパーティの IME を削除した場合に、サードパーティの IME をアンインストールしても入力スイッチャーに表示される可能性がある問題が軽減されました。 。
一部のアプリのフィールドでマウスが非表示になる問題と、最近発生したカーソル関連のアプリが飛行中に予期せずクラッシュする問題を修正しました。- 画面の横から通知センターに導入されたジェスチャがアラビア語またはヘブライ語の表示言語では機能しない問題を修正しました。
[設定]
- ネットワークとインターネット アラビア語とギリシャ語で山形が使用されていた上部ヘッダーの問題を修正しましたヘブライ語は言語の逆方向を示します。
[ウィンドウを開く]
- [設定] > [個人用設定] > [色] で透明度がオフになっている場合、[ALT] タブ背景が透明ではなくなります。
ウィンドウを画面上部にドラッグしてから下にドラッグした場合に、スナップショット レイアウトを閉じるアニメーションがより一貫して表示されるようになりました。- 画面上部でスナップショット レイアウトを呼び出すときのアニメーションの不具合を修正するために微調整を行いました。
- 画面上部のスナップショット レイアウトで特定のウィンドウをドラッグすると発生するexplorer.exeのクラッシュを修正しました。
- スナップショット アシストが画面に表示されているときにタスク ビューを呼び出した場合、タスク ビューが応答しなくなってしまう問題を軽減しました。
- タッチパッド上で非常に速いジェスチャで ALT タブを呼び出した場合に、ALT タブが開かなくなる問題を修正するためにいくつかの作業が行われました。
- アプリケーションが全画面モードに入ったり全画面モードから終了したりするときに発生する可能性があるexplorer.exeのクラッシュを修正しました。
[ネットワーク]
最近のリリースで一部のデバイスでセルラー接続が機能しなくなる問題を緩和しました。
- 前回のフライト中に Wi-Fi 速度が低下する原因となった問題を解決しました。
[Voice Access]
Voice Access バナーがデスクトップ アイコンの一番上の行またはフルアイコンの一番上をブロックする問題を修正しました。 -画面アプリケーション。
[ライブ字幕]
ライブ字幕がデスクトップに表示されます。
- ライブ字幕ウィンドウが強制的にフローティングされる場合 (全画面アプリケーションの使用時など)、「画面フロート」ウィンドウの位置が設定ポップアップの選択項目として正しく表示されるようになりました。
- ライブ字幕ウィンドウの最大高さは、モニターの高さの 40% に制限されるようになりました。
- 最大高さのライブ字幕ウィンドウを縮小しても、ライブ字幕がクラッシュしなくなりました。
- モノラル音声を切り替えても、ライブ字幕がクラッシュすることはなくなりました。
[ナレーション]
[タスク マネージャー]
- 設定#>>Shift Tab ナビゲーション使用時のアクセシビリティにおけるナレーターの問題を修正 >折り畳まれた部分を人々がどのように読むかという問題について話してください。
高頻度で発生したタスク マネージャーのクラッシュを修正しました。
[その他]
- [詳細] ページにフォーカスがあり、入力を開始すると、最初の文字の後でプロセス リスト内のフォーカスの移動が停止する問題を修正しました。
- [パフォーマンス] ページを概要ビューで使用している場合、タスク マネージャーのタイトル バーが非表示になります。
ハードウェア キーを使用するときに表示される音量ポップアップのパーセンテージが、常にデザインの中央に表示されるようになりました。
- 移動時やロック画面のアクセシビリティ オプションをオフにしたときのキーボード フォーカスとナビゲーションの動作を改善しました。
- 注: アクティブな開発ブランチの Insider Preview ビルドでここで説明されている修正の一部は、2021 年 10 月 5 日に正式にリリースされる Windows 11 ビルドのサービス更新に組み込まれる可能性があります。
ビルド 22579 の既知の問題は次のとおりです:
[タブレットに最適化されたタスクバー]
- アプリケーションの起動時または2-in-1 デバイスで拡張タスク バーの外側をクリックした後、タスク バーが自動的に折りたたまれないことがあります。
- オペレーティング システムの一部の領域では、2-in-1 デバイスで展開されたタスク バーの高さをまだ追跡していないため、タスク バーに重なるウィジェットなどのコンポーネントが重なって表示される場合があります。
[ファイル マネージャー]
- ファイル エクスプローラーの検索ボックスに検索語を入力したときに表示される候補結果を開いても、効果が得られない場合があります。
- アイコン サイズ、視覚的なバグ、OneDrive ストレージを表示するフライアウトのテキスト クリッピングに関する問題を修正しています。
[ウィジェット]
- フィードからピン留めすると、ピン留めされたウィジェットが下にある他のピン留めされたウィジェットではなく、一番上に配置されることがあります。成分。この問題が発生した場合は、30 分以内に自動的に修正され、最近固定されたウィジェットが予想されるデフォルトの場所に移動されます。あるいは、ウィジェット ボードからログアウトし、すぐに再度ログインして問題を解決することもできます。
- ウィジェット ボードでウィジェットを再配置した後、一部のユーザーでは、固定セクションでウィジェットが正しくレンダリングされません。この問題が発生した場合は、ウィジェット ボードからログアウトし、すぐに再度ログインすると問題が解決します。
[重要]
- 時計アプリは、アプリ内でフォーカス セッションを構成するときに、Windows のフォーカス状態をまだ更新していません。これは今後のアプリのアップデートで対応される予定です。
[ナレーション]
- 最新バージョンでは、自然音が途切れることがあります。問題を解決するには、ナレーターを再起動します。
[ライブ字幕]
- 一部の全画面アプリ (ビデオ プレーヤーなど) では、ライブ字幕が表示されません。
- 画面の上部近くにあり、ライブ キャプションを実行する前に閉じられた特定のアプリケーションは、上部にあるライブ キャプション ウィンドウの背後で再起動されます。アプリケーションにフォーカスがあるときにシステム メニュー (ALT スペースバー) を使用して、アプリケーションのウィンドウをさらに下に移動します。
- ライブ字幕が上部にある場合、最大化されたアプリケーション (タイトル バー ウィンドウ管理ボタンなど) の最上部にはタッチで到達できません。
[タスク マネージャー]
- タスク マネージャーがダーク モードに構成されている場合、一部のツールヒントには推奨される視覚設定が正確に表示されません。
Dev チャネル リリースは、今年後半の Windows 11 の主要な機能更新に備えて、「NI_RELEASE」または Nickel ブランチと呼ばれるようになりました。
以上がWindows 11 Dev ビルド 22579 には、新しい USB 暗号化ポリシー、スタート メニュー、タスク バーの改善が含まれていますの詳細内容です。詳細については、PHP 中国語 Web サイトの他の関連記事を参照してください。

ホットAIツール

Undresser.AI Undress
リアルなヌード写真を作成する AI 搭載アプリ

AI Clothes Remover
写真から衣服を削除するオンライン AI ツール。

Undress AI Tool
脱衣画像を無料で

Clothoff.io
AI衣類リムーバー

Video Face Swap
完全無料の AI 顔交換ツールを使用して、あらゆるビデオの顔を簡単に交換できます。

人気の記事

ホットツール

メモ帳++7.3.1
使いやすく無料のコードエディター

SublimeText3 中国語版
中国語版、とても使いやすい

ゼンドスタジオ 13.0.1
強力な PHP 統合開発環境

ドリームウィーバー CS6
ビジュアル Web 開発ツール

SublimeText3 Mac版
神レベルのコード編集ソフト(SublimeText3)

ホットトピック
 7678
7678
 15
15
 1393
1393
 52
52
 1207
1207
 24
24
 91
91
 11
11
 Win11 でタスクバーのサムネイル プレビューを無効にする方法は? マウスを移動してタスクバー アイコンのサムネイル表示テクニックをオフにする
Feb 29, 2024 pm 03:20 PM
Win11 でタスクバーのサムネイル プレビューを無効にする方法は? マウスを移動してタスクバー アイコンのサムネイル表示テクニックをオフにする
Feb 29, 2024 pm 03:20 PM
この記事では、Win11システムでタスクバーアイコンをマウスで移動したときに表示されるサムネイル機能をオフにする方法を紹介します。この機能はデフォルトでオンになっており、ユーザーがタスクバー上のアプリケーション アイコンの上にマウス ポインタを置くと、アプリケーションの現在のウィンドウのサムネイルが表示されます。ただし、一部のユーザーは、この機能があまり役に立たない、またはエクスペリエンスに悪影響を与えると感じ、オフにしたい場合があります。タスクバーのサムネイルは楽しい場合もありますが、気が散ったり煩わしい場合もあります。この領域にマウスを移動する頻度を考えると、重要なウィンドウを誤って閉じてしまったことが何度かある可能性があります。もう 1 つの欠点は、より多くのシステム リソースを使用することです。そのため、リソース効率を高める方法を探している場合は、それを無効にする方法を説明します。しかし
 Win11のタスクバーを固定する方法
Jan 04, 2024 pm 04:31 PM
Win11のタスクバーを固定する方法
Jan 04, 2024 pm 04:31 PM
以前の Windows では、タスクバーの誤操作を防ぐためにタスクバーをロックする機能が頻繁に使用されていましたが、win11 にアップデートしてからタスクバーがロックできなくなったという問題が多くのユーザーに発生しました。これは、実はマイクロソフトがこの機能を廃止したためです。以下は編集者をフォローして見てください。 win11 でタスクバーをロックする方法: 回答: ロックできません。 1. Microsoftはwin11システムのタスクバーをロックする機能をキャンセルしたため、現在タスクバーをロックすることはできません。 2. 一般に、タスク バーの空白スペースを右クリックしてタスク バーをロックできます。 3. ただし、Win11 システムでは、タスクバーの空白スペースを右クリックしても、タスクバー設定オプションのみが表示されます。 4. タスク バーの設定を開くと、対応するタスク バー ロックが見つかりません。
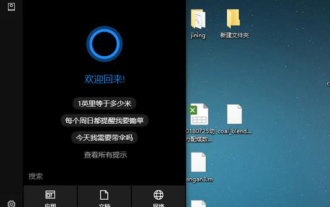 win10 snmp インストール失敗エラー コード 0x8024402C の解決策
Feb 13, 2024 am 08:30 AM
win10 snmp インストール失敗エラー コード 0x8024402C の解決策
Feb 13, 2024 am 08:30 AM
snmp プロトコルは、単純なネットワーク管理プロトコルです。このプロトコルは、ネットワーク管理システムをサポートでき、ネットワークに接続されているデバイスに管理上の懸念を引き起こす状況があるかどうかを監視するために使用されます。しかし、最近多くのユーザーが、win10 に snmp プロトコルがインストールされていると報告しています。 SNMP がエラー コード 0x8024402C で失敗しました。どうすればよいですか?ユーザーは管理者として Powershell を起動してセットアップすることができます。win10 に snmp をインストールする際のエラー コード 0x8024402C の解決策をこのサイトでユーザーに丁寧に紹介します。 win10 SNMP インストール失敗エラー コード 0x8024402C の解決策 1. Powershell を管理者として起動します。 1. 最初のステップは、win10 システムを実行することです。
 Win7 のタスクバーにアイコンが表示されない場合はどうすればよいですか。コンピューターのタスクバーのアイコンが消える問題を解決するにはどうすればよいですか?
Jun 09, 2024 pm 01:49 PM
Win7 のタスクバーにアイコンが表示されない場合はどうすればよいですか。コンピューターのタスクバーのアイコンが消える問題を解決するにはどうすればよいですか?
Jun 09, 2024 pm 01:49 PM
最近、Win7システムを使用している多くのユーザーは、タスクバーのアイコンが突然消えて操作が非常に不便になり、問題を解決する方法がわからないことに気づきました。この記事では、タスクバーが消えた問題を解決する方法を紹介します。 Win7 システムのアイコン。原因の分析 このような状況が発生した場合は、通常 2 つの状況が考えられます。1 つは、コンピューターのタスク バーが実際には消えず、単に隠れているだけである場合、もう 1 つはタスク バーが実際に消えている場合です。方法 1: 1. 最初に確認する必要がある状況があります。つまり、マウスを画面の下部に置くと、タスクバーが表示されます。タスクバー上でマウスを直接クリックして、「プロパティ」を選択します。 」。 2. 表示されるダイアログ ボックスで、[タスクバーを非表示にする] オプションの & をクリックします。
 win11でタスクバーの高さを下げる方法は? Windows 11 のタスクバーのサイズ変更に関するチュートリアル
Feb 29, 2024 pm 12:37 PM
win11でタスクバーの高さを下げる方法は? Windows 11 のタスクバーのサイズ変更に関するチュートリアル
Feb 29, 2024 pm 12:37 PM
win11 を使用すると、タスクバーの高さが少し高く、一部のユーザーにとっては少し見苦しく感じることがありますが、win11 のタスクバーの高さを下げるにはどうすればよいですか?ユーザーは、[スタート] メニューの [レジストリ エディター] を直接クリックし、操作する [Advanced] フォルダーを見つけることができます。このサイトでは、Windows 11 でタスクバーのサイズを調整する方法をユーザーに丁寧に紹介します。 Windows 11 でタスクバーのサイズを変更する方法 まず、レジストリ エディターを開く必要があります。レジストリ エディターを開くには、[スタート] メニューをクリックして検索ボックスに「regedit」と入力するか、Win+R キーの組み合わせを押してファイル名を指定して実行機能を開き、「regedit」と入力します。
 Win11のタスクバーを黒くするにはどうすればいいですか? Win11で黒いタスクバーを設定する方法の紹介
Apr 22, 2024 pm 06:40 PM
Win11のタスクバーを黒くするにはどうすればいいですか? Win11で黒いタスクバーを設定する方法の紹介
Apr 22, 2024 pm 06:40 PM
友達の中には、コンピューターの暗い壁紙を変更した後にタスクバーを黒くしたいという人もいますが、その方法がわかりません。以下で具体的な方法を見てみましょう。 1. タスクバーの何もない領域を右クリックし、「タスクバーの設定」を選択します。 2. タスクバーの設定ウィンドウで、「外観」タブを見つけてクリックします。 3. [外観] タブで [タスクバーの背景] オプションを見つけ、ドロップダウン メニューをクリックします。 4.「黒」を選択します。 5. 「タスクバーの設定」ウィンドウを閉じます。タスクバーの美化 Xiaozhi Eye Protector は、非常に使いやすい win11 の透明なタスクバー ツールです。タスクバーの透明性、タスクバーの美化、およびタスクバーのインターフェイスを美しくするための複数のスタイルをサポートし、コンピューターのインターフェイスをより美しくします。今すぐダウンロード) Xiaozhi Eye Protection
 Ubuntu 20.04 システムに Carla をインストールするための詳細なチュートリアル。
Feb 19, 2024 pm 08:20 PM
Ubuntu 20.04 システムに Carla をインストールするための詳細なチュートリアル。
Feb 19, 2024 pm 08:20 PM
Carla は、自動運転アルゴリズムの開発とテストのために設計されたオープンソースの自動運転シミュレーション プラットフォームです。以下は、Ubuntu20.04 システムに Carla をインストールするための詳細なチュートリアルです: 依存関係のインストール: ターミナル ウィンドウを開き、次のコマンドを実行して Carla の依存関係をインストールします: sudoaptupdatesudoaptinstall-ybuild-essentialclang-10llvm-10python3-pippython3-devlibpng-devlibjpeg-devlibtiff5- devlibopenexr -devlibhdf5-devlibsquish-de
 win11のタスクバーをクリックしても反応しない・使えない問題の解決方法
May 09, 2024 pm 06:43 PM
win11のタスクバーをクリックしても反応しない・使えない問題の解決方法
May 09, 2024 pm 06:43 PM
Windows 11システムにアップグレードした後、多くのユーザーがタスクバーをクリックできないという問題に遭遇しました。これは生活や仕事に大きな影響を及ぼします。では、具体的にどのように解決すればよいでしょうか。以下を見てみましょう!方法 1 1. まず、キーボードの Ctrl+Shift+Esc ショートカット キーを押して、タスク マネージャーを開きます。 2. 次に、左上隅の「ファイル」をクリックし、「新しいタスクの実行」を選択します。 3. 開いたら、コントロールに入り、Enter キーを押してコントロール パネルに入ります。 4. 時間と地域を見つけて、日付と時間を変更することを選択します。 5. 時刻を9月4日以降に変更し、設定完了後自動時刻同期をオフにして、コンピュータを再起動します。 6. 再起動後、時刻設定を再入力し、インターネット時刻の選択に進みます。



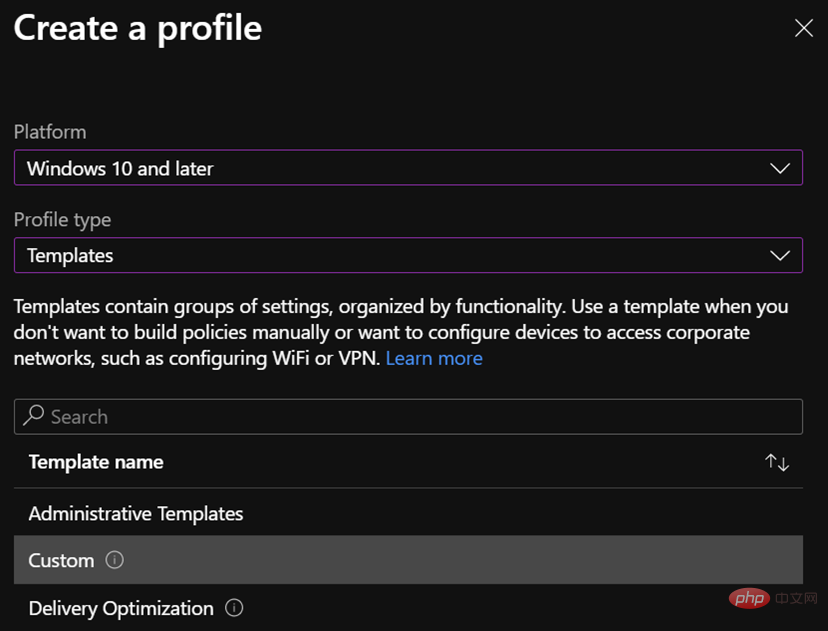 エンドポイント マネージャー ポータルでこれらの日付を含むプロファイルを作成し、BitLocker 除外リスト ポリシーを設定します。
エンドポイント マネージャー ポータルでこれらの日付を含むプロファイルを作成し、BitLocker 除外リスト ポリシーを設定します。 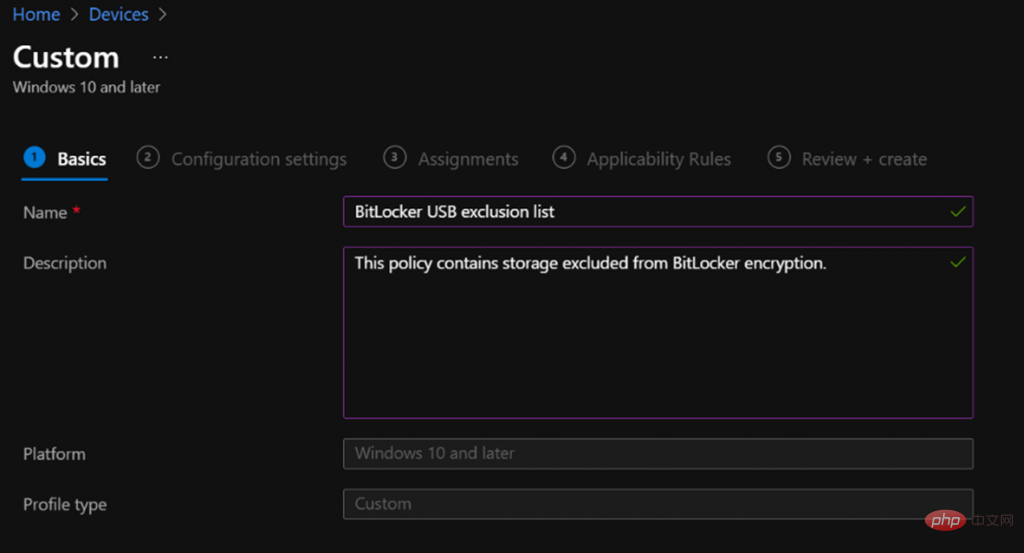 作成したプロファイルの「基本」タブにポリシーの名前と説明を追加します。
作成したプロファイルの「基本」タブにポリシーの名前と説明を追加します。 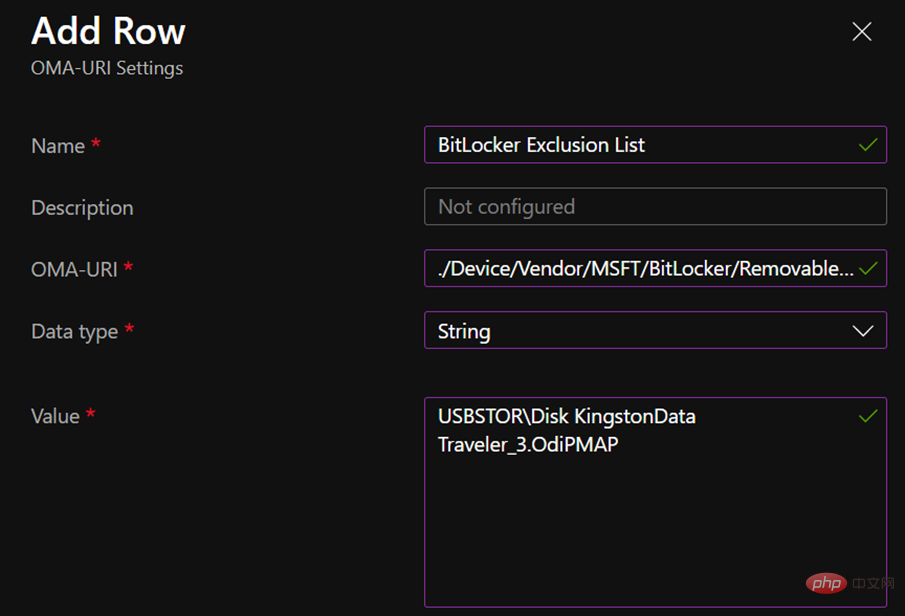 #作成した構成ファイルの [構成設定] タブに上記の詳細を追加します。
#作成した構成ファイルの [構成設定] タブに上記の詳細を追加します。 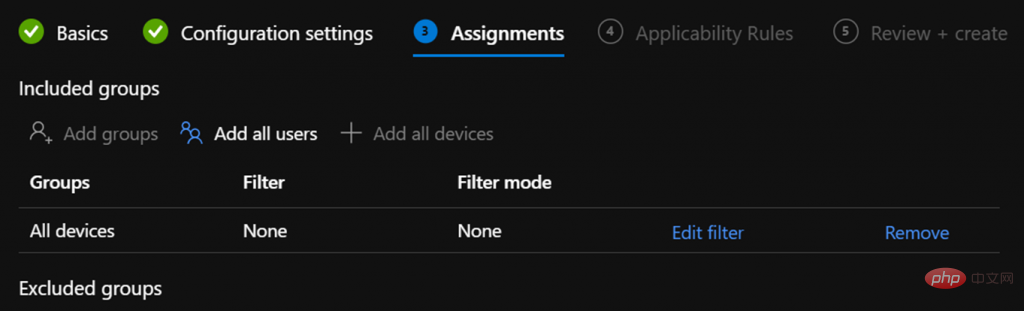 作成したプロファイルの [割り当て] タブで、ポリシーを適用するグループを選択します。
作成したプロファイルの [割り当て] タブで、ポリシーを適用するグループを選択します。