Windows 11/10で拡張機能なしでGoogle Chromeを開く方法
Google Chrome は世界で最も使用されているブラウザであり、他のブラウザの中で最高である強力な機能を備えています。拡張機能と呼ばれる機能があり、これには独自の長所と短所があります。ただし、特定のサードパーティ プロバイダーからの拡張機能を知らずにインストールすると、ブラウザやその他のソフトウェアが破損する問題が実際に発生することがあります。したがって、必要に応じてGoogle Chromeの拡張機能を無効にすることをお勧めします。拡張機能なしで Google Chrome を開きたい場合も、この記事はその方法を知るのに役立ちます。
Windows 11 で拡張機能なしで Google Chrome を開く方法
ステップ 1: キーボードの Windows D キーを同時に押して、 デスクトップに入ります。
ステップ 2: デスクトップ空白の画面を右クリックし、コンテキスト メニューの New オプションの上にマウスを置きます。
ステップ 3: 次に、以下のスクリーンショットに示すように、リストから ショートカット をクリックします。
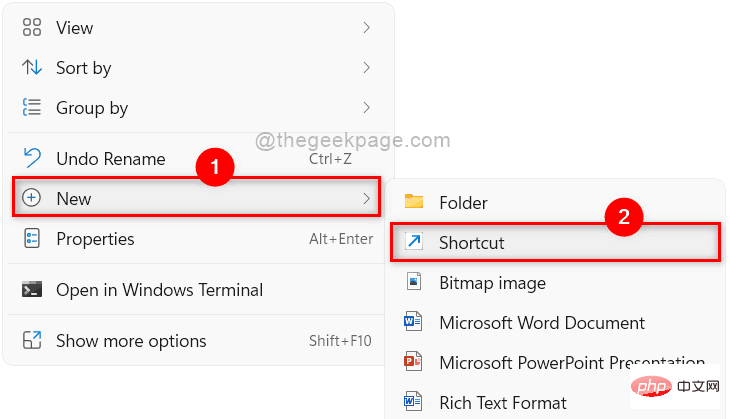
ステップ 4: [ショートカットの作成] ウィンドウで、[参照] ボタンをクリックして、以下に示すように Chrome アプリケーションのターゲットの場所を参照します。
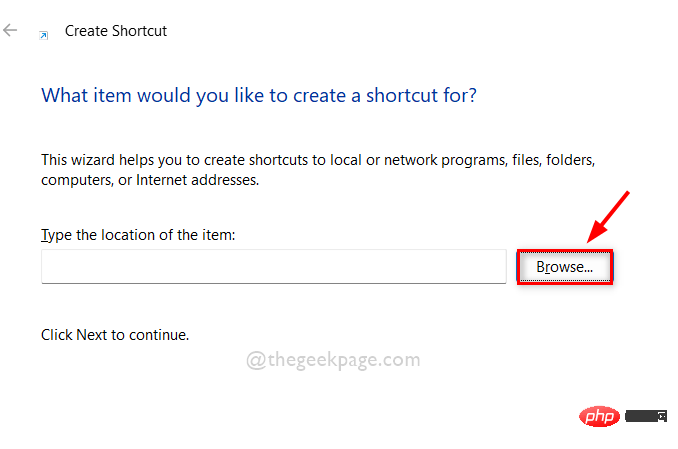
ステップ 5: 以下の図に示すように、Chrome アプリケーションのショートカットのターゲットを選択し、OK をクリックします。
注: ターゲットは、指定されたパス C:\Program Files\Google\Chrome\Application を介して参照できます。次に、以下に示すように、アプリケーション フォルダーから chrome アプリケーションを選択します。
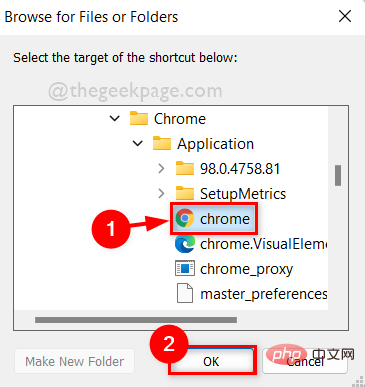
ステップ 6: Chrome アプリケーションのターゲットの場所を選択した後、ターゲットの場所に –disable-extensions を追加し、[次へ #] をクリックします。 ## ボタンをクリックして続行します。
注: これは、次の場所に "C:\Program Files\Google\Chrome\Application\chrome.exe" --disable-extensions である必要があります。ショートカット項目。
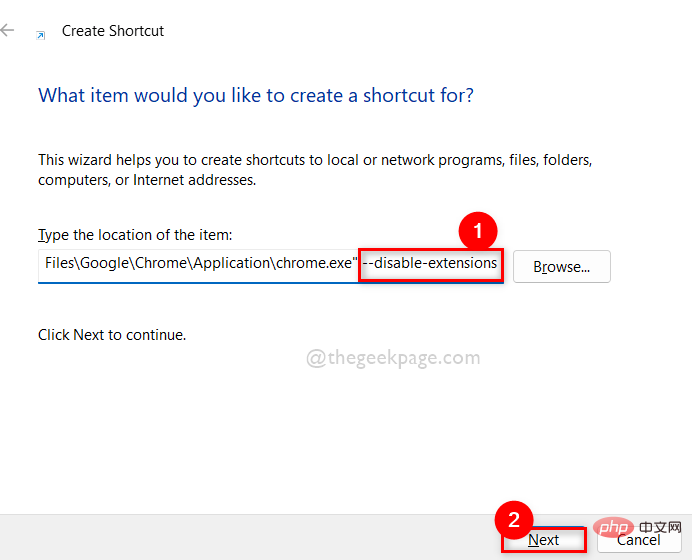
chrome の場合は、「完了」ボタンをクリックします。
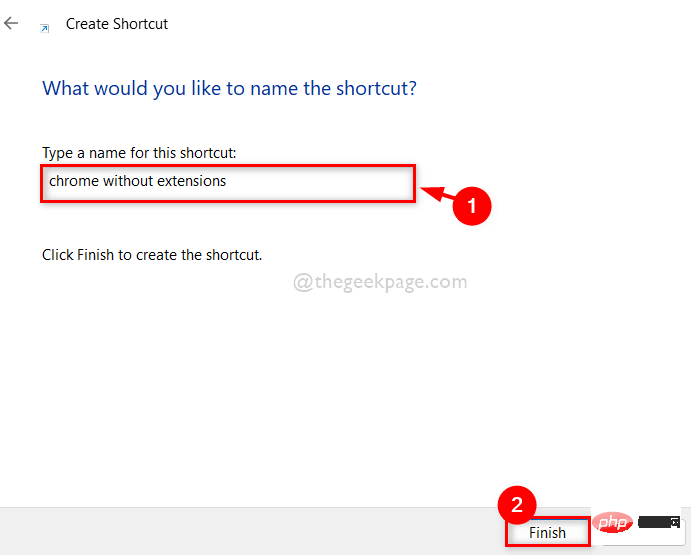
デスクトップ に移動し、chrome をダブルクリックしてください。拡張子のないショートカットが作成されました。
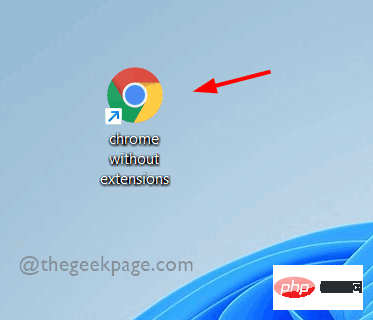
以上がWindows 11/10で拡張機能なしでGoogle Chromeを開く方法の詳細内容です。詳細については、PHP 中国語 Web サイトの他の関連記事を参照してください。

ホットAIツール

Undresser.AI Undress
リアルなヌード写真を作成する AI 搭載アプリ

AI Clothes Remover
写真から衣服を削除するオンライン AI ツール。

Undress AI Tool
脱衣画像を無料で

Clothoff.io
AI衣類リムーバー

AI Hentai Generator
AIヘンタイを無料で生成します。

人気の記事

ホットツール

メモ帳++7.3.1
使いやすく無料のコードエディター

SublimeText3 中国語版
中国語版、とても使いやすい

ゼンドスタジオ 13.0.1
強力な PHP 統合開発環境

ドリームウィーバー CS6
ビジュアル Web 開発ツール

SublimeText3 Mac版
神レベルのコード編集ソフト(SublimeText3)

ホットトピック
 7569
7569
 15
15
 1386
1386
 52
52
 87
87
 11
11
 28
28
 107
107
 Windows 11/10で不正な画像エラー0xc0000020を修正する方法
Apr 16, 2023 pm 06:07 PM
Windows 11/10で不正な画像エラー0xc0000020を修正する方法
Apr 16, 2023 pm 06:07 PM
<p>Windows PC でアプリケーションを開こうとすると、エラー ステータス 0xc0000020 の <strong>イメージ エラーが表示されると多くのユーザーが報告しています。 </strong>エラーの原因となっているアプリケーションに応じて、エラー メッセージは、アプリケーションに関連付けられた特定の DLL ファイルが Windows 上で実行するように設計されていない可能性があるか、何らかの問題が発生している可能性があることを示します。基本的に、このエラーは、アプリケーションの実行に必要なシステム ファイルの破損が原因で発生します。 </p><p>このエラーステータスは 0xc0000 です
 Windows 11/10 でマイクが自動的に調整される (解決済み)
Apr 13, 2023 pm 05:13 PM
Windows 11/10 でマイクが自動的に調整される (解決済み)
Apr 13, 2023 pm 05:13 PM
多くのユーザーは、Windows 11/10 PC のマイクに関する問題に直面しています。ユーザーの介入なしにマイクが自動的に調整されます。彼らは、外部トリガーなしでマイクのレベルが上下したと報告しました。ユーザーは、この問題がさまざまな組み込みアプリケーションやサードパーティ アプリケーションで発生することを発見しました。このマイクの変動の問題は、他のユーザーと通信するためにマイクを使用するユーザーを悩ませていますが、相手側にはマイクの音声レベルの変動を知らせる必要があります。 Windows 11/10 PC でマイク レベルの自動調整の問題が発生している場合は、この記事をお読みください。ここでは、マイクに関するこの問題を解決するのに役立つ方法のリストを厳選しました。解決策 1 – アプリケーションのマイクをオフにする
 Google Chrome拡張機能をバックアップする方法
Jan 30, 2024 pm 12:36 PM
Google Chrome拡張機能をバックアップする方法
Jan 30, 2024 pm 12:36 PM
Google Chrome拡張機能をバックアップするにはどうすればよいですか?ほとんどの Google Chrome ユーザーは、日々の使用中に多かれ少なかれプラグインをインストールします。プラグインの存在により、使用エクスペリエンスが向上します。システムやブラウザを再インストールすると、これらのプラグインは保持できず、再度ダウンロードしてインストールするのが面倒なので、現在インストールされているプラグインをバックアップする方法はありますか?その方法は次のとおりです。 Chrome プラグインをバックアップするチュートリアルの方法では、まず Google Chrome を開き、右上隅のメニューをクリックして、[その他のツール] - [拡張機能] を選択します。拡張機能ページの上にある「パッケージ拡張機能」をクリックします。 C:UsersAdministratorAppDataLocalGoogleChromeUserDataDe
 Windows 11/10でファイル共有が機能しない問題を解決するにはどうすればよいですか?
Apr 21, 2023 pm 07:37 PM
Windows 11/10でファイル共有が機能しない問題を解決するにはどうすればよいですか?
Apr 21, 2023 pm 07:37 PM
<p>同じネットワーク上の Windows デバイス間でのファイル共有機能は、決してスムーズではなく、バグのないものではありませんでした。ただし、Windows が繰り返されるたびに、この優れた機能は大幅に改善され、ユーザーが使いやすくなりました。それにもかかわらず、ユーザーは依然としてファイル共有機能が適切に動作しないと不満を抱いています。システム上で同じ種類の問題に直面している場合でも、心配する必要はありません。これらの修正を 1 つずつ実装するだけで、すぐにファイルを共有できるようになります。 </p><h2>修正 1 – 自動 FDRP サービス</h2><p&
 Windows PCのGoogle Chromeで表示言語を変更する方法
Apr 25, 2023 pm 11:28 PM
Windows PCのGoogle Chromeで表示言語を変更する方法
Apr 25, 2023 pm 11:28 PM
インターネットを閲覧しているときに、一部の Web ページがさまざまな言語で書かれており、不慣れなために理解できないことに気付いたことがありますか?この時点で、Google Chrome は Web ページを英語に翻訳するか、ユーザーが理解できる別の言語に翻訳するかをユーザーに尋ねる必要があります。ただし、一部のユーザーは、Google Chrome がどのページも翻訳しないことに不満を抱いていました。そこで、表示言語を追加し、Chrome でほとんどの Web ページをユーザーの好みの言語に翻訳できるようにする方法を設計しました。 Chrome に Web ページの翻訳を許可しながら表示言語を変更する方法をお探しの場合は、この記事でその方法を説明します。 Google Chromeの表示言語を変更する方法 以下の簡単な手順に従って変更する方法を見てみましょう
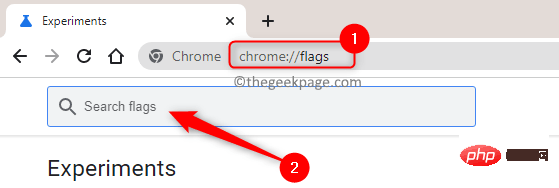 Google Chrome で Web サイトのスムーズ スクロールを有効または無効にする方法
Apr 14, 2023 am 09:58 AM
Google Chrome で Web サイトのスムーズ スクロールを有効または無効にする方法
Apr 14, 2023 am 09:58 AM
Google Chrome は、他のブラウザと比較して優れたパフォーマンスを提供するため、世界中で最も使用されているブラウザの 1 つです。ただし、多くのシステム リソースを使用し、Web ページのスクロール時に遅延が発生することがあります。ブラウジング エクスペリエンスを向上させるために、Chrome にはブラウザをカスタマイズするオプションが用意されています。ただし、Chrome が提供するこれらの追加機能や調整は、デフォルトではユーザーが利用できません。 Chrome のこれらの実験的な機能は非表示になっており、Chrome フラグを通じてアクセスできます。スムーズ スクロールは Chrome の実験的な機能の 1 つで、Chrome フラグを使用して有効または無効にできます。この機能を使用すると、ページ コンテンツをスムーズにスクロールおよび移動できます。インターネットを閲覧していて、ページのスクロールが遅い場合や、
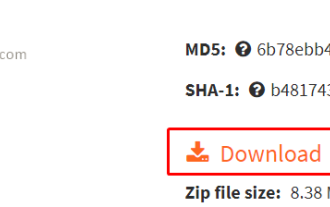 Windows 11/10でXlive.dllが見つからない、または見つからない問題を解決するにはどうすればよいですか?
May 08, 2023 pm 08:55 PM
Windows 11/10でXlive.dllが見つからない、または見つからない問題を解決するにはどうすればよいですか?
May 08, 2023 pm 08:55 PM
<p>Xlive.dll は、「WindowsLive ゲーム」の一部である Microsoft のダイナミック リンク ライブラリ (DLL) です。 Xlive.dll によって発生するエラーは、Xlive.dll ファイルの削除、置き忘れ、マルウェアによる破損、またはレジストリ エントリの破損が原因である可能性があります。このエラーが原因でプログラムやゲームを起動できないとイライラすることがあります。この問題を解決する方法を見てみましょう。この問題は通常、Xlive.dll ファイルを適切に再インストールすることで解決できます。 </p><p><強い&
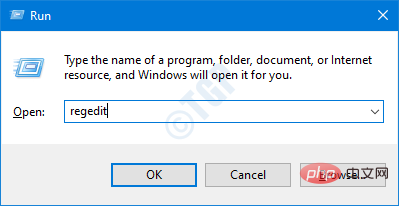 Windows 11/10でAutoitエラーを修正する方法
Apr 18, 2023 pm 07:28 PM
Windows 11/10でAutoitエラーを修正する方法
Apr 18, 2023 pm 07:28 PM
多くの Windows ユーザーが、Windows の起動時に Autoit エラーが表示されると報告しています。エラー メッセージにはパスが表示されます。このパスはユーザーごとに異なる場合があります。このエラーは、Veronica と呼ばれるマルウェアによって引き起こされることが知られています。完全なエラー メッセージは次のようになります。行 (ファイル: "C:\Google\Googleupdate.a3x")): エラー: ファイルを開くときにエラーが発生しました。システムでこのエラーが発生しても心配する必要はありません。この記事では、問題を解決するさまざまな方法を見てみましょう。解決策 1: レジストリ キーを削除します。 1. Windows + R を使用して、[ファイル名を指定して実行] ダイアログ ボックスを開きます。 2. 「regedit」と入力し、Enter キーを押します。 3. アクセス許可を要求する UAC ウィンドウで、



