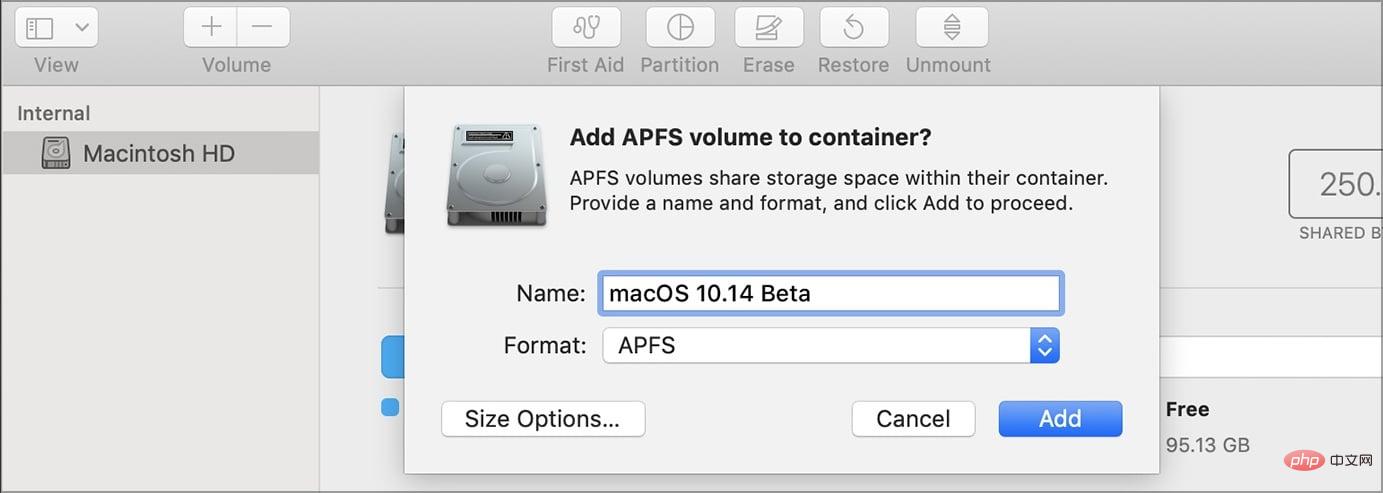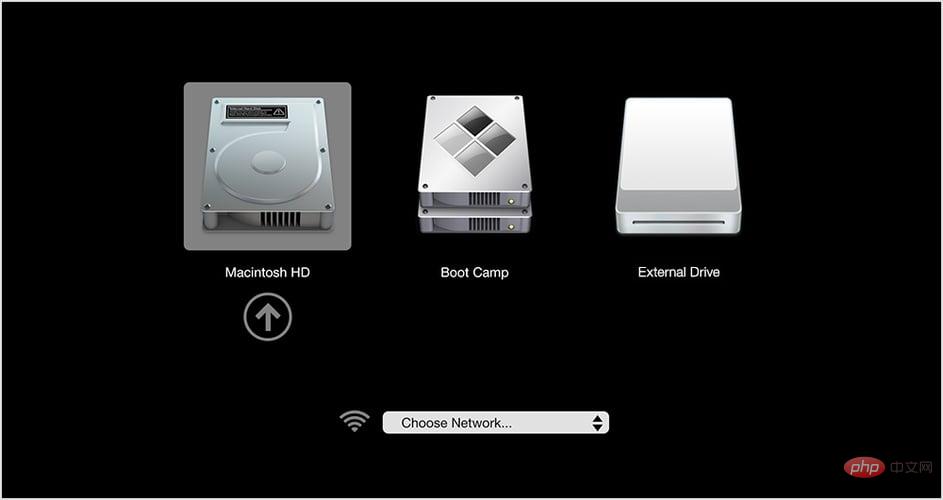Windows 11とmacOSをデュアルブートする方法【完全ガイド】

Windows 11 ではいくつかの大きな変更が加えられ、その多くは世界中のユーザーに広く受け入れられています。 Windows 11 と Windows 10 はデュアルブートできますが、他のオペレーティング システムではどうなるでしょうか?
Windows 11 はさまざまなオペレーティング システムで使用でき、必要に応じて Windows 11 と Linux をデュアルブートできます。
多くの人からよく尋ねられるのですが、Windows と macOS をデュアルブートできますか?答えははいです。 macOS に関しても、状況は変わりません。 macOS と Windows をデュアルブートして、Windows ソフトウェアを使用したり、Mac でゲームをプレイしたりできます。デュアルブートを使用して PC で macOS を試してみる人もいるかもしれません。
Windows 11 と macOS のデュアル ブートは簡単ではありませんが、実行することは可能です。今日のガイドでは、そのプロセスを紹介します。
Windows 11 と macOS をデュアルブートするにはどうすればよいですか?
デュアルブートは最初から 2 つの方法で実現できることに注意してください。以下で説明するように、macOS を Windows 11 にインストールすることも、Windows 11 を Mac にインストールすることもできます。
デュアル ブートによって PC に悪影響が及ぶことはありませんが、正しく行われないと、ファイルが失われたり、起動後に起動の問題が発生したりする可能性があることに注意してください。プロセス。
発生する可能性のある損害に対して当社は責任を負いませんので、この手順はご自身の責任で実行してください。
BootCamp を使用して Windows 11 を Mac にインストールする
1. Windows 10 ISO をダウンロードし、Windows パーティションを作成します
- ダウンロードWindows 10 ISO。

- ダウンロードが完了したら、「ユーティリティ」に移動し、「スタートアップ変換アシスタント」を選択します。
- オプション: 続行する前にデータをバックアップしてください。 ######続けるにはクリック###。
-
[ 選択] ボタンをクリックして、ダウンロードした Windows 10 ISO ファイルを見つけます。
選択] ボタンをクリックして、ダウンロードした Windows 10 ISO ファイルを見つけます。 - Windows パーティションに必要なサイズを選択します。少なくとも 50GB 程度必要ですが、可能であればもっと大きくしてください。 ここで、 [インストール
- ] ボタンをクリックします。
-
#管理者パスワードを入力すると、Mac が再起動します。
 Windows 11 ISO はまだ正式にダウンロードできないため、Windows 10 ISO を使用していることに注意してください。
Windows 11 ISO はまだ正式にダウンロードできないため、Windows 10 ISO を使用していることに注意してください。 - 2. Windows 10 をインストールします
これで、Mac が Windows 10 ISO から起動します。 インストールする目的の言語と Windows バージョンを選択します。
- 「
どのタイプのインストールが必要ですか 」画面が表示されるまで、指示に従います。 [カスタマイズ: ウィンドウのみをインストール (詳細)] を選択します。
」画面が表示されるまで、指示に従います。 [カスタマイズ: ウィンドウのみをインストール (詳細)] を選択します。 -
BOOTCAMP
パーティションを選択し、必要に応じてフォーマットします。
- #インストールが完了するまで待ちます。
インストールプロセス中は、不要な外部デバイスをすべて切断することをお勧めします。
- 3. 必要な Windows ドライバーをインストールします
「
- 次へ
- 」をクリックして続行します。ここで、「
インストール 」をクリックして、必要な Windows ドライバーをダウンロードします。
」をクリックして、必要な Windows ドライバーをダウンロードします。 - ドライバーをダウンロードした後、完了をクリックします。
- 4. Windows Insider Program に参加します (Windows Insider Program)
Option キー (Alt) を押しなかった場合は、目的のオペレーティング システムを選択します。
- 「設定
- 」に移動します。 「 アップデートとセキュリティ
- 」セクションに移動します。
- 左ペインで、Windows Insider Programを選択します。右側のペインで、「Get Started」ボタンをクリックします。

-
アカウントをリンクするを選択し、Microsoft アカウントの資格情報を入力します。

- 「開発チャネル」を選択し、「確認」をクリックします。

- [今すぐ再起動]ボタンをクリックします。 Windows 10 を再度起動した後、 設定アプリ
- を開いて、更新とセキュリティセクションに移動します。 「アップデートを確認」 ボタンをクリックします。
-
#Windows は Windows 11 アップグレードをダウンロードします。 アップグレードをダウンロードした後、Mac を再起動し、画面上の指示に従って Windows 11 にアップグレードします。
アップグレードをダウンロードした後、Mac を再起動し、画面上の指示に従って Windows 11 にアップグレードします。 - プロセスが完了すると、Mac コンピューターで Windows 11 と macOS を問題なくデュアルブートできるようになります。 PC で Windows と macOS をデュアルブートすることがいかに簡単であるかがわかるはずです。
- Windows 11 以降の PC への macOS のインストール
OpenPowerShell
または- コマンド・プロンプト###。次のコマンドを入力して押します:
- Enterdiskpart
ディスクが部分的に開いたら、次のコマンドを実行します: <strong></strong>list disc ハード ドライブが GPT を使用しているかどうかを確認します。 GPT 列にアスタリスクがない場合、ドライブは GPT を使用していません。 <strong></strong>- 続行する前に、MBR を GPT に変換する必要があります。ファイルを失うことなく MBR を GPT に変換する方法に関する特別なガイドがあります。ドライブが GPT でフォーマットされたら、次のステップに進むことができます。
 2. macOS 用のパーティションを作成し、フラッシュ ドライブをフォーマットします
2. macOS 用のパーティションを作成し、フラッシュ ドライブをフォーマットします
ここでキーを押して、リストから ディスク管理
を選択します。- Windows
- XX
-
リスト内でフラッシュ ドライブを見つけて右クリックし、Format を選択します。
 必ず exFAT
必ず exFAT - または FAT32 ファイル システムを使用してください。
- ここで、縮小したいパーティションを選択し、それを右クリックして、メニューから ボリュームの縮小 を選択します。
-
縮小するスペースの量を入力します (MB 単位)
50000 以上に設定し、 縮小 ## をクリックします#。
以上に設定し、 縮小 ## をクリックします#。 -
未割り当て領域が表示されます。それを右クリックし、「新しいシンプル ボリューム」を選択します。
 「シンプル ボリューム サイズ (MB 単位) 」を最大値に設定します。
「シンプル ボリューム サイズ (MB 単位) 」を最大値に設定します。 - 次に、 ファイル システム を
- exFAT に、ボリューム ラベルを macOS に設定します。
- 画面上の指示に従ってプロセスを完了します。 完了すると、PC 上に macOS パーティションが作成されるはずです。 3. EFI パーティションを変更します
を押して、
PowerShell (管理者) を選択します。Windows
XX- 次のコマンドを実行します: diskpart 次に、次のコマンドを実行します。コマンド:
list disc<strong></strong>X をハードドライブの番号に置き換えて、次のコマンドを実行します: -
sel disk XX<strong></strong>## ここで、X を縮小したいパーティションを表す番号に置き換えて次のコマンドを実行します: - sel vol コマンド:
<strong></strong>Shrink Ideal=300パーティション efi を作成します size=200 quick fs=fat32 をフォーマットします label=“system” - 文字 z を割り当てます
exit<strong> </strong> diskpart を終了した後、次のコマンドを実行します: #bcdboot c:\windows /s z: /f ALL
diskpart を終了した後、次のコマンドを実行します: #bcdboot c:\windows /s z: /f ALL -
<strong><br><br>4. macOS ISO<br>## を作成します。 #<ol> <li data-slot-rendered-content="true">Python をインストールします。 <br><img src="/static/imghw/default1.png" data-src="https://img.php.cn/upload/article/000/000/164/168146628997937.png" class="lazy" alt="Windows 11とmacOSをデュアルブートする方法【完全ガイド】"> </li> <li>OpenCore をダウンロードします。必ず最新バージョンをご利用ください。デバッグ ビルドまたはリリース ビルドを使用できます。リリース バージョンの方が高速なため、より良い選択となる可能性があります。 <br><img src="/static/imghw/default1.png" data-src="https://img.php.cn/upload/article/000/000/164/168146628978103.png" class="lazy" alt="Windows 11とmacOSをデュアルブートする方法【完全ガイド】"> </li> <li>ファイルを目的の場所に解凍します。この場所は重要なので、必ず覚えておいてください。私たちの PC では、これを次の場所に抽出しました。 <code>##C:\Users\WindowsReport\Desktop\OpenCore<strong></strong> #解凍されたディレクトリに移動します。次に、
#解凍されたディレクトリに移動します。次に、 -
Utilities\Windows 11とmacOSをデュアルブートする方法【完全ガイド】\<strong></strong> に移動し、フォルダー パスを Windows 11とmacOSをデュアルブートする方法【完全ガイド】 ディレクトリにコピーします。このパスは PC 上では異なって見えることに注意してください。私たちのコンピューターでは、次のようになります:
に移動し、フォルダー パスを Windows 11とmacOSをデュアルブートする方法【完全ガイド】 ディレクトリにコピーします。このパスは PC 上では異なって見えることに注意してください。私たちのコンピューターでは、次のようになります: C:\Users\WindowsReport\Desktop\OpenCore\Utilities\Windows 11とmacOSをデュアルブートする方法【完全ガイド】\<strong></strong>PowerShell を管理者として開きます。 - 次のコマンドを実行します:
-
cd C:\Users\WindowsReport\Desktop\OpenCore\Utilities\Windows 11とmacOSをデュアルブートする方法【完全ガイド】\<strong></strong> ##次のコマンドを実行します:
##次のコマンドを実行します: - python Windows 11とmacOSをデュアルブートする方法【完全ガイド】.py -b Mac-E43C1C25D4880AD6 -m 00000000000000000 download
<strong><br></strong> # #macOS BigSur のダウンロードを開始します。このプロセスには時間がかかる場合がありますので、中断しないでしばらくお待ちください。
プロセスが完了すると、2 つの
# #macOS BigSur のダウンロードを開始します。このプロセスには時間がかかる場合がありますので、中断しないでしばらくお待ちください。
プロセスが完了すると、2 つの - Basic System または
- Recovery Image ファイルが表示されます。 BaseSystem.chunklist および BaseSystem.dmg または RecoveryImage.chunklist および
- BaseSystem.dmg ファイルを選択し、コピーします。 USB フラッシュ ドライブを接続し、ルート ディレクトリに com.apple.recovery.boot という名前のフォルダーを作成します。
- com .apple.recovery に移動します。 boot ディレクトリ。手順 11 の 2 つの
- Base System または Recovery Image ファイルを貼り付けます。 C:\Users\WindowsReport\Desktop\OpenCore
-
<strong>X64</strong> ディレクトリをコピーします。 32 ビット システムを使用している場合は、IA32 をコピーします。 - USB フラッシュ ドライブのルート ディレクトリに移動し、そこに X64 ディレクトリを貼り付けます。 次のセクションはハードウェア構成によって大きく異なるため、ハードウェアに応じて自分で手順に従う必要があります。
- 幸いなことに、OpenCore GitHub ページには役立つ情報がたくさんあります。続行するには、ハードウェアの種類に応じた手順に従ってください。
5. BIOS を設定します
再開にアクセスします。
Advanced- に移動し、
- 4G Decoding Above を
- Enable に設定します。 シリアル ポート
構成に移動し、シリアル ポート を オフ に設定します。
を オフ に設定します。 -
「詳細
」セクションに戻り、 「USB構成 」に移動します。
「USB構成 」に移動します。 - XHCI スイッチ を Enabled に設定します。 「ブート」セクションに移動し、「ブート構成
」に移動します。 「 クイック スタートアップ 」を
クイック スタートアップ 」を - 「無効」に設定します。 次に、[スタートアップ] に戻り、 [セキュア ブート ] に移動します。 OS タイプ を
- Windows UEFI に設定します。 次に、「キー 管理
」に移動し、 「セキュア ブート キーのクリア 」を選択します。 ######変更内容を保存。
「セキュア ブート キーのクリア 」を選択します。 ######変更内容を保存。 - 専門家によるヒント:
- PC の問題の中には、特にリポジトリの破損や Windows ファイルの欠落が関係している場合、解決が難しいものがあります。エラーを修正できない場合は、システムが部分的に破損している可能性があります。 マシンをスキャンして障害の内容を判断するツール、Restoro をインストールすることをお勧めします。
これらのオプションの一部は使用できない場合や、お使いの BIOS のバージョンでは異なる場所にある場合があることに注意してください。
6. macOS をインストールします
- コンピューターを再起動し、ブート メニュー キーを押し続けます。デフォルトでは または になっているはずですが、PC によっては異なる場合があります。 F12F10
- フラッシュ ドライブをブート デバイスとして選択します。

- ディスクユーティリティを選択します。

- 「すべてのデバイス」を選択します。 Mac 用に作成したパーティションを見つけて、
- APFS としてフォーマットします。
 形式が
形式が - "Mac OS Extended (Journaled) " に設定され、 "Schema " が に設定されていることを確認してください。 「GUID パーティションの画像 」。 macOS をこのドライブにインストールします。
- 画面上の指示に従ってセットアップを完了します。
7. Mac を起動し、EFI を設定します。
- macOS で、
- ターミナルを開きます。

- ディスク ユーティリティ リストに入力します

- EFI という名前の システム パーティションを見つけます。
- diskutil mount disc0sx コマンドを実行してマウントします。 X を EFI パーティション番号に置き換えます。 次に、macOS ブート メディアを挿入します。
- BOOT フォルダーと OC フォルダーを EFI フォルダーにコピーします。
- config.plist を開き、次の値を non に設定します:
Misc/Security/BootProtect<strong></strong>コンピューター 。 - Windows が自動的に起動するはずです。
- PowerShell を管理者として開きます。
- 次のコマンドを実行します:
bcdedit /set {bootmgr} path \EFI\OC\OpenCore.efi<strong></strong>
- プロセッサー: SSE4.2 Intel またはAMD CPU
- ファームウェア: EFI64
- カーネル: 64 ビット kext
- システム トレイの
- Boot Camp アイコンをクリックします。 ここで、メニューから macOS で再起動
- オプションを選択します。
 #Mac が再起動したら、macOS を起動します。
#Mac が再起動したら、macOS を起動します。
起動中にオペレーティング システムを変更するには、次の手順を実行します:
- Mac を再起動します。
- ここで、Option (または ) キーを押したままにして、Mac を再起動します。 Alt
- ブート ボリュームのリストが表示されます。

- 適切なオペレーティング システムを起動するために、目的のボリュームを選択します。
ご覧のとおり、Boot Camp を使用したオペレーティング システムの切り替えは非常に簡単で、数秒で行うことができます。
Mac と PC のどちらでデュアルブートした方が良いですか?
macOS には、Boot Camp ソフトウェアにデュアル ブート サポートが組み込まれており、デュアル ブートを簡単かつ手間のかからないものにします。
PC 上で macOS と Windows をデュアルブートすることはそれほど単純ではありません。また、macOS は PC ハードウェア上で実行するように意図されていないため、デュアルブートの設定がより難しくなり、さまざまな起動の問題が発生する可能性があります。 。
macOS と Windows をデュアルブートする場合は、より使いやすい Mac で行うことをお勧めします。
Windows 11 と macOS をデュアルブートするには、Mac を使用している場合、Boot Camp を利用する必要があります。Boot Camp を使用すると、プロセスが非常に簡単で、デュアルブート モードを実行できます。分。
一方、PC で Windows 11 と macOS をデュアルブートするには、多くの構成と調整が必要になるため、専門家でない場合は、避けることをお勧めします。
以上がWindows 11とmacOSをデュアルブートする方法【完全ガイド】の詳細内容です。詳細については、PHP 中国語 Web サイトの他の関連記事を参照してください。

ホットAIツール

Undresser.AI Undress
リアルなヌード写真を作成する AI 搭載アプリ

AI Clothes Remover
写真から衣服を削除するオンライン AI ツール。

Undress AI Tool
脱衣画像を無料で

Clothoff.io
AI衣類リムーバー

AI Hentai Generator
AIヘンタイを無料で生成します。

人気の記事

ホットツール

メモ帳++7.3.1
使いやすく無料のコードエディター

SublimeText3 中国語版
中国語版、とても使いやすい

ゼンドスタジオ 13.0.1
強力な PHP 統合開発環境

ドリームウィーバー CS6
ビジュアル Web 開発ツール

SublimeText3 Mac版
神レベルのコード編集ソフト(SublimeText3)

ホットトピック
 7484
7484
 15
15
 1377
1377
 52
52
 77
77
 11
11
 19
19
 38
38
 Macのキーボードでパスワードを入力しても反応がありませんか?
Feb 20, 2024 pm 01:33 PM
Macのキーボードでパスワードを入力しても反応がありませんか?
Feb 20, 2024 pm 01:33 PM
はじめに: このウェブサイトでは、Mac のキーボードがパスワードを入力しても反応しないことに関する関連コンテンツを紹介しますので、お役に立てれば幸いです。 Apple Mac システムでパスワードを入力できない問題を解決するにはどうすればよいですか? このキーボードを他のコンピュータに接続して、正常に動作するかどうかを確認することもできます。別のコンピューターでも同じ問題が発生する場合は、キーボード自体に問題がある可能性が高くなります。キーボードを交換するか修理することを検討してください。 Mac コンピュータで初めて Alipay にログインすると、ログイン インターフェイスが表示され、パスワードを入力できません。パスワード入力フィールドには「コントロールをインストールするにはここをクリックしてください」と表示されるため、Alipay ログインにはセキュリティ コントロールのインストールが必要です。セキュリティ制御により、入力した情報 (金額、パスワードなど) を暗号化して保護し、アカウントのセキュリティを向上させることができます。ネクタイ
 Mac コンピュータ名、ホスト名、Bonjour 名を簡単にカスタマイズするための 3 つのヒント
Mar 06, 2024 pm 12:20 PM
Mac コンピュータ名、ホスト名、Bonjour 名を簡単にカスタマイズするための 3 つのヒント
Mar 06, 2024 pm 12:20 PM
多くの Mac ユーザーはデバイスのデフォルト名をそのまま使用する傾向があり、それを変更することを決して考えないかもしれません。多くの人は、「Johnny's MacBook Air」または単に「iMac」など、初期設定の名前をそのまま使用することを選択します。 Mac の名前を変更する方法を学ぶことは、特に複数のデバイスを持っている場合に、デバイスをすばやく区別して管理するのに役立つため、非常に便利なスキルです。次に、macOS システムでコンピューター名、ホスト名、Bonjour 名 (ローカルホスト名) を変更する方法を段階的に説明します。 Mac 名を変更する必要があるのはなぜですか? Mac の名前を変更すると、あなたの個性が表れるだけでなく、ユーザー エクスペリエンスの向上にも役立ちます。 Mac をカスタマイズする: デフォルトの名前は好みに合わない場合がありますので、お好みの名前に変更してください。
 Mac インストーラーのパスワードをお忘れですか?
Feb 20, 2024 pm 01:00 PM
Mac インストーラーのパスワードをお忘れですか?
Feb 20, 2024 pm 01:00 PM
はじめに: このウェブサイトでは、Mac インストール プログラムのパスワードを忘れた場合の関連コンテンツをご紹介しますので、お役に立てれば幸いです。 Apple コンピュータ インストール ソフトウェアのパスワードを忘れた場合の対処方法 まず、電話の設定で iCloud を見つけ、クリックして開きます。次に、アカウント番号とパスワードを入力します。ログインボタンの下に、IDまたはパスワードを忘れた場合を促す小さな文字が並んでいますので、これをクリックしてください。通常、ログインインターフェイスで間違ったパスワードを複数回入力すると、MacBook Pro はバインドされた Apple ID を使用してパスワードをリセットするように求めるメッセージを表示します。システムが要求する手順に従うだけで、パスワードのリセットを完了できます。 3. まず Mac をシャットダウンしてから再起動し、電源ボタンを押しながらすぐにキーボードの com を押し続けます。
 Macにインストールするpkgファイル?
Feb 20, 2024 pm 03:21 PM
Macにインストールするpkgファイル?
Feb 20, 2024 pm 03:21 PM
はじめに: 今日、このサイトでは、Mac への pkg ファイルのインストールに関する関連コンテンツを共有します。現在直面している問題を解決できる場合は、このサイトをフォローして今すぐ開始することを忘れないでください。以前のバージョンの macos pkg をインストールしてオペレーティング システムをアップグレードすることはできません。ラップトップが古いオペレーティング システム バージョンを使用している場合は、最新のオペレーティング システム バージョンにアップグレードすることをお勧めします。古いバージョンでは最新の macOS システムのインストールがサポートされていない可能性があるためです。ディスクユーティリティで「消去」を選択し、フォーマットでMacos拡張子を選択し、暗号化オプションをチェックせず、apfsフォーマットを選択せず、最後に「消去」ボタンをクリックすると、消去を完了できない問題が解決されます。 macOSのインストール。アプリケーションのアイコンを「App」で始まるファイルにドラッグします。
 Apple Mac で入力するときにページをめくるにはどうすればよいですか?
Feb 20, 2024 pm 12:54 PM
Apple Mac で入力するときにページをめくるにはどうすればよいですか?
Feb 20, 2024 pm 12:54 PM
はじめに: 今日、このサイトでは、Apple Mac で入力するときにページをめくる方法に関する関連コンテンツを共有します。現在直面している問題が解決できる場合は、このサイトをフォローして今すぐ開始することを忘れないでください。 Apple MacBook ラップトップでタッチパッドを使用するためのヒント Apple コンピュータで 2 本指スライドを設定する手順は次のとおりです: コンピュータのデスクトップで [設定] アイコンを見つけてクリックします。設定インターフェースで「タッチパッド」を選択し、「スクロールしてズーム」をクリックします。スクロールズームオプションの「スクロール方向:ナチュラル」にチェックを入れれば設定完了です。 Apple コンピュータで 2 本指のスワイプ方法を設定するのは簡単です。まず、コンピュータの電源を入れ、画面上部の「設定」アイコンをクリックします。設定インターフェイスで、「タッチパッド」オプションを選択します。次に、「スクロールズーム」をクリックし、「スクロール方向」がチェックされていることを確認します。
 音声メッセージを自動的にテキストに変換するように WeChat Mac を設定する方法 - 音声からテキストへの変換を設定する方法
Mar 19, 2024 am 08:28 AM
音声メッセージを自動的にテキストに変換するように WeChat Mac を設定する方法 - 音声からテキストへの変換を設定する方法
Mar 19, 2024 am 08:28 AM
最近、一部の友人が、音声メッセージを自動的にテキストに変換するための WeChat Mac の設定方法について編集者に相談しました。以下は、音声メッセージを自動的にテキストに変換するための WeChat Mac の設定方法です。必要な友人は来て、詳細を学ぶことができます。ステップ 1: まず、Mac バージョンの WeChat を開きます。図に示すように: ステップ 2: 次に、「設定」をクリックします。図に示すように: ステップ 3: 次に、「一般」をクリックします。図に示すように: ステップ 4: 次に、「チャットの音声メッセージを自動的にテキストに変換する」オプションをチェックします。図に示すように: ステップ 5: 最後に、ウィンドウを閉じます。図に示すように:
 Macはファイルをハードドライブにカットできますか?
Feb 20, 2024 pm 01:00 PM
Macはファイルをハードドライブにカットできますか?
Feb 20, 2024 pm 01:00 PM
はじめに: この記事では、Mac でファイルをハードディスクにカットする関連コンテンツを紹介します。 Mac コンピュータで写真をモバイル ハード ドライブにエクスポートする方法 Finder または写真アプリケーションを使用して、写真をモバイル ハード ドライブにエクスポートできます。 Finder を使用して写真をエクスポートする場合は、まずモバイル ハード ドライブが Mac に接続されており、Mac で正常に認識されていることを確認してください。 Mac からハード ドライブに写真を転送する手順は簡単です。まず、モバイル ハード ドライブをコンピュータに接続し、[ランチャー] アイコンを開きます。次に、ポップアップウィンドウで[写真]アイコンを見つけてクリックします。開いた[写真]ウィンドウで[Shift]キーを押したままにします
 Macブラックアップルブート方法?
Feb 20, 2024 pm 01:00 PM
Macブラックアップルブート方法?
Feb 20, 2024 pm 01:00 PM
前書き: この記事は、Mac ブラックアップルブート方法に関する関連コンテンツを紹介するもので、お役に立てば幸いです。 Black Apple OC ブートのクイック構成チュートリアル 1. Loverconfigurator ソフトウェア インターフェイスに入った後、[Boot Parameters] 設定をクリックします。デフォルトのブート ボリューム名は、Black Apple システムのインストール時に消去されたディスク名に設定されます。しかし、Benjuannai? 0 を選択し、右下隅の [保存] をクリックしてコンピュータを再起動し、ラバー ブート インターフェイスを Apple ロゴ ブート インターフェイスに置き換えます。セキュア ブートは、署名されていないブートローダーが内部ディスクまたは USB ドライブから起動するのを効果的に防ぎます。ただし、Clover または OC ブートはセキュアブート機能をサポートしていません。始めること




 選択] ボタンをクリックして、ダウンロードした Windows 10 ISO ファイルを見つけます。
選択] ボタンをクリックして、ダウンロードした Windows 10 ISO ファイルを見つけます。  Windows 11 ISO はまだ正式にダウンロードできないため、Windows 10 ISO を使用していることに注意してください。
Windows 11 ISO はまだ正式にダウンロードできないため、Windows 10 ISO を使用していることに注意してください。  」画面が表示されるまで、指示に従います。 [カスタマイズ: ウィンドウのみをインストール (詳細)] を選択します。
」画面が表示されるまで、指示に従います。 [カスタマイズ: ウィンドウのみをインストール (詳細)] を選択します。 

 」をクリックして、必要な Windows ドライバーをダウンロードします。
」をクリックして、必要な Windows ドライバーをダウンロードします。 


 アップグレードをダウンロードした後、Mac を再起動し、画面上の指示に従って Windows 11 にアップグレードします。
アップグレードをダウンロードした後、Mac を再起動し、画面上の指示に従って Windows 11 にアップグレードします。  2. macOS 用のパーティションを作成し、フラッシュ ドライブをフォーマットします
2. macOS 用のパーティションを作成し、フラッシュ ドライブをフォーマットします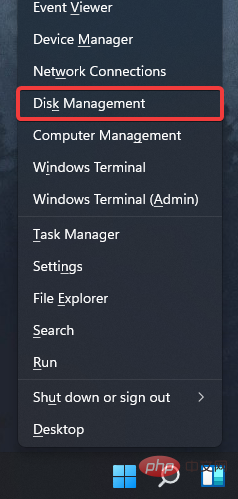 必ず
必ず  以上に設定し、
以上に設定し、 「シンプル ボリューム サイズ (MB 単位)
「シンプル ボリューム サイズ (MB 単位)  diskpart を終了した後、次のコマンドを実行します:
diskpart を終了した後、次のコマンドを実行します: 

 ##次のコマンドを実行します:
##次のコマンドを実行します:  # #macOS BigSur のダウンロードを開始します。このプロセスには時間がかかる場合がありますので、中断しないでしばらくお待ちください。
# #macOS BigSur のダウンロードを開始します。このプロセスには時間がかかる場合がありますので、中断しないでしばらくお待ちください。
 を オフ
を オフ 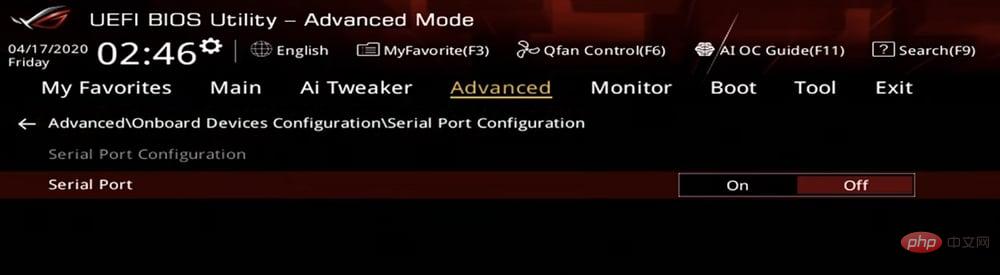 「USB構成
「USB構成 クイック スタートアップ
クイック スタートアップ 「セキュア ブート キーのクリア
「セキュア ブート キーのクリア