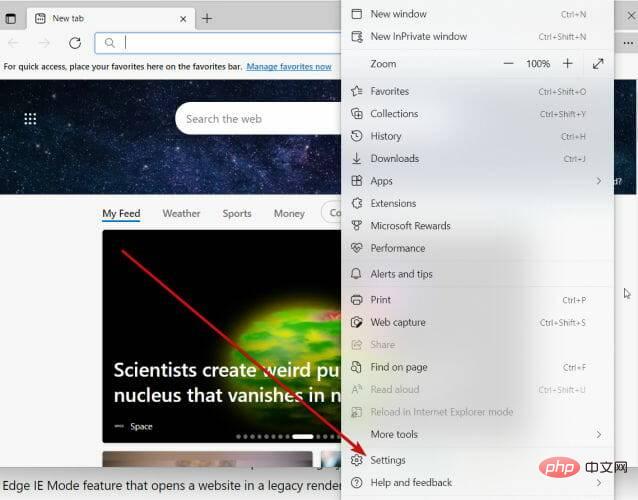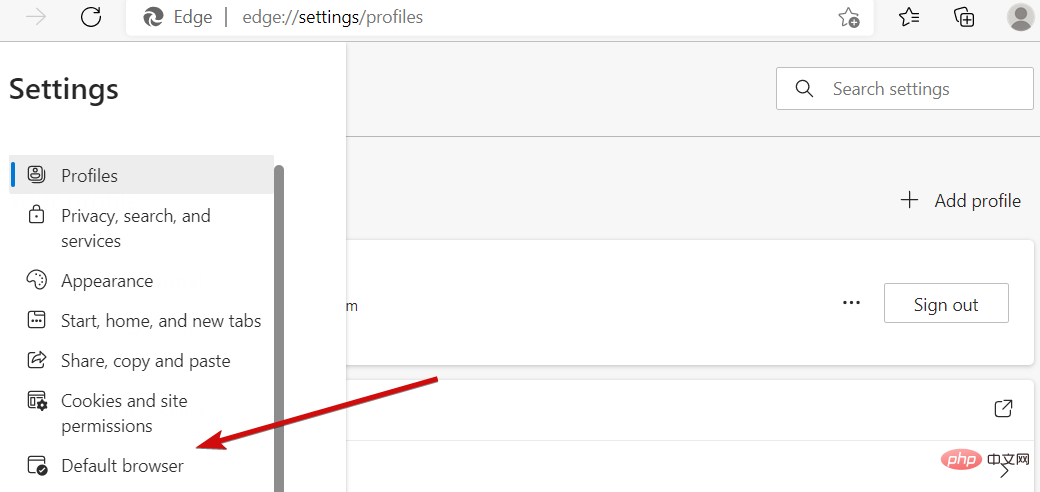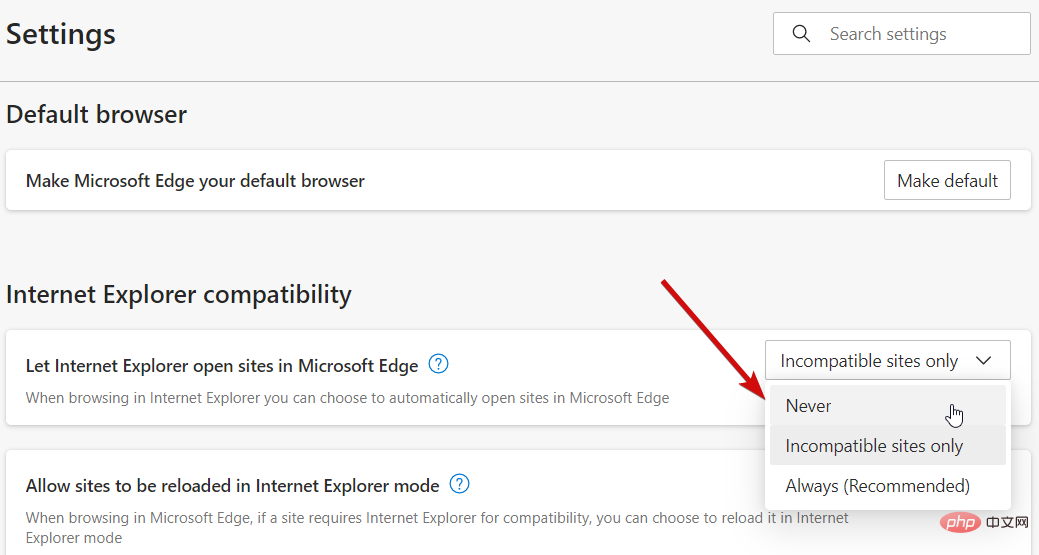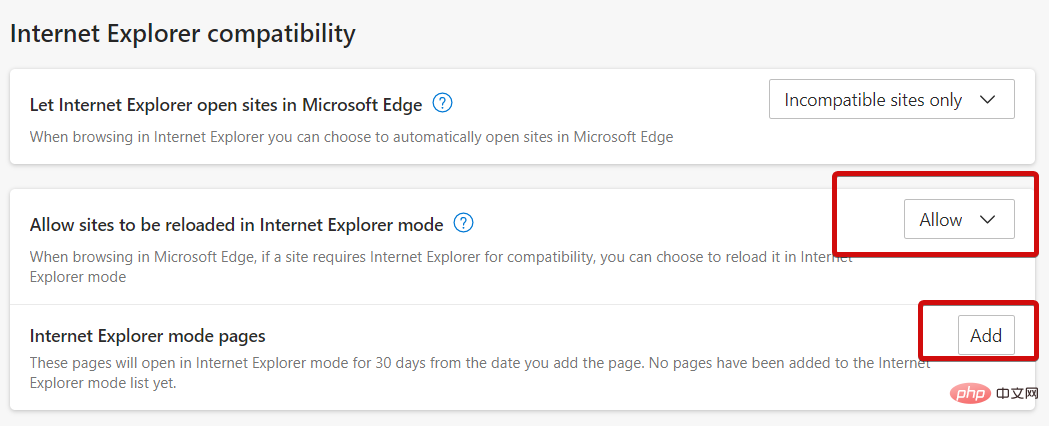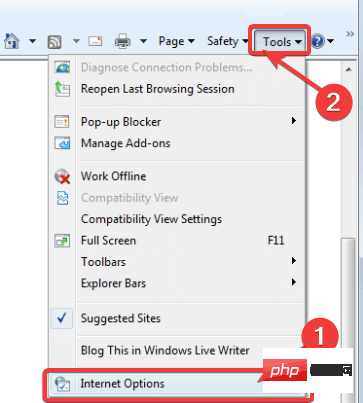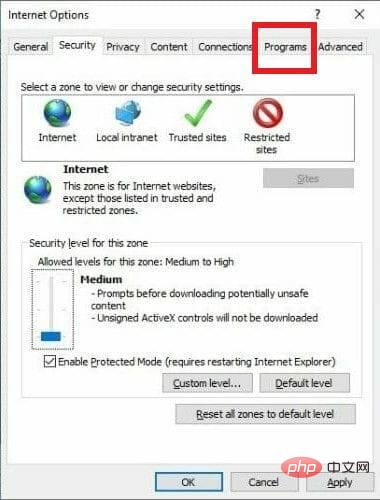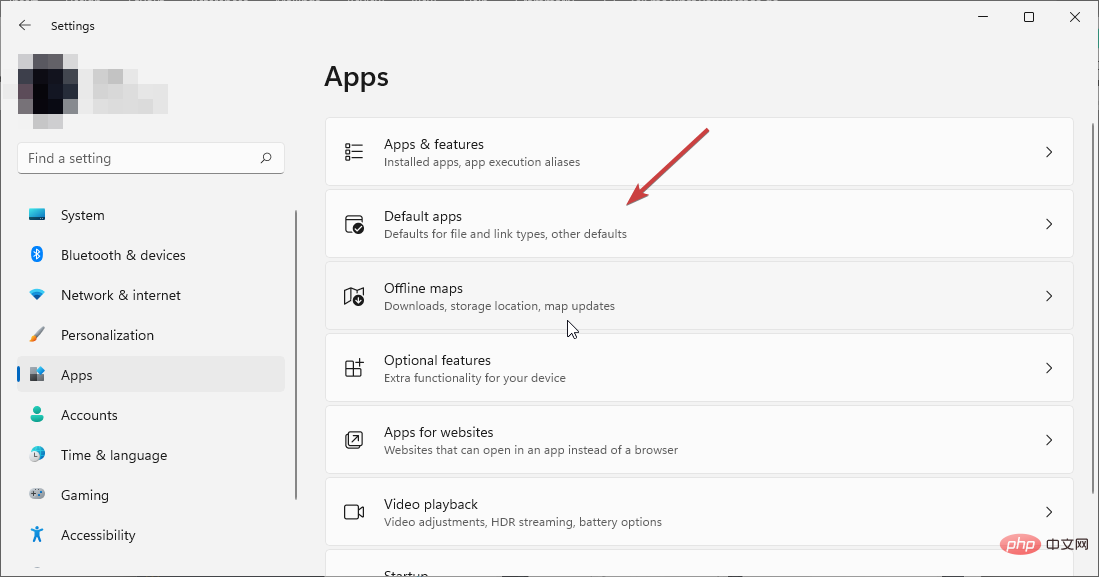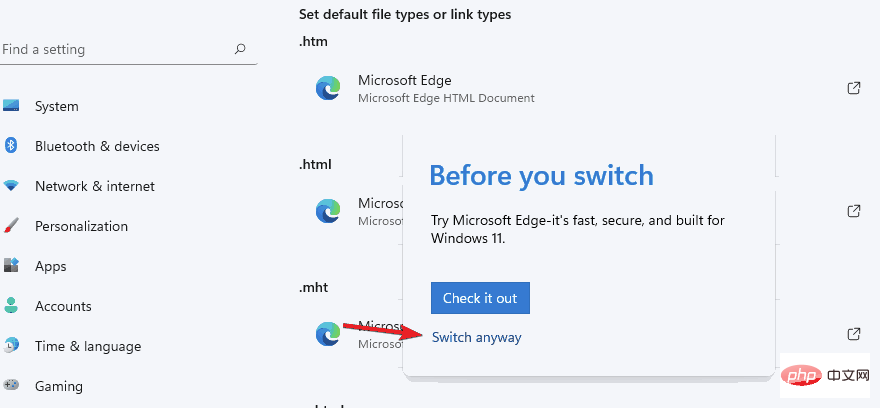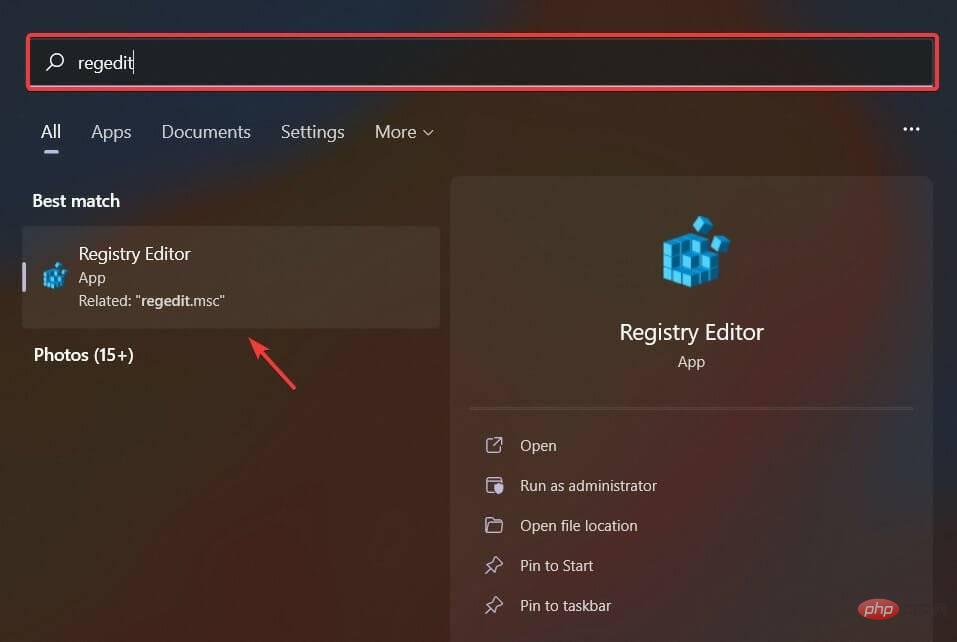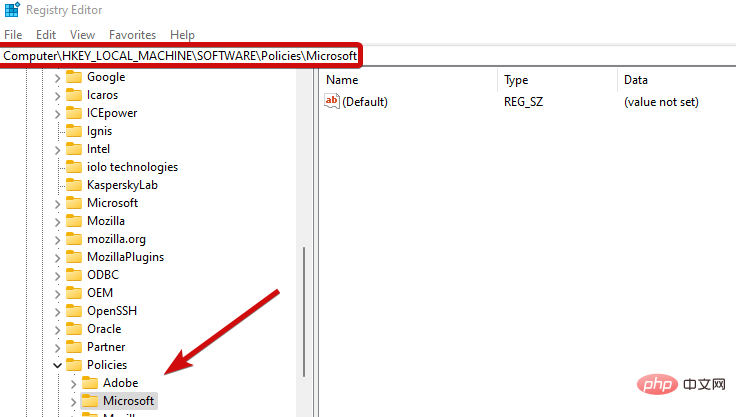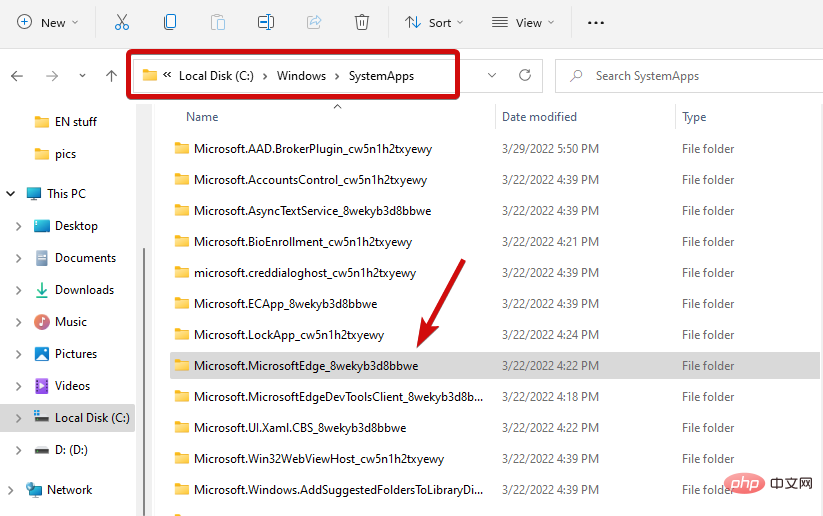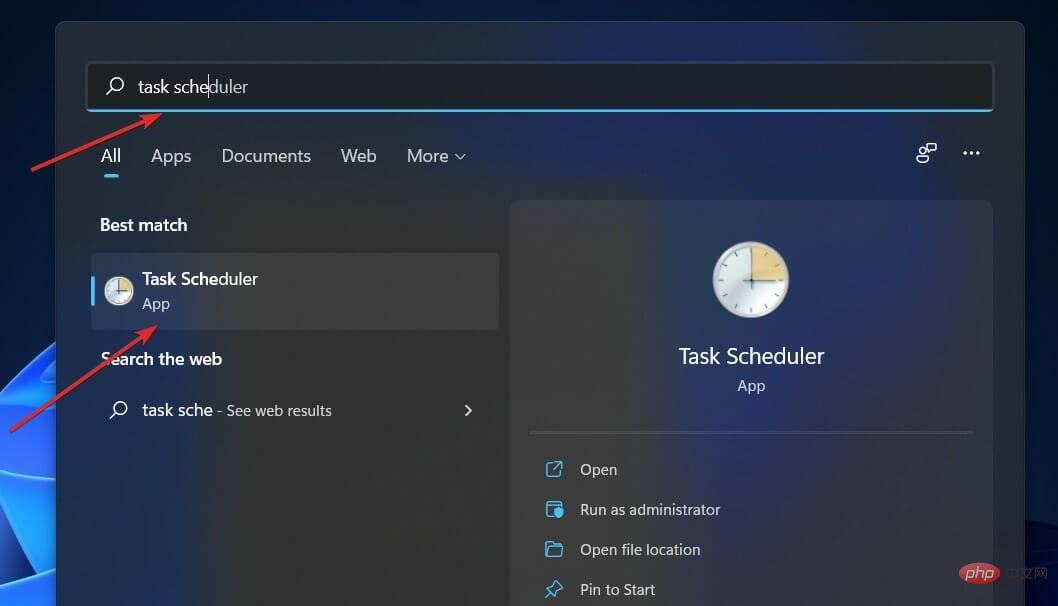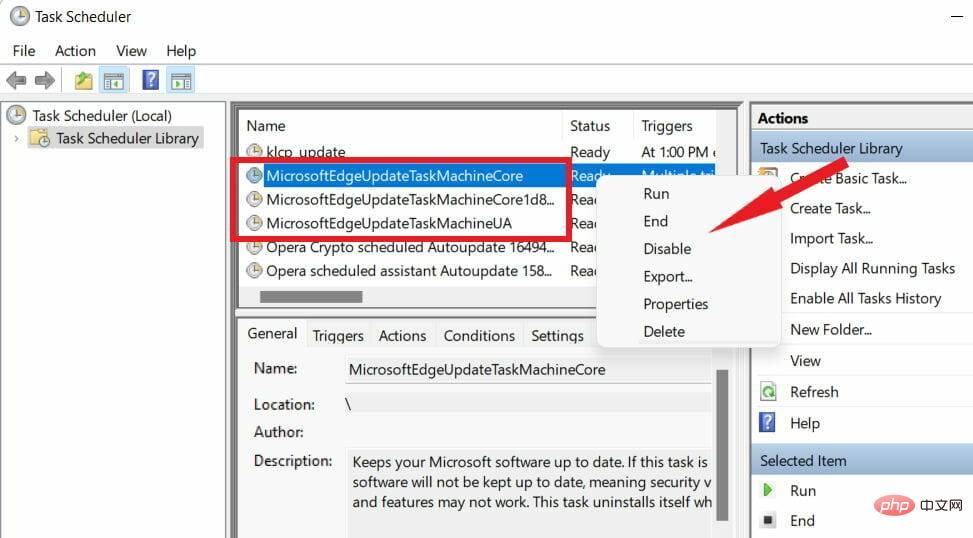Internet Explorer で Edge が開く: MS Edge リダイレクトを停止する方法
Internet Explorer が長い間人気がなくなってきたことは周知の事実ですが、Windows 11 の登場により、現実が始まりました。 Edge は、将来的に IE に置き換わることはなく、現在では Microsoft の最新オペレーティング システムのデフォルトのブラウザーとなっています。
現時点でも、Windows 11 で Internet Explorer を有効にすることができます。ただし、IE 11 (最新バージョン) の正式な廃止日は 2022 年 6 月 15 日となっており、時間は刻々と過ぎています。
これを念頭に置くと、Internet Explorer が Edge を開くことがありますが、それが気に入らないことに気づいたかもしれません。では、なぜこのようなことが起こっているのでしょうか?
さらに詳しく調べる前に、世界中のユーザーから報告された他の同様の問題を詳しく見てみましょう。
- Internet Explorer は常に Edge で開きます
- Internet Explorer常に Edge Link で開きます
- Internet Explorer が閉じて Edge が開きます
- Microsoft Edge が Internet Explorer なしで開きます
Internet Explorer が Microsoft Edge にアクセスし続けるのはなぜですか?
IE は、最新の Web テクノロジに基づいてコンテンツをレンダリングできなくなりました。Microsoft は、互換性のないすべての IE Web サイトのリストを管理しています。したがって、Internet Explorer は状況に応じて Edge を開きます。
幸いなことに、Internet Explorer 11 が Edge にリダイレクトされるのを防ぐことができます。
編集のヒント ➡ Edge は起動時に自動的にロードされ、帯域幅とコンピューティング リソースの消費量が増加していることに気づくでしょう。言うまでもなく、これはシステムに負担をかけます。➡ 最新の Internet Explorer 11 でも Edge が開かれますが、その廃止が差し迫っているということは、より優れたブラウジング ソリューションが必要であることを明確に示しています。
➡Edge を使用したくないユーザーにとって、Opera に切り替えることは非常に意味があります。 この高度にカスタマイズ可能なブラウザは、新興テクノロジーの最前線にあり、想像よりも RAM の使用量が少なく、最高のプライバシーとパフォーマンスを提供します。何が気に入らないのか?
Internet Explorer が Microsoft Edge で開かないようにする方法は?
1. Edge で IE モードを有効にして使用する
- MS Edge を起動し、右上隅のボタンをクリックします。 「設定」をクリックします。

- リストから 既定のブラウザ を選択し、以下に示すようにすべての IE 関連オプションを有効にします。

-
Internet Explorer の [互換性] の下で 、[Microsoft Edge で Internet Explorer がサイト メニューを開くようにする] をクリックし、[Never] を選択します。

- [Internet Explorer の互換性] セクションに留まり、[Internet Explorer モードでのサイトの再読み込みを許可する] をクリックします。
- 「許可」を選択し、「再起動」ボタンを押します。
- 「Internet Explorer モード」ページで、「追加」ボタンをクリックします。
 目的の Web サイトを貼り付け、もう一度
目的の Web サイトを貼り付け、もう一度 - 追加 をクリックします (これにより、今後 Internet Explorer モードでリロードするオプションが表示されます)。
2. Windows 11 でデフォルトのブラウザを変更する
- 古い Internet Explorer ブラウザを起動し、[ツール] をクリックします。
- リストから、インターネット オプションを選択します。

- 次に、「プログラム」タブに移動します。

- [デフォルトとして設定]をクリックし、OKでを確認します。
- ここで、エッジ リダイレクトを防ぐために、すべてのファイルとリンクの関連付けを変更する必要があります。
- これを行うには、設定を開き、アプリケーションに移動します。
- 右側のペインで、「デフォルト アプリケーション」をクリックします。

- ここでは、Microsoft Edge を選択し、最初のファイルの種類を開いて、とにかく切り替えを選択します。

- 結果のリストから IE、Opera、またはその他のブラウザを選択し、OK を押します。必要なすべてのインスタンスに対してこのプロセスを繰り返します。
Internet Explorer を開こうとすると Edge が開く場合は、上記のようにファイルの関連付けと既定のブラウザーを変更して、Windows 11 で Microsoft Edge を無効にすることをお勧めします。
3. レジストリを使用して Edge を無効にします
- Windows キー R ショートカットを使用して、[ファイル名を指定して実行] メニューを開きます。
- 入力フィールドに regedit と入力し、OK を押します。

- 次のパスに移動するか、レジストリ エディターのアドレス バーにパスを直接貼り付けます:
<strong>Computer\HKEY_LOCAL_MACHINE\SOFTWARE\Policies\Microsoft\MicrosoftEdge\Main </strong>
- メイン フォルダーに移動し、右側の空のスペースを右クリックします。
-
New を選択し、DWORD (32 ビット) 値を選択します。

- 名前を AllowPrelaunch にします。次に、キーをダブルクリックして、その値を 0 に設定します。
- また、この場合は、スタートアップ フォルダー内の Edge を忘れずに削除してください。
Microsoft Edge が Windows レジストリで自動的に開かないようにすることで、Microsoft Edge がバックグラウンドで実行されないようにすることができます。この変更は、Internet Explorer が Edge を開くだけの場合に間違いなく役立ちます。
ボーナス: Internet Explorer の Edge ブラウザーへのリダイレクトを無効にする 3 つの方法
1.Microsoft Edge インストール ディレクトリの名前を変更します
- これを行うには、次のパスをファイル エクスプローラーに貼り付けます。
<strong>C:\Windows\SystemApps\Microsoft.MicrosoftEdge_8wekyb3d8bbwe</strong>
- このディレクトリを右クリックして、# を開きます。 ##プロパティ###。 [名前の変更] を選択し、再度右クリックして名前を
- MicrosoftEdge_8wekyb3d8bbwe_OLD に設定し、PC を再起動します。 ファイル ディレクトリの名前を変更すると、Edge はインストール ファイルと起動手順にアクセスできなくなります。
C ドライブの MS Edge アクティブ フォルダーを空にします
ディレクトリの名前を変更できない場合は、
ファイルを再度使用してください。リソースマネージャー- 。
- ここで、次の内容を貼り付けます: C :\Users\%Username%\AppData\Local\Packages\Microsoft.MicrosoftEdge_8wekyb3d8bbwe\AC\MicrosoftEdge\User\Default\Recovery\Active
-
<strong></strong> キーボードのCTRL A ショートカットを使用して、すべてを選択し、すべてのファイルを削除します。 - 3. タスク スケジューラ/タスク マネージャーでエッジ タスクを無効にする
- タスク バーの検索領域を使用して、タスク スケジューラ プログラム アプリケーションを見つけて開きます。

- 左側のペインに、タスク スケジューラ ライブラリが表示されます。それを開く。
- メイン領域で、MicrosoftEdgeUpdateTaskMachineCore とすべての MS Edge 関連タスクを特定します。
- それらを右クリックし、無効にするを選択します。

- タスク マネージャーについては、すべての MS Edge 関連のプロセスを特定し、タスクの終了を選択します。
一方で、Edge ではデフォルトのブラウザを変更するのが非常に困難です。ただし、IE が単に特定のコンテンツを表示できない場合、またはさらに悪いことに、Internet Explorer がクラッシュし続ける場合は、深刻なマルウェア感染に対処している可能性があります。
以上がInternet Explorer で Edge が開く: MS Edge リダイレクトを停止する方法の詳細内容です。詳細については、PHP 中国語 Web サイトの他の関連記事を参照してください。

ホットAIツール

Undresser.AI Undress
リアルなヌード写真を作成する AI 搭載アプリ

AI Clothes Remover
写真から衣服を削除するオンライン AI ツール。

Undress AI Tool
脱衣画像を無料で

Clothoff.io
AI衣類リムーバー

AI Hentai Generator
AIヘンタイを無料で生成します。

人気の記事

ホットツール

メモ帳++7.3.1
使いやすく無料のコードエディター

SublimeText3 中国語版
中国語版、とても使いやすい

ゼンドスタジオ 13.0.1
強力な PHP 統合開発環境

ドリームウィーバー CS6
ビジュアル Web 開発ツール

SublimeText3 Mac版
神レベルのコード編集ソフト(SublimeText3)

ホットトピック
 7505
7505
 15
15
 1378
1378
 52
52
 78
78
 11
11
 19
19
 55
55
 Microsoft Edgeブラウザの黒い画面の問題を解決する方法
May 16, 2023 am 10:04 AM
Microsoft Edgeブラウザの黒い画面の問題を解決する方法
May 16, 2023 am 10:04 AM
Microsoft は、2020 年初頭に Chromium (Google のオープンソース エンジン) をベースにしたバージョンの NewEdge をリリースしました。新しい Edge は Google Chrome に似た操作感を持ち、Chrome で利用できる機能を備えています。ただし、多くのユーザーは、Microsoft New Edge を起動した直後に黒い画面が表示されたと報告しました。ユーザーは設定メニューにアクセスできますが、メニュー内のオプションをクリックしても機能せず、黒い画面だけが表示されます。コンピュータのマウスをその上に置くとオプションが強調表示され、ユーザーはブラウザを閉じることができます。 PC で新しい Edge ブラウザを開くと黒い画面が表示されますか?それなら、この記事が役に立つでしょう。記事上で、
 Edgeブラウザで「この拡張機能を読み込めませんでした」エラーを修正する方法
May 17, 2023 pm 10:53 PM
Edgeブラウザで「この拡張機能を読み込めませんでした」エラーを修正する方法
May 17, 2023 pm 10:53 PM
拡張機能は、Windows システム上で追加機能を備えた優れたサーフィン体験を消費者に提供するために構築およびプログラムされたツールです。しかし、最近多くの Windows ユーザーが、Edge ブラウザに拡張機能をインストールした後、Edge ブラウザを再起動すると「この拡張機能を読み込めません」というエラー メッセージが表示されるという苦情を寄せています。次に何をすればよいか分からず、拡張機能をロードせずにブラウザの使用を続ける人もいます。この問題は、拡張ファイルの欠陥や MSEdge ブラウザ自体の欠陥によって発生することもあります。拡張機能の読み込みに問題を引き起こしている問題を徹底的に調査した結果、問題の解決に大きく役立つ可能性のあるいくつかの解決策を発見しました。同じようなお悩みをお持ちの方はこちらをご参照ください
 まもなく、Microsoft Edge で垂直タブを右側に配置できるようになります
May 09, 2023 pm 05:46 PM
まもなく、Microsoft Edge で垂直タブを右側に配置できるようになります
May 09, 2023 pm 05:46 PM
<ul><li><strong>クリックして入力:</strong>ChatGPT ツール プラグイン ナビゲーション</li></ul><headerclass="entry-header"></ header> ;<p>スタートアップボを除く
 Explorer.exeアプリケーションエラーを解決する方法
Jun 21, 2023 pm 02:14 PM
Explorer.exeアプリケーションエラーを解決する方法
Jun 21, 2023 pm 02:14 PM
Explorer.exe アプリケーション エラーの解決策: 1. キーボードの「win」+「R」キーの組み合わせを押し、開いた実行ウィンドウにコマンド「inetcpl.cpl」を入力します。2. 「詳細設定」を選択します。カードの上のオプションで、下の「リセット」をクリックします; 3. ポップアップウィンドウで「個人設定の削除」にチェックを入れ、下の「リセット」をクリックします。上記の操作で問題が解決しない場合は、コンピュータにトロイの木馬が存在していないか確認し、システムを再インストールし、オリジナルまたは純粋なバージョンのシステムをインストールすることをお勧めします。
 Microsoft Edge のタブをダブルクリックで閉じることができるようになります。
May 20, 2023 am 10:16 AM
Microsoft Edge のタブをダブルクリックで閉じることができるようになります。
May 20, 2023 am 10:16 AM
Microsoft Edge は、Canary チャネルで別の更新プログラムを受け取りました。これにより、ダブルクリックで Microsoft Edge タブを閉じることができる新機能など、いくつかの新機能が追加されました。知らない人のために説明すると、EdgeCanary は、安定版、ベータ版、開発版と比較すると、生の未完成のブラウザーです。 Canary のエクスペリエンスは、使い慣れた安定したブラウザと比較すると、少し不安定になることがよくあります。バグや機能はいつでも発生する可能性があり、新機能の 1 つはダブルクリックでタブを閉じる機能です。 Microsoft は、ブラウザーのタブ管理をより速く、使いやすく、管理しやすくするために、さまざまな変更を加えてきました。使用できるようになりました
 Microsoft Edge が Web サイトへのログインを忘れる問題が修正されました
May 18, 2023 pm 03:28 PM
Microsoft Edge が Web サイトへのログインを忘れる問題が修正されました
May 18, 2023 pm 03:28 PM
Microsoft が新しいバージョンに切り替えた後、Microsoft Edge は定期的な更新、Web サイトの読み込みの高速化などの驚くべき新機能で多くのユーザーを魅了しました。ユーザーが Edge を使用するようになると、大量の Web サイト データ、Cookie、ログイン情報が自動的にブラウザーに保存されます。ただし、一部のユーザーは、Microsoft Edge が訪問した Web サイトのログ情報を呼び出すことができないという問題に遭遇しました。あなたも同様の問題に直面している場合は、次の簡単な解決策に従ってください。解決策 1 – 設定を変更する ブラウザを閉じた後に閲覧データを自動的に消去することを選択した場合、ブラウザはサイト データをまったく記憶しません。 1. Edge ブラウザを起動し、空の選択項目に移動します。
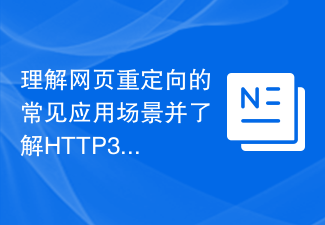 Web ページのリダイレクトの一般的なアプリケーション シナリオを理解し、HTTP 301 ステータス コードを理解する
Feb 18, 2024 pm 08:41 PM
Web ページのリダイレクトの一般的なアプリケーション シナリオを理解し、HTTP 301 ステータス コードを理解する
Feb 18, 2024 pm 08:41 PM
HTTP 301 ステータス コードの意味を理解する: Web ページ リダイレクトの一般的なアプリケーション シナリオ インターネットの急速な発展に伴い、Web ページの操作に対する人々の要求はますます高くなっています。 Web デザインの分野では、Web ページのリダイレクトは一般的かつ重要なテクノロジであり、HTTP 301 ステータス コードによって実装されます。この記事では、HTTP 301 ステータス コードの意味と、Web ページ リダイレクトにおける一般的なアプリケーション シナリオについて説明します。 HTTP301 ステータス コードは、永続的なリダイレクト (PermanentRedirect) を指します。サーバーがクライアントのメッセージを受信すると、
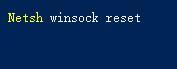 win11でie11ブラウザが使えない場合はどうすればいいですか? (win11ではIEブラウザは使用できません)
Feb 10, 2024 am 10:30 AM
win11でie11ブラウザが使えない場合はどうすればいいですか? (win11ではIEブラウザは使用できません)
Feb 10, 2024 am 10:30 AM
ますます多くのユーザーが win11 システムにアップグレードし始めています。各ユーザーの使用習慣が異なるため、多くのユーザーは依然として ie11 ブラウザーを使用しています。では、win11 システムで ie ブラウザーを使用できない場合はどうすればよいでしょうか? Windows11はIE11をまだサポートしていますか?解決策を見てみましょう。 win11でie11ブラウザが使えない問題の解決策 1. まず、スタートメニューを右クリックし、「コマンドプロンプト(管理者)」を選択して開きます。 2. 開いたら、「Netshwinsockreset」と直接入力し、Enter キーを押して確定します。 3. 確認後、「netshadvfirewallreset&rdqu」と入力します。