Windows が新しいデバイス用の正しいドライバーのロードに失敗すると、デバイス マネージャー ページに「不明なデバイス」 として感嘆符付きで表示されます。残念ながら、この問題は時間が経っても自然に解決されません。したがって、この問題は自分で処理する必要があります。この問題を解決するには多くの方法があります。デバイスドライバーを更新するには、次の手順に従ってください。
最初に試せる解決策は、デバイス マネージャー自体からデバイス ドライバーを更新することです。
ステップ 1 –検索バーに「Device」と入力し始めます。
ステップ 2 –そこで、検索結果の「デバイス マネージャー」を右クリックして開きます。
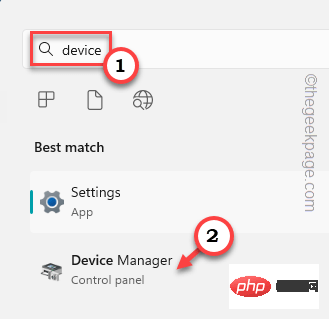
ステップ 3 – そこに到達したら、「Other Devices」セクションを展開して「Unknown Device#」を見つけます。 ##」。
ステップ 4 –次に、「不明なデバイス」を右クリックし、「ドライバー ソフトウェアの更新...」オプションをクリックします。
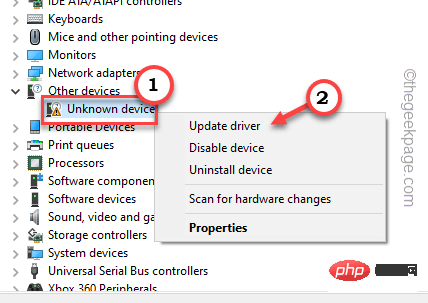
ステップ 5 –次のステップでは、2 つの異なるオプションがあることがわかります。したがって、「更新されたドライバー ソフトウェアを自動的に検索する 」オプションを選択します。
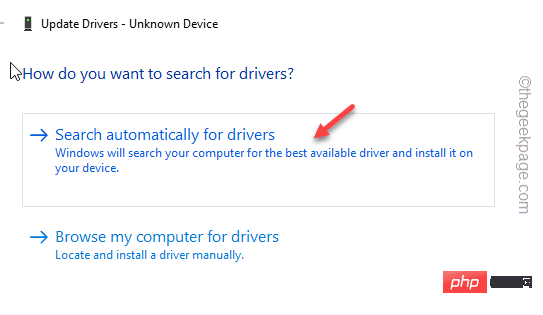
ステップ 1 –Win キーと X キー を同時に押します。
ステップ 2 –次に、「Windows」アイコンを右クリックし、「デバイス マネージャー」をクリックします。
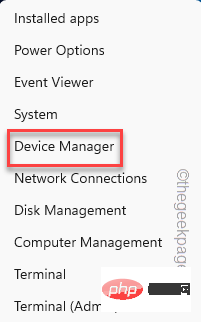
ステップ 3 –次に、「不明なデバイス」を見つけます。
ステップ 4 –その後、デバイスを右クリックし、「プロパティ」をクリックします。
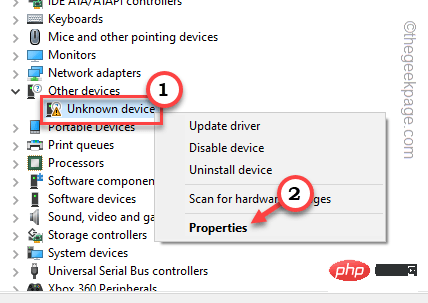
ステップ 5 –「ドライバー」タブに切り替えます。
ステップ 6 –そこに、「Properties」という名前のテーブルがあることに気づきます。ドロップダウン メニューから「ハードウェア ID」を選択して使用します。
「値」タブに特定のパラメータが表示されます。
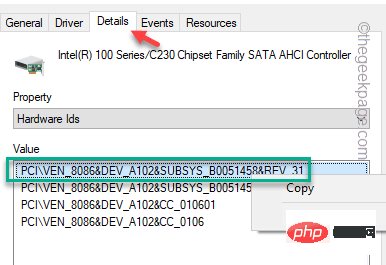
ステップ 7 –マウスを使用して値を選択し、それを右クリックして、「Copy# #」をクリックします。 #」。
[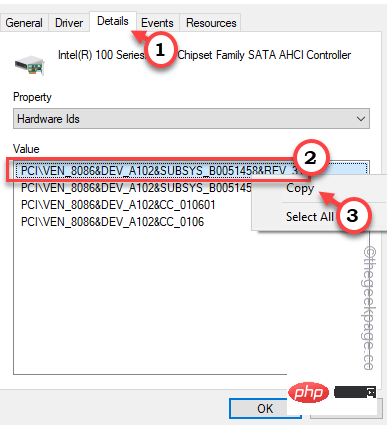
VEN
とDEV の番号が含まれています。これらを PCI ルックアップで使用して、検索を絞り込むことができます。 コピーされたハードウェア ID には、ドライバーの詳細を指定する 2 つの 4 桁の数字が含まれている必要があります。
1. ハードウェア ID を確認します。 は次のようになります——PCI\VEN_8086&DEV_A102&SUBSYS_B0051458&REV_31
VEN」
に続く 4 桁の数字をサプライヤー番号と呼びます。3.同様に「DEV
」以降の4桁をデバイス番号と呼びます。したがって、ハードウェア ID の観点から見ると、これらは番号です -
VEN - 8086DEV - A102
4 次に、PCILookup に移動します。 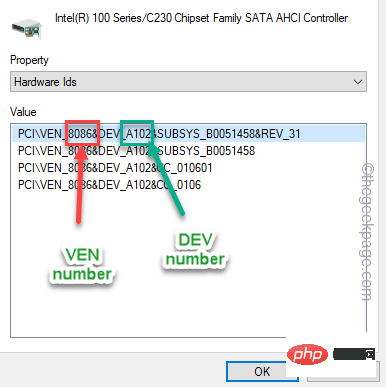
VEN 番号
をコピーして、「サプライヤー 」ボックスに貼り付けます。同様に、DEV 番号 をコピーして、「Device」ボックスに貼り付けます。 6. その後、「送信
」をクリックします。
7. 次の検索ページの「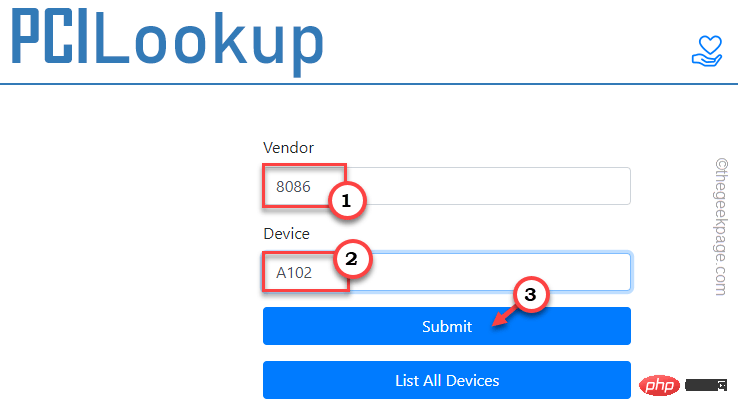 説明
説明
#これは、ドライバーの出所、ドライバーの名前と種類を理解するのに役立ちます。 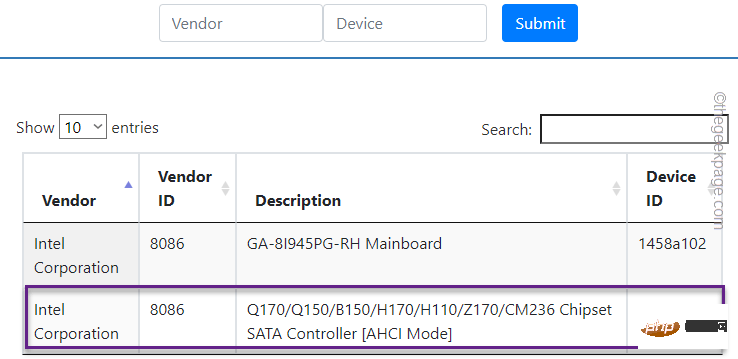
(私の場合と同様、不明なデバイスは インテル チップセット SATA コントローラー です。そのため、インテルの Web サイトにアクセスして、システム用の最新ドライバーをダウンロードできます。)
あなたデバイス マネージャー ページを最小化できるようになりました。
これで、コピーしたハードウェア ID を使用して、インターネットからドライバーを検索、ダウンロード、インストールできるようになります。
ステップ 1 –ブラウザを開いて、コピーしたハードウェア ID を使用して検索します。
ステップ 2 –検索結果には、いくつかのドライバーのリンクとメーカーの詳細が含まれているはずです。ここにメーカー名が表示されない場合は、検索結果にあるドライバー名に注目してください。メモした詳細とは関係なく、ドライバーをダウンロードできます。
これらの Web サイトからドライバーを簡単にダウンロードできます。
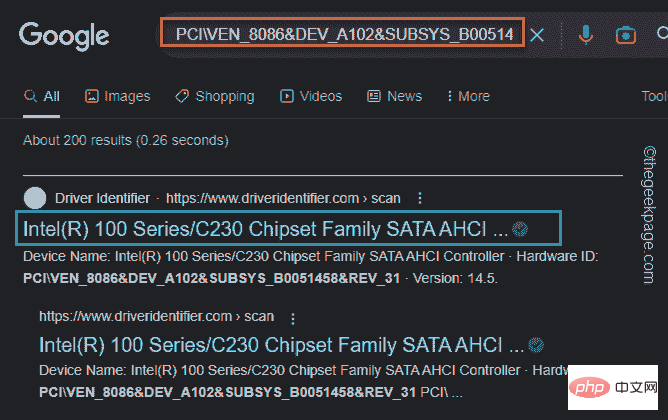
注意 - サードパーティの Web サイトにはマルウェア、トロイの木馬、またはその他の有害な感染症が含まれていることが多いため、これらの Web サイトからドライバーをダウンロードまたはインストールしないでください。デバイスとシステムの安定性。したがって、デバイスに必要なドライバーを OEM 公式 Web サイトまたはサプライヤー Web サイトからダウンロードしてください。
ステップ 3 –一部のドライバー パッケージは圧縮形式で提供されています。 zip ファイルの場合は、解凍を行ってください。
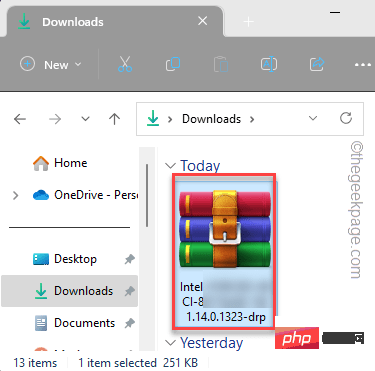
ステップ 4 – 抽出されたフォルダー内に、ドライバー インストーラーの実行可能ファイル (一般に「setup .exe」として知られています) が見つかります。次に、このインストール ファイルを実行して、コンピューターにドライバーをインストールします。
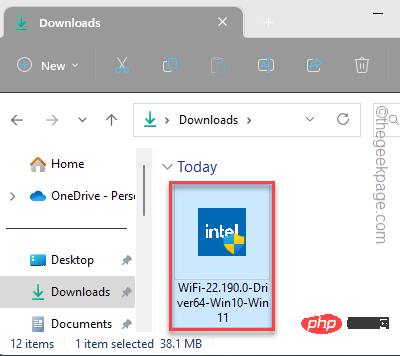
あとは、指示に従ってデバイスのドライバーをインストールします。完了ドライバーがインストールされたら、
最近新しいデバイス (新しいプリンターやスキャナーなど) を接続したが、ドライバーがまだインストールされていない場合
したがって、どのデバイスであるかがわかっている場合は、デバイスの製造元の Web サイトに直接アクセスし、最新のドライバーをダウンロードし、
ステップ 1 – デバイスの製造元の Web サイトにアクセスします。
ステップ 2 –ここで、「」というセクションが見つかります。 Downloads" または "Drivers"。ここで、探しているデバイス ドライバーを 指定します (たとえば、モデル番号を入力します)。
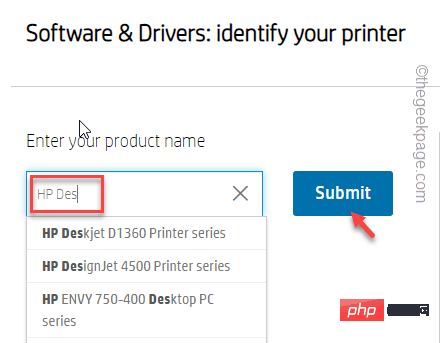
ステップ 3 – 最新のドライバーをシステムにダウンロードします。
ステップ 4 –ダウンロードしたドライバーをインストールするためのドライバー セットアップ ウィザード。
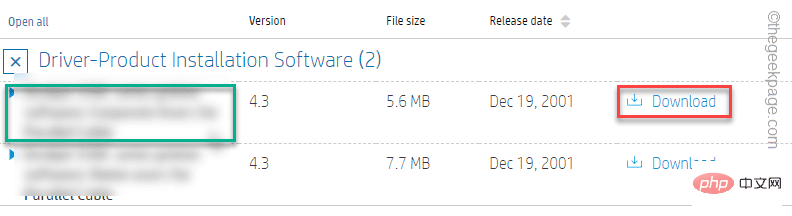
この後、コンピューターを再起動する必要があります。システムを再起動すると、プロセス全体が完了します。
これで、デバイス マネージャーを開いて、不明なデバイスのエラー メッセージがまだ表示されるかどうかを確認できます。
以上がデバイス マネージャーで不明なデバイスのドライバーをダウンロードする方法の詳細内容です。詳細については、PHP 中国語 Web サイトの他の関連記事を参照してください。