Windows 11 でも Internet Explorer にアクセスできます。実行方法は次のとおりです。
Microsoft は、2022 年 6 月 15 日に Internet Explorer のサポートを終了しました。ただし、古いブラウザでもアクセスできます。
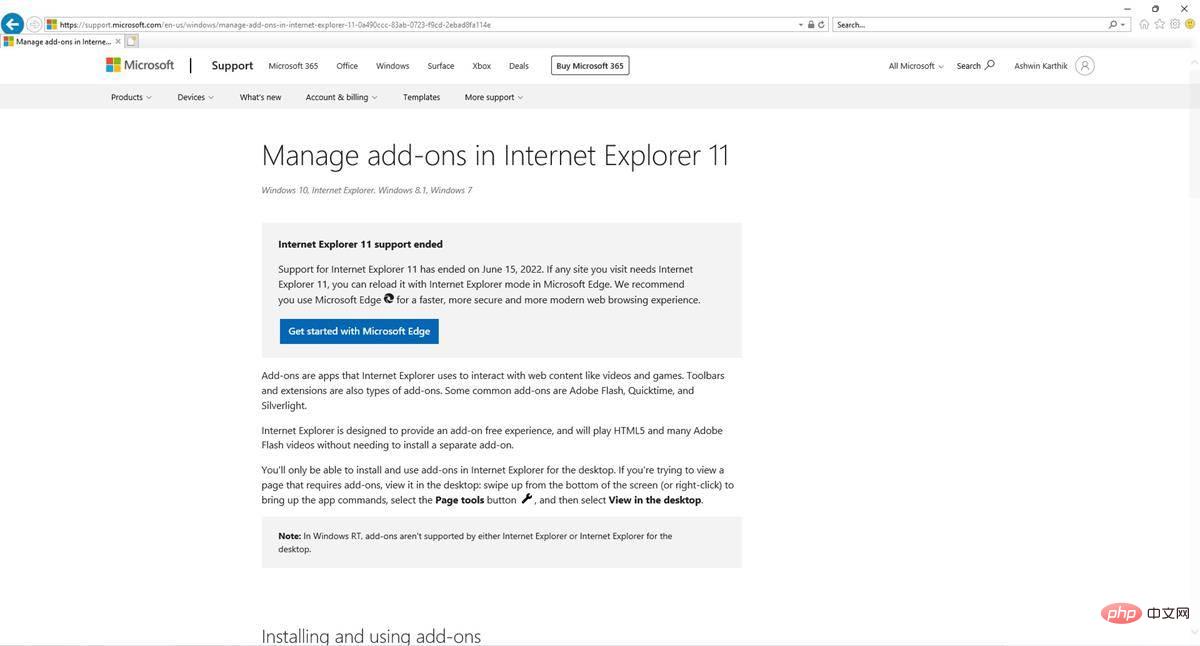
Microsoft は、Internet Explorer のサポートを 2023 年にのみ終了しますが、このブラウザは Windows 10 および 11 で廃止されました。
現在のトピックに戻りますが、Internet Explorer には直接アクセスできません。ショートカットを使用して Microsoft Edge を開き、[スタート] メニューで Internet Explorer を検索しようとすると、Edge がモダン エクスペリエンスとして表示されます。
ユーザーが IE を開く方法を発見し、その手順をオンラインで共有しました。ただのいたずらかと思いましたが、意外にも効果がありました。
Windows 11 で Internet Explorer にアクセスする方法
1. [スタート] メニューを開き、[インターネット オプション] を検索します。
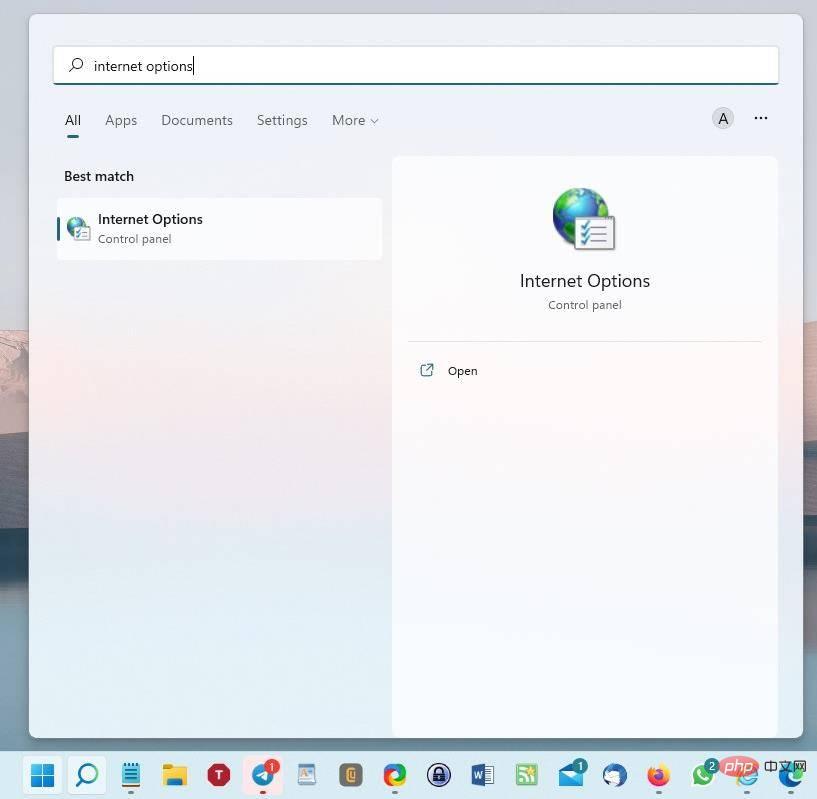
#2. 表示されるオプションをクリックします。インターネット プロパティのコントロール パネル アプレットが開きます。
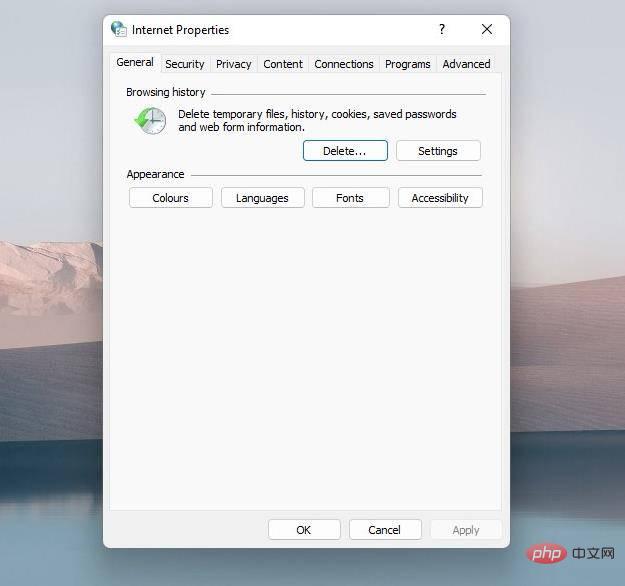
3. [プログラム] タブに切り替えます。
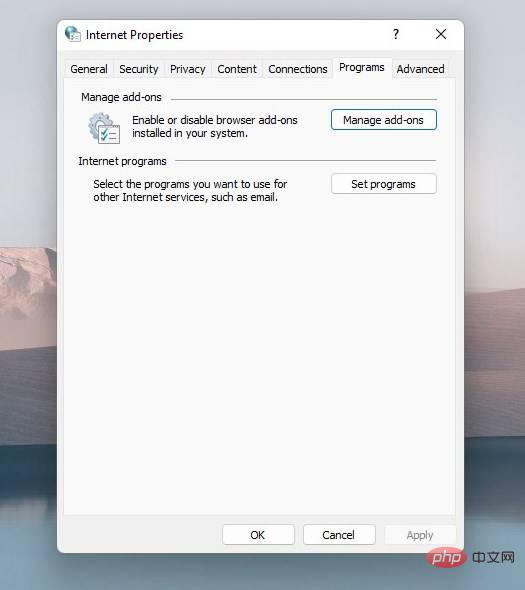
4. [アドオンの管理] ボタンをクリックします。
5. 新しいウィンドウが開きます。左下隅近くにクリック可能なテキストがいくつかあります。
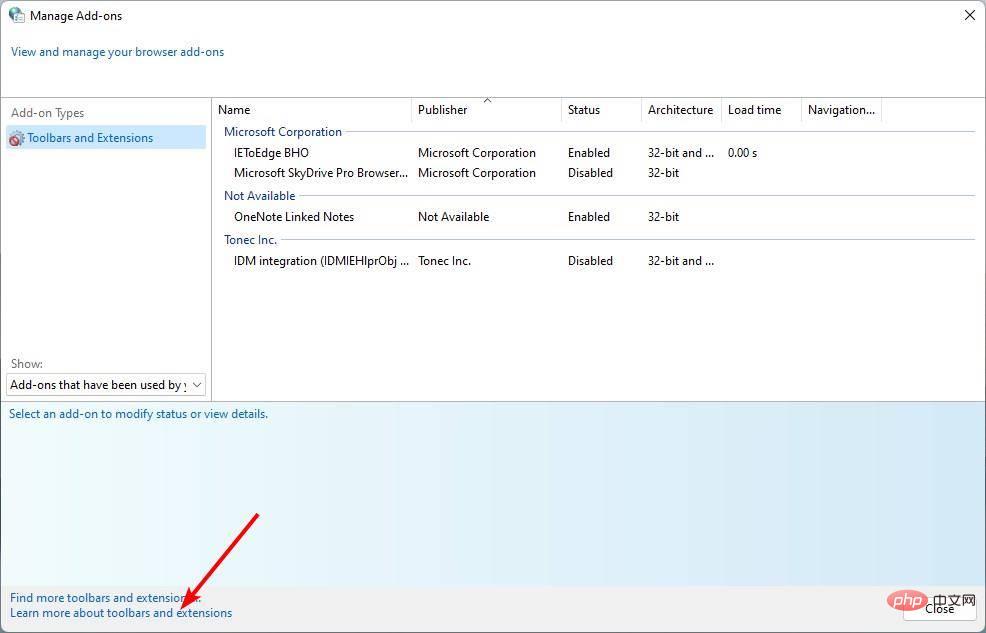
6. [ツールバーと拡張機能の詳細] をクリックします。
7. Internet Explorer ウィンドウが開きます。
クリックしたオプションの Microsoft サポート ページが読み込まれます。ここでのポイントは、完全に機能するということです。これを使用して、タブを開いたり、Web サイトにアクセスしたりできます。このプログラムは非常に古く、セキュリティ上の問題に対して脆弱であるため、カジュアルなブラウジングであっても使用することはお勧めしません。ただし、使いやすいブラウザーではなく、懐かしい体験に興味がある場合は、上記の手順が Windows 11 で IE を実行するのに役立つかもしれません。
TheVerge は、この方法が Windows 11 で機能すると報告していますが、Windows 10 でも同様に機能するはずだと思います。結局のところ、これは古いバージョンのオペレーティング システムに存在していたレガシー アプレットです。開いているウィンドウをタスクバーに固定しようとしましたが、作成された Internet Explorer のショートカットは Microsoft Edge を開くだけでした。
実際、2015 年に Windows 10 が登場して以来、同社はコントロール パネルを設定アプリに完全に置き換えることに取り組んできました。しかし最近、Microsoft はアプリ管理などの主要な機能を設定アプリに追加することで、ある程度の進歩を遂げました。これは、古いバージョンのアプリにあるプログラムおよび機能アプレットと同等です。したがって、IE を実行するためのこのトリックは、将来コントロール パネルで失敗する可能性が高くなります。ただし、IE はユーザーにセキュリティ上のリスクをもたらすため、近いうちに Microsoft によってパッチが適用される可能性があります。
Microsoft Edge で Internet Explorer モードを有効にする方法
IE でのみ利用できる古い Web サイトにアクセスしたい場合は、Internet Explorer を使用して、 Microsoft Edgeモデル。まずこの機能を有効にする必要があります。
メニューを開き、[設定]ボタンをクリックします。 「デフォルトのブラウザ」セクションに切り替えます。そこにはいくつかのオプションがあります。 「Internet Explorer での Web サイトのリロードを許可する」というオプションを探します。デフォルト値に設定されていますが、これは許可されていません。ラベルの横にあるドロップダウン メニューをクリックし、[許可] に設定します。 Microsoft Edge を再起動し、IE でアクセスしたいページにアクセスしてみると、Edge に正しく読み込まれるはずです。
以上がWindows 11 でも Internet Explorer にアクセスできます。実行方法は次のとおりです。の詳細内容です。詳細については、PHP 中国語 Web サイトの他の関連記事を参照してください。

ホットAIツール

Undresser.AI Undress
リアルなヌード写真を作成する AI 搭載アプリ

AI Clothes Remover
写真から衣服を削除するオンライン AI ツール。

Undress AI Tool
脱衣画像を無料で

Clothoff.io
AI衣類リムーバー

AI Hentai Generator
AIヘンタイを無料で生成します。

人気の記事

ホットツール

メモ帳++7.3.1
使いやすく無料のコードエディター

SublimeText3 中国語版
中国語版、とても使いやすい

ゼンドスタジオ 13.0.1
強力な PHP 統合開発環境

ドリームウィーバー CS6
ビジュアル Web 開発ツール

SublimeText3 Mac版
神レベルのコード編集ソフト(SublimeText3)

ホットトピック
 7529
7529
 15
15
 1378
1378
 52
52
 81
81
 11
11
 21
21
 76
76
 Windows 11でExplorer.exeの高いCPU使用率を修正する方法
May 02, 2023 am 09:40 AM
Windows 11でExplorer.exeの高いCPU使用率を修正する方法
May 02, 2023 am 09:40 AM
Windows 11 の Explorer.exe の CPU 使用率が高くなる問題とは異なり、コンピューターの CPU 使用率が高くなる場合があります。これは、めったに発生せず、PC のパフォーマンスに大きな影響を与えない限り、まったく正常です。ただし、これが繰り返し発生すると問題が発生する可能性があります。システムが熱くなり、読み込み時間が遅れ、重要なタスクに取り組んでいるときにフリーズする可能性があります。 Explorer.exe を使用すると、コンピューターの CPU 使用率が高くなるのはなぜですか?通常、次のいずれかの理由により、コンピュータの CPU 使用率が高くなることがあります。 より高い CPU 要件を必要とするプログラムの実行: ビデオ編集ソフトウェアやゲーム ソフトウェアにより、CPU 使用率が高くなる可能性があります。で公開された場合
 Explorer.exeアプリケーションエラーを解決する方法
Jun 21, 2023 pm 02:14 PM
Explorer.exeアプリケーションエラーを解決する方法
Jun 21, 2023 pm 02:14 PM
Explorer.exe アプリケーション エラーの解決策: 1. キーボードの「win」+「R」キーの組み合わせを押し、開いた実行ウィンドウにコマンド「inetcpl.cpl」を入力します。2. 「詳細設定」を選択します。カードの上のオプションで、下の「リセット」をクリックします; 3. ポップアップウィンドウで「個人設定の削除」にチェックを入れ、下の「リセット」をクリックします。上記の操作で問題が解決しない場合は、コンピュータにトロイの木馬が存在していないか確認し、システムを再インストールし、オリジナルまたは純粋なバージョンのシステムをインストールすることをお勧めします。
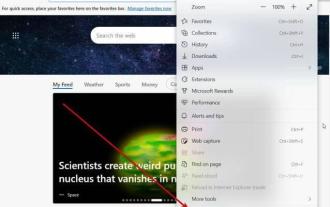 Internet Explorer で Edge が開く: MS Edge リダイレクトを停止する方法
Apr 14, 2023 pm 06:13 PM
Internet Explorer で Edge が開く: MS Edge リダイレクトを停止する方法
Apr 14, 2023 pm 06:13 PM
Internet Explorer が長い間人気がなくなってきたことは周知の事実ですが、Windows 11 の登場により現実が始まりました。 Edge は、将来的に IE を置き換えるのではなく、現在 Microsoft の最新オペレーティング システムのデフォルトのブラウザーとなっています。現時点では、引き続き Windows 11 で Internet Explorer を有効にすることができます。ただし、IE11 (最新バージョン) の正式な廃止日は 2022 年 6 月 15 日であり、時間は刻々と過ぎています。これを念頭に置くと、Internet Explorer が Edge を開くことがありますが、それが気に入らないことに気づいたかもしれません。では、なぜこのようなことが起こっているのでしょうか?存在する
 Internet Explorer 11は3か月以内に廃止される
Apr 13, 2023 pm 10:34 PM
Internet Explorer 11は3か月以内に廃止される
Apr 13, 2023 pm 10:34 PM
Microsoft は、Windows 10 オペレーティング システムのほとんどのバージョンで Internet Explorer 11 Web ブラウザーを廃止すると発表しました。昨日、Microsoft は Internet Explorer 11 のサポートが 2022 年 6 月 15 日に終了することを通知しました。 Windows Release Health Web サイトのメッセージは、Internet Explorer 11 がデスクトップ アプリケーションとして終了することをユーザーと管理者に通知します。のように
 Microsoftは、explorer.exeから機能を切り離すことでWindows 11を高速化したいと考えている
May 06, 2023 am 08:40 AM
Microsoftは、explorer.exeから機能を切り離すことでWindows 11を高速化したいと考えている
May 06, 2023 am 08:40 AM
Windows タスク マネージャー Windows を長年使用している場合は、オペレーティング システムのいくつかのプロセスまたは機能がファイル エクスプローラーに関連付けられていることをご存知でしょう。 Explorer.exe はファイル管理にのみ関連付けられるべきですが、タスク バーなどの Windows エクスペリエンスの他の部分にも関連付けられるため、パフォーマンスが良くありません。 Microsoft は、タスクバーや通知センターなどの機能をエクスプローラー (explorer.exe) から分離する措置を講じています。デスクトップとexplorer.exeの統合は、オペレーティングシステムのボトルネックの1つです。リソースを大量に消費するファイル操作により、タスクバーなどの無関係なタスクが詰まる可能性があるからです。
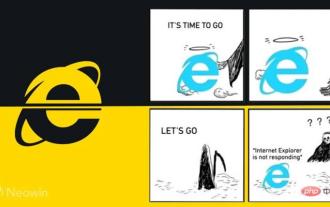 時代の終わり: Internet Explorer 11 は廃止されました。知っておくべきことは次のとおりです。
Apr 20, 2023 pm 06:52 PM
時代の終わり: Internet Explorer 11 は廃止されました。知っておくべきことは次のとおりです。
Apr 20, 2023 pm 06:52 PM
2022 年 6 月 15 日は、Microsoft が Internet Explorer 11 (IE11) のサポートを終了し、レガシー ブラウザーの章を閉じる日です。同社はしばらくの間、このサポート終了日をユーザーに通知し、Microsoft Edge への移行を計画するよう呼び掛けてきました。 Microsoft は、Windows の最新のデフォルト Web ブラウザとして IE11 を Windows 8.1 にバンドルしています。 Chrome の(現在の)高さには決して達しませんでしたが、2014 年には IE8 に次いで 2 番目に使用されたデスクトップ ブラウザーでした。もちろん20個でも
 Windows 11 でも Internet Explorer にアクセスできます。実行方法は次のとおりです。
Apr 14, 2023 pm 06:19 PM
Windows 11 でも Internet Explorer にアクセスできます。実行方法は次のとおりです。
Apr 14, 2023 pm 06:19 PM
Microsoft は、2022 年 6 月 15 日に Internet Explorer のサポートを終了しました。ただし、古いブラウザでもアクセスできます。 Microsoft は Internet Explorer のサポートを 2023 年に終了しますが、このブラウザは Windows 10 および 11 で廃止されました。本題に戻りますが、Internet Explorer に直接アクセスすることはできません。次の場合は、そのショートカットを使用して Microsoft Edge を開きます
 Windows 11 で Web 検索結果を無効にする方法
May 17, 2023 pm 04:47 PM
Windows 11 で Web 検索結果を無効にする方法
May 17, 2023 pm 04:47 PM
グループ ポリシー エディターを使用して Windows 11 で Web 検索結果を無効にする方法 最初に説明する方法は、グループ ポリシー エディターを使用して Windows 11 で Web 検索結果を無効にすることです。この機能は、Windows 11 Pro、Education、または Enterprise エディションを実行しているユーザーのみが利用できます。 Windows 11 Home を実行している場合は、次のセクションに進んでください。 Windows 11 で GPE を使用して Web 検索結果を無効にするには: [スタート] ボタンをクリックするか、キーボードの Windows キーを押します。 「gpedit」と入力し、一番上の結果をクリックしてグループ ポリシー エディターを開きます。 [グループ ポリシー エディター] ウィンドウで、次のパスに移動します: UserC



