[トラブルシューティング チュートリアル] Windows 11 で Bluetooth が機能しない
他のオペレーティング システムと同様に、Windows 11 にもランダムな問題が発生する可能性があります。 Bluetooth の問題に違いはありません。これらはさまざまな説明に関連している可能性があります。
最新のオペレーティング システムではこれらの問題が発生する場合があります。備えていただきたいため、チュートリアルを確認することをお勧めします。
幸いなことに、それらのほとんどは Windows 10 で知られているものと非常に似ているため、何をすべきかを理解するのは簡単です。
ただし、まず、Windows 11 で Bluetooth が機能しない原因となっている可能性がある問題を特定する必要があります。
Windows 11 で Bluetooth が機能しないのはなぜですか?
![[トラブルシューティング チュートリアル] Windows 11 で Bluetooth が機能しない](https://img.php.cn/upload/article/000/000/164/168146755497456.jpg)
#Windows 11 で Bluetooth が機能しない理由はいくつかあります。ただし、どの原因にも解決策はありますので、ご安心ください。以下のリストを確認して、あなたの状況に当てはまるものを見つけてください。
- 互換性のないバージョン - Bluetooth は汎用であるはずですが、標準の異なるバージョンを必要とするデバイスが競合する場合があります。
- Bluetooth が正しく接続されていないか、無効になっています - これは、Windows の [設定] メニューからすぐに解決できる問題です。
- ドライバーが更新されていないか互換性がない - Bluetooth ドライバーに関連する不適切な更新または互換性のない設定は、使用時に重大な問題を引き起こす可能性があります。
- ランダムかつ一時的なエラー - 他のデジタル コンポーネントと同様に、Bluetooth でも特別な説明を必要としないエラーが発生することがあります。
ご覧のとおり、関連する理由は多数考えられますが、以下の解決策でそのほとんどを簡単に解決できるため、心配する必要はありません。
Windows 11 で Bluetooth が正しく動作しない場合はどうすればよいですか?
1. Bluetooth がオンになっているかどうかを確認します。
-
Windows キーをクリックし、[設定] を開きます。
![[トラブルシューティング チュートリアル] Windows 11 で Bluetooth が機能しない](/static/imghw/default1.png)
-
Bluetooth とデバイス に移動し、Bluetooth に On ボタンが表示されるかどうかを確認します。そうでない場合は、有効にしてください。
![[トラブルシューティング チュートリアル] Windows 11 で Bluetooth が機能しない](/static/imghw/default1.png)
2. Windows 11 Bluetooth トラブルシューティング ツールを実行します
- [スタート] ボタンをクリックし、[設定] を選択します。
![[トラブルシューティング チュートリアル] Windows 11 で Bluetooth が機能しない](/static/imghw/default1.png)
- 左側のペインで System を選択し、右を見て [トラブルシューティング] をクリックします。
![[トラブルシューティング チュートリアル] Windows 11 で Bluetooth が機能しない](/static/imghw/default1.png)
-
その他のトラブルシューティングツールを選択します。
![[トラブルシューティング チュートリアル] Windows 11 で Bluetooth が機能しない](/static/imghw/default1.png)
- Bluetooth を検索し、実行 ボタンをクリックします。
![[トラブルシューティング チュートリアル] Windows 11 で Bluetooth が機能しない](/static/imghw/default1.png)
このオプションを使用すると、オペレーティング システムは推奨されるトラブルシューティングを自動的に実行します。したがって、プロセスが完了するまで心配する必要はありません。
完了すると、問題が解決したかどうかが Windows から通知されるので、何が起こったのかがわかります。
3. Bluetooth サポート サービスが実行されていることを確認します
- タスクバーの Search アイコンをクリックし、サービスと入力し、結果からアプリケーションを開きます。
![[トラブルシューティング チュートリアル] Windows 11 で Bluetooth が機能しない](/static/imghw/default1.png)
- 「Bluetooth サポート サービス」セクションを見つけてダブルクリックします。
![[トラブルシューティング チュートリアル] Windows 11 で Bluetooth が機能しない](/static/imghw/default1.png)
- ポップアップ ウィンドウで、スタートアップの種類メニューをプルダウンし、自動を選択します。
![[トラブルシューティング チュートリアル] Windows 11 で Bluetooth が機能しない](/static/imghw/default1.png)
- [適用]をクリックし、[OK]をクリックします。
![[トラブルシューティング チュートリアル] Windows 11 で Bluetooth が機能しない](/static/imghw/default1.png)
Bluetooth サポート サービスを停止または無効にすると、インストールされている Bluetooth デバイスが正しく機能しなくなる可能性があります。
正常に機能していることを確認すると、新しいデバイスが検出されたり関連付けられたりするのを防ぐことができます。
4. デバイス マネージャーを使用する
4.1 Bluetooth ドライバーを更新する
- タスクバーの 検索 アイコンをクリックし、「デバイス マネージャー」と入力し、[選択] から選択します。結果からの応用。
![[トラブルシューティング チュートリアル] Windows 11 で Bluetooth が機能しない](/static/imghw/default1.png)
-
Bluetooth セクションを展開し、目的のセクションを右クリックして、[ドライバーの更新] を選択します。
![[トラブルシューティング チュートリアル] Windows 11 で Bluetooth が機能しない](/static/imghw/default1.png)
-
[ドライバーを自動的に検索]を選択します。
![[トラブルシューティング チュートリアル] Windows 11 で Bluetooth が機能しない](/static/imghw/default1.png)
- システムで新しいドライバーが見つからない場合は、[Windows Update で更新されたドライバーを検索] をクリックします。
![[トラブルシューティング チュートリアル] Windows 11 で Bluetooth が機能しない](/static/imghw/default1.png)
- [アップデートを確認] ボタンをクリックします。利用可能なアップデートがある場合、システムはそれらをダウンロードしてインストールします。
![[トラブルシューティング チュートリアル] Windows 11 で Bluetooth が機能しない](/static/imghw/default1.png)
このオプションは、ドライバーを自動的に更新し、Bluetooth が適切に接続できるようにするため、おそらく最も効果的なオプションの 1 つです。
これは、PC の正常な動作を維持するために、すべてのドライバーで継続的に実行する必要がある必須のプロセスです。
もちろん、Windows 11 でドライバーを簡単に更新できる方法は他にもいくつかありますので、ぜひ試してみてください。不足しているドライバーまたは古いドライバーを自動スキャンするには、DriverFix を使用することをお勧めします。
4.2 Bluetooth ドライバーのアンインストールと再インストール
- タスクバーの [検索] ボタンをクリックし、「デバイス マネージャー」と入力し、結果アプリからクリックします。
![[トラブルシューティング チュートリアル] Windows 11 で Bluetooth が機能しない-1](/static/imghw/default1.png)
-
Bluetooth セクションを展開し、必要なセクションを右クリックして、[デバイスのアンインストール] を選択します。
![[トラブルシューティング チュートリアル] Windows 11 で Bluetooth が機能しない](/static/imghw/default1.png)
- 「開始」ボタンをクリックし、電源アイコンを選択して「再起動」を選択します。
![[トラブルシューティング チュートリアル] Windows 11 で Bluetooth が機能しない](/static/imghw/default1.png)
- 再起動後、Windows は新しい関連ドライバーを自動的にインストールします。
Bluetooth ドライバーの更新が期待どおりに機能しない場合は、コンポーネントが完全に応答しないという、より深刻な問題が発生している可能性があります。
ドライバを完全に更新するには、関連するドライバを再インストールして問題が解決するかどうかを確認する必要もあります。
リストされているオプションがいずれも状況に当てはまらない場合は、デバイスの製造元の Web サイトにアクセスする必要がある場合があります。
そこには、あなたのニーズを確実に満たす、正確で更新されたモデルが見つかります。
以上が[トラブルシューティング チュートリアル] Windows 11 で Bluetooth が機能しないの詳細内容です。詳細については、PHP 中国語 Web サイトの他の関連記事を参照してください。

ホットAIツール

Undresser.AI Undress
リアルなヌード写真を作成する AI 搭載アプリ

AI Clothes Remover
写真から衣服を削除するオンライン AI ツール。

Undress AI Tool
脱衣画像を無料で

Clothoff.io
AI衣類リムーバー

AI Hentai Generator
AIヘンタイを無料で生成します。

人気の記事

ホットツール

メモ帳++7.3.1
使いやすく無料のコードエディター

SublimeText3 中国語版
中国語版、とても使いやすい

ゼンドスタジオ 13.0.1
強力な PHP 統合開発環境

ドリームウィーバー CS6
ビジュアル Web 開発ツール

SublimeText3 Mac版
神レベルのコード編集ソフト(SublimeText3)

ホットトピック
 7486
7486
 15
15
 1377
1377
 52
52
 77
77
 11
11
 19
19
 39
39
 win11でヘッドフォンとスピーカーを同時に再生する問題を解決する
Jan 06, 2024 am 08:50 AM
win11でヘッドフォンとスピーカーを同時に再生する問題を解決する
Jan 06, 2024 am 08:50 AM
一般的に、同時に使用する必要があるのはヘッドフォンまたはスピーカーのいずれか 1 つだけですが、Win11 システムでヘッドフォンとスピーカーが同時に鳴るという問題が発生したと友人が報告しています。 Realtek パネルでオフにすれば問題ありません。以下を見てみましょう。 win11 でヘッドフォンとスピーカーが一緒に聞こえる場合はどうすればよいですか? 1. まず、デスクトップで「コントロール パネル」を見つけて開きます。 2. コントロール パネルに入り、「ハードウェアとサウンド」を見つけて開きます。 3. 次に、「」を見つけます。 Realtek High Definition" とスピーカーのアイコン。オーディオマネージャー" 4. [スピーカー] を選択し、[リアパネル] をクリックしてスピーカー設定に入ります。 5. 開くとデバイスの種類が表示されるので、ヘッドフォンをオフにしたい場合は、「ヘッドフォン」のチェックを外します。
![イベント ID 157: ディスクが予期せず削除されました [修正]](https://img.php.cn/upload/article/000/887/227/168576249277516.jpg?x-oss-process=image/resize,m_fill,h_207,w_330) イベント ID 157: ディスクが予期せず削除されました [修正]
Jun 03, 2023 am 11:21 AM
イベント ID 157: ディスクが予期せず削除されました [修正]
Jun 03, 2023 am 11:21 AM
「ディスクが誤って削除されました」は、Windows デバイスのシステム イベント ログのエラーです。これは、すべての XBOX Live PC および Microsoft PC のインストールが依存する仮想ディスクに関する異常な問題です。通常、この問題は、システムとディスクの通信が何かによって中断された場合に発生します。イベント ビューアのイベント ID157 ディスクが誤って削除されたため、ユーザーは指定された仮想ドライブを使用してゲームをインストールできません。この仮想ドライブは、他のドライブとは異なり、ファイル エクスプローラーには表示されません。ディスクが誤って削除された場合、VMWare の問題が発生する場合もあります。以下の解決策で問題は解決しますが、VMWare のエミュレートされたオペレーティング システムで直接変更を加える必要があります。による
 Bluetooth 生体内電話をオンにする方法
Mar 23, 2024 pm 04:26 PM
Bluetooth 生体内電話をオンにする方法
Mar 23, 2024 pm 04:26 PM
1. 画面の下部を上にスワイプすると、以下に示すようにコントロール センターが表示され、Bluetooth スイッチをクリックして Bluetooth をオンにします。 2. ペアリングされた他の Bluetooth デバイスに接続するか、[Bluetooth デバイスの検索] をクリックして新しい Bluetooth デバイスに接続できます。他の友達に携帯電話を検索して Bluetooth に接続してもらいたい場合は、[検出] をオンにすることを忘れないでください。方法 2. 1. 携帯電話のデスクトップに入り、設定を見つけて開きます。 2. [設定] ディレクトリをプルダウンして [詳細設定] を見つけ、クリックして入力します 3. [Bluetooth] をクリックして開き、Bluetooth スイッチをオンにして Bluetooth をオンにします。
 修正: Windows Driver Foundation 欠落エラー
Jun 02, 2023 pm 09:15 PM
修正: Windows Driver Foundation 欠落エラー
Jun 02, 2023 pm 09:15 PM
ゲームをプレイしたり、リソースを大量に消費するタスクを実行しているときに、Windows PC の動作が遅くなったり、動作が遅くなったりすると、非常にイライラします。お使いの PC にはこれらのタスクを処理するためのすべての処理能力があるかもしれませんが、特定のドライバーの読み込みに失敗すると、PC で複数の問題が発生することになります。そのようなエラーの 1 つは、WindowsDriverFoundation が見つからない問題です。このエラーが表示された場合は、いくつかの重要なシステム関連ドライバーが Windows PC に読み込めないことを知っておく必要があります。ドライバーはハードウェアと PC の通信を可能にする最も重要なコンポーネントの 1 つであるため、ドライバーに問題があるとハードウェア プロセスの誤動作を引き起こす可能性があります。複数のユーザーがウィンドウを報告しました
 win11システムデバイスマネージャーにBluetoothモジュールがありません
Mar 02, 2024 am 08:01 AM
win11システムデバイスマネージャーにBluetoothモジュールがありません
Mar 02, 2024 am 08:01 AM
win11 システムのデバイス マネージャーに Bluetooth モジュールがない Windows 11 システムを使用しているとき、デバイス マネージャーに Bluetooth モジュールがない状況に遭遇することがあります。 Bluetooth テクノロジーは現代社会では非常に一般的になり、ワイヤレス デバイスの接続に頻繁に Bluetooth テクノロジーを使用する必要があるため、これは日常使用に不便をもたらす可能性があります。デバイス マネージャーで Bluetooth モジュールが見つからない場合でも、心配しないでください。考えられる解決策は次のとおりです。 1. ハードウェア接続を確認します。まず、コンピューターまたはラップトップに Bluetooth モジュールが実際に搭載されていることを確認します。一部のデバイスには Bluetooth 機能が組み込まれていない場合があります。その場合、接続するには外部 Bluetooth アダプターを購入する必要があります。 2. ドライバーを更新します。デバイス マネージャーに Bluetooth モジュールがない理由はドライバーにある場合があります。
 Bluetoothを使用しないハリーポッターの呪い交換の問題を解決する方法
Mar 21, 2024 pm 04:30 PM
Bluetoothを使用しないハリーポッターの呪い交換の問題を解決する方法
Mar 21, 2024 pm 04:30 PM
「ハリー・ポッター: 魔法の覚醒」には最近、呪文交換機能が追加されました。プレイヤーは呪文を交換するために Bluetooth または WiFi を使用する必要があります。一部のプレイヤーは Bluetooth 交換を使用できないことに気づきました。では、Bluetooth を使用して呪文を交換するにはどうすればよいですか? ?次に、編集者が Bluetooth を使用してハリー ポッターの呪文を交換できない問題の解決策を紹介します。 Bluetooth を使用しないハリー ポッターの呪文交換の解決策 1. まず、プレイヤーはライブラリで呪文交換を見つける必要があります。その後、Bluetooth または WiFi を使用して交換できます。 2. [Bluetooth を使用する] をクリックすると、新しいインストール パッケージをダウンロードする必要があるというメッセージが表示されますが、このパッケージは以前にダウンロードされているため、一部のプレーヤーは混乱します。 3. 実際、プレーヤーはストアにアクセスして新しいインストール パッケージをダウンロードできます。iOS の場合は Apple ストアにアクセスして更新でき、Android の場合はダウンロードできます。
 Bluetooth 5.3 には携帯電話のサポートが必要ですか?詳細はこちらをご覧ください
Jan 14, 2024 pm 04:57 PM
Bluetooth 5.3 には携帯電話のサポートが必要ですか?詳細はこちらをご覧ください
Jan 14, 2024 pm 04:57 PM
携帯電話を購入するとき、携帯電話のパラメータに Bluetooth サポート オプションがあることがわかります。購入した Bluetooth ヘッドセットが携帯電話と一致しない状況に遭遇することがあります。したがって、Bluetooth 5.3 をサポートする必要がありますか?携帯電話? 実際には必要ありません。 Bluetooth 5.3 には携帯電話のサポートが必要ですか? 回答: Bluetooth 5.3 には携帯電話のサポートが必要です。ただし、Bluetooth をサポートする携帯電話であれば使用できます。 1. Bluetooth には下位互換性がありますが、対応するバージョンを使用するには携帯電話のサポートが必要です。 2. たとえば、Bluetooth 5.3 を使用するワイヤレス Bluetooth ヘッドセットを購入するとします。 3. 携帯電話が Bluetooth 5.0 のみをサポートしている場合は、接続時に Bluetooth 5.0 が使用されます 4. したがって、この携帯電話を使用してヘッドフォンを接続して音楽を聴くことはできますが、速度は Bluetooth ほど良くありません。
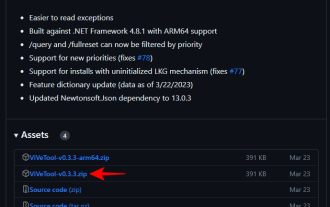 Windows Copilot を使用してダーク モードをオンにしたり、サイレント モードや Bluetooth デバイスの管理などを行う方法
Aug 01, 2023 pm 09:58 PM
Windows Copilot を使用してダーク モードをオンにしたり、サイレント モードや Bluetooth デバイスの管理などを行う方法
Aug 01, 2023 pm 09:58 PM
Windows 上の AI の将来をいち早く知りたい人は、Copilot プレビュー以外に見る必要はありません。 Copilot は機能がほとんどなく、横にある BingAI タスクバーに過ぎないように見えますが、確かに正しい方向への微力です。現在でも、ユーザーは明るいテーマと暗いテーマを切り替えたり、おやすみモードと Bluetooth のオン/オフを切り替えたり、Bluetooth デバイスの設定ページに直接ジャンプして接続を管理したりできます。これらはすべて Copilot から実行できます。 Windows 11 Copilot を入手してすべてを実行する方法は次のとおりです。 Windows 11 で Copilot を有効にする方法 Windows 11 で Copilot の使用を開始するには、



![[トラブルシューティング チュートリアル] Windows 11 で Bluetooth が機能しない](https://img.php.cn/upload/article/000/000/164/168146755421498.jpg)
![[トラブルシューティング チュートリアル] Windows 11 で Bluetooth が機能しない](https://img.php.cn/upload/article/000/000/164/168146755413037.png)
![[トラブルシューティング チュートリアル] Windows 11 で Bluetooth が機能しない](https://img.php.cn/upload/article/000/000/164/168146755482923.jpg)
![[トラブルシューティング チュートリアル] Windows 11 で Bluetooth が機能しない](https://img.php.cn/upload/article/000/000/164/168146755428069.png)
![[トラブルシューティング チュートリアル] Windows 11 で Bluetooth が機能しない](https://img.php.cn/upload/article/000/000/164/168146755593569.png)
![[トラブルシューティング チュートリアル] Windows 11 で Bluetooth が機能しない](https://img.php.cn/upload/article/000/000/164/168146755567479.png)
![[トラブルシューティング チュートリアル] Windows 11 で Bluetooth が機能しない](https://img.php.cn/upload/article/000/000/164/168146755550726.jpg)
![[トラブルシューティング チュートリアル] Windows 11 で Bluetooth が機能しない](https://img.php.cn/upload/article/000/000/164/168146755555005.png)
![[トラブルシューティング チュートリアル] Windows 11 で Bluetooth が機能しない](https://img.php.cn/upload/article/000/000/164/168146755610318.png)
![[トラブルシューティング チュートリアル] Windows 11 で Bluetooth が機能しない](https://img.php.cn/upload/article/000/000/164/168146755683860.png)
![[トラブルシューティング チュートリアル] Windows 11 で Bluetooth が機能しない](https://img.php.cn/upload/article/000/000/164/168146755629637.jpg)
![[トラブルシューティング チュートリアル] Windows 11 で Bluetooth が機能しない](https://img.php.cn/upload/article/000/000/164/168146755625580.jpg)
![[トラブルシューティング チュートリアル] Windows 11 で Bluetooth が機能しない](https://img.php.cn/upload/article/000/000/164/168146755660769.jpg)
![[トラブルシューティング チュートリアル] Windows 11 で Bluetooth が機能しない](https://img.php.cn/upload/article/000/000/164/168146755786022.jpg)
![[トラブルシューティング チュートリアル] Windows 11 で Bluetooth が機能しない](https://img.php.cn/upload/article/000/000/164/168146755726458.png)
![[トラブルシューティング チュートリアル] Windows 11 で Bluetooth が機能しない-1](https://img.php.cn/upload/article/000/000/164/168146755760005.jpg)
![[トラブルシューティング チュートリアル] Windows 11 で Bluetooth が機能しない](https://img.php.cn/upload/article/000/000/164/168146755715088.jpg)
![[トラブルシューティング チュートリアル] Windows 11 で Bluetooth が機能しない](https://img.php.cn/upload/article/000/000/164/168146755729229.jpg)
