Windows 11でリモートプロシージャコール失敗エラーを修正する方法
多数の Windows ユーザーが、コンピュータ上で 「リモート プロシージャ コールに失敗しました」エラーを経験しています。 通常、このエラーは、ドキュメント、写真、および Windows アプリケーションを開こうとしたときに報告されます。このエラーは、ネットワーク上の別のシステムに存在する別のプログラムからサービスを要求するためのプロトコルである リモート プロシージャ コール (RPC) に関連しています。したがって、RPC が PC 上で常に実行されていることが重要です。
Windows キーを押し、Windows の検索バーに「Default Apps」と入力します。
結果のリストで、デフォルト アプリケーションをクリックして、PC 上の デフォルト アプリケーションの 設定ページを開きます。
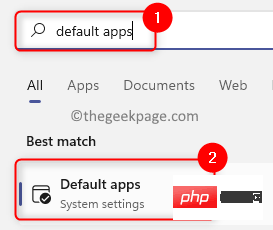
アプリケーションに基づいてデフォルト値を設定するには、アプリケーションのデフォルト値を設定する#の下のテキスト ボックスにアプリケーションの 名前#を入力します。 #。 たとえば、Windows フォト ビューアーに問題があるため、テキスト ボックスに「
フォト ビューアー」と入力します。アプリケーション (この場合は Windows フォト ビューアー) をクリックします。
 #ファイルの種類と、そのファイルに対してデフォルトで選択されているアプリケーションをリストするページが表示されます。
#ファイルの種類と、そのファイルに対してデフォルトで選択されているアプリケーションをリストするページが表示されます。
デフォルト設定が正しくない場合は、
リスト内の任意のファイル タイプをクリックします。
#ウィンドウに、このファイル タイプのデフォルトとして設定できるアプリケーションのリストが表示されます。 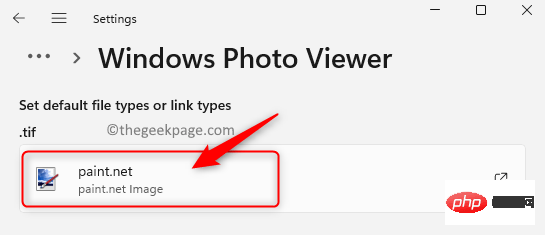
Windows フォト ビューアー
を見つけます。アプリケーションを選択し、OK をクリックして、このファイル タイプのデフォルト プログラムとして設定します。
4. 特定のファイル タイプのデフォルトを 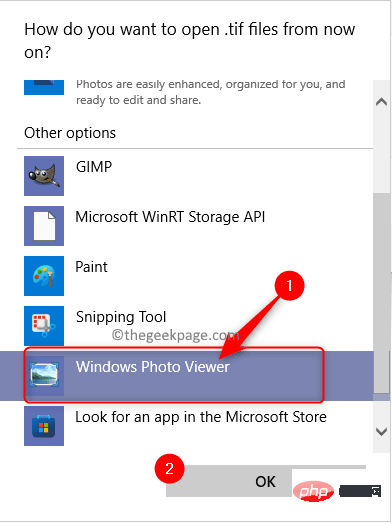 設定するには、ページの下部にある [ファイル別] というラベルの付いた
設定するには、ページの下部にある [ファイル別] というラベルの付いた
をクリックします。 「選択 デフォルト値」ボックスに入力します。
[ファイルの種類のデフォルトを設定]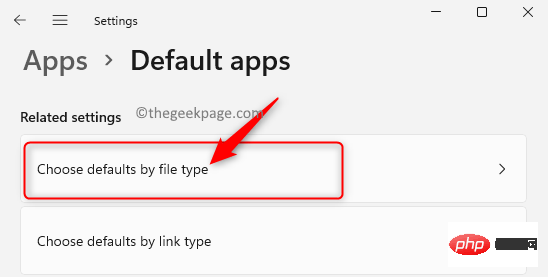 の下のテキスト ボックスに、ファイルの種類を入力します (この例では、 # がありました##text
の下のテキスト ボックスに、ファイルの種類を入力します (この例では、 # がありました##text
txt と入力しました)。 ここでは、テキスト ファイルがデフォルト プログラムとして Notepad を使用して開くように設定されていることがわかります。
クリックすると、このファイル タイプのデフォルト アプリケーションを変更できます。
今後ワードパッドを使用してテキスト ファイルを開く場合は、開いたウィンドウでオプション
ワードパッドを選択します。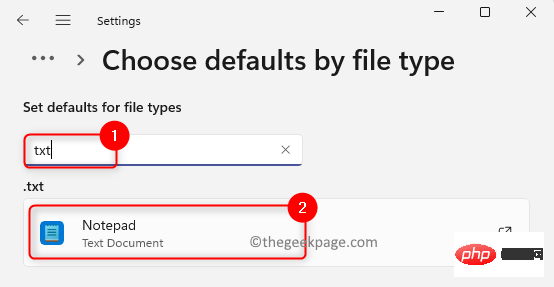
OK」をクリックします。
#5. 次に、RPC 失敗エラーの原因となった操作を実行してみます。
問題が解決したかどうかを確認してください。 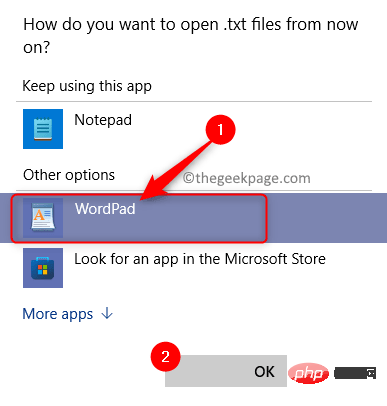
Windows + R
キーの組み合わせを押すだけで、「#」が開きます。 ##「実行」ダイアログボックス。
services.msc と入力し、Enter を押して、
Windows サービスページに移動します。 2. [Services
] ウィンドウで下にスクロールし、リスト内で [Remote Procedure Call (RPC)] という名前を見つけます。ロケーター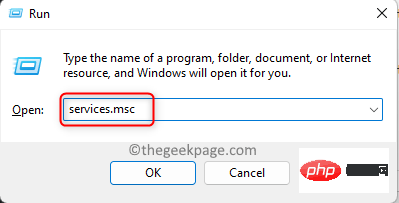 」サービス。
」サービス。
リモート プロシージャ コール (RPC) ロケーター サービスを右クリックし、オプション プロパティを選択します。
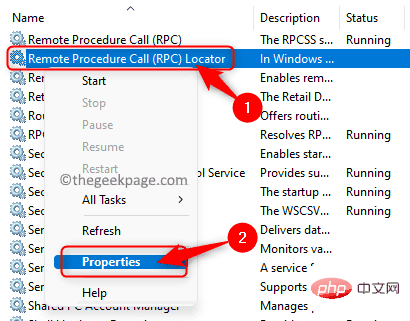
Properties ウィンドウで、Stop ボタンをクリックして のサービスを停止します。 セクションの下部にあるステータス サービス。
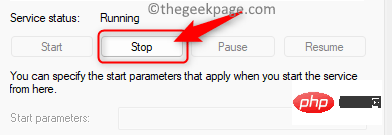
次に、[スタートアップの種類] の横のドロップダウン ボックスをクリックし、項目リストで [自動] を選択します。 「」オプションが表示されます。
スタートアップの種類を変更した後、「サービスのステータス」セクションの「開始」ボタンをクリックして、サービスを実行状態にします。州。 「
適用」をクリックし、「OK」をクリックしてサービスプロパティへの変更を保存します。
#4. リモート プロシージャ コールの失敗に関連するエラーが解決されたかどうかを確認します。 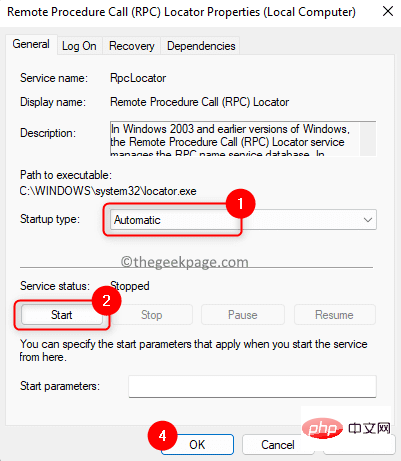
Windows R
キーを押して、Run ボックスを開きます。 [実行
] ボックスにcmd と入力し、Ctrl Shift Enter キーの組み合わせを押して、管理者権限で コマンド プロンプトを開きます。 。
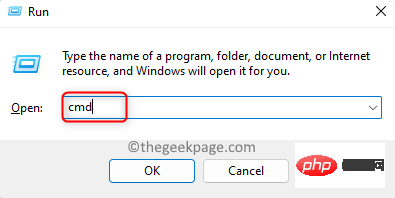 ユーザー アカウント制御
ユーザー アカウント制御
はい] をクリックします。 2. 以下のコマンドを同じ順序で入力して実行します。
网络启动 rpcss净停止 wuauserv净停止 cryptSvc净停止位净停止 msiserverren C:\Windows\SoftwareDistribution SoftwareDistribution.old任 C:\Windows\System32\catroot2 catroot2.old净启动 wuauserv网络启动 cryptSvc网络起始位网络启动 msiserver
Windows I
キーを同時に押して、PC のシステム設定 ページを開きます。 ここで、下にスクロールして、トラブルシューティングというラベルのボックスを見つけます。
トラブルシューティング
をクリックして、トラブルシューティング設定ページを開きます。
2. 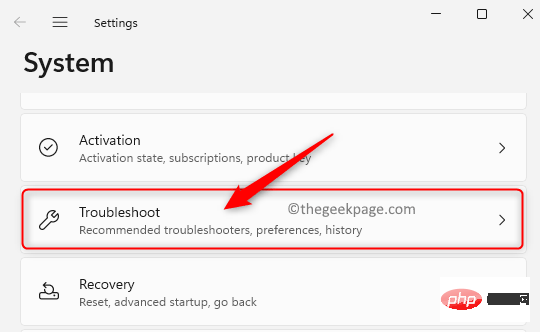 トラブルシューティング設定
トラブルシューティング設定
追加のトラブルシューティングをクリックします。
「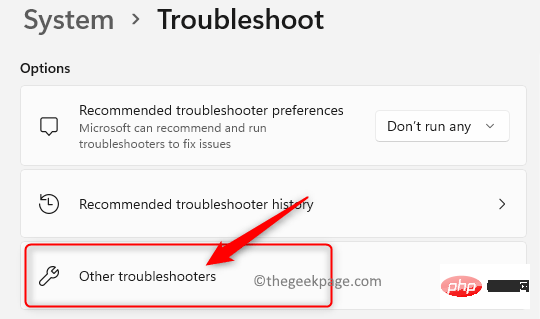 その他のトラブルシューティング
その他のトラブルシューティング
このページで、リストから Windows ストア アプリを見つけます。
右側の Windows ストア アプリに関連付けられている
実行 ボタンをクリックします。
#3. トラブルシューティング ツールが実行され、問題が検出されて修正されるまで待ちます。 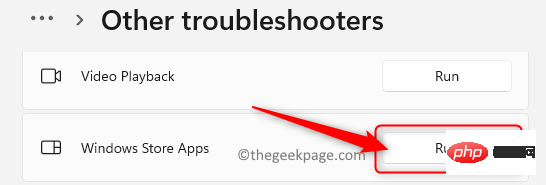
以上がWindows 11でリモートプロシージャコール失敗エラーを修正する方法の詳細内容です。詳細については、PHP 中国語 Web サイトの他の関連記事を参照してください。

ホットAIツール

Undresser.AI Undress
リアルなヌード写真を作成する AI 搭載アプリ

AI Clothes Remover
写真から衣服を削除するオンライン AI ツール。

Undress AI Tool
脱衣画像を無料で

Clothoff.io
AI衣類リムーバー

AI Hentai Generator
AIヘンタイを無料で生成します。

人気の記事

ホットツール

メモ帳++7.3.1
使いやすく無料のコードエディター

SublimeText3 中国語版
中国語版、とても使いやすい

ゼンドスタジオ 13.0.1
強力な PHP 統合開発環境

ドリームウィーバー CS6
ビジュアル Web 開発ツール

SublimeText3 Mac版
神レベルのコード編集ソフト(SublimeText3)

ホットトピック
 7478
7478
 15
15
 1377
1377
 52
52
 77
77
 11
11
 19
19
 33
33
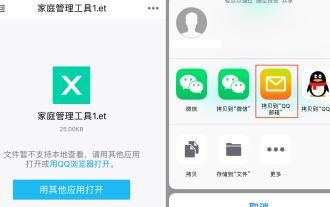 et とはどのようなファイルの種類ですか 「必読: et ファイルの開き方」
Feb 07, 2024 am 09:48 AM
et とはどのようなファイルの種類ですか 「必読: et ファイルの開き方」
Feb 07, 2024 am 09:48 AM
.et 形式で受信したファイルを開くにはどうすればよいですか?友人や同僚にファイルを送信すると、拡張子 .et が付いたファイルを受信します。デフォルトのプログラムでは開けません。 .et は WPS で保存されるデフォルトのテーブル ファイル形式であり、Microsoft Excel では開けないことがわかりました。WPS をインストールせずにこのドキュメントを開くにはどうすればよいですか?電話機がファイルを受信したら、[他のアプリケーションで開く] を選択し、メールボックスにアップロードすることを選択できます。 QQ メールボックスを例に挙げると、自分にメールを送信することでアップロードできます。ファイルがコンピュータで受信された場合は、メールボックスを開いてアップロードするだけです。メールボックスにアップロードした後、添付ファイルのプレビューをクリックして、.et ファイル形式でファイルをプレビューします。これにより、ファイルを開くためだけにソフトウェアをインストールする必要がなくなります。もちろん、
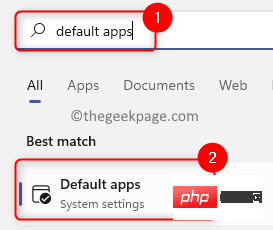 Windows 11でリモートプロシージャコール失敗エラーを修正する方法
Apr 14, 2023 pm 06:25 PM
Windows 11でリモートプロシージャコール失敗エラーを修正する方法
Apr 14, 2023 pm 06:25 PM
多くの Windows ユーザーが、コンピュータ上で「リモート プロシージャ コールが失敗しました」エラーに遭遇したことがあります。通常、このエラーは、ドキュメント、写真、および Windows アプリケーションを開こうとしたときに報告されます。このエラーは、ネットワーク内の別のシステムに存在する別のプログラムからサービスを要求するためのプロトコルであるリモート プロシージャ コール (RPC) に関連しています。したがって、RPC が PC 上で常に実行されていることが重要です。あなたも Windows PC でこの RPC 呼び出し失敗エラーの影響を受けるユーザーの一人ですか?そうすると、あなたは正しい記事を読んでいることになります。この記事では、コンピューター上でこの問題を解決するのに役立ついくつかの解決策を厳選しました。解決策 1 – 特定のプログラムを開くように設定されているデフォルトのプログラムを変更する
 Java の File.isDirectory() 関数を使用して、ファイルが存在するかどうか、またディレクトリ タイプであるかどうかを確認します。
Jul 24, 2023 pm 06:57 PM
Java の File.isDirectory() 関数を使用して、ファイルが存在するかどうか、またディレクトリ タイプであるかどうかを確認します。
Jul 24, 2023 pm 06:57 PM
Java の File.isDirectory() 関数を使用して、ファイルが存在し、ディレクトリ タイプであるかどうかを確認します。Java プログラミングでは、ファイルが存在し、ディレクトリ タイプであるかどうかを確認する必要がある状況によく遭遇します。 Java には、ファイルやディレクトリを操作するための File クラスが用意されており、isDirectory() 関数は、ファイルがディレクトリ タイプであるかどうかを判断するのに役立ちます。 File.isDirectory() 関数は File クラスのメソッドであり、その機能は現在のファイルを確認することです。
 PHP と SOAP: リモート プロシージャ コール (RPC) を実装する方法
Jul 29, 2023 pm 02:45 PM
PHP と SOAP: リモート プロシージャ コール (RPC) を実装する方法
Jul 29, 2023 pm 02:45 PM
PHP と SOAP: リモート プロシージャ コール (RPC) の実装方法 はじめに: 近年、分散システムの台頭により、リモート プロシージャ コール (RPC) が Web 開発に広く採用されています。この記事では、PHP と SOAP を使用して RPC を実装する方法を紹介し、コード例を通じてその使用法を示します。 1. リモート プロシージャ コール (RPC) とは何ですか?リモートプロシージャコール(RemoteProcedureCall、RPC)は通信です
 win7でファイルの種類を変更する方法
Oct 23, 2023 pm 01:50 PM
win7でファイルの種類を変更する方法
Oct 23, 2023 pm 01:50 PM
win7でファイルの種類を変更する方法は、ファイル拡張子でファイルの種類を変更するか、コントロールパネルでファイルの概念を変更することです。詳細な紹介: 1. ファイル拡張子を使用してファイルの種類を変更します。ファイルの種類を変更したいファイルを見つけて、ファイルを右クリックし、[名前の変更] オプションを選択し、ファイル名の後にドット「.」を入力します。次に、希望のファイル拡張子を入力し、「Enter」キーを押して変更を確認すると、システムはファイルの種類を、指定したファイル拡張子に対応する種類に変更します; 2. コントロール パネルでファイルの関連付けを変更し、「コントロール パネル」を開きます。パネル』など。
 datファイルとはどのような種類のファイルですか?
Feb 19, 2024 am 11:32 AM
datファイルとはどのような種類のファイルですか?
Feb 19, 2024 am 11:32 AM
dat ファイルは、さまざまな種類のデータを保存するために使用できる汎用データ ファイル形式です。 dat ファイルには、テキスト、画像、オーディオ、ビデオなどのさまざまなデータ形式を含めることができます。さまざまなアプリケーションやオペレーティング システムで広く使用されています。 dat ファイルは通常、データをテキストではなくバイト単位で保存するバイナリ ファイルです。これは、dat ファイルを変更したり、その内容をテキスト エディターで直接表示したりできないことを意味します。代わりに、dat ファイルのデータを処理および解析するには、特定のソフトウェアまたはツールが必要です。 d
 フォルダー内の固有のファイルを明確に表すには何を使用できますか?
Aug 01, 2022 pm 01:43 PM
フォルダー内の固有のファイルを明確に表すには何を使用できますか?
Aug 01, 2022 pm 01:43 PM
フォルダー内の固有のファイルは、「ファイル名」によって明確に識別できます。ファイル名はファイルの存在を示す識別子であり、オペレーティングシステムはファイル名に基づいてファイルを制御および管理しますが、コンピュータ内の異なるファイルを区別しやすくするために、各ファイルには指定された名前が付けられる必要があります。同じフォルダー内のファイルには一意のファイル名が付けられ、重複することはできませんが、異なるフォルダー内のファイル名は同じにすることができます。
 Linux ファイルタイプの色の隠された情報の解釈
Feb 21, 2024 pm 03:45 PM
Linux ファイルタイプの色の隠された情報の解釈
Feb 21, 2024 pm 03:45 PM
最新のオペレーティング システムでは、ファイル システムは非常に重要な基本コンポーネントです。 Linux システムでは、各ファイルには固有のファイル タイプがあり、通常、これらのファイル タイプは異なる色で表されます。この記事では、Linux ファイル タイプの色の隠された情報を詳しく掘り下げ、読者をこれらの神秘的な色の背後に隠された謎を解読するように導きます。まず、Linux で一般的なファイル タイプとそれに対応する色を見てみましょう。 通常のファイル: 一般的なテキスト ファイル、バイナリ ファイルなど。通常は白で表示されます。



