Windows 11で地域形式を変更する方法
一部の Windows ユーザーから、システム上の特定のアプリケーションが突然正常に動作しなくなったと報告がありました。私たちは問題を分析し、地域設定が原因である可能性があることを知りました。ロケールがアプリケーションの要件に従って設定されていない場合、期待どおりに動作しない可能性があります。あなたも同じ問題に直面しており、ゾーン形式を変更する方法を知りたい場合は、この記事では 2 つの方法でゾーン形式を変更する方法を説明します。
出典:- https://www.elevenforum.com/t/change-regional-format-in-windows-11.4137/
設定アプリの形式を使用して Windows 11 で地域を変更する方法
ステップ 1: キーボードの Windows I キーを同時に押して、システムの 設定アプリケーションを開きます。
ステップ 2: 次に、設定アプリの左側のメニューから 時刻と言語オプションを選択します。
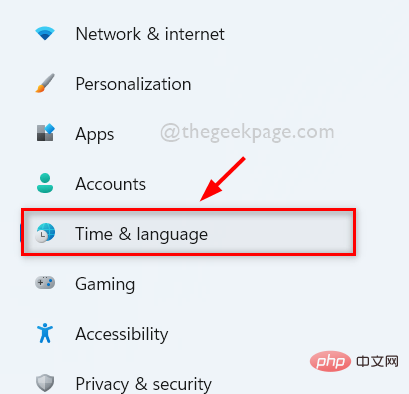
ステップ 3: 以下の図に示すように、ウィンドウの右側で 言語と地域 を選択します。
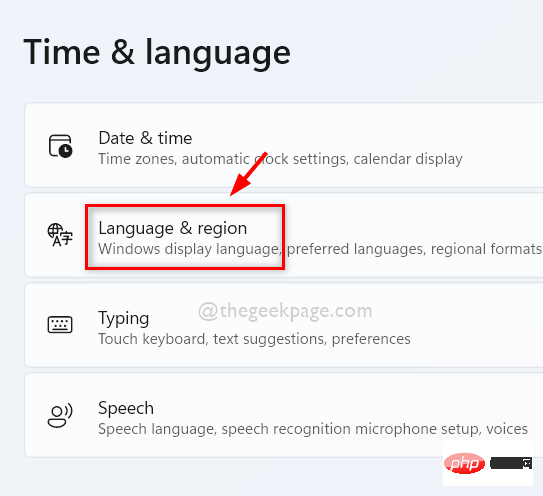
ステップ 4: [言語と地域] ページの [地域] セクションで、以下に示すように [地域形式] のドロップダウン オプションを選択します。
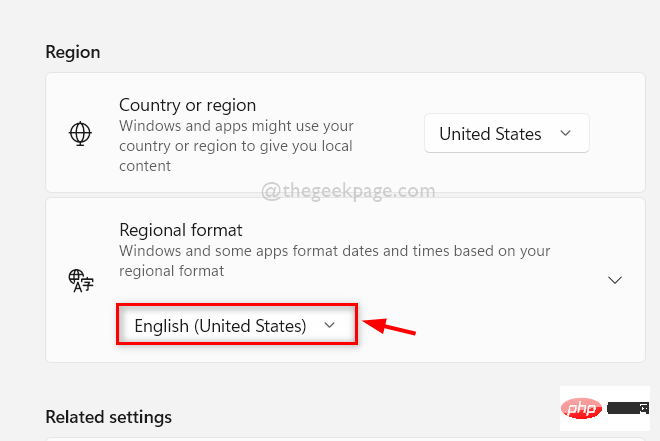
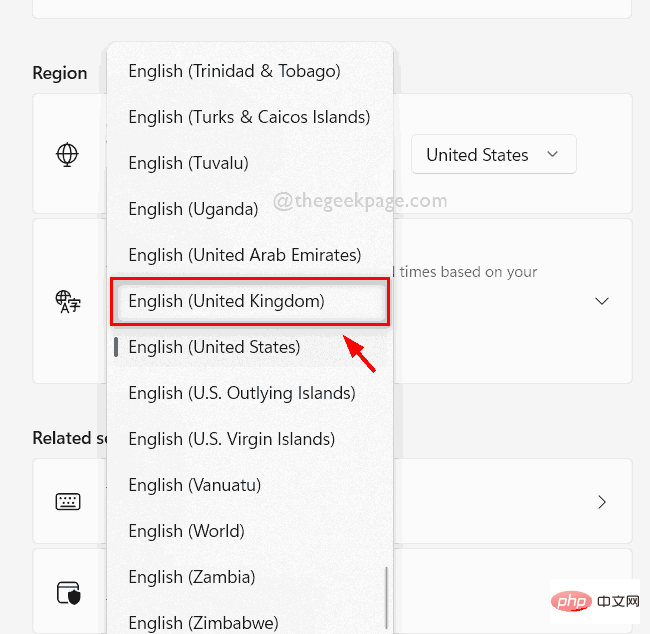 #ステップ 6: [設定] ウィンドウを閉じます。 ######それだけです。これは、システムの設定アプリケーションを使用して地域形式を変更する方法です。
#ステップ 6: [設定] ウィンドウを閉じます。 ######それだけです。これは、システムの設定アプリケーションを使用して地域形式を変更する方法です。
コントロール パネルを使用して Windows 11 で地域形式を変更する方法
ステップ 1: キーボードの Windows Rキーを押して、
ファイル名を指定して実行## を開きます。 # ダイアログボックス 。ステップ 2: 次に、実行ダイアログ ボックスに intl.cpl と入力し、Enter
キーを押して、region 設定ウィンドウを直接開きます。 。 ステップ 3: [
Format] タブをクリックし、[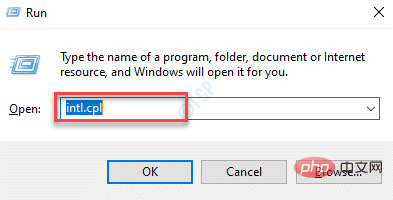 Format
Format
ステップ 4: ドロップダウン リストから、以下に示すようにフォーマットする領域を選択します。
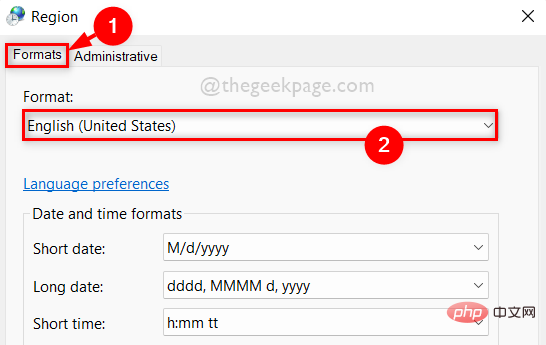
ステップ 5: 地域の書式設定を選択した後、
Apply および 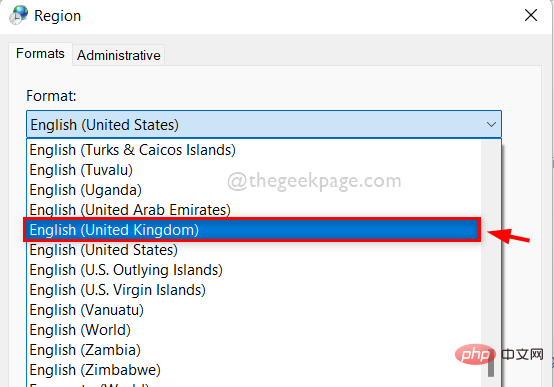 OK
OK
ステップ 6: 最後に、[コントロール パネル] ウィンドウを閉じます。
これは、システムのコントロール パネルを使用して領域をフォーマットする方法です。 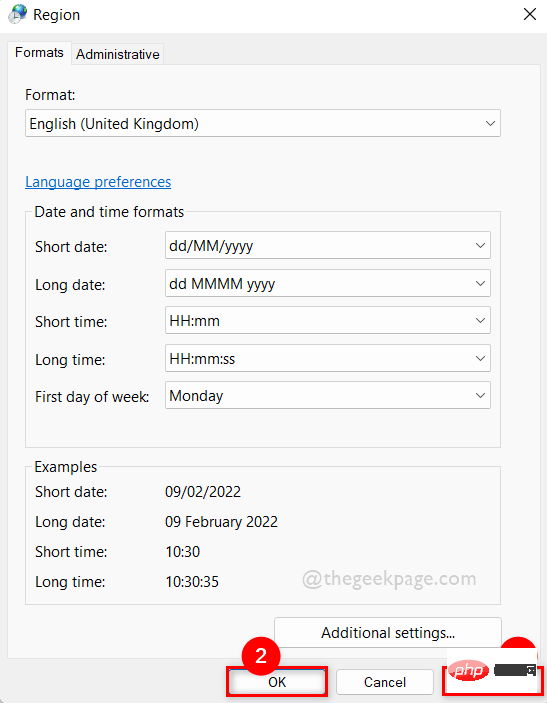
以上がWindows 11で地域形式を変更する方法の詳細内容です。詳細については、PHP 中国語 Web サイトの他の関連記事を参照してください。

ホットAIツール

Undresser.AI Undress
リアルなヌード写真を作成する AI 搭載アプリ

AI Clothes Remover
写真から衣服を削除するオンライン AI ツール。

Undress AI Tool
脱衣画像を無料で

Clothoff.io
AI衣類リムーバー

AI Hentai Generator
AIヘンタイを無料で生成します。

人気の記事

ホットツール

メモ帳++7.3.1
使いやすく無料のコードエディター

SublimeText3 中国語版
中国語版、とても使いやすい

ゼンドスタジオ 13.0.1
強力な PHP 統合開発環境

ドリームウィーバー CS6
ビジュアル Web 開発ツール

SublimeText3 Mac版
神レベルのコード編集ソフト(SublimeText3)

ホットトピック
 7467
7467
 15
15
 1376
1376
 52
52
 77
77
 11
11
 18
18
 20
20
 壁紙エンジンの保存場所を変更するにはどうすればよいですか?壁紙エンジンで保存パスを設定する方法
Mar 13, 2024 pm 12:40 PM
壁紙エンジンの保存場所を変更するにはどうすればよいですか?壁紙エンジンで保存パスを設定する方法
Mar 13, 2024 pm 12:40 PM
多くのユーザーは、WallpaperEngine でさまざまな壁紙やビデオをダウンロードすることを好みます。時間の経過とともに、ますます多くの壁紙がダウンロードされるため、ハード ディスクの空き容量が不足することに気づきます。このとき、WallpaperEngine の保存場所を変更して、占有容量を減らすことができます。 。それでは、wallpaperengineの保存パスを変更する方法を見てみましょう。ステップ 1: 左上隅の Steam の下にある [設定] をクリックして、次のインターフェイスを開きます。ステップ 2: [ダウンロード] をクリックして、コンテンツ ライブラリの下にある [Steam ライブラリ フォルダー] を見つけ、上の [開く] をクリックします。ステップ 3: [ライブラリ フォルダーの追加] をクリックし、変更先のパスを選択し、追加した後、デフォルトの列を右クリックします。
 Windows 11でユーザーフォルダー名を変更する4つのステップ
Jul 07, 2023 pm 02:33 PM
Windows 11でユーザーフォルダー名を変更する4つのステップ
Jul 07, 2023 pm 02:33 PM
ユーザーフォルダー名とアカウント名はユーザーアカウント設定時に設定します。ただし、何らかの理由で、Windows 11 でユーザー フォルダー名を変更する必要がある場合があります。標準のフォルダーの名前を変更するのとは異なり、このプロセスはそれほど単純ではありません。ただし、適切な情報があれば、このプロセスは簡単に行えます。それについては、このガイドで説明します。ユーザーフォルダー名を変更しても安全ですか?前述したように、Windows 11 でのユーザー フォルダー名の変更は、通常のフォルダーの名前を変更するほど簡単ではありません。ユーザーアカウント名を変更しても、ユーザーフォルダー名は変わりません。 Microsoft では、一部のアプリケーションで問題が発生する可能性があるため、ユーザー フォルダー名を変更しないことをお勧めします。
 修正: Windows 11、10 で Snipping Tool の通知が表示されない
May 16, 2023 pm 06:34 PM
修正: Windows 11、10 で Snipping Tool の通知が表示されない
May 16, 2023 pm 06:34 PM
Snip&Sketch は、優れた Windows スクリーンショット ツールです。 Microsoft は、このツールをユーザーにとってほぼ不可欠なものにするために、大量の新しい優れた機能とショートカットを追加しました。ただし、スクリーンショットを撮った後に問題に気付いたかもしれません。通知パネルにプレビュー通知が表示されません。問題の原因として考えられる理由は数多くあります。したがって、これ以上時間を無駄にする必要はありません。これらの解決策に従って、すぐに解決策を見つけてください。解決策 1 – 通知設定を確認する 切り取りとスケッチの通知設定がブロックされている可能性があります。 1. 設定を開く必要があります。そこで、WindowsキーとIキーを同時に押します。 2. 次に、左側のペインから「システム」に移動します。 3. 右側で、「すべてのオプション」をクリックします。
 win7のデスクトップアイコンの文字色を変更する方法
Jan 02, 2024 pm 11:17 PM
win7のデスクトップアイコンの文字色を変更する方法
Jan 02, 2024 pm 11:17 PM
win7 のデフォルトのデスクトップ アイコンのフォントは通常白です。デスクトップの背景が白である場合、デスクトップ アイコンのテキストが表示されない場合があります。このとき、個人用設定の詳細な外観設定を通じてデスクトップのフォントの色をカスタマイズできます。以下は一緒に見てみましょう。 win7 デスクトップ アイコンのフォントの色を変更するチュートリアル 1. デスクトップの空白スペースを右クリックし、「個人用設定」を開きます。 2. [テーマ] で、目的のテーマを直接選択して、デスクトップ アイコンのフォントの色を変更できます。 3. これらのテーマに満足できない場合は、図に示すように「ウィンドウの色」をオンにすることもできます。 4. 下の「外観の詳細設定」をクリックします。 5. アイコンの場所にある「プロジェクト」を「デスクトップ」に変更します。 6. 赤枠内のフォントの色やサイズなどのさまざまな属性を変更できます
 Windows 11 は Bootrec を認識しませんか?この簡単な修正を適用してください
May 20, 2023 pm 01:50 PM
Windows 11 は Bootrec を認識しませんか?この簡単な修正を適用してください
May 20, 2023 pm 01:50 PM
ブート セクターは、コンピューターの起動直後に引き継がれるドライブの重要な部分です。問題が発生した場合は、bootrec がお手伝いします。しかし、Windows 11 で bootrec が認識されない場合はどうすればよいでしょうか?ブート セクターには MBR またはマスター ブート レコードが含まれており、ドライブ上のオペレーティング システムを見つけてロードするのに役立ちます。さらに、その問題により、Windows 11 を効率的に起動できないか、まったく起動できない可能性があります。問題と言えば、多くの人が Bootrec/Fixboot アクセス拒否メッセージを報告しており、この問題については別のチュートリアルで詳しく説明しています。この場合、bootrec コマンドを実行してこの問題を解決することをお勧めします。コマンドの実行時に発生した場合
 Windows 11 でメモ帳のフォント、スタイル、サイズを調整する方法
Sep 23, 2023 pm 11:25 PM
Windows 11 でメモ帳のフォント、スタイル、サイズを調整する方法
Sep 23, 2023 pm 11:25 PM
デフォルトのフォントが小さすぎる、または読みにくいため、多くのユーザーが Windows 11 のメモ帳のフォントを変更したいと考えています。フォントの変更はすばやく簡単です。このガイドでは、メモ帳をカスタマイズし、ニーズに合わせてフォントを変更する方法を説明します。 Windows 11 のメモ帳はデフォルトでどのフォントを使用しますか?デフォルトのフォント オプションに関しては、メモ帳は Consolas フォントを使用し、デフォルトのフォント サイズは 11 ピクセルに設定されています。 Windows 11でメモ帳のフォントサイズとスタイルを変更するにはどうすればよいですか?メモ帳の編集メニューを使用して検索ボタンをクリックし、メモ帳と入力します。結果のリストからメモ帳を選択します。メモ帳で、「編集」メニューをクリックし、「フォント」を選択します。左側のペインに設定が表示されます。
 Windows 11 ではいくつのプロセスを実行する必要がありますか?
May 24, 2023 pm 08:12 PM
Windows 11 ではいくつのプロセスを実行する必要がありますか?
May 24, 2023 pm 08:12 PM
Windows 11 は優れたオペレーティング システムですが、場合によっては動作が遅くなり、正しく動作しないことがあります。パフォーマンスの問題が発生している場合は、実行中のプロセスの数が原因である可能性があります。システムを最適化する最も簡単な方法の 1 つは、コンピューター上で同時に実行されているプロセスの数を調整することです。一度に実行するプログラムの数が多すぎて、コンピューターがフリーズしたりクラッシュしたりしたことがある場合は、この記事が役に立ちます。どのようなバックグラウンド タスクをオフにできますか?バックグラウンド タスクはデバイスのバックグラウンドで実行され、システムの安定性を維持するのに役立つため非常に重要です。これらには、更新、同期、その他のサービスが含まれます。バックグラウンド タスクの中には便利なものもありますが、実際のメリットをもたらさずにコンピュータ上のスペースを占有するものもあります。オフにできるバックグラウンド タスクはユーザーによって異なります。私たちを次のように考えてください
 HP スキャナーが Windows 11 で動作しない場合?試してみたい4つの簡単なヒント
May 27, 2023 pm 09:10 PM
HP スキャナーが Windows 11 で動作しない場合?試してみたい4つの簡単なヒント
May 27, 2023 pm 09:10 PM
HP スキャナーが Windows 11 で動作しないことは一般的な問題であり、Windows 11 のアップグレード後によく発生します。 Canon、Epson、Panasonic などの他のブランドのスキャナーにも同様の問題があります。ただし、スキャナーはエラーが発生しやすいため、完全に動作しなくなる場合があります。この問題は、Windows 11 への最近のアップグレードとは別に、古いドライバーや欠陥のあるドライバー、破損したシステム ファイル、エラーによる破損した Windows アップデートなどによって発生する可能性もあります。初期のトラブルシューティング 他の外部デバイスと同様に、実際のソフトウェアの調整を開始する前に、最初に確認する必要がある基本的な事項がいくつかあります。まず、スキャナーまたは多機能プリンターの電源が入っていることを確認します。プリンタ パネル上の少なくとも 1 つのボタンが点灯するはずです。



