Windows 11 でレジストリ エディターにアクセスまたは開く 4 つの方法を紹介します。
Windows Search を使用してレジストリ エディターを開くことは、Windows 11 で最も速い方法でもあります。これは、Windows の [検索] ボタンから実行できます。手順は次のとおりです。
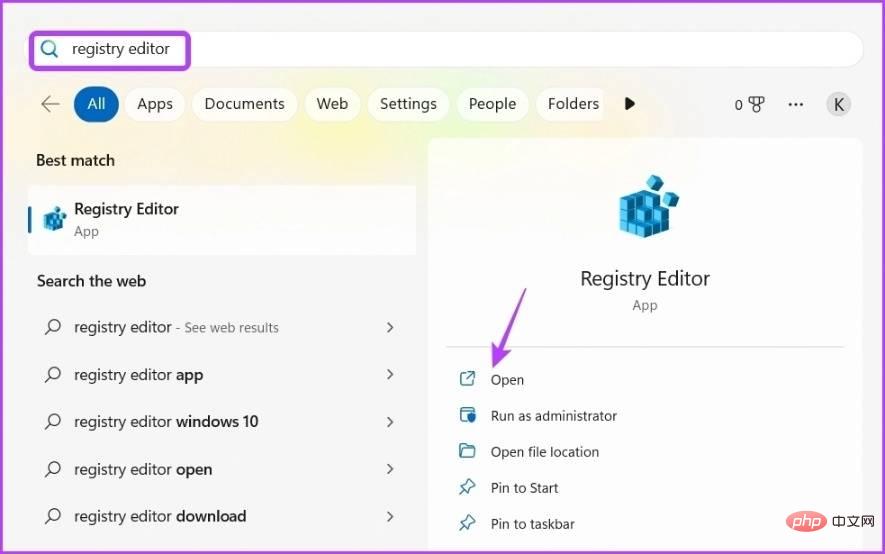
2. コントロール パネルを使用してレジストリ エディタを開きます
コントロール パネルでは、Windows 11 オペレーティング システム上のすべてを制御します。これは、regedit という単語を使用する代わりにレジストリ エディターを開く一般的な方法です。コントロール パネルを使用すると、アカウントの種類の変更、コンピュータの個人設定、ネットワークの管理、重要な Windows ユーティリティを開くことができます。手順は次のとおりです。
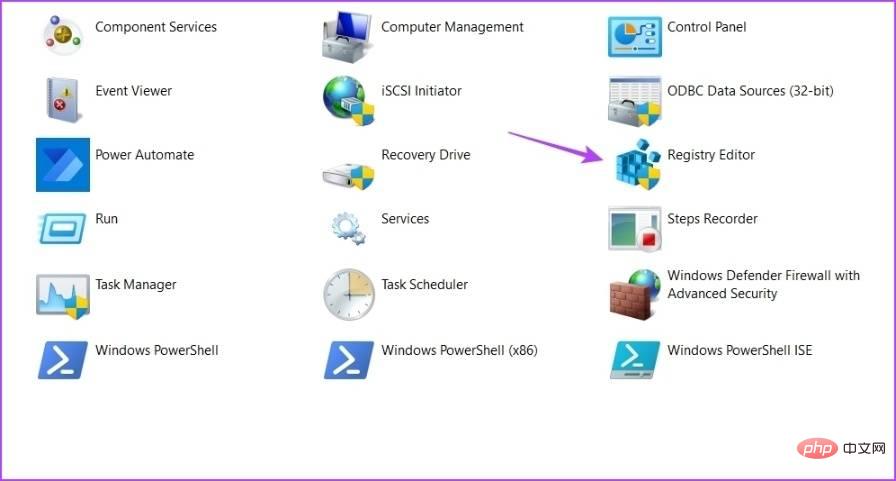
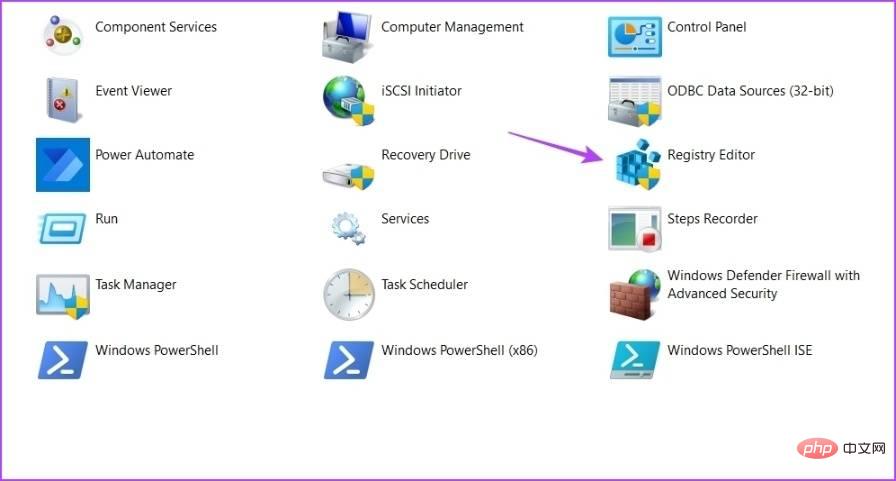
3. ファイル名を指定して実行ツールを使用してレジストリ エディターを開きます
ツールを実行すると、重要な Windows ユーティリティを開くことができます。コマンド プロンプト、グループ ポリシー エディター、または任意のユーティリティのタスク マネージャーを使用できます。手順は次のとおりです。
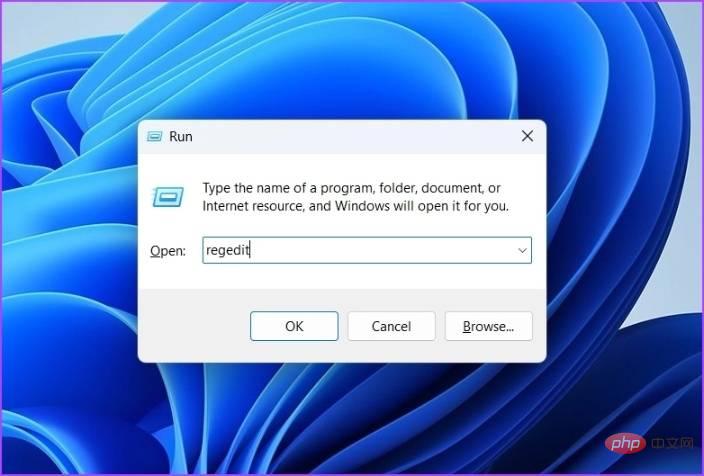
4. レジストリ エディタを開くにはショートカットを使用します。
レジストリ エディタを頻繁に使用する場合は、次のことができます。簡単にアクセスできるようにデスクトップにショートカットを作成します。手順は次のとおりです。
ダブルクリックすると、ショートカットを使用してレジストリ エディターを開くことができます。
以上がWindows 11でレジストリエディタを開く方法の詳細内容です。詳細については、PHP 中国語 Web サイトの他の関連記事を参照してください。