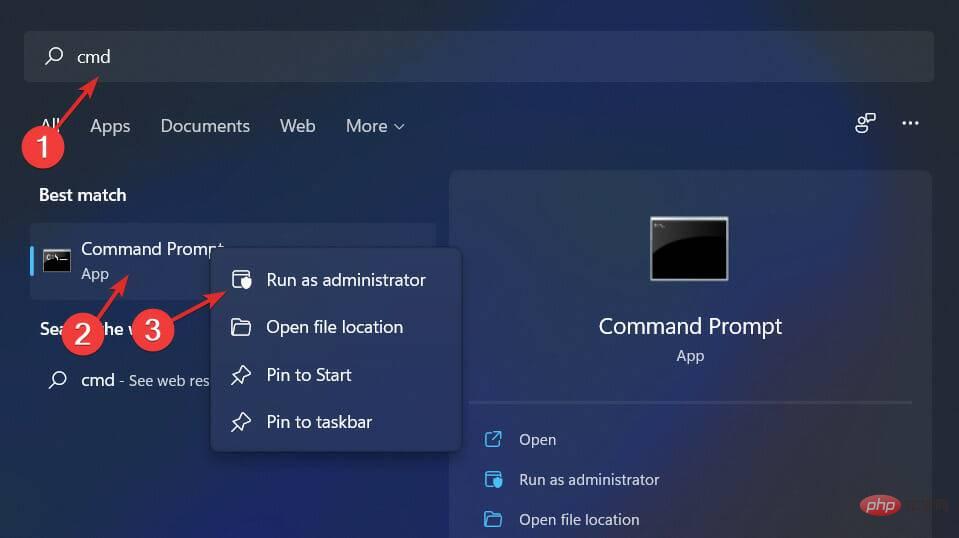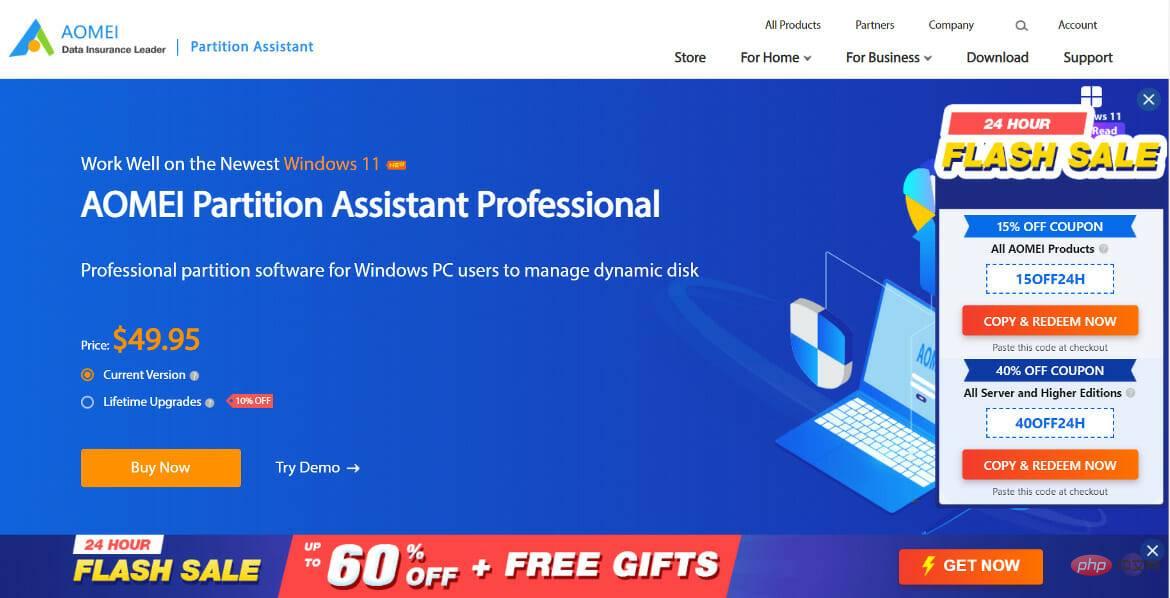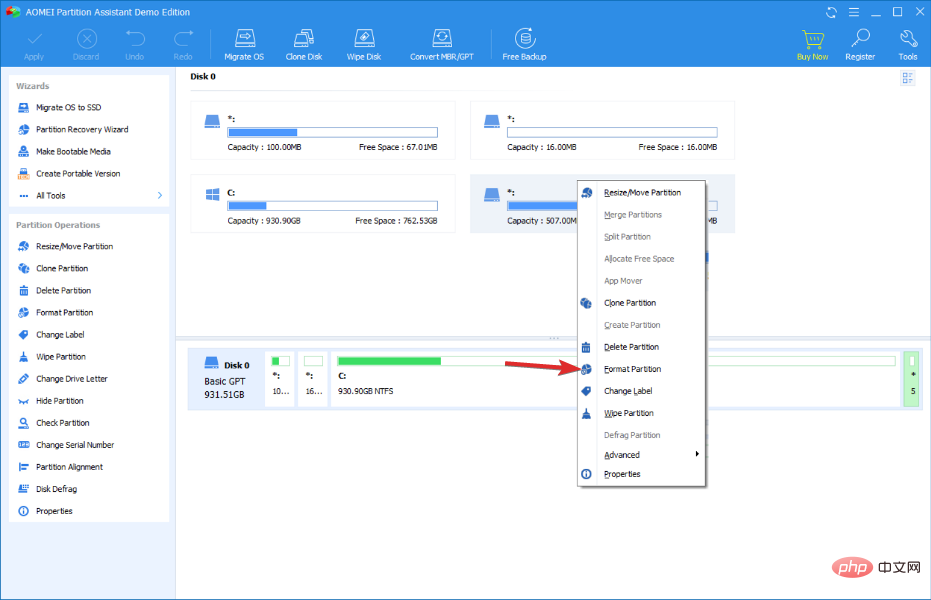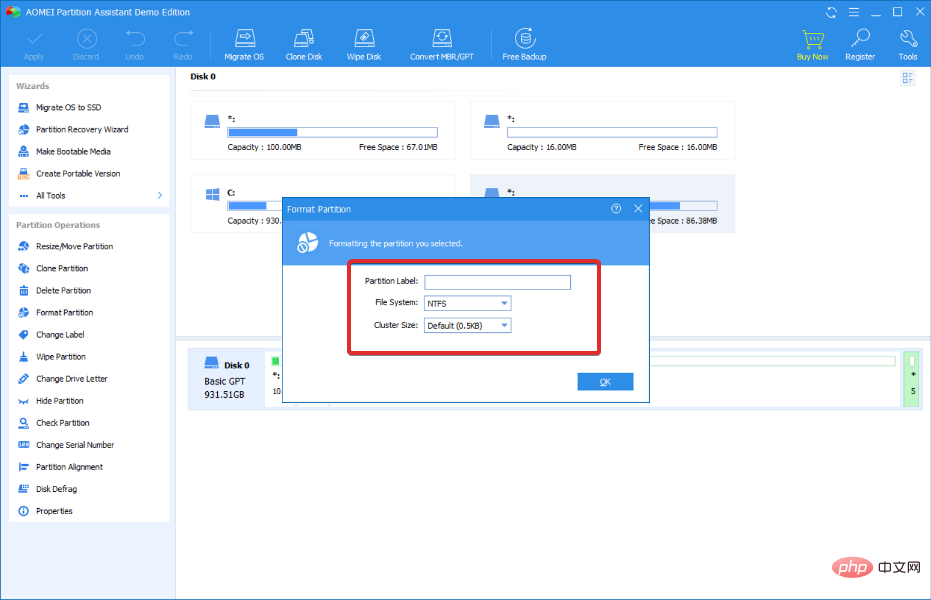Windows 11のディスクエラーを修正する方法
Check Disk (一般的に chkdsk として知られる) は、ハード ドライブやその他のストレージ デバイスの状態を監視するために使用される重要な Windows アプリケーションです。したがって、ほとんどの Windows 11 ディスク エラーを修正するには、このコマンドを単独で使用する必要があります。
ハード ドライブに障害が発生し始め、ディスク エラー メッセージが表示され始めた場合、チェック ディスク プログラムを用意しておくと非常に役立ちます。
このコマンドの機能と使用可能な形式を詳しく見てから、このコマンドの使用方法を説明します。私たちに従ってください!
CHKDSK は何をしますか?
このコマンドは、ドライブ上のタイムスタンプやファイル サイズ データの置き間違いなどの小さな欠陥をチェックし、それらをほぼ瞬時に修正します。物理エラーなどのより大きな問題にはフラグが立てられ、使用されなくなり、ドライブ ソフトウェアによって被害が制限されます。
その結果、ディスク上のデータは侵害されず、ハード ドライブは最高のパフォーマンスと効率で動作し続けます。ディスクに論理的および物理的な欠陥がないかチェックする場合、チェック ディスクはファイル システムとそこに含まれるファイル情報の整合性をチェックします。
論理エラー、つまりディスクのマスター ファイル テーブル (ファイルの並べ替え方法をドライブに指示する重要な構造) 内の破損したエントリが自動的に修正されます。
以下に、さまざまな結果を得るために使用できるコマンド パラメータのリストを示します。

- コマンド プロンプト を押して cmd と入力して開く必要があります。アクセスする前に、一番上の結果を右クリックし、管理者として実行を選択します。 WindowsS
 コマンド プロンプトが開いたら、次のコマンドを入力するかコピーして貼り付け、
コマンド プロンプトが開いたら、次のコマンドを入力するかコピーして貼り付け、 - Enter を押して実行します。
chkdsk C: /f /r /xx<strong></strong>
を変更する必要があることに注意してください。 Cパーティションの名前に置き換えます。プロセスが完了するまで待ってから、コンピューターを再起動して変更を適用します。
このトピックの詳細を読む- 修正: chkdsk が Windows 10/11 でスタックする
- Windows はディスクの 1 つで整合性をチェックする必要があります [エキスパート]修復]
- 3 PCユーザー向けのベストハードドライブヘルスチェックソフトウェア
- AOMEI Partition Assistantをダウンロードして、画面上の指示に従ってインストールします。
 使用するパーティションを選択し、それを右クリックして、
使用するパーティションを選択し、それを右クリックして、- パーティションのフォーマットを選択します。
 新しいパーティションのラベル、ファイル システム、クラスター サイズを設定し、選択内容を確認して
新しいパーティションのラベル、ファイル システム、クラスター サイズを設定し、選択内容を確認して - Continue をクリックします。

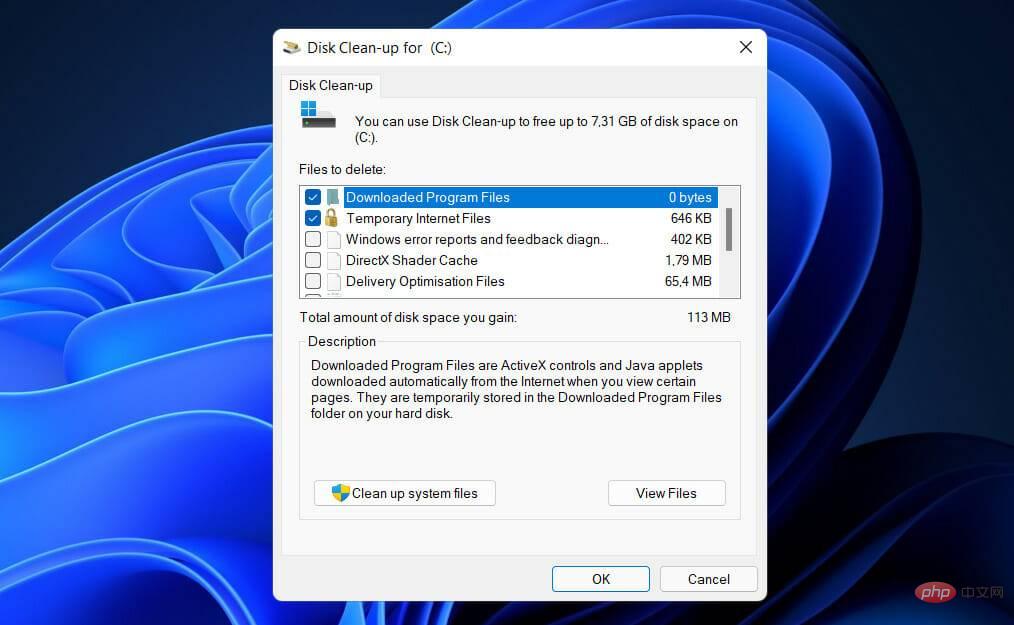
これにより、磁気表面が変形して微小な亀裂が生じる可能性があり、データの送信や保存を妨げる重大な欠陥となります。
もう 1 つの原因は、電気の流れが短時間中断され、その後再開されるときに発生する電力サージです。落雷から送電線の停電まで、さまざまな要因によって発生する可能性があります。
ハード ドライブのパフォーマンスと安定性をさらに向上させたい場合は、Windows 11 でディスク クリーンアップを実行する方法を確認してください。
また、Windows 11 の更新後にハード ドライブが見つからないことがわかった場合は、アンカー リンクにアクセスして修正方法を確認してください。
最後に、ユーザーからは、Windows 11 が SSD を認識しないことに関する投稿を読んで、エラーをすぐに解決できて役に立ったとの報告がありました。
以上がWindows 11のディスクエラーを修正する方法の詳細内容です。詳細については、PHP 中国語 Web サイトの他の関連記事を参照してください。

ホットAIツール

Undresser.AI Undress
リアルなヌード写真を作成する AI 搭載アプリ

AI Clothes Remover
写真から衣服を削除するオンライン AI ツール。

Undress AI Tool
脱衣画像を無料で

Clothoff.io
AI衣類リムーバー

AI Hentai Generator
AIヘンタイを無料で生成します。

人気の記事

ホットツール

メモ帳++7.3.1
使いやすく無料のコードエディター

SublimeText3 中国語版
中国語版、とても使いやすい

ゼンドスタジオ 13.0.1
強力な PHP 統合開発環境

ドリームウィーバー CS6
ビジュアル Web 開発ツール

SublimeText3 Mac版
神レベルのコード編集ソフト(SublimeText3)

ホットトピック
 7561
7561
 15
15
 1384
1384
 52
52
 84
84
 11
11
 28
28
 98
98
 Windows 11 では、ドライバーはこのデバイスに ene.sys をロードできません
May 05, 2023 am 09:13 AM
Windows 11 では、ドライバーはこのデバイスに ene.sys をロードできません
May 05, 2023 am 09:13 AM
多くの Windows 11 ユーザーは、「このデバイス (ene.sys) にドライバーを読み込むことができませんでした」というエラー メッセージが表示され、ドライバーがシステムに読み込めなくなり、脆弱としてマークされます。ただし、この問題は主に PC を Windows 11 にアップグレードしたユーザーから報告されています。このエラーは、システムのオペレーティング システムのアップデートの問題により破損したドライバーとファイルに密接に関連しています。アップデート後に Windows 11 コンピューターの電源を入れるたびにこの「ene.sys」エラーが発生する場合は、この記事を読み続けてください。ここでは、PC でこのエラーが発生した場合に使用できるトラブルシューティング方法をいくつか紹介します。解決策 1 – オプションのアップデートをインストールする ステップ 1。 Windows+Rグループを使用する
 修正: Google Chrome の ERR_ADDRESS_UNREACHABLE エラー
May 15, 2023 pm 06:22 PM
修正: Google Chrome の ERR_ADDRESS_UNREACHABLE エラー
May 15, 2023 pm 06:22 PM
複数の Windows ユーザーが、システム上の Google Chrome ブラウザで一部の Web サイトにアクセスしようとすると、Web ページにアクセスできないと苦情を述べています。また、エラー コード ERR_ADDRESS_UNREACHABLE とともに「サイトにアクセスできません」というメッセージがブラウザーに表示されます。この問題の背後には多くの潜在的な理由が考えられます。Web サイト サーバーの問題、プロキシ サーバー設定、不安定なインターネット接続などが原因である可能性があります。同様の問題が発生した場合でも、パニックに陥る必要はありません。この記事の問題を深く分析した結果、多くの解決策が得られました。続行する前に、次の回避策を試してください。 ユーザーが他のデバイスからサイトにアクセスしようとしていて、問題がないことを確認してください。
 Gmailでテキストまたは画像にハイパーリンクを追加する方法
May 06, 2023 pm 06:07 PM
Gmailでテキストまたは画像にハイパーリンクを追加する方法
May 06, 2023 pm 06:07 PM
インスタント メッセージング アプリがどれだけ生まれては消えても、電子メールには常にまったく異なる感触があります。メール送信はまさに Gmail と同義です。プロフェッショナルなフロント デスクは言うまでもなく、Gmail は避けられない、まさに避けられないものです。 Gmail は非常に頻繁に使用されるため、Gmail エクスペリエンスを最もスムーズかつ効率的にする方法を知っておく必要があります。多くの場合、電子メールの本文に多くの Web リンクを追加する必要がありますが、リンクが多すぎると明らかに扱いにくくなります。しかし、リンクが長いとメールが見苦しくなってしまうとしても、リンクは間違いなく必要です。それで、抜け出す方法はあるのでしょうか?ハイパーリンクについてはどうでしょうか?テキストまたは画像内のリンクを非表示にするにはどうすればよいですか?クールですね?そうそう、Gmail は
 Discordの「おやすみモード」の意味と使い方は何ですか?
Jun 03, 2023 pm 01:02 PM
Discordの「おやすみモード」の意味と使い方は何ですか?
Jun 03, 2023 pm 01:02 PM
Discord の「おやすみモード」を有効にしている場合、アプリには通知が表示されません。これには、サーバー、グループ チャット、ダイレクト メッセージが含まれます。 Discord は、ユーザーがゲーム内でテキスト、画像、ビデオ通話を通じてコミュニケーションできるチャット アプリケーションです。これは、ゲーマーがリアルタイムでチャットしたり調整したりできるコミュニケーション チャネルとなるように設計されています。 DND 設定を使用すると、見たくない受信メッセージをすべて無効にすることができます。これは、作業中にメッセージに邪魔されたくない場合に便利です。さらに、外出中のギルド管理に役立つ最高の Discord ボットを試すこともできます。 Discord の「おやすみモード」の意味とその使い方について知りたい場合は、このチュートリアルが役立つはずです。 D
 Windows 11でのCFosSpeedドライバーのインストールエラー:3つの修正
May 06, 2023 pm 01:40 PM
Windows 11でのCFosSpeedドライバーのインストールエラー:3つの修正
May 06, 2023 pm 01:40 PM
Windows 11 が一般公開されると、ほとんどのユーザーは最新バージョンへのアップグレードを楽しみにしています。しかし、Windows 11 cFosSpeed ドライバーエラーという非常にユニークな問題に直面している人もいます。ユーザーがセットアップを通じて Windows 11 にアップグレードしようとすると、「お使いの PC には、このバージョンの Windows 11 に対応していないサービスがあります」というエラー メッセージが表示されます。新しいバージョンが利用可能です。他の人がドライバーをインストールしようとしたときに、cfosspeed ドライバーのインストールが失敗したというメッセージを受け取った場合。ほとんどの人にとって、cFosSpeed ドライバー自体は新しいものであり、これまで聞いたこともありません。したがって、先に進む前に、
 エラー コード 22: グラフィック デバイス ドライバーを修正する方法 グラフィック ドライバーを更新するか、CMOS をクリアしてみてください
May 19, 2023 pm 01:43 PM
エラー コード 22: グラフィック デバイス ドライバーを修正する方法 グラフィック ドライバーを更新するか、CMOS をクリアしてみてください
May 19, 2023 pm 01:43 PM
グラフィックス デバイス エラー コード 22 の意味と原因は何ですか?エラー コード 22 が発生すると、必ず「このデバイスは無効です」というエラー メッセージが表示されます。 (コード22)。デバイスのプロパティの [デバイス ステータス] 領域に移動すると、このグラフィックス デバイス ドライバーのエラー コード 22 に関する詳細を表示できます。 Windows 43 のエラー コード 11 についても説明しました。PC でグラフィック デバイス エラー コード 31 を修正する方法に関するガイドもご覧ください。デバイスは実際に無効になっています: 問題のデバイスはこのエラー コード 22 をスローする可能性があり、実際には無効になっています。ドライバーの問題があります。互換性のないドライバー ファイルや破損したドライバー ファイルも、デバイス プログラムで複数の問題を引き起こす可能性があります。ドライバーはほとんどではありません
 Windows 11がPS4コントローラーを検出しない問題を修正する方法
May 09, 2023 pm 04:19 PM
Windows 11がPS4コントローラーを検出しない問題を修正する方法
May 09, 2023 pm 04:19 PM
Windows 11 コンピューターでビデオ ゲームをプレイするにはさまざまな方法があります。クラシックなマウスとキーボード、Xbox コントローラー、または PlayStation 4 コントローラーはすべて Microsoft の最新オペレーティング システムで実行されます。しかし、PS4コントローラーがWindows11 PCで認識されない可能性があることが報告されています。これは、古い Bluetooth ドライバーが正しく動作していない、または DS4Windows が正しく動作していないことが原因である可能性があります。 PS4コントローラーが認識されない場合の対処法は何ですか? PS4 は Bluetooth 経由で PC に接続できますが、多くのゲームはコントローラーをサポートしていないため、Xbox デバイスを優先します。 DS4Windo をダウンロードしてインストールする方法は次のとおりです。
 コンテナ内のオブジェクトを列挙できない問題を修正する 7 つの方法
May 12, 2023 pm 01:43 PM
コンテナ内のオブジェクトを列挙できない問題を修正する 7 つの方法
May 12, 2023 pm 01:43 PM
ファイルまたはフォルダーのアクセス許可を変更しようとすると、「コンテナ内のオブジェクトを列挙できません。アクセスが拒否されました」というエラーが発生することがよくあります。管理者はアクセス権を変更できますが、場合によっては管理者でも同じエラー メッセージが表示されることがあります。これは、さまざまなフォーラムのユーザーがよく犯すよくある間違いです。この場合、Windows 10/11でアクセスが拒否されると、管理者でも特定のユーザーや他のユーザーグループの権限を変更することができなくなります。さらに、多くのユーザーは、Azure ファイル共有中にオブジェクトを列挙できないという問題にも直面しています。この問題は、適切な RBAC ロール (ファイル データを保存する SMB 共有の昇格された参加者ロール) を割り当てることで解決できるようです。この記事では、