ワイヤレス コンピューティングは、デバイスが初めて一般に導入されて以来、夢でした。最近のワイヤレス接続の進歩により、オーディオとビデオをワイヤレスでストリーミングできるようになりました。残念ながら、これらの接続では、必要なデバイスに接続できない問題が発生する場合があります。ワイヤレス モニターに問題がある場合は、PC で問題を解決できます。
最初に以下のチェックを実行して、PC 上ですべてがセットアップされ、期待どおりに動作していることを確認することをお勧めします。 PC がチェックに合格した場合は、直面している問題に基づいて以下の修正を実行できます。はじめましょう。
すべてが PC 上でセットアップされ、期待どおりに動作していることを確認しましょう。最初の部分に従い、リストで設定を確認します。はじめましょう。
最初に PC とモニターの互換性を確認することをお勧めします。 Miracast は、現在市場にあるほとんどのデバイスで使用されている標準のワイヤレス ディスプレイ プロトコルです。 Windows は Miracast をサポートしていますが、モニターは別のプロトコルを使用している可能性があります。 Miracast に加えて、Windows は既存の Wi-Fi ネットワークを介したキャストもサポートしているため、制限を回避するのに役立ちます。
ただし、Apple デバイスを使用している場合は、Airplay の互換性を確認することをお勧めします。 Airplay は Apple デバイスに固有のワイヤレス投影プロトコルであり、ディスプレイの投影が妨げられる場合があります。
モニターと PC の両方が同じ Wi-Fi ネットワークに接続されていることを確認することをお勧めします。 Miracast を使用する場合でも、直接ディスプレイを使用する場合でも、ストリームをディスプレイに投影できるように、両方のデバイスが同じネットワーク上にある必要があります。
ほとんどのモニターでは、好みに応じてワイヤレス受信をオンまたはオフにすることができます。ディスプレイの設定を確認し、ワイヤレス受信をまだオンにしていない場合はオンにすることをお勧めします。 OEM によっては、この設定にはワイヤレス ディスプレイ、Miracast などの名前が付けられます。詳細については、製品マニュアルまたは OEM サポート Web サイトを参照することをお勧めします。
PC 上ですべてが更新されていることを確認することをお勧めします。定期的なアップデートにより、バグ修正、機能の互換性、改善などが提供されます。また、PC 上のすべてが最新バージョンおよび今後のバージョンで動作するのにも役立ちます。ドライバーまたはソフトウェアのアップデートが不足していると、ワイヤレス投影が妨げられる可能性があります。次のコンポーネントに適用される可能性のあるドライバーの更新を確認することをお勧めします。
また、スマート TV であってもモニターであっても、ディスプレイの保留中のアップデートがないか確認することをお勧めします。作業中に、既存のバグや問題を修正するために OEM によってリリースされる可能性のあるファームウェアのアップデートも確認する必要があります。
必要なコンポーネントをすべて更新した後、以下に説明する修正に進むことができます。
念のため、すべてのデバイスを再起動するか再起動することをお勧めします。これには、PC、テレビ/モニター、および関連する Wi-Fi ルーターが含まれます。まずはデバイスの電源をオフにしてください。 15 秒後に再びオンにできます。これにより、ハードウェア コンポーネントに残りの電荷を消費するのに十分な時間が与えられます。
ほとんどの場合、問題のあるデバイスを再起動すると、ワイヤレス投影の問題を解決できます。問題のデバイスを再度使用して、問題が解決したかどうかを確認することをお勧めします。その後、現在の状況に応じて修正できます。
ここでは、デバイスでワイヤレス投影を再び動作させるために試せるすべての修正を紹介します。以下の一般的な修正から始めて、現在の設定に基づいて特定の修正に切り替えることをお勧めします。はじめましょう。
最初に保存したデバイスを取り外して、PC に再接続することをお勧めします。プロセスを進めるには、以下の手順に従ってください。
Windows i を押して、設定アプリケーションを開きます。 Bluetooth とデバイス をクリックして、PC 上に接続されているすべてのデバイスのリストにアクセスします。
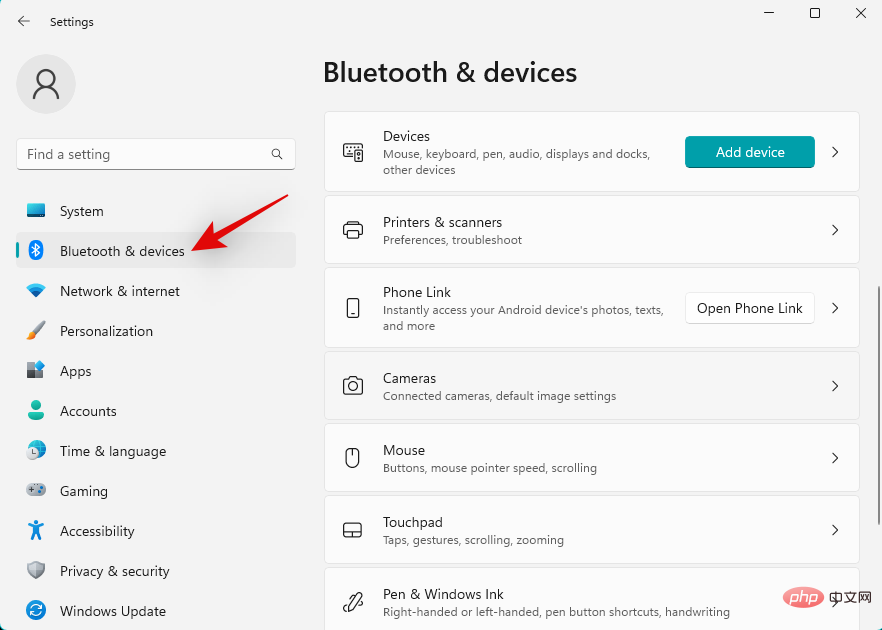
「デバイス」をクリックします。
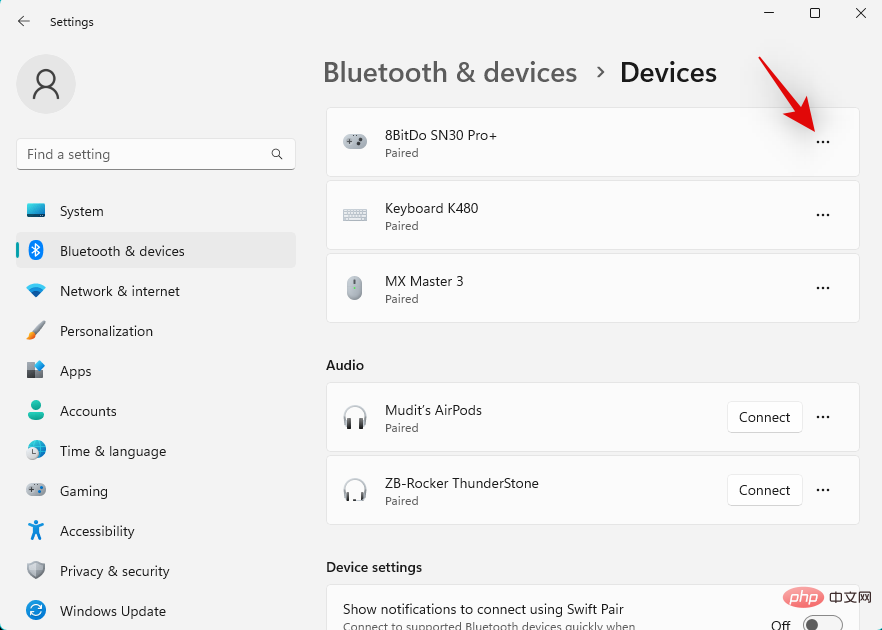
画面上のリストでワイヤレス モニターを見つけ、その横にある 3 点 () メニュー アイコンをクリックします。 

デバイスの削除を選択します。

#[はい] をクリックして選択を確認します。
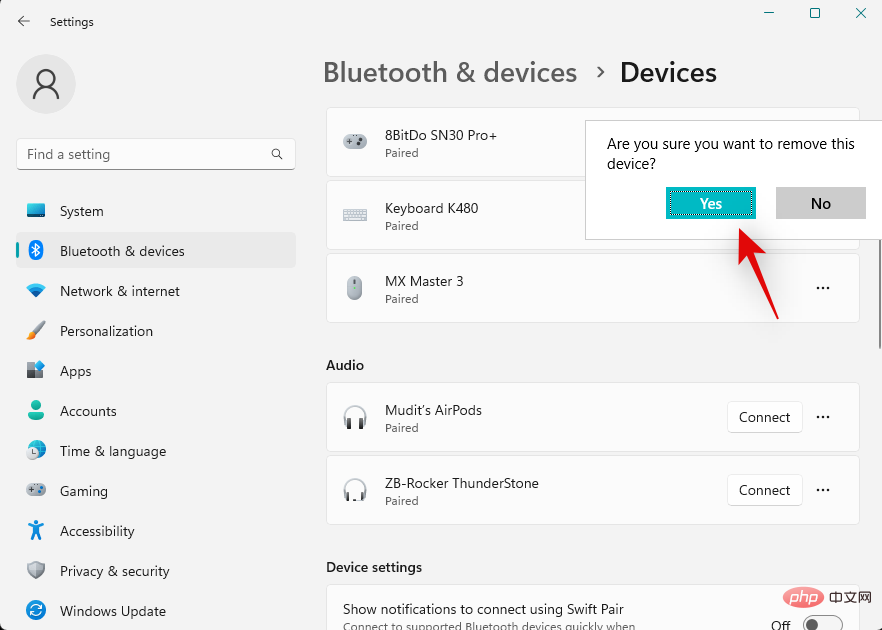
設定アプリ を再度開き、表示 をクリックします。 [複数のモニター] をクリックして展開します。
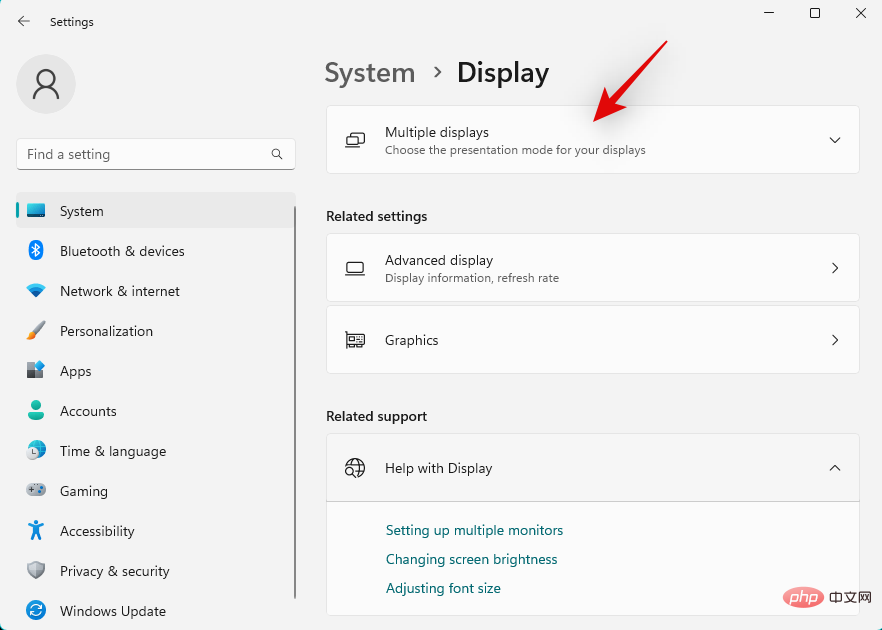
の横にある [接続] をクリックしてワイヤレス ディスプレイに接続します。
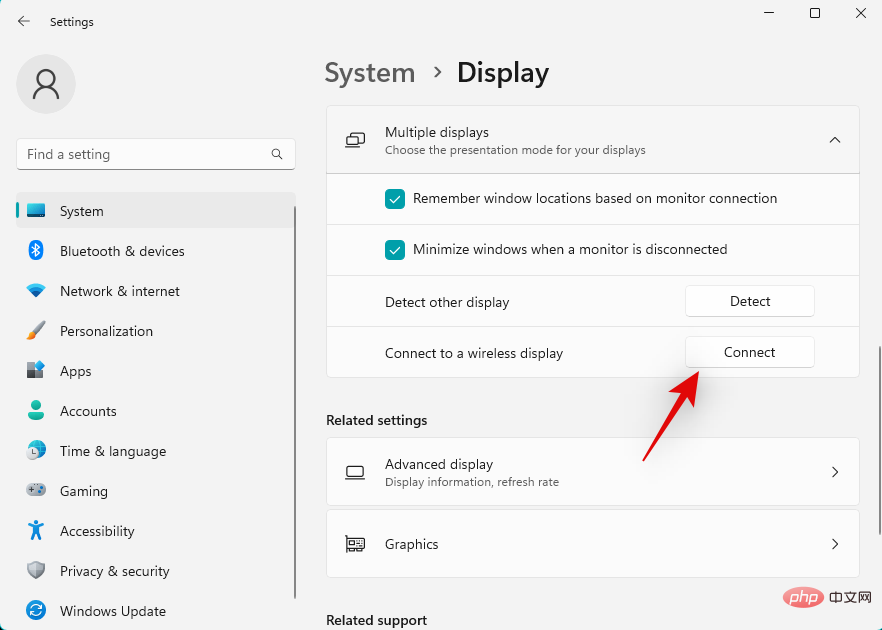 範囲内の利用可能なディスプレイがアクション センターに表示されます。リストに表示されたら、クリックしてモニターを選択します。 ###############それでおしまい!これで、PC が選択したモニターにワイヤレスで接続されます。接続の問題により投影できない場合は、その問題は解決されているはずです。
範囲内の利用可能なディスプレイがアクション センターに表示されます。リストに表示されたら、クリックしてモニターを選択します。 ###############それでおしまい!これで、PC が選択したモニターにワイヤレスで接続されます。接続の問題により投影できない場合は、その問題は解決されているはずです。
解決策 2: ネットワーク アダプター ドライバーを再インストールする
ネットワーク アダプター ドライバーを再インストールしてみることをお勧めします。別のカードをお持ちの場合は、Bluetooth ドライバーも再インストールする必要があります。プロセスを進めるには、以下の手順に従ってください。 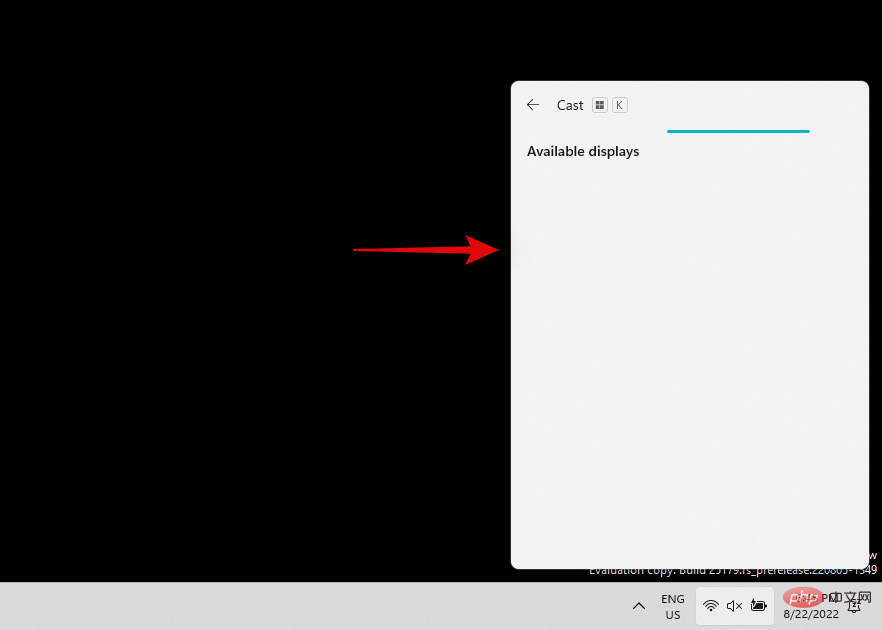
デバイス マネージャー
をクリックします。「ネットワーク アダプター」をダブルクリックします。

次に、リスト内の ネットワーク アダプター を右クリックします。
デバイスのアンインストールを選択します。 
[このデバイスのドライバーを削除しようとします ] チェックボックスをオンにします。

完了したら、「アンインストール」をクリックします。

#ネットワーク アダプターとそのドライバーが PC から削除されます。 ドライバーを再インストールします
まず、Microsoft がネットワーク アダプター用に見つけた汎用ドライバーを使用してみることをお勧めします。ほとんどの場合、これにより問題が解決される可能性があり、Windows Update を使用してドライバーの更新に進むことができます。プロセスを進めるには、以下の手順に従ってください。 
Windows X
キーボードを押して、次に、上部にある ハードウェア変更のスキャン アイコンをクリックします。
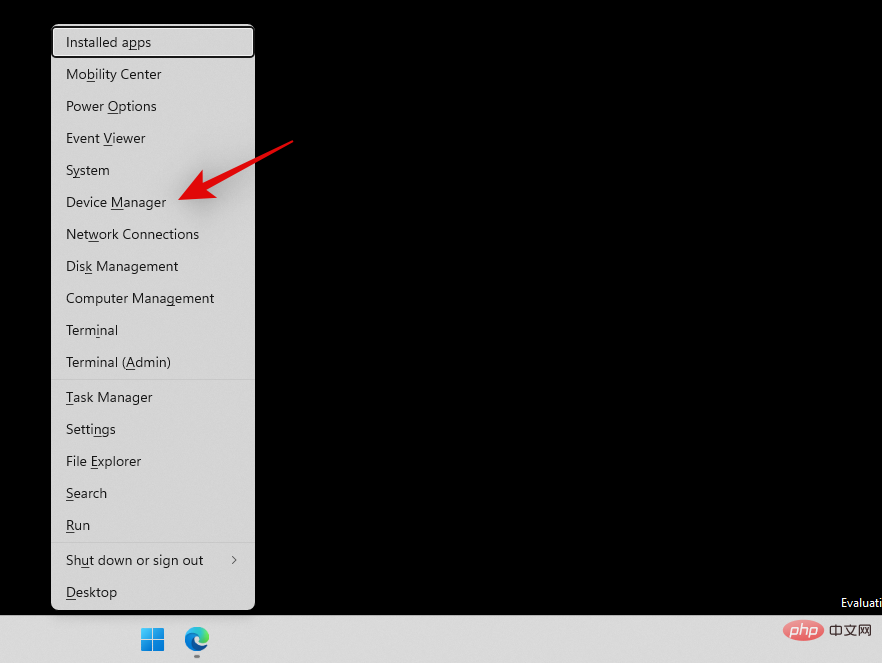
#Windows がネットワーク アダプターをスキャンして検出します。検出されると、Windows は適切なドライバーをシステムに自動的にインストールします。問題のあるデバイスを再度使用して接続してみることをお勧めします。 ドライバーが原因で接続の問題が発生している場合は、今すぐ修正する必要があります。それでも問題が発生する場合は、OEM サポート Web サイトにあるシステム固有のドライバーをインストールすることをお勧めします。 OEM によるシステムのセットアップ方法に応じて、デバイスにカスタム ドライバーが必要になる場合があります。
以上がWindows 11 または 10 でワイヤレス ディスプレイへの接続を修正する方法の詳細内容です。詳細については、PHP 中国語 Web サイトの他の関連記事を参照してください。