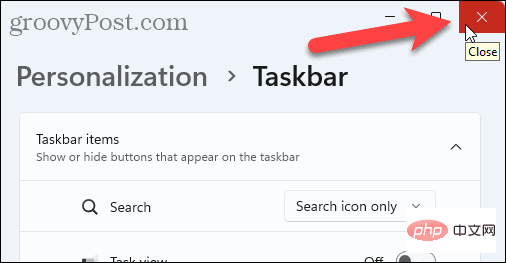Windows 11 タスクバーの検索ボックスを非表示または変更する方法
Windows 11 の検索バーの機能は、タスク バーの設定を変更することで簡単に変更できます。その方法については以下で説明します。
Windows 11 タスクバーの検索バーを非表示または変更するには:
- タスクバーの空の領域を右クリックし、[] を選択します。タスクバーのセットアップ。
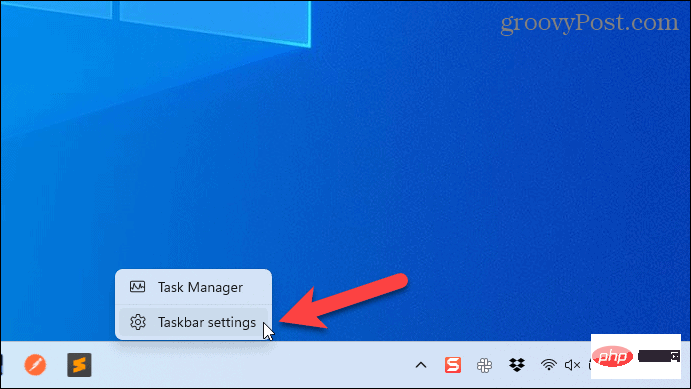
-
個人設定メニューが表示されます。そうでない場合は、左側の「個人設定」をクリックします。
タスクバー項目の -
検索 ドロップダウン メニューをクリックします。 リストから「
検索アイコンのみ - 」、「検索アイコンとラベル 」、または 「検索ボックス 項目」を選択します。 検索バーと検索ボックスを完全に非表示にしたい場合は、「
非表示 - 」を選択します。
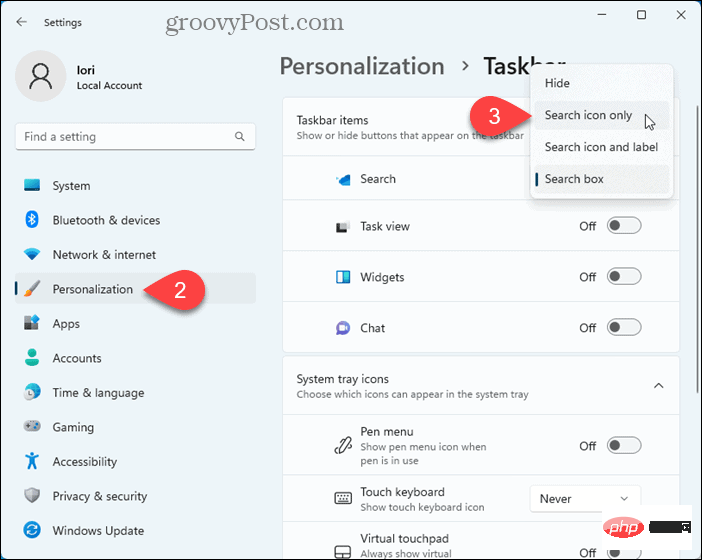 検索ボックスは、選択内容を反映してすぐに変更されます。
検索ボックスは、選択内容を反映してすぐに変更されます。
-
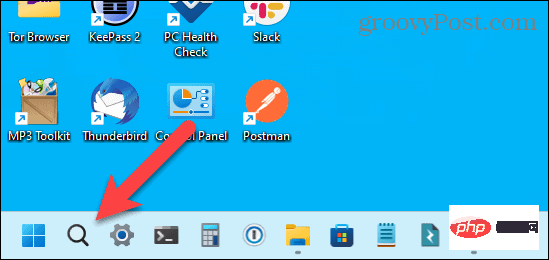 選択した内容に満足したら、
選択した内容に満足したら、 設定- メニューを閉じてかまいません。それ以外の場合は、「検索」ドロップダウン メニューをクリックして、別のオプションを選択します。
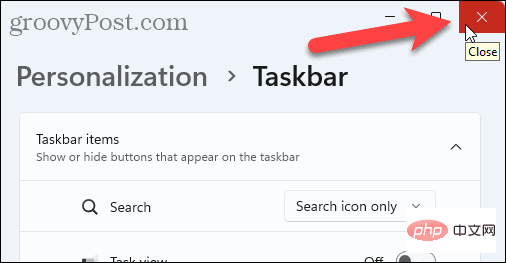
Windows 11 タスク バーをカスタマイズする
Windows 11 タスク バーは、以前のバージョンの Windows ほど多用途ではありません。ただし、スペースが不足している場合は、タスク バーをカスタマイズして空きスペースを増やすことができます。タスクバーを縮小して画面スペースを節約することもできます。
Windows 11 の設定ではタスク バーの位置のオプションが制限されていますが、タスク バーを画面の上部に移動したり、2 番目のモニターに移動したりすることができます。
以上がWindows 11 タスクバーの検索ボックスを非表示または変更する方法の詳細内容です。詳細については、PHP 中国語 Web サイトの他の関連記事を参照してください。
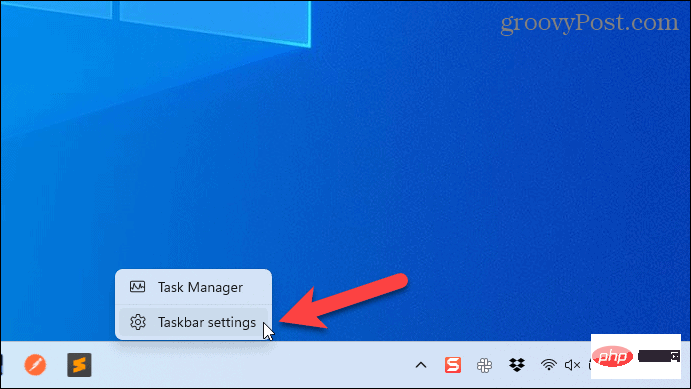
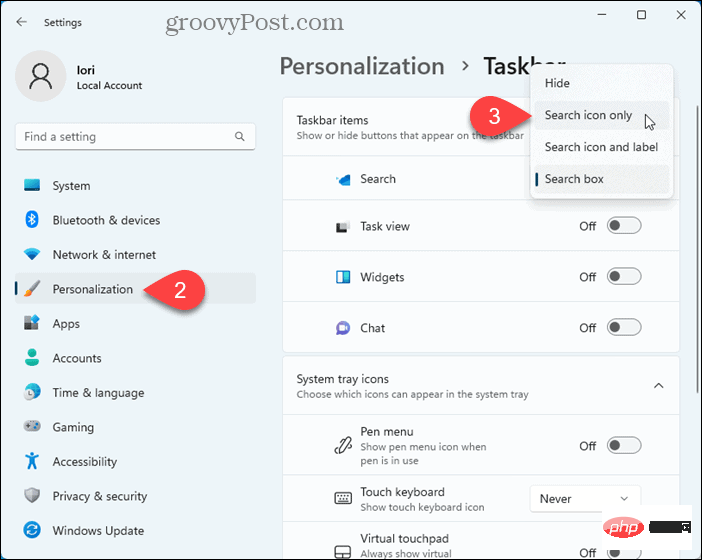 検索ボックスは、選択内容を反映してすぐに変更されます。
検索ボックスは、選択内容を反映してすぐに変更されます。 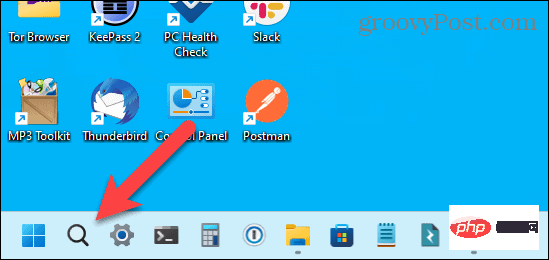 選択した内容に満足したら、
選択した内容に満足したら、