Windows 11 でライト モードとダーク モードを簡単に切り替える方法 [6 つの方法]
一般の人が画面を見ることにますます多くの時間を費やすにつれて、ライトモードとダークモードが重要になってきています。 Windows 11 は最近、Windows オペレーティング システムとして初めてダーク モードを搭載し、それ以来世界中のユーザーがダーク モードを使用しています。
完璧ではありませんが、Windows 11 のダーク モードは、特に暗い環境での目の疲れを軽減するのに役立ちます。ただし、読みやすさを向上させ、Windows をライト モードで表示したい場合もあります。
これは設定アプリから行うことができますが、最終的には長くて退屈なプロセスになります。ダーク モードとライト モードを簡単に切り替える方法を探している場合は、ここで知っておくべきすべてのことを説明します。
ダーク モードとライト モードを 6 つの方法で簡単に切り替える方法
Windows 11 では、次の方法でダーク モードとライト モードを切り替えることができます。サードパーティ製の代替手段のいずれかを試す前に、まず Windows 11 のネイティブ スケジューラーを使用してダーク モードとライト モードを切り替えてみることをお勧めします。
ダーク モードとライト モードを切り替えるデスクトップ ショートカットを作成するオプションもあります。好みと現在の設定に基づいて、次のいずれかの方法を使用します。
方法 1: 外観を自動化する
タスク スケジューラを使用して、Windows 11 でダーク モードをスケジュールできます。これにより、モードを手動で切り替える必要がなくなります。 PC は、設定したスケジュールに従ってこのタスクをバックグラウンドで自動的に処理します。このプロセスを進めるには、次の手順に従ってください。
ステップ 1: ライト モードをオンにするタスクを作成する
[スタート] メニューを開き、タスク スケジューラ を検索し、検索結果から起動します。
![Windows 11 でライト モードとダーク モードを簡単に切り替える方法 [6 つの方法]](https://img.php.cn/upload/article/000/887/227/168147924380626.png)
次に、右側の をクリックしてタスクを作成します。
![Windows 11 でライト モードとダーク モードを簡単に切り替える方法 [6 つの方法]](https://img.php.cn/upload/article/000/887/227/168147924320090.png)
#タスクをすぐに識別できるように、タスクに適切な名前を入力します。
![Windows 11 でライト モードとダーク モードを簡単に切り替える方法 [6 つの方法]](https://img.php.cn/upload/article/000/887/227/168147924352096.png)
クリックして、「ユーザーがログインしているかどうかに関係なく実行」を選択します。
![Windows 11 でライト モードとダーク モードを簡単に切り替える方法 [6 つの方法]](https://img.php.cn/upload/article/000/887/227/168147924397963.png)
」チェックボックスを選択します。
![Windows 11 でライト モードとダーク モードを簡単に切り替える方法 [6 つの方法]](https://img.php.cn/upload/article/000/887/227/168147924457839.png) クリックして、「
クリックして、「
」タブに切り替えます。
![Windows 11 でライト モードとダーク モードを簡単に切り替える方法 [6 つの方法]](https://img.php.cn/upload/article/000/887/227/168147924469046.png) 「
「
」をクリックします。
![Windows 11 でライト モードとダーク モードを簡単に切り替える方法 [6 つの方法]](https://img.php.cn/upload/article/000/887/227/168147924422400.png)
のドロップダウン メニューをクリックし、[スケジュールどおり] を選択します。
![Windows 11 でライト モードとダーク モードを簡単に切り替える方法 [6 つの方法]](https://img.php.cn/upload/article/000/887/227/168147924492333.png) 次に、ライト モードをいつオンにするかに基づいてスケジュールを設定します。毎朝午前6時にライトモードをオンにする時間を設定します。
次に、ライト モードをいつオンにするかに基づいてスケジュールを設定します。毎朝午前6時にライトモードをオンにする時間を設定します。
![Windows 11 でライト モードとダーク モードを簡単に切り替える方法 [6 つの方法]](https://img.php.cn/upload/article/000/887/227/168147924583007.png)
をクリックして選択を確認します。
![Windows 11 でライト モードとダーク モードを簡単に切り替える方法 [6 つの方法]1](https://img.php.cn/upload/article/000/887/227/168147924518008.png) ここで、クリックして「
ここで、クリックして「
」タブに切り替えます。
![Windows 11 でライト モードとダーク モードを簡単に切り替える方法 [6 つの方法]2](https://img.php.cn/upload/article/000/887/227/168147924591132.png) 「
「
」をクリックします。
![Windows 11 でライト モードとダーク モードを簡単に切り替える方法 [6 つの方法]3](https://img.php.cn/upload/article/000/887/227/168147924536561.png)
のドロップダウン メニューをクリックし、プログラムの開始を選択します。
![Windows 11 でライト モードとダーク モードを簡単に切り替える方法 [6 つの方法]4](https://img.php.cn/upload/article/000/887/227/168147924647774.png)
に次のパスを入力します。
%SystemRoot%\system32\WindowsPowerShell\v1.0\powershell.exe![Windows 11 でライト モードとダーク モードを簡単に切り替える方法 [6 つの方法]5](https://img.php.cn/upload/article/000/887/227/168147924648446.png) #次の内容をコピーして ## に貼り付けます#テキストフィールドに引数を追加します(オプション)
#次の内容をコピーして ## に貼り付けます#テキストフィールドに引数を追加します(オプション)
New-ItemProperty -Path HKCU:\SOFTWARE\Microsoft\Windows\CurrentVersion\Themes\Personalize -Name SystemUsesLightTheme -Value 1 -Type Dword -Force; New-ItemProperty -Path HKCU:\SOFTWARE\Microsoft\Windows \CurrentVersion\Themes\Personalize -Name AppsUseLightTheme -Value 1 -Type Dword -Force
![Windows 11 でライト モードとダーク モードを簡単に切り替える方法 [6 つの方法]6](https://img.php.cn/upload/article/000/887/227/168147924694860.png)
[OK
] をクリックして、新しく追加したアクションを保存します。![Windows 11 でライト モードとダーク モードを簡単に切り替える方法 [6 つの方法]7](https://img.php.cn/upload/article/000/887/227/168147924610483.png)
クリックして、「設定
」タブに切り替えます。![Windows 11 でライト モードとダーク モードを簡単に切り替える方法 [6 つの方法]8](https://img.php.cn/upload/article/000/887/227/168147924686100.png)
- タスクのオンデマンド実行を許可する
- スケジュールされた開始を逃した後、できるだけ早くタスクを実行します
- タスクが失敗した場合は、各タスクを再起動します:
![Windows 11 でライト モードとダーク モードを簡単に切り替える方法 [6 つの方法]9](https://img.php.cn/upload/article/000/887/227/168147924771343.png)
##選択後、[タスクが失敗した場合は、次の間隔で再起動します:] のドロップダウン メニューをクリックし、[1 分 ] を選択します。
![Windows 11 でライト モードとダーク モードを簡単に切り替える方法 [6 つの方法]0](https://img.php.cn/upload/article/000/887/227/168147924730006.png)
同様に、3 を Attempt to restart up to の値に設定します。
![Windows 11 でライト モードとダーク モードを簡単に切り替える方法 [6 つの方法]1](https://img.php.cn/upload/article/000/887/227/168147924719126.png)
OK をクリックして変更を保存します。 ###############それでおしまい!新しいタスクが作成されます。選択した時間に PC のライト モードが自動的にトリガーされ、設定されます。次の手順を使用して、PC でダーク モードを設定してスケジュールできるようになりました。
ステップ 2: ダーク モードをオンにするタスクを作成する![Windows 11 でライト モードとダーク モードを簡単に切り替える方法 [6 つの方法]2](https://img.php.cn/upload/article/000/887/227/168147924764936.png)
タスク スケジューラ
を検索し、検索結果から起動します。[
タスクの作成]をクリックします。 ![Windows 11 でライト モードとダーク モードを簡単に切り替える方法 [6 つの方法]](https://img.php.cn/upload/article/000/887/227/168147924380626.png)
#好みに応じてタスクに名前を付けます。簡単かつ迅速に識別できる名前を選択することをお勧めします。
![Windows 11 でライト モードとダーク モードを簡単に切り替える方法 [6 つの方法]3](https://img.php.cn/upload/article/000/887/227/168147924854496.png)
ユーザーがログインしているかどうかに関係なく実行」を選択します。
![Windows 11 でライト モードとダーク モードを簡単に切り替える方法 [6 つの方法]4](https://img.php.cn/upload/article/000/887/227/168147924829909.png)
「パスワードを保存しない」チェックボックスを選択します。
![Windows 11 でライト モードとダーク モードを簡単に切り替える方法 [6 つの方法]5](https://img.php.cn/upload/article/000/887/227/168147924849130.png)
トリガー」タブに切り替えます。
![Windows 11 でライト モードとダーク モードを簡単に切り替える方法 [6 つの方法]6](https://img.php.cn/upload/article/000/887/227/168147924825735.png)
新規]をクリックします。
![Windows 11 でライト モードとダーク モードを簡単に切り替える方法 [6 つの方法]7](https://img.php.cn/upload/article/000/887/227/168147924956438.png)
[タスクの開始] のドロップダウン メニューをクリックし、[スケジュールどおり]
を選択します。![Windows 11 でライト モードとダーク モードを簡単に切り替える方法 [6 つの方法]8](https://img.php.cn/upload/article/000/887/227/168147924978672.png)
次に、ライト モードのスケジュールに基づいて、ダーク モードをオンにする適切な時間を設定します。ダークモードをオンにする時間を午後 6 時に設定します。
完了したら、「![Windows 11 でライト モードとダーク モードを簡単に切り替える方法 [6 つの方法]9](https://img.php.cn/upload/article/000/887/227/168147924932378.png) OK
OK
![Windows 11 でライト モードとダーク モードを簡単に切り替える方法 [6 つの方法]0](https://img.php.cn/upload/article/000/887/227/168147924998775.png)
アクション 」タブに切り替えます。
![Windows 11 でライト モードとダーク モードを簡単に切り替える方法 [6 つの方法]1](https://img.php.cn/upload/article/000/887/227/168147924936839.png)
新規」をクリックします。
![Windows 11 でライト モードとダーク モードを簡単に切り替える方法 [6 つの方法]2](https://img.php.cn/upload/article/000/887/227/168147925045172.png)
アクション のドロップダウン メニューをクリックし、プログラムの開始を選択します。
![Windows 11 でライト モードとダーク モードを簡単に切り替える方法 [6 つの方法]4](https://img.php.cn/upload/article/000/887/227/168147925057860.png)
プログラム/スクリプトの下に以下のパスを入力するか、コピーして貼り付けます。
%SystemRoot%\system32\WindowsPowerShell\v1.0\powershell.exe
![Windows 11 でライト モードとダーク モードを簡単に切り替える方法 [6 つの方法]5](https://img.php.cn/upload/article/000/887/227/168147925018092.png)
In 引数の追加 (オプション) ) その横に次のように入力します。
New-ItemProperty -Path HKCU:\SOFTWARE\Microsoft\Windows\CurrentVersion\Themes\Personalize -Name SystemUsesLightTheme -Value 0 -Type Dword -Force; New-ItemProperty -Path HKCU:\SOFTWARE\ Microsoft\Windows\CurrentVersion\Themes\Personalize -名前 AppsUseLightTheme -値 0 -Dword と入力 -Force
![Windows 11 でライト モードとダーク モードを簡単に切り替える方法 [6 つの方法]6](https://img.php.cn/upload/article/000/887/227/168147925091179.png)
#完了したら OK をクリックします。
![Windows 11 でライト モードとダーク モードを簡単に切り替える方法 [6 つの方法]7](https://img.php.cn/upload/article/000/887/227/168147925182304.png)
クリックして、「 設定」 タブに切り替えます。
![Windows 11 でライト モードとダーク モードを簡単に切り替える方法 [6 つの方法]8](https://img.php.cn/upload/article/000/887/227/168147925167213.png)
次のオプションのボックスをオンにします。
- タスクのオンデマンド実行を許可する
- スケジュールされた開始を逃した後、できるだけ早くタスクを実行します
- タスクが失敗した場合は、各タスクを再起動します:
![Windows 11 でライト モードとダーク モードを簡単に切り替える方法 [6 つの方法]9](https://img.php.cn/upload/article/000/887/227/168147925131490.png)
ドロップダウン メニューを使用して、1 分ごとにタスクを再起動するように設定します。
![Windows 11 でライト モードとダーク モードを簡単に切り替える方法 [6 つの方法]0](https://img.php.cn/upload/article/000/887/227/168147925181485.png)
[再起動を試行] の横に 3 と入力して、タスクが失敗した場合に最大 3 回再起動します。システム上で実行します。
![Windows 11 でライト モードとダーク モードを簡単に切り替える方法 [6 つの方法]1](https://img.php.cn/upload/article/000/887/227/168147925237537.png)
「OK」をクリックします。
![Windows 11 でライト モードとダーク モードを簡単に切り替える方法 [6 つの方法]2](https://img.php.cn/upload/article/000/887/227/168147925245201.png)
新しいクエストが作成され、クエスト ライブラリに追加されます。設定したスケジュールに基づいて、システムが自動的にダーク モードをオンにします。
方法 2: イージー ダーク モード (キーボード ショートカット) を使用する
イージー ダーク モードは、システムのダーク モードを簡単に切り替えるのに役立つサードパーティ アプリです。システムで Easy Dark モードを使用するには、以下の手順に従ってください。
- イージー ダーク モード | ダウンロード リンク
上記のリンクを使用して、デバイスにイージー ダーク モードをダウンロードして実行します。タスクバーに同じアイコンが表示されます。アイコンを右クリックして、利用可能なオプションにアクセスします。
![Windows 11 でライト モードとダーク モードを簡単に切り替える方法 [6 つの方法]3](https://img.php.cn/upload/article/000/887/227/168147925287759.png)
テーマにカーソルを合わせ、好みに応じて ライト または ダークを選択します。
![Windows 11 でライト モードとダーク モードを簡単に切り替える方法 [6 つの方法]5](https://img.php.cn/upload/article/000/887/227/168147925295528.png)
#これは、タスクバーのアイコンを使用してシステムのライト モードとダーク モードを切り替える方法です。専用のホットキーを設定して、2 つを簡単に切り替えることもできます。まず、タスクバーのアイコンを右クリックし、ホットキーを選択します。
![Windows 11 でライト モードとダーク モードを簡単に切り替える方法 [6 つの方法]6](https://img.php.cn/upload/article/000/887/227/168147925219274.png)
キーボード ショートカットに使用するすべての修飾キーのボックスをオンにします。次のオプションから選択できます:
- Alt
- Control
- Transfer
- Win
![Windows 11 でライト モードとダーク モードを簡単に切り替える方法 [6 つの方法]7](https://img.php.cn/upload/article/000/887/227/168147925233927.png)
次に、上部のドロップダウン メニューをクリックし、システムの ダーク モードとライト モードを切り替えるために修飾キーと組み合わせて使用するキーを選択します。
![Windows 11 でライト モードとダーク モードを簡単に切り替える方法 [6 つの方法]8](https://img.php.cn/upload/article/000/887/227/168147925220719.png)
完了したら、「OK」をクリックします。 ###############それでおしまい!システムに設定されたホットキーを使用して、ダーク モードとライト モードを簡単に切り替えることができるようになりました。
注: 一部の Windows 11 バージョン (ビルドを含む) では、システム上の変更がすぐに反映されない場合があります。この場合、必要な変更を適用するには、Windows エクスプローラーを再起動する必要があります。
方法 3: 自動ダーク モード (キーボード ショートカット) を使用する
自動ダーク モードは、ダーク モードとライト モードを簡単に切り替えるのに役立つもう 1 つのサードパーティ アプリです。システムで自動ダーク モードを設定するには、次の手順を実行してください。
- オート ダーク モード | ダウンロード リンク
上記のリンクを使用して、オート ダーク モードの最新バージョンをダウンロードします。 ダブルクリックし、.exe ファイルを使用して起動します。
![Windows 11 でライト モードとダーク モードを簡単に切り替える方法 [6 つの方法]0](https://img.php.cn/upload/article/000/887/227/168147925321916.png)
画面上の指示に従って、好みに応じて PC にインストールします。
![Windows 11 でライト モードとダーク モードを簡単に切り替える方法 [6 つの方法]1](https://img.php.cn/upload/article/000/887/227/168147925358141.png)
#オート ダーク モードが PC で自動的に起動します。必要に応じて、Time をクリックして、PC でダーク モードをスケジュールできます。
![Windows 11 でライト モードとダーク モードを簡単に切り替える方法 [6 つの方法]3](https://img.php.cn/upload/article/000/887/227/168147925325095.png)
#ダーク モードとライト モードを切り替えるホットキーを設定できるようになりました。左側の をクリックしてモードを切り替えます。
![Windows 11 でライト モードとダーク モードを簡単に切り替える方法 [6 つの方法]4](https://img.php.cn/upload/article/000/887/227/168147925345184.png)
Force Light Mode Hotkey の下にあるテキスト ボックスをクリックします。使用したいキーを押してライトモードを有効にします。
![Windows 11 でライト モードとダーク モードを簡単に切り替える方法 [6 つの方法]5](https://img.php.cn/upload/article/000/887/227/168147925399229.png)
同様に、キーボード ショートカットを Force Dark Mode Hotkey に設定します。
![Windows 11 でライト モードとダーク モードを簡単に切り替える方法 [6 つの方法]6](https://img.php.cn/upload/article/000/887/227/168147925449942.png)
完了したら、[システム全体のホットキーの切り替えを有効にする] をクリックして有効にします。 ###############それでおしまい!上記で設定した専用のホットキーを使用して、システムのライト モードとダーク モードを切り替えることができるようになりました。
注: ![Windows 11 でライト モードとダーク モードを簡単に切り替える方法 [6 つの方法]7](https://img.php.cn/upload/article/000/887/227/168147925488358.png) 変更を画面に反映するには、一部のアプリケーションを再起動する必要がある場合があります。
変更を画面に反映するには、一部のアプリケーションを再起動する必要がある場合があります。
方法 4: デスクトップ ショートカットを手動で作成する
デスクトップ ショートカットを作成して、システムのライト モードとダーク モードを切り替えるタスクをトリガーすることもできます。このプロセスを進めるには、次の手順を使用してください。 ステップ 1: ライト モードとダーク モードをオンにするタスクを作成する
まず、システムでライト モードまたはダーク モードを有効にするために、タスク スケジューラで専用のタスクを作成する必要があります。このプロセスは最初の方法で使用したプロセスと似ていますが、今回はタスクをスケジュールしません。このプロセスを進めるには、次の手順を使用してください。
ライト モードをオンにするタスクを作成する
[スタート]メニューを開き、
タスク スケジューラを検索し、検索結果から起動します。
右側の をクリックしてタスクを作成します。
![Windows 11 でライト モードとダーク モードを簡単に切り替える方法 [6 つの方法]](https://img.php.cn/upload/article/000/887/227/168147924380626.png)
#後で簡単に識別できるように、タスクの名前を入力します。スペースが含まれていないこと、およびしばらくの間覚えておくことができることを確認してください。
![Windows 11 でライト モードとダーク モードを簡単に切り替える方法 [6 つの方法]](https://img.php.cn/upload/article/000/887/227/168147924320090.png)
ユーザーのログインに関係なく実行] をクリックして選択します。
![Windows 11 でライト モードとダーク モードを簡単に切り替える方法 [6 つの方法]](https://img.php.cn/upload/article/000/887/227/168147924352096.png)
#同様に、[パスワードを保存しない] チェックボックスをオンにします。
![Windows 11 でライト モードとダーク モードを簡単に切り替える方法 [6 つの方法]](https://img.php.cn/upload/article/000/887/227/168147924397963.png)
アクション 」タブをクリックして切り替え、「新規
」をクリックします。![Windows 11 でライト モードとダーク モードを簡単に切り替える方法 [6 つの方法]](https://img.php.cn/upload/article/000/887/227/168147924457839.png)
上部にある アクション ドロップダウン メニューをクリックし、プログラムの開始
を選択します。![Windows 11 でライト モードとダーク モードを簡単に切り替える方法 [6 つの方法]3](https://img.php.cn/upload/article/000/887/227/168147924536561.png)
#Program/script に次のパスを入力します。
%SystemRoot%\system32\WindowsPowerShell\v1.0\powershell.exe
![Windows 11 でライト モードとダーク モードを簡単に切り替える方法 [6 つの方法]5](https://img.php.cn/upload/article/000/887/227/168147924648446.png)
##引数の追加 (オプション)## に次のように入力します。 # の隣に次の文字を入力します。
New-ItemProperty -Path HKCU:\SOFTWARE\Microsoft\Windows\CurrentVersion\Themes\Personalize -Name SystemUsesLightTheme -Value 1 -Type Dword -Force; New-ItemProperty -Path HKCU:\SOFTWARE\ Microsoft\Windows\CurrentVersion\Themes\Personalize -Name AppsUseLightTheme -Value 1 -Type Dword -Force![Windows 11 でライト モードとダーク モードを簡単に切り替える方法 [6 つの方法]6](https://img.php.cn/upload/article/000/887/227/168147924694860.png)
をクリックして変更を保存します。
![Windows 11 でライト モードとダーク モードを簡単に切り替える方法 [6 つの方法]7](https://img.php.cn/upload/article/000/887/227/168147924610483.png) クリックして、「
クリックして、「
タブに切り替えます。
![Windows 11 でライト モードとダーク モードを簡単に切り替える方法 [6 つの方法]8](https://img.php.cn/upload/article/000/887/227/168147924686100.png) 次のオプションのボックスをオンにします。
次のオプションのボックスをオンにします。
- タスクが失敗した場合は、それぞれを再起動します:
- タスクの実行時間が長い場合:
- 実行中の場合実行中のタスクが要求されても終了しません。強制的に停止します。
![Windows 11 でライト モードとダーク モードを簡単に切り替える方法 [6 つの方法]9](https://img.php.cn/upload/article/000/887/227/168147924771343.png) ##[実行時間が長すぎる場合はタスクを停止する] ドロップダウン メニューをクリックします
##[実行時間が長すぎる場合はタスクを停止する] ドロップダウン メニューをクリックします
1 分 と入力します。
次に、下部にあるドロップダウン メニューをクリックし、![Windows 11 でライト モードとダーク モードを簡単に切り替える方法 [6 つの方法]1](https://img.php.cn/upload/article/000/887/227/168147925737667.png) 既存のインスタンスを停止する
既存のインスタンスを停止する
「![Windows 11 でライト モードとダーク モードを簡単に切り替える方法 [6 つの方法]2](https://img.php.cn/upload/article/000/887/227/168147925826277.png) OK
OK
次に、ライト モード タスクを作成します。次のセクションを使用して、ダーク モード タスクを設定できるようになりました。 ![Windows 11 でライト モードとダーク モードを簡単に切り替える方法 [6 つの方法]3](https://img.php.cn/upload/article/000/887/227/168147925872900.png)
タスク スケジューラ
を検索し、検索結果から起動します。
次に、右側の ![Windows 11 でライト モードとダーク モードを簡単に切り替える方法 [6 つの方法]](https://img.php.cn/upload/article/000/887/227/168147924380626.png) をクリックしてタスクを作成します。
をクリックしてタスクを作成します。
#後で識別しやすいように、上部にタスクの適切な名前を入力します。タスクに名前を付けるときはスペースを使用しないでください。 ![Windows 11 でライト モードとダーク モードを簡単に切り替える方法 [6 つの方法]](https://img.php.cn/upload/article/000/887/227/168147924320090.png)
クリックして、「![Windows 11 でライト モードとダーク モードを簡単に切り替える方法 [6 つの方法]4](https://img.php.cn/upload/article/000/887/227/168147924829909.png) ユーザーがログインしているかどうかに関係なく実行」を選択します。
ユーザーがログインしているかどうかに関係なく実行」を選択します。
「パスワードを保存しない
」チェックボックスを選択します。 ![Windows 11 でライト モードとダーク モードを簡単に切り替える方法 [6 つの方法]5](https://img.php.cn/upload/article/000/887/227/168147924849130.png)
クリックして、上部の「アクション」タブに切り替えます。
「新規![Windows 11 でライト モードとダーク モードを簡単に切り替える方法 [6 つの方法]6](https://img.php.cn/upload/article/000/887/227/168147924825735.png) 」をクリックします。
」をクリックします。
必ず上部の
次に、パスをコピーして、![Windows 11 でライト モードとダーク モードを簡単に切り替える方法 [6 つの方法]3](https://img.php.cn/upload/article/000/887/227/168147925098618.png) Program/script
Program/script
%SystemRoot%\system32\WindowsPowerShell\v1.0\powershell.exe
の横に次の内容を追加します。 ![Windows 11 でライト モードとダーク モードを簡単に切り替える方法 [6 つの方法]5](https://img.php.cn/upload/article/000/887/227/168147925018092.png)
New-ItemProperty -Path HKCU:\SOFTWARE\Microsoft\Windows\CurrentVersion\Themes\Personalize -Name SystemUsesLightTheme -Value 0 -Type Dword -Force; New-ItemProperty -Path HKCU:\SOFTWARE\ Microsoft\Windows\CurrentVersion\Themes\Personalize -Name AppsUseLightTheme -Value 0 -Type Dword -Force
をクリックして変更を保存します。 ![Windows 11 でライト モードとダーク モードを簡単に切り替える方法 [6 つの方法]6](https://img.php.cn/upload/article/000/887/227/168147925091179.png)
![Windows 11 でライト モードとダーク モードを簡単に切り替える方法 [6 つの方法]7](https://img.php.cn/upload/article/000/887/227/168147925182304.png)
クリックして、「 設定」 タブに切り替えます。
![Windows 11 でライト モードとダーク モードを簡単に切り替える方法 [6 つの方法]8](https://img.php.cn/upload/article/000/887/227/168147925167213.png)
次のオプションのボックスをオンにします。 完了したら、[タスクが失敗した場合に再起動]のドロップダウン メニューをクリックし、1 分を選択します。
- タスクのオンデマンド実行を許可する
- タスクが失敗した場合は、それぞれを再起動します:
- タスクの実行時間が長い場合:
- 実行中の場合実行中のタスクが要求されても終了しません。強制的に停止します。
同様に、「 より長く実行される場合はタスクを停止する」のドロップダウン メニューをクリックし、「1」と入力します。分 ###。
![Windows 11 でライト モードとダーク モードを簡単に切り替える方法 [6 つの方法]9](https://img.php.cn/upload/article/000/887/227/168147926020998.png) 次に、下部にあるドロップダウン メニューをクリックし、
次に、下部にあるドロップダウン メニューをクリックし、
を選択します。これにより、デスクトップのショートカット自体からタスクを停止したり再開したりできるようになります。
![Windows 11 でライト モードとダーク モードを簡単に切り替える方法 [6 つの方法]8](https://img.php.cn/upload/article/000/887/227/168147926031488.png) 「
「
」をクリックします。
![Windows 11 でライト モードとダーク モードを簡単に切り替える方法 [6 つの方法]0](https://img.php.cn/upload/article/000/887/227/168147926086254.png) ダーク モードをオンにするタスクを作成します。次の手順を使用して、PC 上に専用のデスクトップ ショートカットを設定します。
ダーク モードをオンにするタスクを作成します。次の手順を使用して、PC 上に専用のデスクトップ ショートカットを設定します。
ステップ 2: タスクをトリガーするデスクトップ ショートカットを作成する
デスクトップ上の空の領域を右クリックし、マウスを
Newの上に置きます。
![Windows 11 でライト モードとダーク モードを簡単に切り替える方法 [6 つの方法]4](https://img.php.cn/upload/article/000/887/227/168147926134218.png)
を選択します。
![Windows 11 でライト モードとダーク モードを簡単に切り替える方法 [6 つの方法]5](https://img.php.cn/upload/article/000/887/227/168147926139836.png) [
[
に次のように入力します。 NAMEOFTASK を、ライト モード タスクに設定した名前に置き換えます。
C:\Windows\System32\schtasks.exe /run /tn "NAMEOFTASK"<strong></strong>
お願いします引用符 ("") を置き換えたり削除したりしないでください。
![Windows 11 でライト モードとダーク モードを簡単に切り替える方法 [6 つの方法]6](https://img.php.cn/upload/article/000/887/227/168147926118054.png) 「
「
」をクリックします。
![Windows 11 でライト モードとダーク モードを簡単に切り替える方法 [6 つの方法]7](https://img.php.cn/upload/article/000/887/227/168147926168363.png) ライト モードのショートカットに使用する名前を選択して入力します。
ライト モードのショートカットに使用する名前を選択して入力します。
![Windows 11 でライト モードとダーク モードを簡単に切り替える方法 [6 つの方法]0](https://img.php.cn/upload/article/000/887/227/168147926177506.png) 「
「
」をクリックします。
![Windows 11 でライト モードとダーク モードを簡単に切り替える方法 [6 つの方法]1](https://img.php.cn/upload/article/000/887/227/168147926164823.png) #上記の手順を繰り返して、ダーク モード タスクのデスクトップ ショートカットを作成します。
#上記の手順を繰り返して、ダーク モード タスクのデスクトップ ショートカットを作成します。
をダーク モード タスクの名前に置き換えます。 ###############それでおしまい!次に、システムでライト モードまたはダーク モードをオンにするためのデスクトップ ショートカットを作成します。ダブルクリックするだけで、システムでダーク モードまたはライト モードを有効にできます。 ステップ 3: Windows エクスプローラーを再起動するためのデスクトップ ショートカットを作成する (オプション)
場合によっては、テーマへの変更がすぐに反映されないことがあります。この問題は、開いているアプリケーションを再起動し、Windows エクスプローラーを再起動することで解決できます。通常どおり、タスク マネージャーから Windows エクスプローラーを再起動することを選択できます。ただし、定期的に切り替える予定がある場合は、デスクトップ アイコンを使用することをお勧めします。このプロセスを進めるには、次の手順を使用してください。 ![Windows 11 でライト モードとダーク モードを簡単に切り替える方法 [6 つの方法]8](https://img.php.cn/upload/article/000/887/227/168147926272521.png)
New
の上にマウスを置きます。ここで、「ショートカット」をクリックして選択します。
![Windows 11 でライト モードとダーク モードを簡単に切り替える方法 [6 つの方法]4](https://img.php.cn/upload/article/000/887/227/168147926134218.png)
[項目の場所を入力してください] に次のように入力します。
![Windows 11 でライト モードとダーク モードを簡単に切り替える方法 [6 つの方法]5](https://img.php.cn/upload/article/000/887/227/168147926139836.png) cmd.exe /c taskkill.exe /f /imexplorer.exe &&explorer.exe を開始
cmd.exe /c taskkill.exe /f /imexplorer.exe &&explorer.exe を開始
# # をクリック#次のステップ###。 <p data-slot-rendered-dynamic="true"><img src="/static/imghw/default1.png" data-src="https://img.php.cn/upload/article/000/887/227/168147926210036.png" class="lazy" alt="Windows 11 でライト モードとダーク モードを簡単に切り替える方法 [6 つの方法]3"></p>
<p>必要に応じて、ショートカットの適切な名前を入力します。 </p>
<p><img src="/static/imghw/default1.png" data-src="https://img.php.cn/upload/article/000/887/227/168147926288767.png" class="lazy" alt="Windows 11 でライト モードとダーク モードを簡単に切り替える方法 [6 つの方法]4"></p>
<p><strong></strong> 完了したら、[完了] をクリックします。 ###############それでおしまい!ここで、Windows エクスプローラーを再起動するためのショートカットを作成します。これで、テーマを変更した後、ダブルクリックしてエクスプローラーを自動的に再起動できるようになりました。 </p>
<p>方法 5: PowerShell を使用する<img src="/static/imghw/default1.png" data-src="https://img.php.cn/upload/article/000/887/227/168147926397697.png" class="lazy" alt="Windows 11 でライト モードとダーク モードを簡単に切り替える方法 [6 つの方法]5"></p>PowerShell を使用してダーク モードまたはライト モードをオンにすることを選択することもできます。プロセスを進めるには、以下の手順に従ってください。 <p></p>
<h3 id="Windows-R">Windows R</h3> を押して実行を開始します。 <p></p>
<p><code>次のように入力し、キーボードの
を押します。 ![Windows 11 でライト モードとダーク モードを簡単に切り替える方法 [6 つの方法]6](https://img.php.cn/upload/article/000/887/227/168147926363976.png)
powershell
次のコマンドを使用して、アプリのライト モードをオンにします。
![Windows 11 でライト モードとダーク モードを簡単に切り替える方法 [6 つの方法]7](https://img.php.cn/upload/article/000/887/227/168147926365584.png) Set-ItemProperty -Path HKCU:\SOFTWARE\Microsoft\Windows\CurrentVersion\Themes\Personalize -Name AppsUseLightTheme -Value 1 -Type Dword -Force
Set-ItemProperty -Path HKCU:\SOFTWARE\Microsoft\Windows\CurrentVersion\Themes\Personalize -Name AppsUseLightTheme -Value 1 -Type Dword -Force
次に、次のコマンドを使用して、システム アプリケーションとサービスの軽量モードを有効にします。
![Windows 11 でライト モードとダーク モードを簡単に切り替える方法 [6 つの方法]8](https://img.php.cn/upload/article/000/887/227/168147926346146.png) Set-ItemProperty -Path HKCU:\SOFTWARE\Microsoft\Windows\CurrentVersion\Themes\Personalize -Name SystemUsesLightTheme -Value 1 -Type Dword -Force
Set-ItemProperty -Path HKCU:\SOFTWARE\Microsoft\Windows\CurrentVersion\Themes\Personalize -Name SystemUsesLightTheme -Value 1 -Type Dword -Force
PC をライト モードに切り替えます。同様に、ダークモードに切り替えたい場合は、後述のコマンドを使用します。
![Windows 11 でライト モードとダーク モードを簡単に切り替える方法 [6 つの方法]9](https://img.php.cn/upload/article/000/887/227/168147926395322.png)
- Set-ItemProperty -Path HKCU:\SOFTWARE\Microsoft\Windows\CurrentVersion\Themes\Personalize -Name SystemUsesLightTheme -Value 0 -Type Dword -Force
- 次に、次を使用します。コマンド Windows エクスプローラーを終了します。
次のコマンドを使用して、再度起動します。
![Windows 11 でライト モードとダーク モードを簡単に切り替える方法 [6 つの方法]0](https://img.php.cn/upload/article/000/887/227/168147926357056.png) startexplorer.exe
startexplorer.exe
完了したら、次のコマンドを使用して PowerShell を閉じます。
![Windows 11 でライト モードとダーク モードを簡単に切り替える方法 [6 つの方法]1](https://img.php.cn/upload/article/000/887/227/168147926347092.png) 終了
終了
#これは、Windows 11 で PowerShell を使用してライト モードとダーク モードを切り替える方法です。
方法 6: レジストリ エディターを使用する![Windows 11 でライト モードとダーク モードを簡単に切り替える方法 [6 つの方法]2](https://img.php.cn/upload/article/000/887/227/168147926481065.png)
Windows R
スタート実行
を押します。次のように入力して Enter キーを押します。
![Windows 11 でライト モードとダーク モードを簡単に切り替える方法 [6 つの方法]6](https://img.php.cn/upload/article/000/887/227/168147926363976.png) regedit
regedit
PC 上でレジストリ エディターが開きます。以下のパスをコピーして上部のアドレス バーに貼り付けるか、左側のサイドバーを使用してパスに移動します。
![Windows 11 でライト モードとダーク モードを簡単に切り替える方法 [6 つの方法]3](https://img.php.cn/upload/article/000/887/227/168147926450350.png) HKEY_CURRENT_USER\SOFTWARE\Microsoft\Windows\CurrentVersion\Themes\Personalize
HKEY_CURRENT_USER\SOFTWARE\Microsoft\Windows\CurrentVersion\Themes\Personalize
# # の後の左側の
AppsUseLightTheme![Windows 11 でライト モードとダーク モードを簡単に切り替える方法 [6 つの方法]4](https://img.php.cn/upload/article/000/887/227/168147926430801.png) をダブルクリックします。
をダブルクリックします。
アプリケーションでライト モードを使用するかダーク モードを使用するかに応じて、 値データを次のいずれかの値に設定します。
- 1:ライトモード
- 2:ダークモード
![Windows 11 でライト モードとダーク モードを簡単に切り替える方法 [6 つの方法]6](https://img.php.cn/upload/article/000/887/227/168147926465744.png)
完了したら、「OK」をクリックします。
![Windows 11 でライト モードとダーク モードを簡単に切り替える方法 [6 つの方法]7](https://img.php.cn/upload/article/000/887/227/168147926432095.png)
同様に、SystemUsesLightTheme をダブルクリックします。
![Windows 11 でライト モードとダーク モードを簡単に切り替える方法 [6 つの方法]8](https://img.php.cn/upload/article/000/887/227/168147926524779.png)
使用するテーマに基づいて、次のいずれかの値を設定します。
- #1:ライト モード
- 2:ダーク モード
![Windows 11 でライト モードとダーク モードを簡単に切り替える方法 [6 つの方法]9](https://img.php.cn/upload/article/000/887/227/168147926571708.png) #「
#「
」をクリックします。
![Windows 11 でライト モードとダーク モードを簡単に切り替える方法 [6 つの方法]0](https://img.php.cn/upload/article/000/887/227/168147926535326.png) #レジストリ エディタを閉じます。レジストリ エディタを使用して、PC のダーク モードとライト モードを切り替えます。
#レジストリ エディタを閉じます。レジストリ エディタを使用して、PC のダーク モードとライト モードを切り替えます。
変更を PC 上で完全に有効にするには、開いているアプリケーションを再起動し、explorer.exe を再起動する必要がある場合があります。
以上がWindows 11 でライト モードとダーク モードを簡単に切り替える方法 [6 つの方法]の詳細内容です。詳細については、PHP 中国語 Web サイトの他の関連記事を参照してください。

ホットAIツール

Undresser.AI Undress
リアルなヌード写真を作成する AI 搭載アプリ

AI Clothes Remover
写真から衣服を削除するオンライン AI ツール。

Undress AI Tool
脱衣画像を無料で

Clothoff.io
AI衣類リムーバー

AI Hentai Generator
AIヘンタイを無料で生成します。

人気の記事

ホットツール

メモ帳++7.3.1
使いやすく無料のコードエディター

SublimeText3 中国語版
中国語版、とても使いやすい

ゼンドスタジオ 13.0.1
強力な PHP 統合開発環境

ドリームウィーバー CS6
ビジュアル Web 開発ツール

SublimeText3 Mac版
神レベルのコード編集ソフト(SublimeText3)

ホットトピック
 7554
7554
 15
15
 1382
1382
 52
52
 83
83
 11
11
 28
28
 96
96
 修正: Google Chrome の ERR_ADDRESS_UNREACHABLE エラー
May 15, 2023 pm 06:22 PM
修正: Google Chrome の ERR_ADDRESS_UNREACHABLE エラー
May 15, 2023 pm 06:22 PM
複数の Windows ユーザーが、システム上の Google Chrome ブラウザで一部の Web サイトにアクセスしようとすると、Web ページにアクセスできないと苦情を述べています。また、エラー コード ERR_ADDRESS_UNREACHABLE とともに「サイトにアクセスできません」というメッセージがブラウザーに表示されます。この問題の背後には多くの潜在的な理由が考えられます。Web サイト サーバーの問題、プロキシ サーバー設定、不安定なインターネット接続などが原因である可能性があります。同様の問題が発生した場合でも、パニックに陥る必要はありません。この記事の問題を深く分析した結果、多くの解決策が得られました。続行する前に、次の回避策を試してください。 ユーザーが他のデバイスからサイトにアクセスしようとしていて、問題がないことを確認してください。
 Windows 11 では MSI Afterburner を使用できませんか?次の修正を試してください。
May 09, 2023 am 09:16 AM
Windows 11 では MSI Afterburner を使用できませんか?次の修正を試してください。
May 09, 2023 am 09:16 AM
MSIAfterburner は、ほとんどのグラフィックス カードに適したオーバークロック ツールです。それとは別に、システムのパフォーマンスを監視するために使用することもできます。しかし、一部のユーザーは MSIAfterburner が Windows 11 で動作しないと報告しました。これにはいくつかの理由が考えられますが、それについては次のセクションで説明します。ただし、これが発生すると、ゲームのプレイ中にパフォーマンスを変更したり監視したりすることができなくなります。予想通り、これはゲーマーにとって大きな課題となります。そのため、問題を理解し、Windows 11 で MSIAfterburned が機能しない問題に対する最も効果的な修正方法を説明するために、このチュートリアルを用意しました。
 修正: Windows 11でValorantを実行するとVAN 1067エラーが発生する
May 22, 2023 pm 02:41 PM
修正: Windows 11でValorantを実行するとVAN 1067エラーが発生する
May 22, 2023 pm 02:41 PM
このオペレーティング システムは以前のバージョンよりもはるかに優れており、AutoHDR や DirectStorage などのゲーマー向けの機能を備えていますが、Valorant プレイヤーはゲームを起動するのに多少の問題がありました。これはゲーマーが以前に直面した最初の問題ではなく、Windows 11 で Valorant が開かないという別の問題もゲーマーを悩ませていますが、それを修正する方法については説明しました。現在、Windows 11 に切り替えた Valorant プレイヤーは、セキュア ブートと TPM2.0 サービスが原因で、実行中にゲーム メニューに終了オプションしか表示されない問題に直面しているようです。多くのユーザーが VAN1067 エラーを受け取りますが、心配する必要はありません。
 DirectX 関数 GetDeviceRemovedReason がエラーで失敗する
May 17, 2023 pm 03:38 PM
DirectX 関数 GetDeviceRemovedReason がエラーで失敗する
May 17, 2023 pm 03:38 PM
私たちがプレイするほぼすべてのハイエンド ゲームは、効率的に実行するために DirectX に依存しています。ただし、一部のユーザーは、DirectX 関数 GetDeviceRemovedReasonfailedwith に続いてエラー理由が表示されると報告しました。上記の理由は平均的なユーザーにとって自明ではないため、根本原因と最も効果的な解決策を特定するには、ある程度の調査が必要です。作業を簡単にするために、このチュートリアルをこの問題専用にしました。次のセクションでは、潜在的な原因を特定し、DirectX 関数 GetDeviceRemovedReasonfailedwitherror を排除するためのトラブルシューティング手順を説明します。何が原因か
 iPhoneの文字色を変更する方法
May 13, 2023 pm 01:01 PM
iPhoneの文字色を変更する方法
May 13, 2023 pm 01:01 PM
色は物事を視覚的に処理するのに役立ちます。そのため、文書、電子メール、ロック画面、その他の要素でさまざまな色を使用すると、見た目が良くなります。フォント スタイルと同様に、異なるフォントの色を選択することは、携帯電話上のテキストが単調に見えることを避ける良い方法です。 Pages アプリでフォントの色を変更する方法 iPhone でドキュメントのテキストの色を変更することも、iOS で Pages アプリを開いて変更することもできます。 Pages 内で、開きたいドキュメントをクリックします。ドキュメントが画面ビューで開いている場合は、右上隅にある [編集] ボタンをクリックします。選択したドキュメントが編集モードに入ります。この文書内のテキストのフォントの色を変更するには、目的のテキストをクリックして強調表示します。ハイライト
 Windows 11でシステムアイドルプロセスのCPU使用率が高い問題を修正する3つの方法
Apr 28, 2023 pm 07:49 PM
Windows 11でシステムアイドルプロセスのCPU使用率が高い問題を修正する3つの方法
Apr 28, 2023 pm 07:49 PM
システム アイドル プロセスは、他のプログラムやプロセスで使用されているリソースを解放することで、コンピュータの効率と応答性を向上させます。ただし、システム アイドル プロセスの場合、コンピューターの CPU 使用率が高くなる場合があることに気づいたかもしれません。システム アイドル プロセス CPU が高いと、システムが最高の状態で動作するのではなく、大量のシステム リソースが消費される可能性があります。これは、ハードウェアが限られているゲーマーにとっては問題になる可能性があります。この問題は、PC を長時間実行したり、複数のプログラムを同時に使用したりして、CPU 使用率が突然 100% に達した場合にも発生します。幸いなことに、Windows 11 では CPU 使用率の問題を簡単に解決できます。 Windows 11 で CPU 使用率が非常に低いのはなぜですか
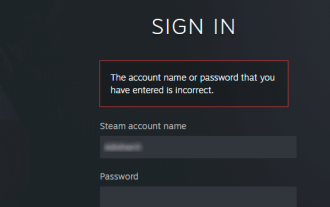 Steam アカウントを回復するにはどうすればよいですか (ユーザー名やパスワードは必要ありません)?
Apr 25, 2023 pm 07:13 PM
Steam アカウントを回復するにはどうすればよいですか (ユーザー名やパスワードは必要ありません)?
Apr 25, 2023 pm 07:13 PM
この間、Steam アカウントに多くのゲームをダウンロードしますが、ある日ゲームの 1 つをプレイするために Steam にログインしたときに、ユーザー名またはパスワードを忘れてしまったことに気づきました。アカウントを通じてダウンロードされたゲームは危険にさらされています。心配する必要はありません。以下の手順に従って Steam アカウントを回復し、お気に入りのゲームに戻ることができます。 Steam アカウントを回復する手順: 1- デスクトップ ブラウザから Steam ログイン ページ https://store.steampowered.com/login に移動します。 2-Click パスワードをお忘れですか?または、Steam ログイン ページの [サポート] タブ。 3- [サポート] タブを選択すると、Steam サポートに移動します。
 WPSテーブルにドロップダウンメニューを作成する方法
Mar 21, 2024 pm 01:31 PM
WPSテーブルにドロップダウンメニューを作成する方法
Mar 21, 2024 pm 01:31 PM
WPS テーブルのドロップダウン メニューの作成方法: ドロップダウン メニューを設定するセルを選択した後、「データ」、「有効性」の順にクリックし、ポップアップ ダイアログ ボックスで対応する設定を行います。メニューをプルダウンします。 WPS は強力なオフィス ソフトウェアとして、ドキュメントや統計データ テーブルなどを編集する機能を備えており、テキストやデータなどを扱う必要がある多くの人々にとって非常に便利です。 WPSソフトを上手に使って便利に使うためには、WPSソフトの基本的な操作をマスターする必要がありますが、今回は編集部がWPSソフトの使い方を紹介します。表示されるWPSテーブルのダウンメニュー操作を行います。 WPSフォームを開いたら、まず、



