Microsoft Word文書をロックして編集できないようにする方法
Word 文書をロックして保護しないと、他の人が Word 文書を開いて上書きする可能性が非常に高くなります。 Word 文書を他の人が編集していないことを確認する 1 つの方法は、文書を印刷することです。ただし、このオプションには物理的なコピーが含まれるため、必ずしも実用的であるとは限りません。もう 1 つのオプションは、Word 文書を PDF に変換し、その PDF を共有することです。ただし、利用可能な PDF エディターがあり、PDF を編集するのは簡単です。
それでは、他に解決策はあるのでしょうか?ドキュメントをロックし、ドキュメントを編集したい人がこのパスワードを入力する必要があるようにパスワードを設定するにはどうすればよいですか?クールですね?それでは、読み進めてください。
Microsoft Word 文書をロックして保護する方法
ステップ 1: まず、ロックして保護する Word 文書を Microsoft Word で開きます。
次に、上部にある [レビュー] タブをクリックします。 次に、「保護」セクションの「編集を制限する」ボタンをクリックします。
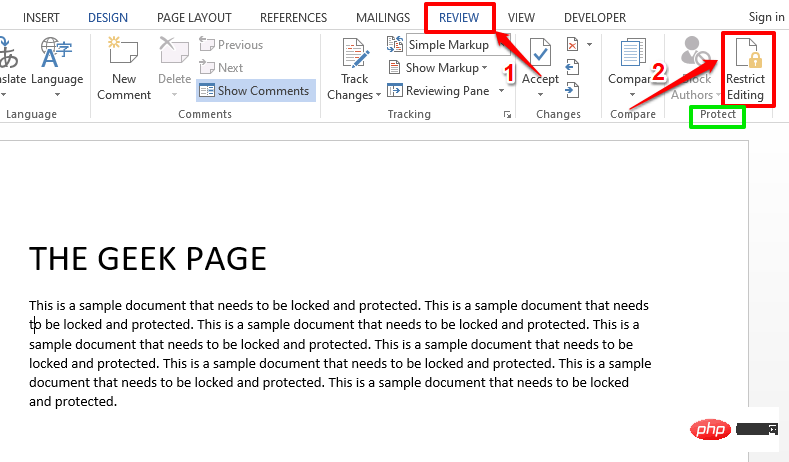
: 編集の制限 オプションがオンになっている場合は、次の操作を実行します:
- 編集制限
- セクションで、ドキュメント内でこの種類の編集のみを許可するに対応するチェックボックスを選択します。 同じセクション自体で、関連するドロップダウン メニューから [変更なし (読み取り専用)] を選択します。
- 次に、「例外 (オプション) 」見出しの下で、「
- Everyone」に対応するチェックボックス を選択します。 最後に、「実行開始」セクションで、「 はい、保護の実行を開始します
- 」ボタンをクリックします。
ステップ 3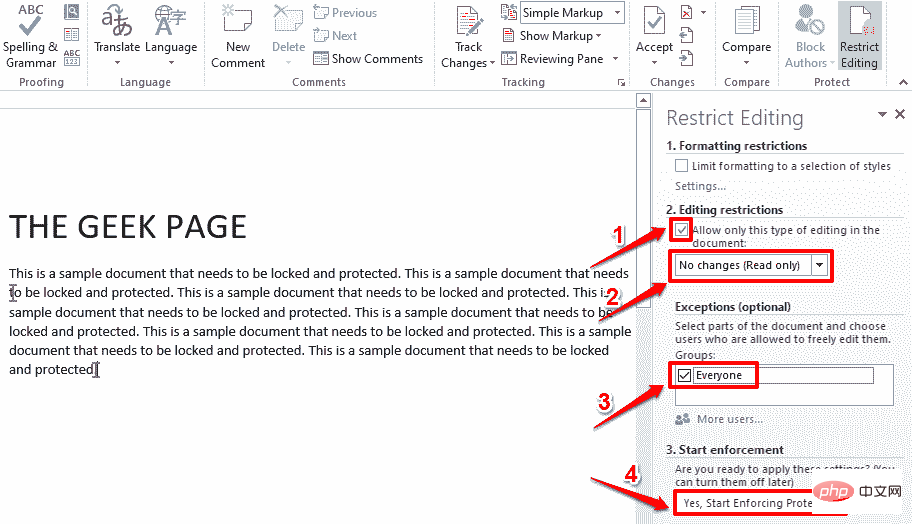 :
:
というウィンドウが表示されます。 「パスワード」セクションで、文書を保護するためのパスワードを入力し、パスワードを再入力して確認する必要があります。後でドキュメントのロックを解除する場合は、このパスワードが必要になります。パスワードを忘れると思われる場合は、どこかに書き留めておいてください。 パスワードを入力したら、「確認」ボタンをクリックしてください。
ステップ 4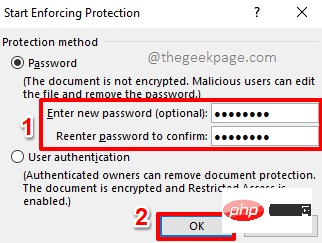 : 以上です。これでドキュメントが保護されました。ここでドキュメントを編集しようとすると、ウィンドウの下部に「
: 以上です。これでドキュメントが保護されました。ここでドキュメントを編集しようとすると、ウィンドウの下部に「
」というメッセージが表示されます。
保護された Microsoft Word ドキュメントのロックを解除する方法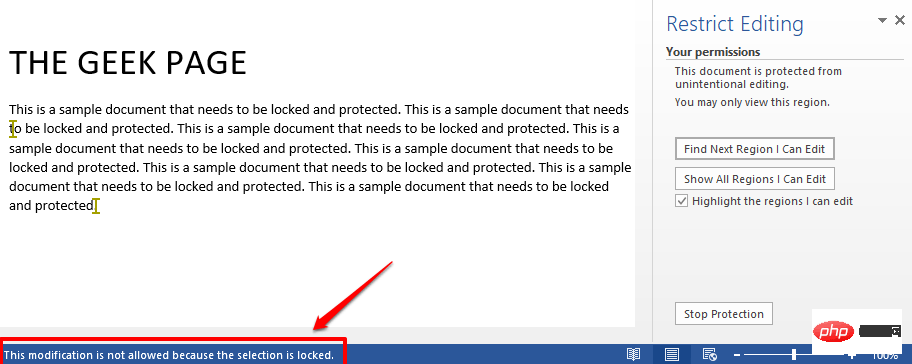 したがって、誰もあなたのドキュメントを編集できなくなります。しかし、将来自分自身がドキュメントを編集したい場合はどうすればよいでしょうか?さて、これを行う方法を見てみましょう。
したがって、誰もあなたのドキュメントを編集できなくなります。しかし、将来自分自身がドキュメントを編集したい場合はどうすればよいでしょうか?さて、これを行う方法を見てみましょう。
: 保護されたドキュメントを開き、上部の [
レビュー] タブをクリックします。次に、「編集を制限する」ボタンをクリックします。 [編集の制限] オプションの下に、保護の停止
というボタンが表示されます。 ###クリックして。ステップ 2: セクション 1 でドキュメントをロックするときに
使用したパスワードを入力するよう求められます。パスワード を入力し、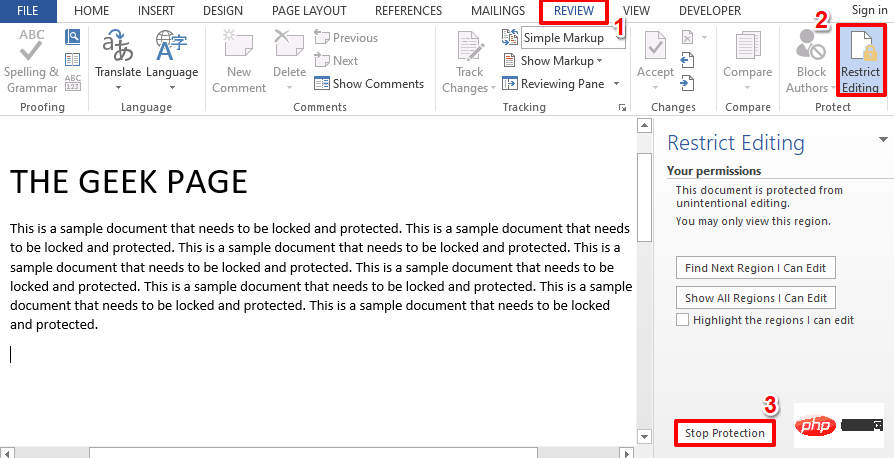 OK
OK
ステップ 3: さあ!あなたのドキュメントは保護されなくなりました。必要なだけ編集を行って、再度ロックすることができます。楽しむ!
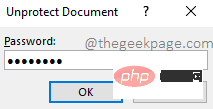
以上がMicrosoft Word文書をロックして編集できないようにする方法の詳細内容です。詳細については、PHP 中国語 Web サイトの他の関連記事を参照してください。

ホットAIツール

Undresser.AI Undress
リアルなヌード写真を作成する AI 搭載アプリ

AI Clothes Remover
写真から衣服を削除するオンライン AI ツール。

Undress AI Tool
脱衣画像を無料で

Clothoff.io
AI衣類リムーバー

AI Hentai Generator
AIヘンタイを無料で生成します。

人気の記事

ホットツール

メモ帳++7.3.1
使いやすく無料のコードエディター

SublimeText3 中国語版
中国語版、とても使いやすい

ゼンドスタジオ 13.0.1
強力な PHP 統合開発環境

ドリームウィーバー CS6
ビジュアル Web 開発ツール

SublimeText3 Mac版
神レベルのコード編集ソフト(SublimeText3)

ホットトピック
 7496
7496
 15
15
 1377
1377
 52
52
 77
77
 11
11
 19
19
 52
52
 メモリまたはディスク容量が不足しているため、このドキュメントのページを変更または印刷できません。Word エラーです。
Feb 19, 2024 pm 07:15 PM
メモリまたはディスク容量が不足しているため、このドキュメントのページを変更または印刷できません。Word エラーです。
Feb 19, 2024 pm 07:15 PM
この記事では、Microsoft Word で文書を再ページしたり印刷したりするときにメモリまたはディスク容量が不足する問題を解決する方法を紹介します。このエラーは通常、ユーザーが Word 文書を印刷しようとしたときに発生します。同様のエラーが発生した場合は、この記事に記載されている解決策を参照してください。この文書を再ページまたは印刷するにはメモリまたはディスク容量が不足しています。 Word エラー Microsoft Word の印刷エラー「文書を再ページまたは印刷するには、メモリまたはディスク容量が不足しています。」を解決する方法。 Microsoft Office を更新する メモリを大量に消費するアプリケーションを閉じる 通常使うプリンタを変更する Word をセーフ モードで起動する NorMal.dotm ファイルの名前を変更する Word ファイルを別のファイルとして保存する
 Word文書に朱書きを入れる方法
Mar 01, 2024 am 09:40 AM
Word文書に朱書きを入れる方法
Mar 01, 2024 am 09:40 AM
395ワードなので495 この記事では、Word文書に赤線を追加する方法を紹介します。ドキュメントのレッドラインとは、ユーザーが変更を明確に確認できるようにドキュメントを変更することを指します。この機能は、複数の人が一緒にドキュメントを編集している場合に非常に重要です。レッドラインの意味 ドキュメントのマーク レッドラインとは、ドキュメントの変更、編集、または改訂を示すために赤い線または吹き出しを使用することを意味します。この用語は、印刷された文書に赤ペンを使用してマークを付ける習慣からインスピレーションを受けました。レッドライン コメントは、ドキュメントの編集時に作成者、編集者、レビュー担当者に推奨される変更を明確に示すなど、さまざまなシナリオで広く使用されています。法的合意や契約の変更や修正を提案する。 論文やプレゼンテーションなどに対して建設的な批評や提案を提供する。 Wの与え方
 Word文書のハイパーリンクを開けません
Feb 18, 2024 pm 06:10 PM
Word文書のハイパーリンクを開けません
Feb 18, 2024 pm 06:10 PM
近年、ネットワーク技術の発展により、私たちの生活はさまざまなデジタルツールやインターネットと切り離せないものになっています。文書を処理するとき、特に書面での処理では、Word 文書を使用することがよくあります。ただし、場合によっては、Word 文書内のハイパーリンクが開けないという難しい問題に遭遇することがあります。この問題については以下で説明します。まず、ハイパーリンクとは、Word 文書に追加された他の文書、Web ページ、ディレクトリ、ブックマークなどへのリンクを指すことを明確にする必要があります。これらのリンクをクリックすると、
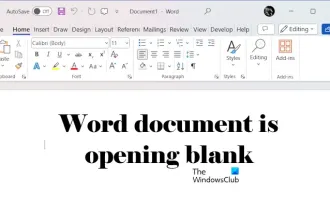 Windows 11/10 で Word 文書を開くと空白になる
Mar 11, 2024 am 09:34 AM
Windows 11/10 で Word 文書を開くと空白になる
Mar 11, 2024 am 09:34 AM
Windows 11/10 コンピューターで Word 文書を開くときに空白ページの問題が発生した場合、状況を解決するために修復の実行が必要になる場合があります。この問題の原因はさまざまですが、最も一般的なものの 1 つはドキュメント自体の破損です。さらに、Office ファイルの破損によっても同様の状況が発生する可能性があります。したがって、この記事で提供されている修正が役に立つ可能性があります。いくつかのツールを使用して破損した Word 文書を修復したり、文書を別の形式に変換して再度開いたりすることができます。さらに、システム内の Office ソフトウェアを更新する必要があるかどうかを確認することも、この問題を解決する方法です。これらの簡単な手順に従うことで、Win で Word 文書を開くときに Word 文書が空白になる問題を修正できる可能性があります。
 標準出力を実装するには、Go 言語ドキュメントの os.Stdout.Write 関数を学習してください。
Nov 03, 2023 pm 03:48 PM
標準出力を実装するには、Go 言語ドキュメントの os.Stdout.Write 関数を学習してください。
Nov 03, 2023 pm 03:48 PM
標準出力を実装するには、Go 言語ドキュメントの os.Stdout.Write 関数について学習してください。Go 言語では、標準出力は os.Stdout を通じて実装されます。 os.Stdout は *os.File 型の変数で、標準出力デバイスを表します。コンテンツを標準出力に出力するには、os.Stdout.Write 関数を使用できます。この記事では、os.Stdout.Write 関数を使用して標準出力を実装する方法と、具体的なコード例を紹介します。オス。
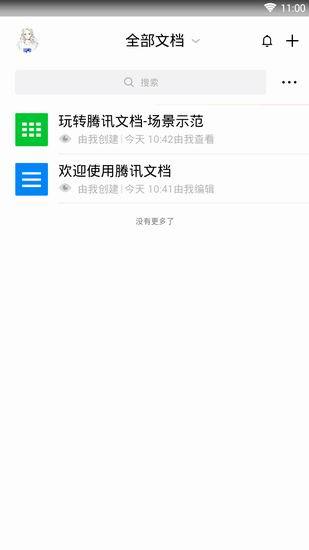 Tencent Docs でドキュメントを編集するにはどうすればよいですか? -Tencent ドキュメント編集ドキュメント チュートリアル ガイド
Mar 19, 2024 am 08:19 AM
Tencent Docs でドキュメントを編集するにはどうすればよいですか? -Tencent ドキュメント編集ドキュメント チュートリアル ガイド
Mar 19, 2024 am 08:19 AM
Tencent Docs でドキュメントを編集する方法を知っている人はいますか? 知らなくても問題ありません。今日は、編集者が Tencent Docs でドキュメントを編集する方法を図で詳しく説明します。お役に立てれば幸いです。 Tencent ドキュメントでのドキュメント編集の詳細な図による説明 1. まず、Tencent ドキュメントに直接入力し (お持ちでない場合は、今すぐダウンロードしてください!)、直接ログインします (QQ と TIM の 2 つのログイン方法がサポートされています) 2. ログイン後、右上隅の [追加] をクリックして、オンライン ドキュメント、オンライン フォーム、新しいフォルダーなどを直接作成します! 3. 次に、必要に応じて情報を入力します。
 削除されたホストファイルを復元する方法
Feb 22, 2024 pm 10:48 PM
削除されたホストファイルを復元する方法
Feb 22, 2024 pm 10:48 PM
タイトル: 削除後に hosts ファイルを復元する方法 概要: hosts ファイルはオペレーティング システムの非常に重要なファイルであり、ドメイン名を IP アドレスにマップするために使用されます。誤って hosts ファイルを削除すると、特定の Web サイトにアクセスできなくなったり、その他のネットワークの問題が発生したりする可能性があります。この記事では、Windows および Mac オペレーティング システムで誤って削除したホスト ファイルを復元する方法を紹介します。テキスト: 1. Windows オペレーティング システムでホスト ファイルを復元する Windows オペレーティング システムでのホスト ファイル
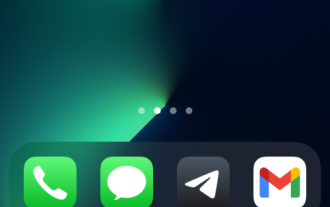 iPhoneでホーム画面ページを編集する方法
Feb 14, 2024 pm 02:00 PM
iPhoneでホーム画面ページを編集する方法
Feb 14, 2024 pm 02:00 PM
Apple では、ホーム画面のページをいつでも並べ替えたり、自由に削除したりして、ホーム画面をすばやく変更できます。こうすることで、複数のアプリやウィジェットを 1 つずつドラッグして削除することなく、簡単に非表示にすることができます。この記事ではiPhoneのホーム画面でページを編集する方法を解説します。 CONTENTS[SHOW] iPhone でホーム画面のページを編集する方法を示します。 ホーム画面を編集して、ページを並べ替えたり、ホーム画面内の特定のページを非表示/再表示したり、ページを完全に削除したりすることができます。 iPhone ホーム画面の編集を開始するには、ホーム画面の空いている領域を長押しします。ホーム画面がジッター モードになったら、画面の下部にあるドットの列をタップします。すべてのホーム画面がグリッド形式で表示されるはずです。オプション 1: ホーム画面上



