Chrome は最も広く使用されているブラウザの 1 つですが、それなりのバグがあります。多くのユーザーは、Google Chrome の画面が突然完全に真っ黒になるという問題に遭遇しました。 Google Chrome の黒い画面の問題では、ユーザーに警告やエラー メッセージ/コードは表示されません。
グラフィック表示エラー、システム ハードウェア アクセラレーションの問題、不適切な拡張機能、または特定の Chrome 設定により、Google Chrome で黒い画面の問題が発生する可能性があります。 Google Chromeで突然表示される黒い画面に悩んでいませんか? Chrome の黒い画面の問題を解決するのに役立つトラブルシューティング方法の詳細については、この記事をお読みください。
1. Windows E を押して、ファイル エクスプローラーを開きます。
2. C:\Users\ %username% \AppData\Local\Google\Chrome\User Data\ShaderCache
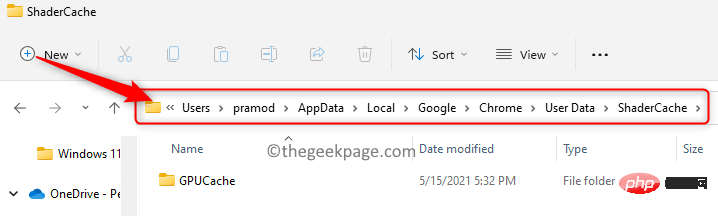
##注: AppData フォルダーが表示されない場合は、[表示] -> [表示] -> [隠しアイテム] ## に移動してください。
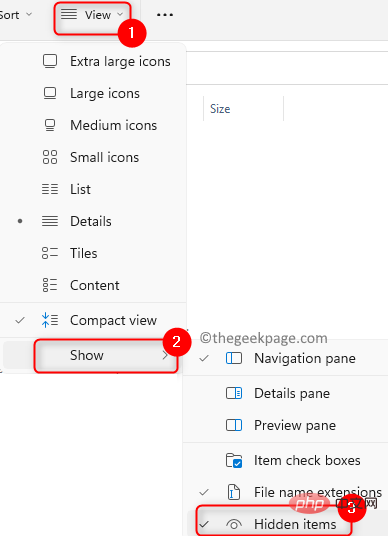 ##3. GPUCache フォルダー
##3. GPUCache フォルダー
4.
GPUCache フォルダーを選択し、上部にある [削除](bin) アイコンをクリックしてフォルダー全体を削除します。
5.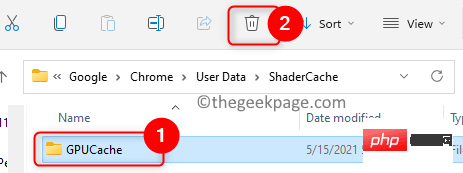 システムを再起動
システムを再起動
6. 再起動後、ブラウザを開くとすぐに、フォルダーにファイルが再配置されます。問題が解決したかどうかを確認してください。
修正 2 – Chrome でハードウェア アクセラレーションを無効にする1.ショートカットを右クリックし、属性を選択します。
#2.プロパティ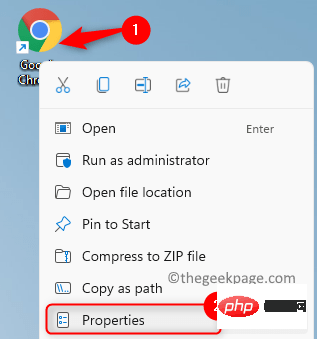 ウィンドウの
ウィンドウの
タブに移動します。 3. [ターゲット] の横のテキスト ボックスで、ここに表示されているテキストの末尾に
「-disable-gpu」を追加します。chrome.exe" の後にスペースがあることを確認してください。 4. OK をクリックして変更を保存します。
5.
Chrome ブラウザを起動します。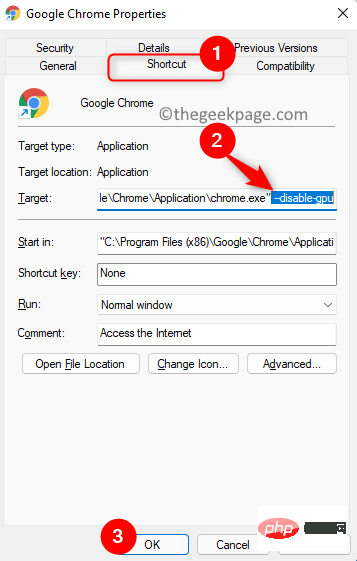
chrome://settings/system と入力し、 を押します。
7.
 利用可能な場合はハードウェア アクセラレーションを使用する
利用可能な場合はハードウェア アクセラレーションを使用する
8. Restart ボタンをクリックしてブラウザを再起動します。
9. 黒い画面の問題が解決されたかどうかを確認します。
解決策 3 – Chrome の実験的機能をリセットする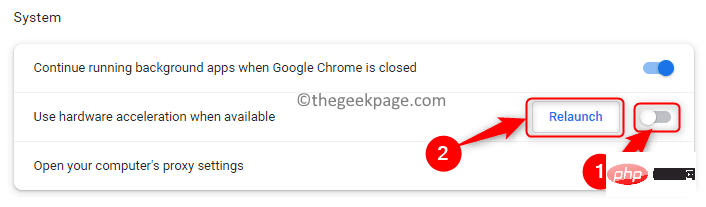
Enter
OpenChrome の実験用設定.
3. ここで調整を行って変更を行った場合は、リセットすることをお勧めします。オプション。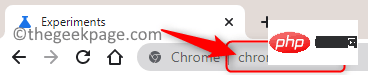 4.
4.
ボタンをクリックして、すべての実験設定をデフォルトにリセットします。
5. 画面の下部にある Restart# をクリックします。 ## ボタンをクリックすると、黒い画面の問題は再起動時に解決する必要があります。
##修正 4 – Google Chrome の設定をリセット#1. Chrome を開き、「##」と入力します。アドレスバーの #chrome://settings/reset
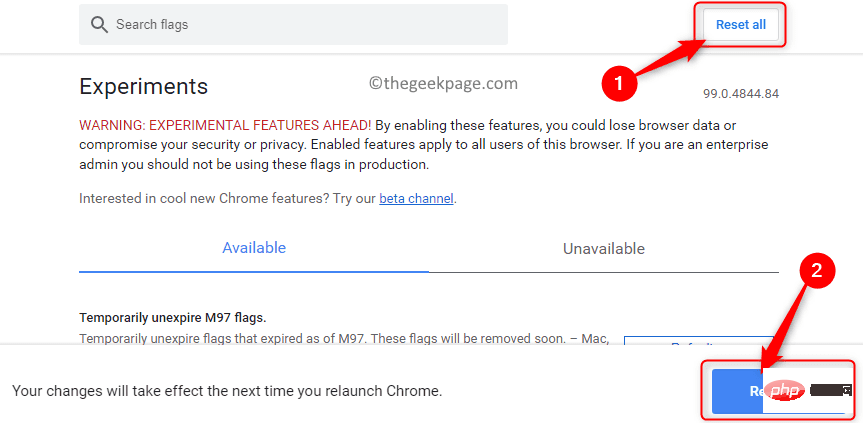
で をクリックして、設定を元のデフォルトに戻します .

3. [設定をリセット] ボタンをクリックして、リセット操作を確認します。
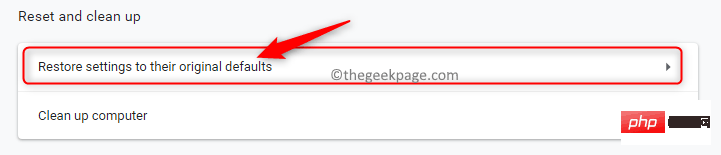 4. ブラウザが再起動します。これで黒い画面の問題が解決されることを願っています。
4. ブラウザが再起動します。これで黒い画面の問題が解決されることを願っています。
注: 修正 4 を実行して Chrome 設定をリセットした場合、拡張機能は自動的に削除されます。それ以外の場合は、拡張機能を一度に 1 つずつ手動で削除する必要があります。
1. Chrome を起動します。
2. アドレス バーに chrome://extensions と入力し、Enter キーを押します。
3. 拡張機能に関連付けられた [削除] ボタンをクリックして、Chrome から拡張機能を削除します。
4. [削除] を再度クリックして、拡張機能の削除を確認します。
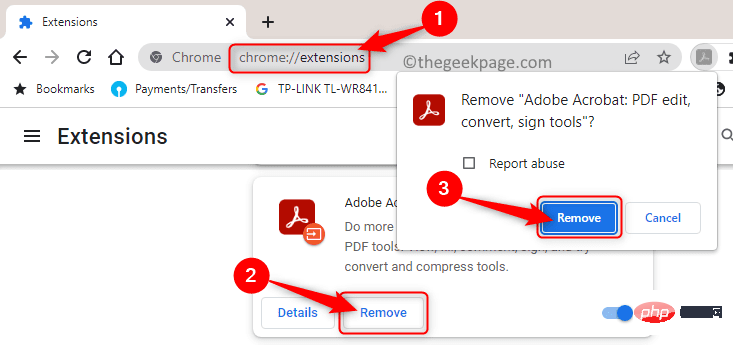
5. 上記のプロセスに従って、Chrome のすべての拡張機能を 削除します。
6.拡張機能の破損が問題の原因である可能性があるため、黒い画面の問題が解決されたかどうかを確認してください。 修正 6 – 互換モードで Chrome を実行する1.デスクトップで Chrome ショートカットを見つけます。
2.を右クリックし、コンテキスト メニューから プロパティを選択します。
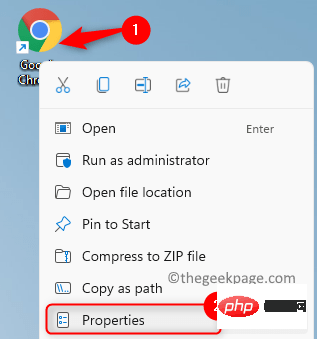
プロパティウィンドウで、互換性タブを選択します。
4. ここで、#互換モードでこのプログラムを実行するの横のボックスにチェックを入れます。 5. 次に、その下のドロップダウン ボックスを使用して、バージョンを
Windows 7 または Windows 8として選択します。 6. 最後に、「
適用」をクリックし、「OK」をクリックします。
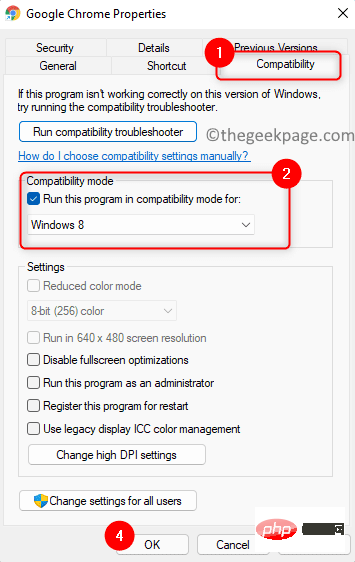 #7. Chrome を再度起動し、黒い画面の問題が解決されたかどうかを確認します。
#7. Chrome を再度起動し、黒い画面の問題が解決されたかどうかを確認します。
修正 7 – Google Chrome を再インストールします
を押して、実行 ダイアログ ボックスを開きます。 2.
「ms-settings:appsfeatures」と入力します。「アプリケーションと機能」設定ページを開きます。
3. 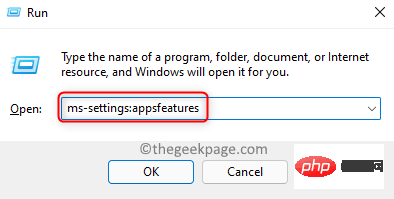 アプリ リストで
アプリ リストで
Google Chrome アプリケーションを見つけます。 4. Chrome に関連付けられている 3 つの縦の点をクリックし、表示されるメニューで
アンインストール を選択します。
5. 確認プロンプトで、もう一度 [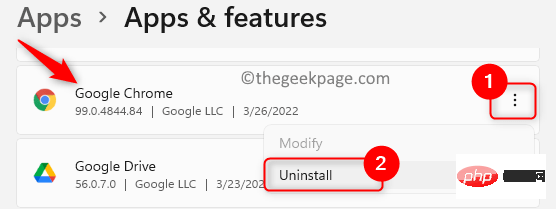 アンインストール
アンインストール
#6. Chrome がシステムからアンインストールされるまで待ちます。 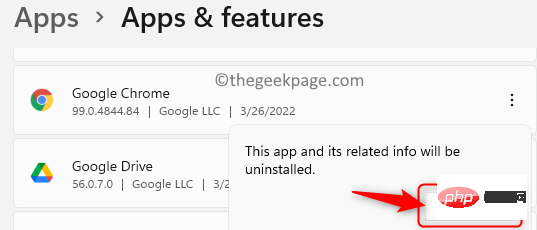
以上がGoogle Chromeの黒い画面の問題を解決する方法の詳細内容です。詳細については、PHP 中国語 Web サイトの他の関連記事を参照してください。