Windows 11:2022 に VirtualBox をインストールして使用する方法の詳細なステップバイステップ チュートリアル
Windows 11 は、リリース以来、かなりの浮き沈みを経験してきました。オペレーティング システムはより安定しており、ほとんどのユーザーにとって機能するように多くの変更が加えられています。プラットフォームとしての Windows は常に多用途であり、仮想マシン、ドライブ、ハードウェア デバイスなどを作成できます。
これは、内部テスト、さまざまな環境でのコーディング、または単に古き良き改造に役立ちます。 Windows 11 上でプラットフォームをエミュレートまたは仮想化したい場合は、VirtualBox が最適です。もっと詳しく学びましょう!
VirtualBox とは何ですか?
VirtualBox は、リリース以来ほとんどのユーザーに愛用されている老舗の仮想化ソフトウェアです。現在 Oracle によって公開および管理されている VirtualBox を使用すると、PC 上で x86 環境を仮想化できます。
このツールは Windows をサポートするだけでなく、Linux や macOS などの他のプラットフォーム用の専用クライアントも提供します。仮想環境でツール、プラットフォーム、またはコードをテストしたい場合は、VirtualBox が最適です。複数の仮想マシンを作成して自由に起動でき、それらにカスタム オペレーティング システムをインストールできます。
すべての必須ドライバーにアクセスでき、ホストおよび仮想化環境でネイティブ キーボードを使用することもできます。
Windows 11 に VirtualBox をインストールして使用する方法: 知っておくべきことすべて
Windows 11 PC で VirtualBox を使用する方法は次のとおりです。 VirtualBox が期待どおりに実行できるようにするには、セットアップがいくつかのハードウェア要件を満たす必要があります。さらに、このチュートリアルを続行する前に、留意すべきことがいくつかあります。
同じものを以下に示します。想定どおりにセットアップの準備ができたら、次のチュートリアルを使用して、PC に VirtualBox をインストールしてセットアップできます。
要件:
Windows 11 PC で VirtualBox を実行するための最小システム要件は次のとおりです。
- CPU: x86 互換ハードウェア (最新の Intel および AMD CPU をサポート)
- RAM: ホスト オペレーティング システムの最小要件 ( Windows 11: 4GB) 仮想化するオペレーティング システムの最小要件
-
DiskSpace: 仮想化するオペレーティング システムの最小スペース要件VirtualBox のインストール最大 50 MB
- Windows 7: 32 ビット 16GB または 64 ビット 20GB
- Windows 8 および 8.1: 32 ビット 16GB または 64 ビット 20GB
- Windows 10: 32 ビット 16GB または 64 ビット 20GB
- Windows 11: 64GB 以上
##仮想マシン システムでサポートされている操作: - 一般的にサポートされているオペレーティング システムは以下のとおりです Windows 10
- Windows 7
- Windows 8 & 8.1
- Windows
- Windows
- Windows 2000
- Windows Server 2003、2008、2012 (R2 を含む)
- Windows
- Ubuntu デスクトップ
- Debian 6.0 ~ 8.0、5.0、4.0、および 3.1
- Fedora Core 1、4、5、6
- Solaris 11
- Solaris 10 (5.08 および上記のバージョン)
# お使いのオペレーティング システムが上記のリストにない場合は、このリンクでサポートされているオペレーティング システムの完全なリストを見つけることができます。
準備:
VirtualBox の使用を開始する前に、いくつかのメソッドを準備する必要があります。システムの一部の設定を有効にし、役立つファイルをダウンロードする必要がある場合があります。このプロセスを進めるには、次のセクションを参照してください。
1. オペレーティング システム (OS)
まず、仮想マシンにインストールするオペレーティング システムが必要です。プロセスを容易にするために、事前に同じものをダウンロードしておくことをお勧めします。開始に役立つように、一般的なオペレーティング システムのダウンロード リンクを以下にリストしました。
- Windows 7
- | ダウンロード リンク
これは Web アーカイブ リンクであり、しばらくすると更新される可能性があります仕事をやめる。
- Windows 8.1
- | ダウンロード リンク Windows 10
- | ダウンロード リンク Ubuntu デスクトップ
- |ダウンロード リンク オペレーティング システム ISO をダウンロードして保存します。これは、VirtualBox の初期セットアップ中にオペレーティング システムを起動してインストールするために必要になります。
2. 空きスペース
VirtualBox を使用すると、利用可能なスペースが不足しやすくなります。長期的に仮想化を計画している場合は、ディスク ドライブに十分な空き領域を作成することをお勧めします。 VirtualBox はオペレーティング システムとそれに含まれるファイルのサイズに基づいて独自の仮想ディスク領域を作成および管理しますが、安全を期すために、可能であれば別のパーティションを作成する必要があります。
ページ ファイルは、VirtualBox が仮想ディスク ドライブとして使用する仮想フォルダーにも干渉することに注意してください。スペースが少ない場合は、現在のディスクのページング ファイルを閉じることをお勧めします。
3. ドライバー (オプション)
VirtualBox には、ほとんどのユニバーサル ドライバーがバンドルされており、追加のオプションと機能を提供する拡張パックをインストールする機能があります。ほとんどのシステムには最適ですが、一部の独自のハードウェアまたはコンポーネントではドライバーを手動でインストールする必要がある場合があります。
これには、カスタム モニター、USB ハブ、サポートされていない iGPU などが含まれます。これらのコンポーネントのいずれかをお持ちの場合は、そのドライバーを手元に置いておくことをお勧めします。この方法により、コンポーネントが VirtualBox ドライバーでサポートされていない場合でも、それらをインストールしてセットアップをセットアップして実行できます。
VirtualBox をインストールして使用を開始する方法
仮想化の準備ができたので、次は PC で VirtualBox を使用する方法です。プロセスを進めるには、以下の手順に従ってください。
ステップ 1: VirtualBox をダウンロードしてインストールする
- VirtualBox | ダウンロード リンク
上のリンクをクリックして、Access をインストールします。お好みのブラウザで VirtualBox のダウンロード ページを開きます。 [Windows Hosting] をクリックして、最新の VirtualBox for Windows パッケージをダウンロードします。
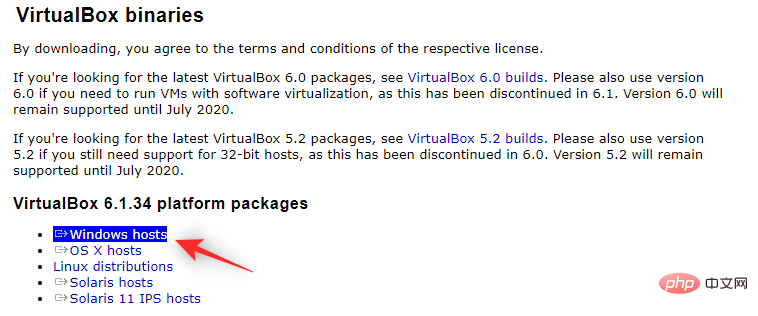
設定をローカル ストレージの便利な場所に保存します。ダウンロードしたら、ダブルクリックして PC 上で起動します。
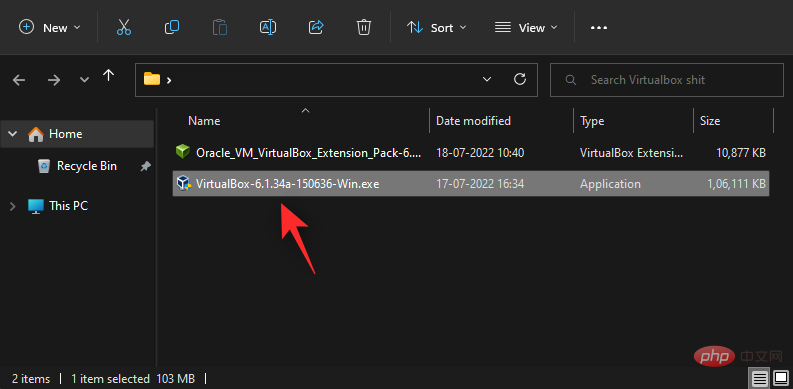
「次へ 」をクリックしてセットアップを開始します。
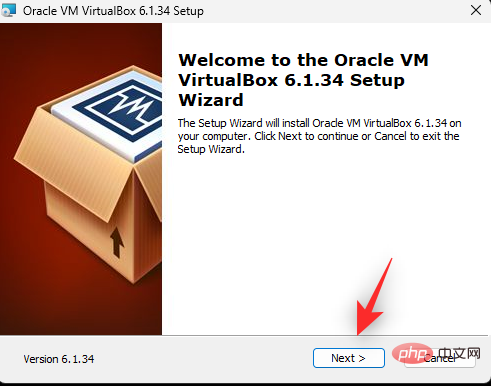
[参照 ] をクリックし、必要に応じて PC 上の VirtualBox インストール ディレクトリを選択します。
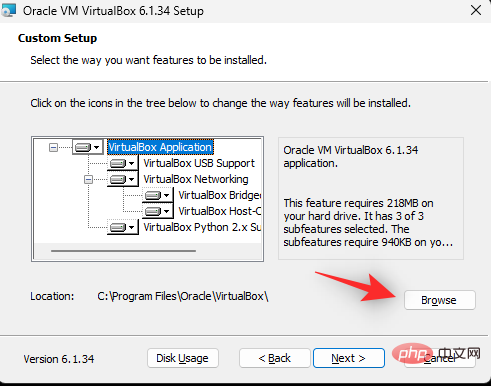
注: これは、同じものを指定しない限り、仮想マシンによって使用されるスペースではなく、VirtualBox のインストール ディレクトリになります。
完了したら、「次のステップ 」をクリックします。
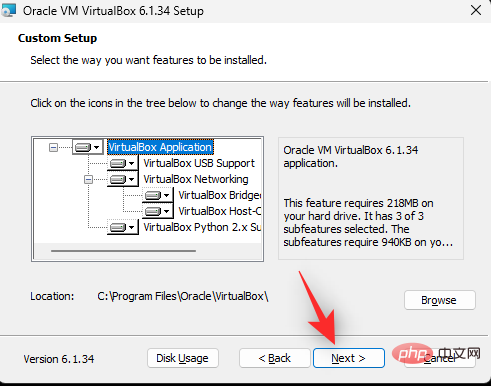
VirtualBox のショートカットとコンテキスト メニューを配置する場所に応じて、以下のボックスをオンにします。何を選択すればよいかわからない場合は、デフォルト値のままにすることをお勧めします。
- スタート メニュー エントリの作成
- デスクトップにショートカットを作成
- クイック起動バーにショートカットを作成
- ファイルの関連付けを登録
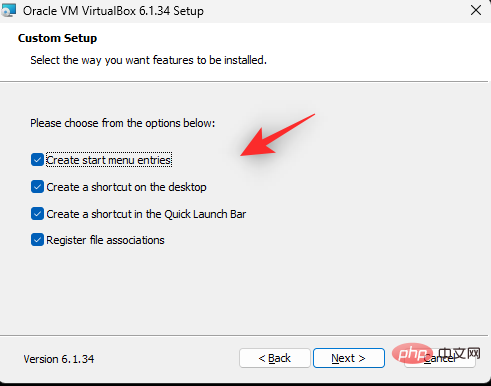
「次へ」をクリックします。
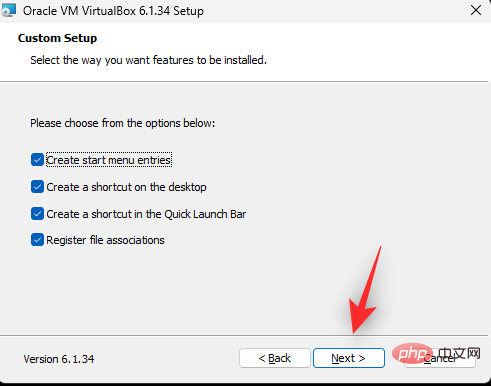
インストール プロセス中にインターネットが一定期間切断されることが通知されます。バックグラウンドで進行中のダウンロードを一時停止するには、この時点が適している可能性があります。準備ができたら、「はい」をクリックします。
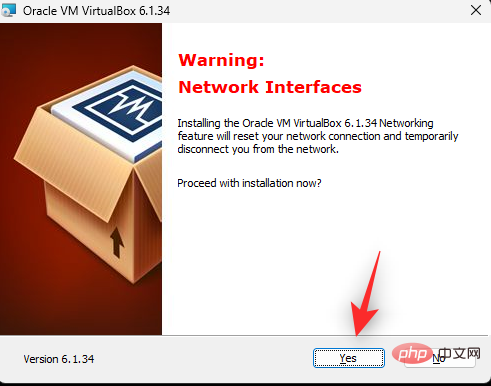
「インストール」をクリックして選択を確認します。

セットアップが完了したら、「インストール後に Oracle VM VirtualBox nnnn を開始する」 チェックボックスをオフにします。
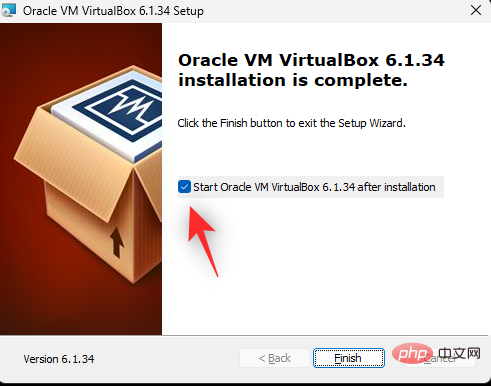
完了」をクリックします。 ###############それでおしまい!これで、VirtualBox が PC にインストールされました。次の手順に従って、VirtualBox を使用して PC 上に新しい仮想マシンを作成できるようになりました。
ステップ 2: 仮想マシンを作成し、拡張機能パックをインストールする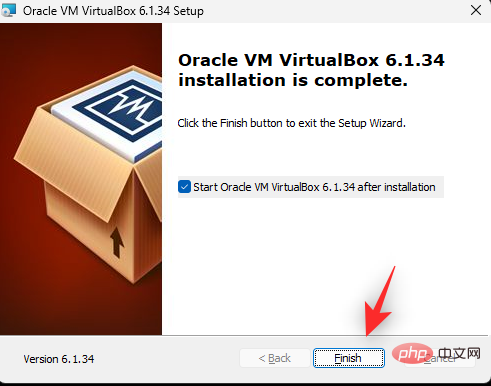 VirtualBox で最初の仮想マシンを作成する方法は次のとおりです。
VirtualBox で最初の仮想マシンを作成する方法は次のとおりです。
まず、デスクトップまたはスタート メニューのショートカットを使用して VirtualBox を起動します。
「
新規」をクリックします。
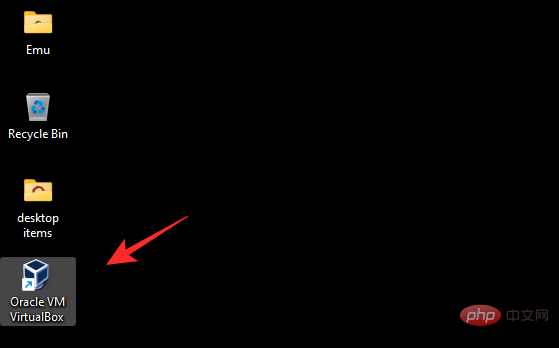
次に、上部に新しい仮想マシンの名前を入力します。マシンとそこにインストールされているオペレーティング システムを簡単に識別できる名前を使用することをお勧めします。このチュートリアルでは Windows 10 を使用します。
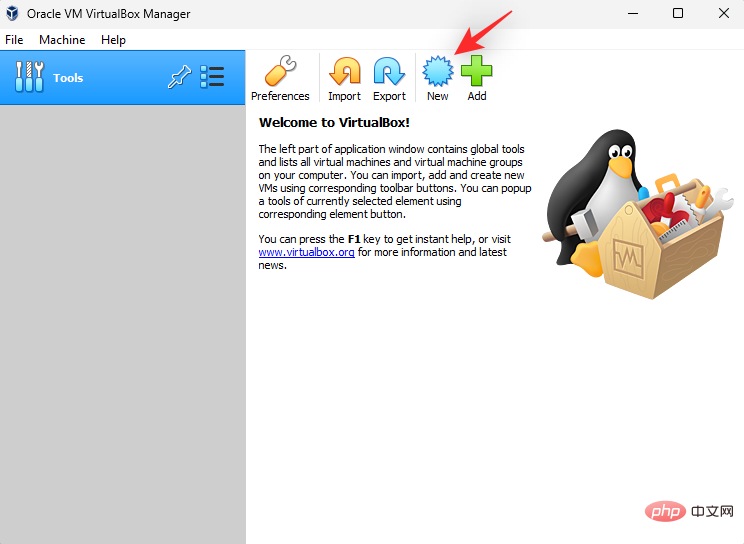
マシン フォルダー
のドロップダウン メニューをクリックし、Other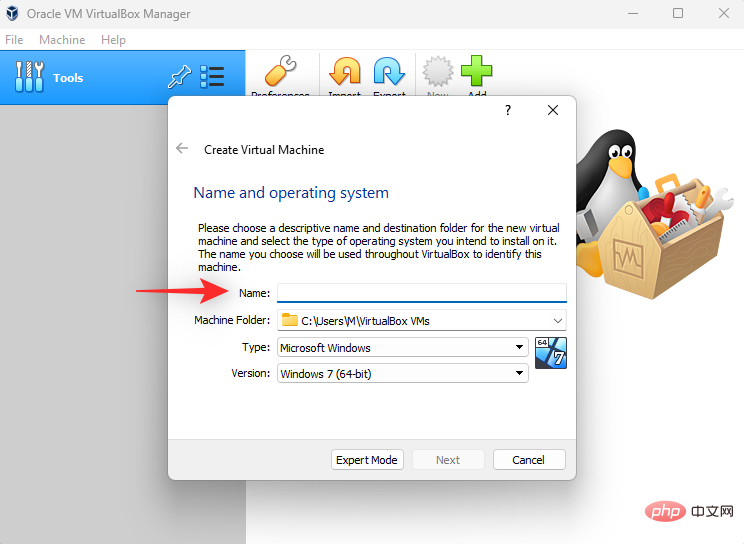 を選択します。
を選択します。
仮想マシンを作成する場所を選択します。仮想マシンはこのスペースを使用して、オペレーティング システムや必要なその他のツールをインストールします。専用のパーティションを作成した場合は、ここで同じパーティションを選択する必要があります。完了したら、「フォルダーの選択」をクリックします。
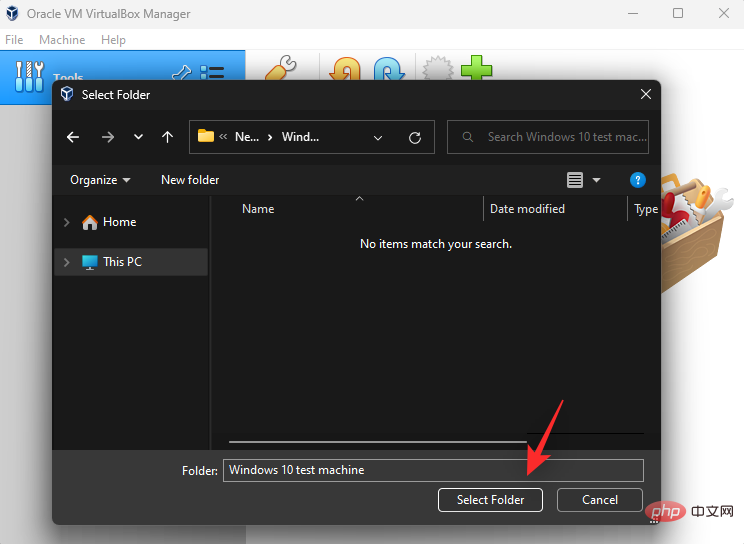
タイプ のドロップダウン メニューをクリックし、オペレーティング システムを選択します。このチュートリアルでは Windows を選択します。
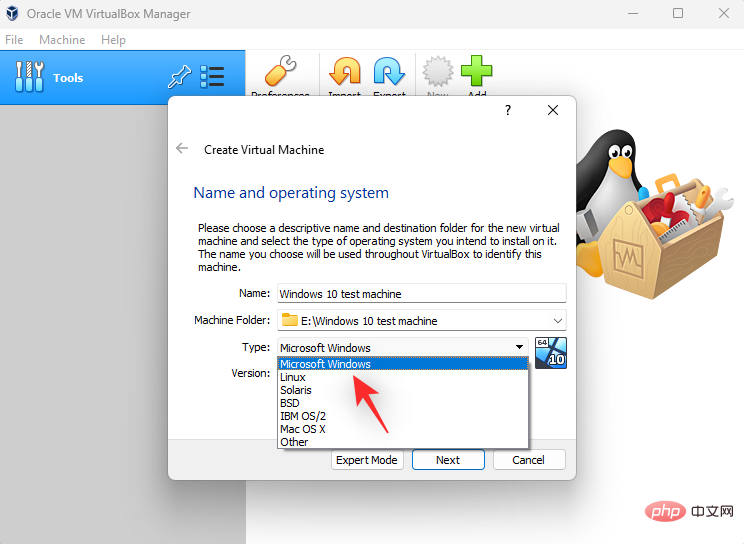
次に、バージョン のドロップダウン メニューをクリックし、新しい仮想マシンにインストールする適切なオペレーティング システムのバージョンを選択します。 。
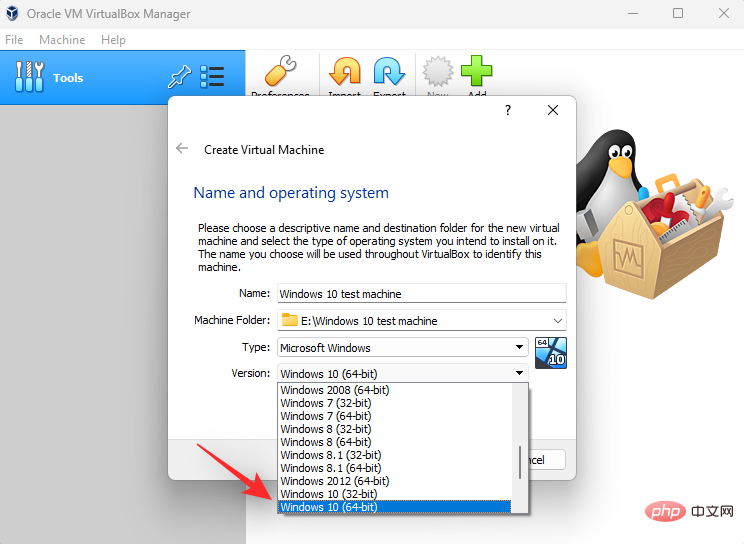
完了したら、「次のステップ 」をクリックします。
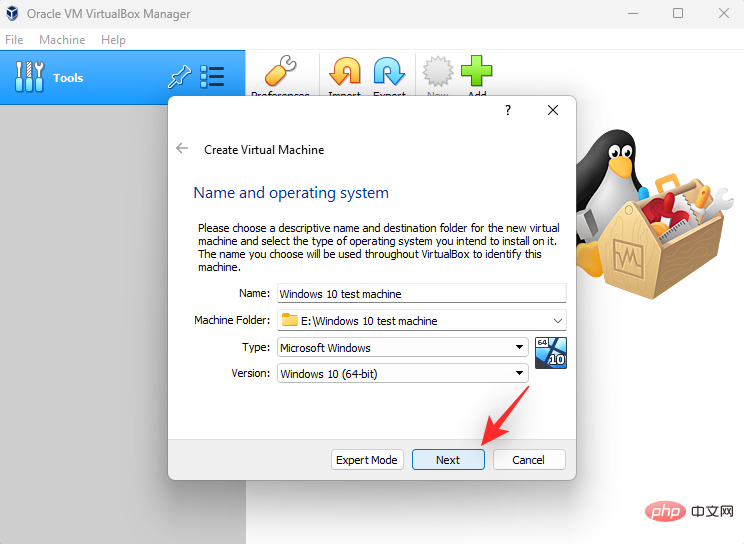
PC 上で利用可能な RAM が表示されます。これは、仮想マシンの実行中に共有されます。スライダーを使用して、仮想マシンに割り当てる RAM の量を調整します。 VirtualBox は、選択したオペレーティング システムに必要な RAM の推奨量を自動的に選択します。
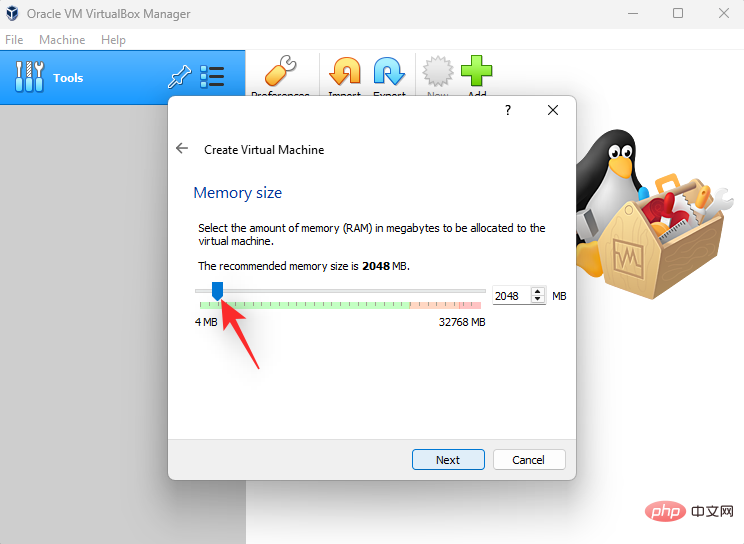
終了したら、「次へ」をクリックします。
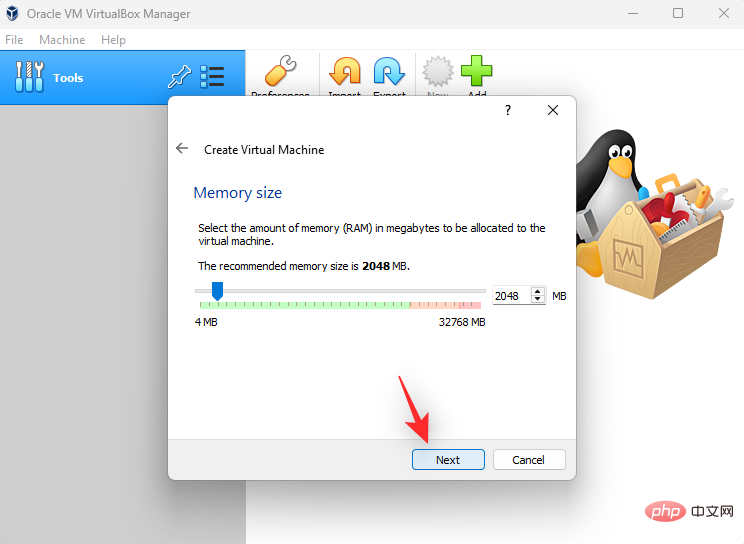
仮想ハードドライブを追加するかどうかを尋ねられます。オペレーティング システムをそのまま使用する場合は、仮想ハード ドライブを追加することをお勧めします。ただし、ストレージを分割したり、デュアルブート設定を試したりしたい場合は、後で必要に応じてオペレーティング システムをインストールするときに選択できます。好みに応じて、以下のオプションのいずれかを選択してください。
- 仮想ハード ディスクを追加しないでください
- 今すぐ仮想ハード ディスクを作成します
- 既存の仮想ハード ディスク ファイルを使用します
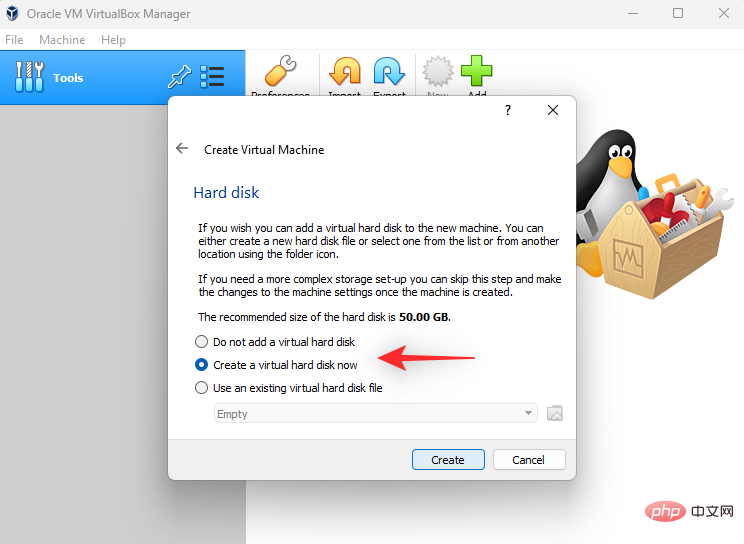
「作成」をクリックします。
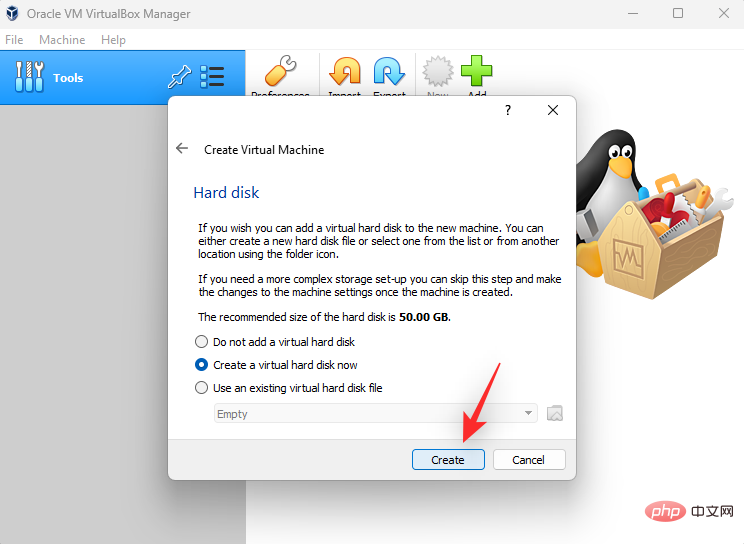
次に、作成する仮想ハードドライブの種類を尋ねられます。 VirtualBox のみにスペースを使用したい場合は、VDI オプションを使用できます。 他のエミュレータまたは仮想化ソフトウェアで使用する場合は、そのサポートに応じて次のオプションのいずれかを選択できます。
- 仮想ハードディスク (VHD)
- 仮想マシン ディスク (VMDK)
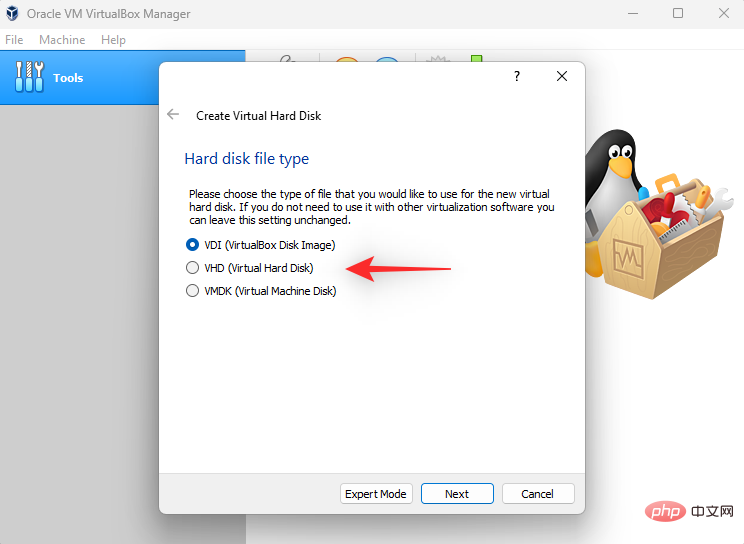
選択後にクリックしてください###次のステップ。
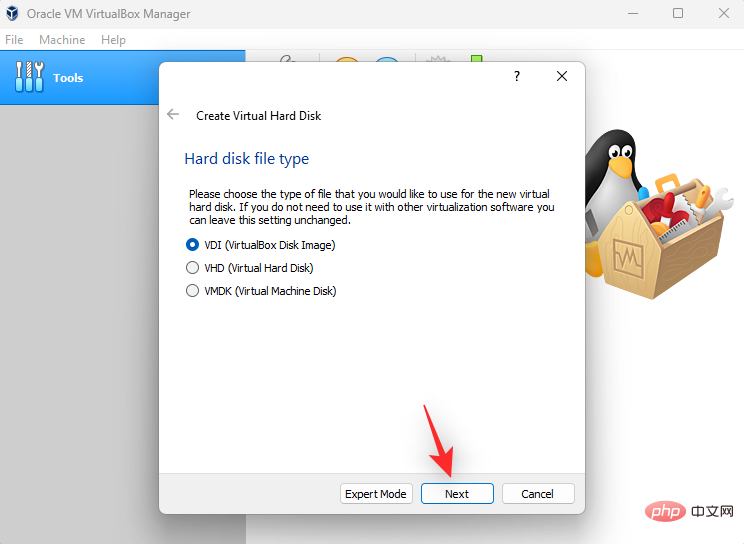
- 動的割り当て: 仮想ディスクは、物理ディスク上の領域がいっぱいになると、その領域を消費します。
注: スペースは必要に応じて使用されますが、一度解放されると再利用することはできません。
- 固定サイズ: 固定サイズが仮想ドライブに割り当てられます。将来的には成長も縮小もできないでしょう。
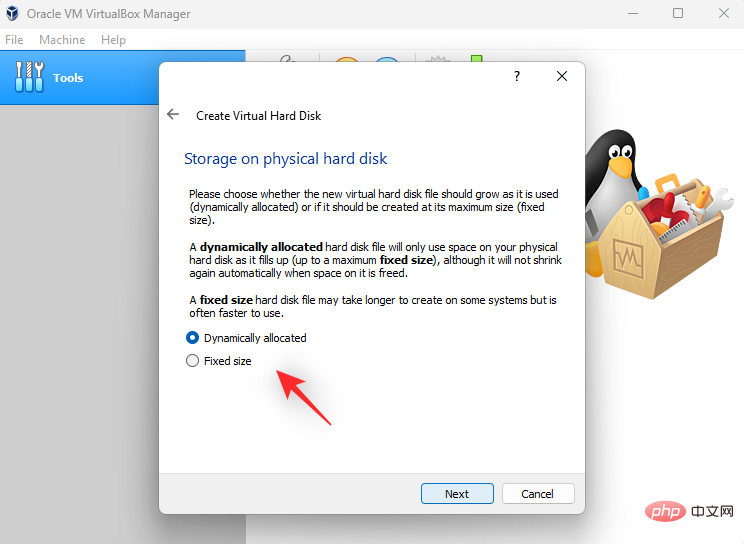
次へ」をクリックします。
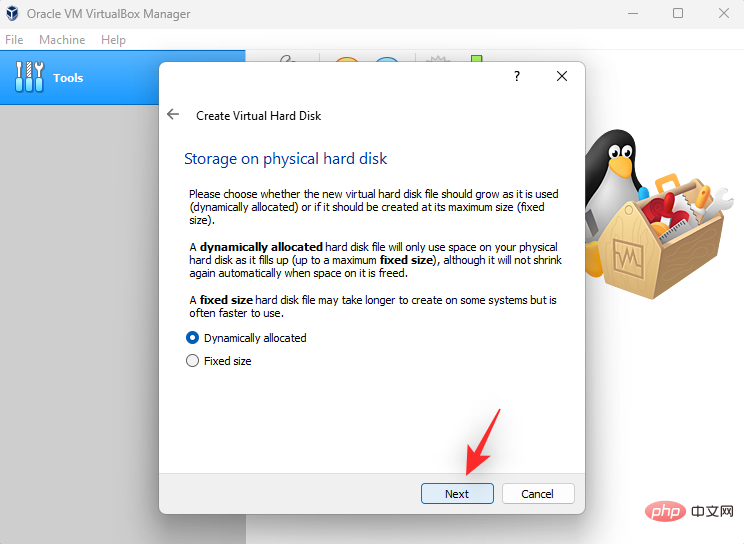
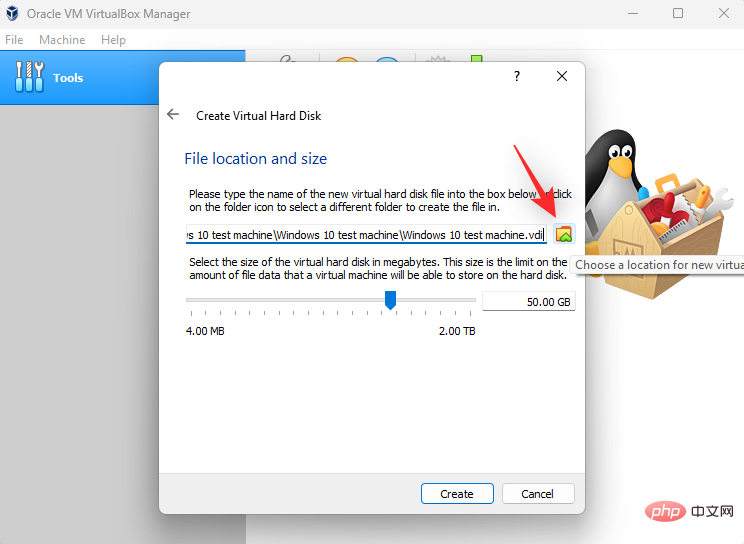
保存」をクリックします。
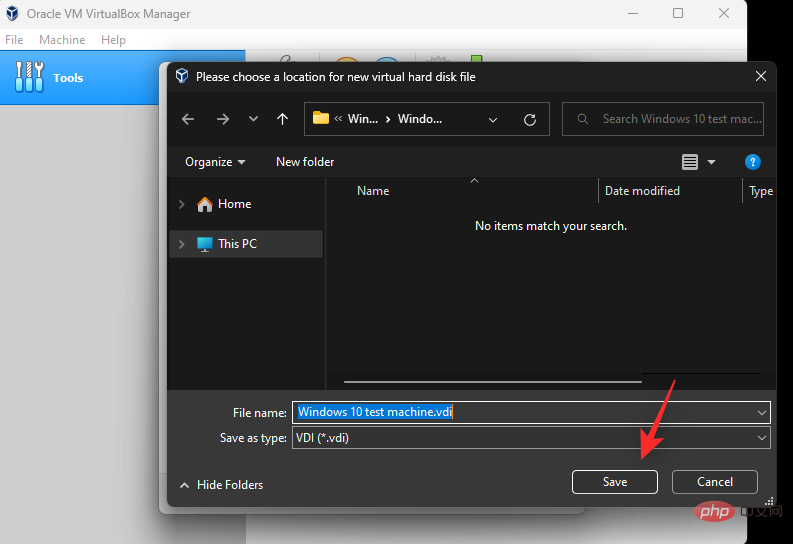
注: 場所を選択するときに、仮想ハード ドライブのファイル拡張子を変更しないでください。
以前に [動的割り当て ] を選択した場合は、下部のスライダーを使用して、仮想ハード ドライブに割り当てる初期スペースを選択します。 [同じサイズ] を選択すると、これが仮想ハード ドライブの固定サイズになります。
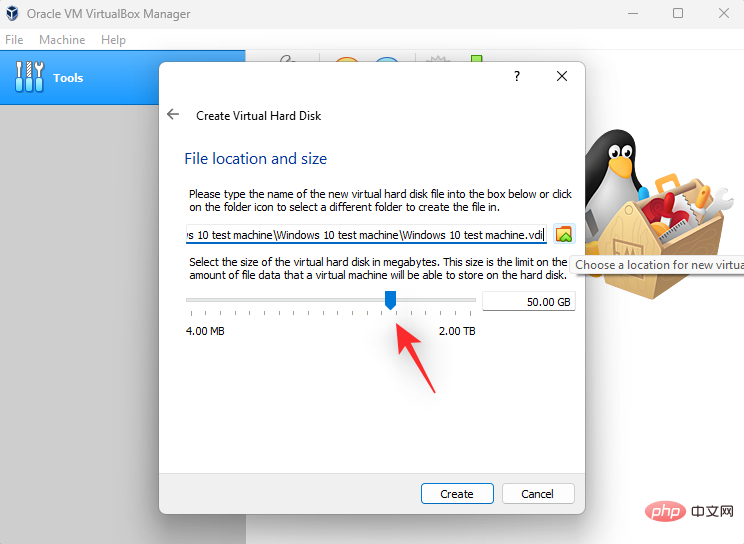
作成」をクリックします。
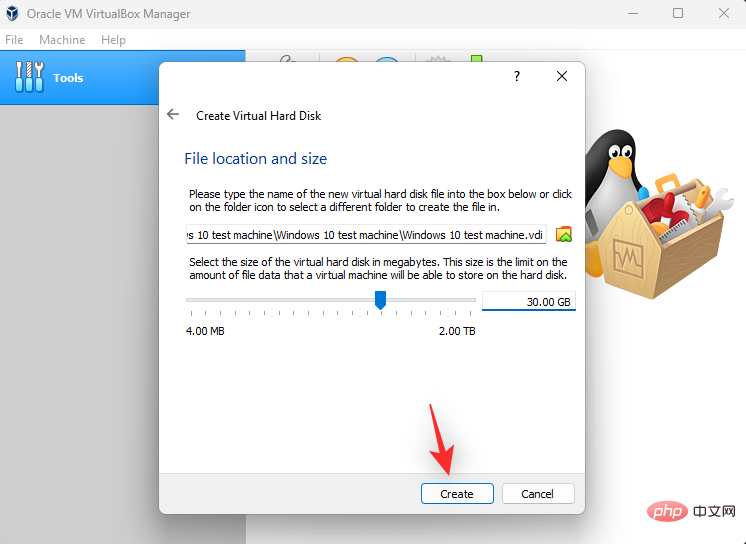
ここで、新しい仮想マシンを作成します。次に、拡張パックをインストールします。まず、以下のリンクを使用して拡張パックを PC にダウンロードします。
- VirtualBox Extension Pack
VirtualBox に戻ります。左側の ツール をクリックし、上部の 環境設定 をクリックします。
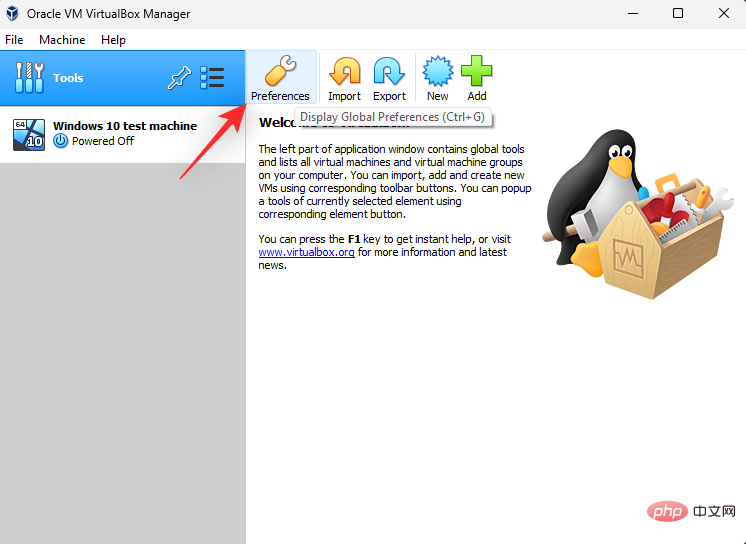
#次に、左側の「 拡張機能」をクリックします。
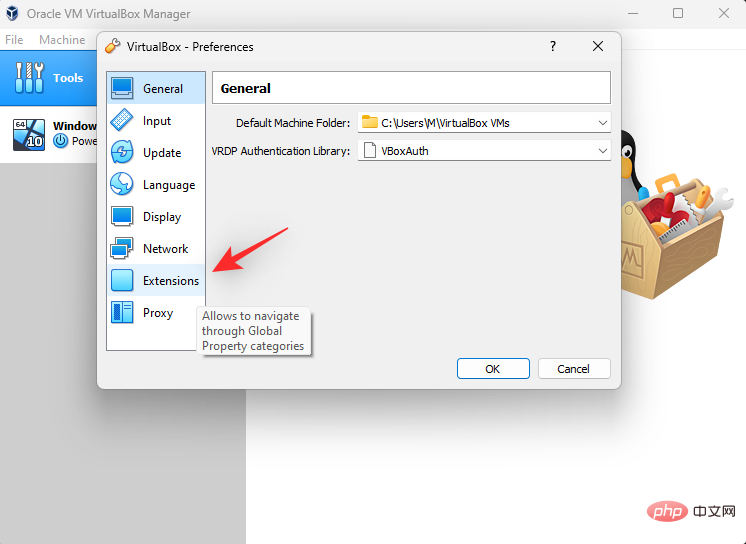
「拡張機能の追加 」アイコンをクリックします。
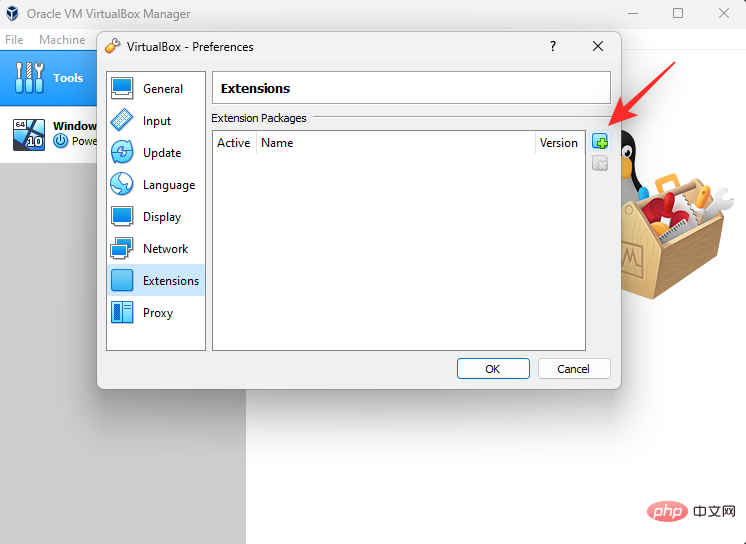
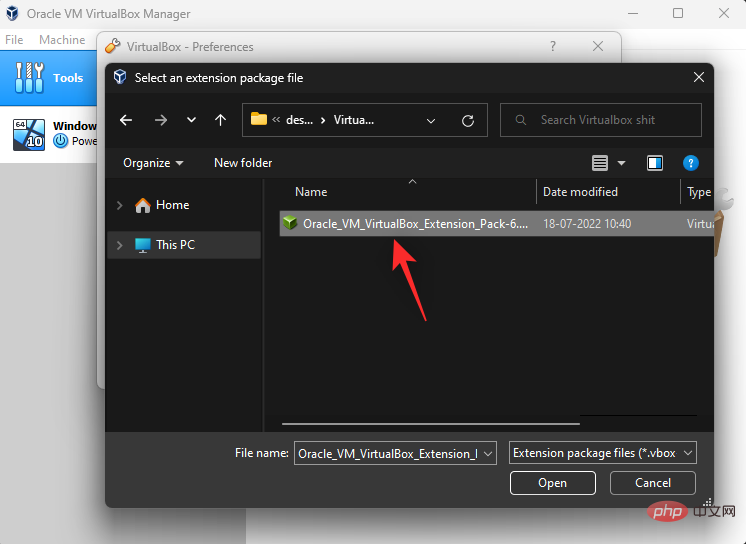
インストール」をクリックします。
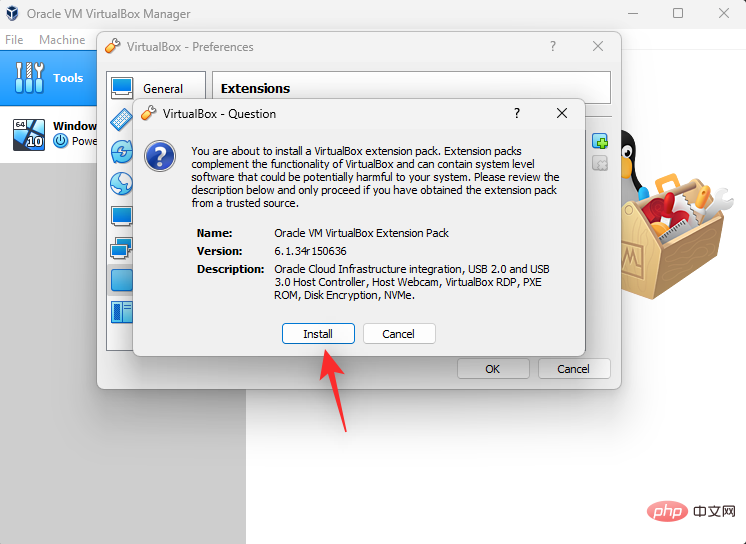
同意します をクリックします。
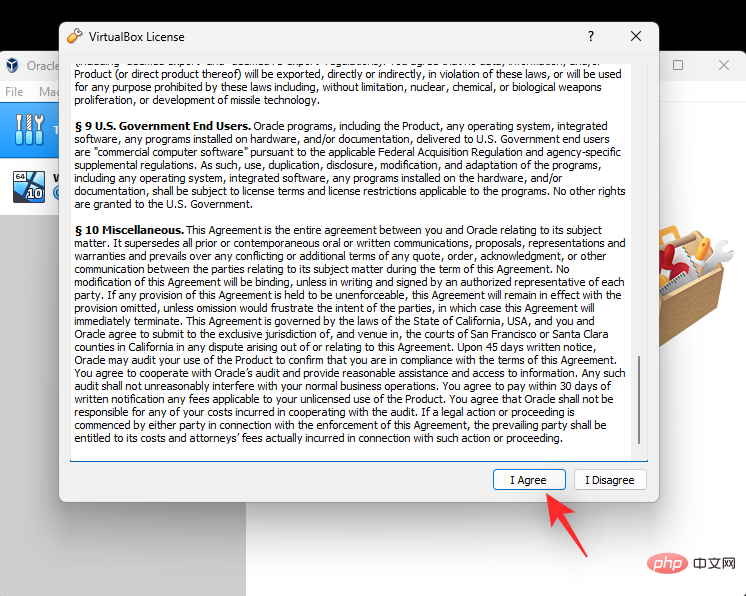
OK をクリックします。
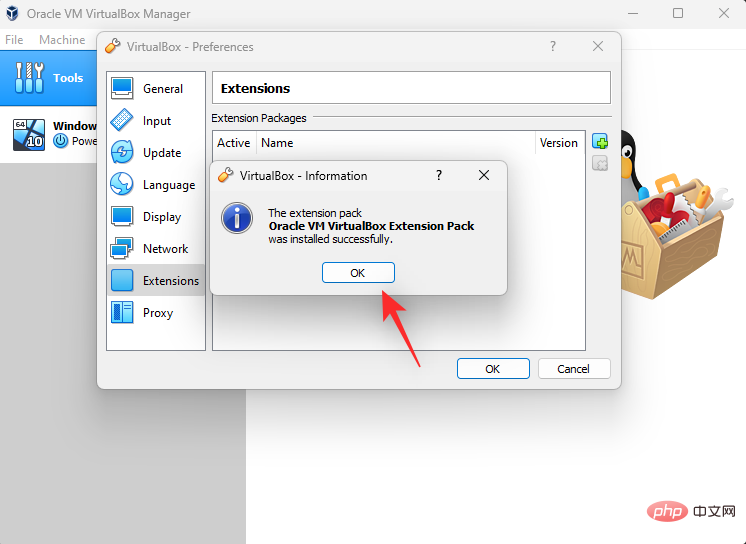
OK] をもう一度クリックします。
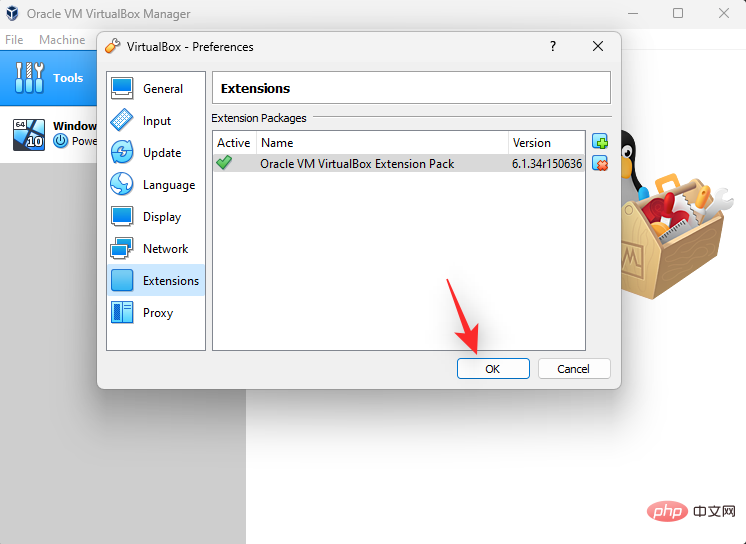

設定」をクリックします。
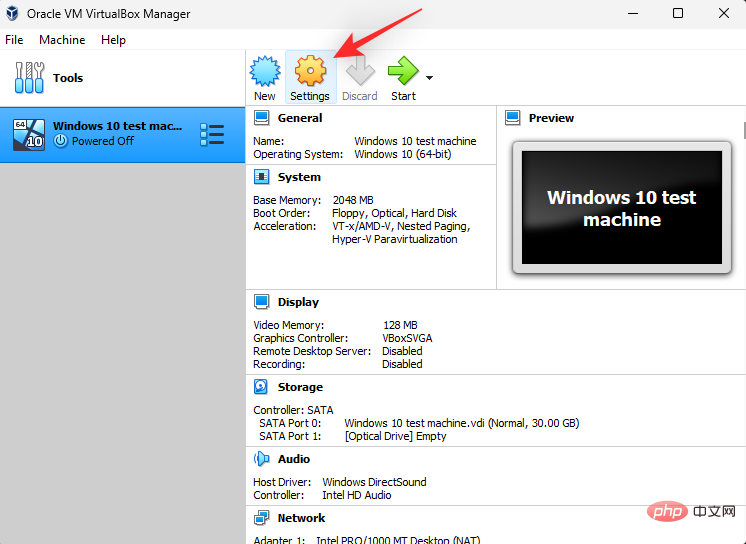
ストレージ] をクリックします。
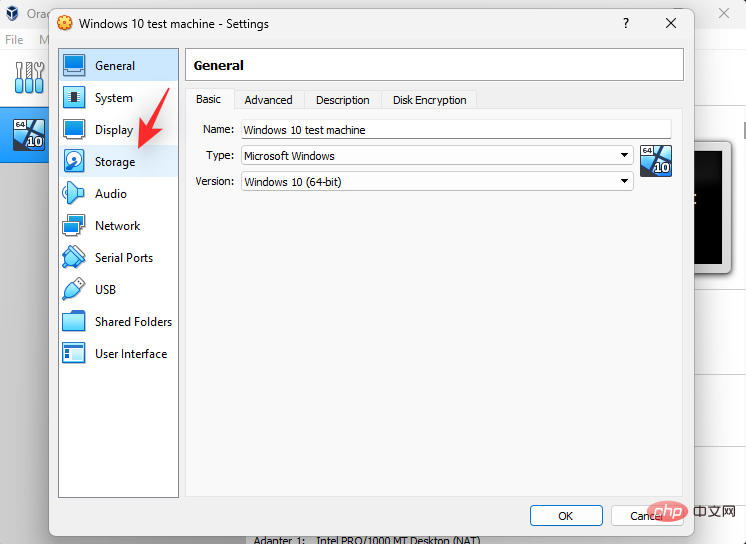
ディスク アイコンをクリックして選択します。
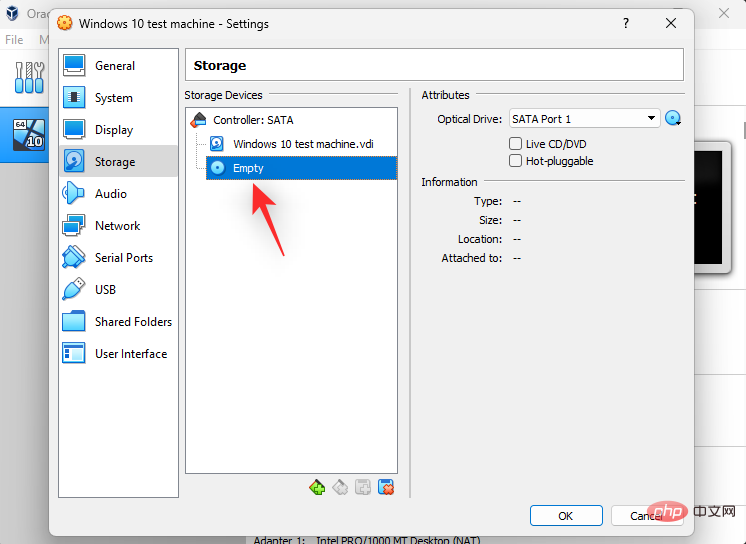
ディスク アイコンをクリックします。
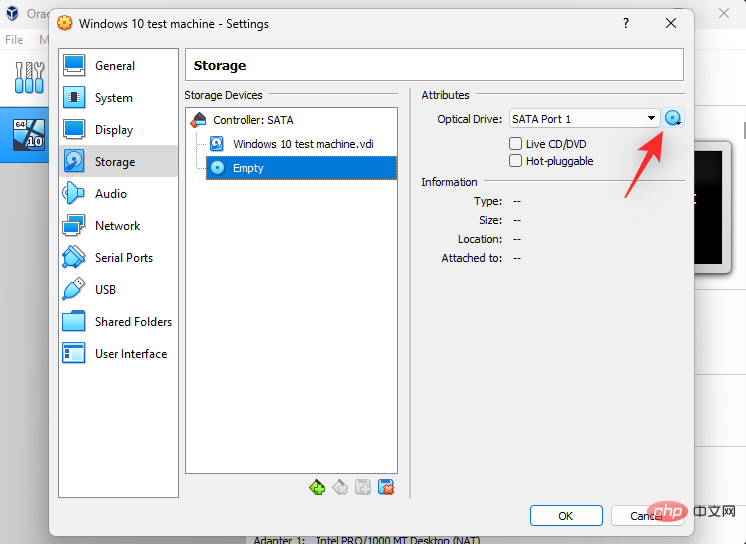
をクリックしてディスク ファイル を選択します。
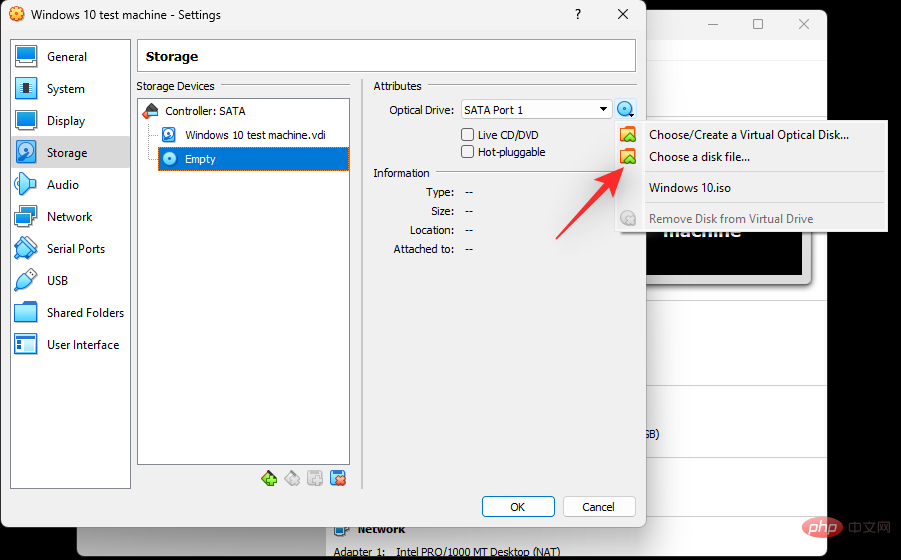
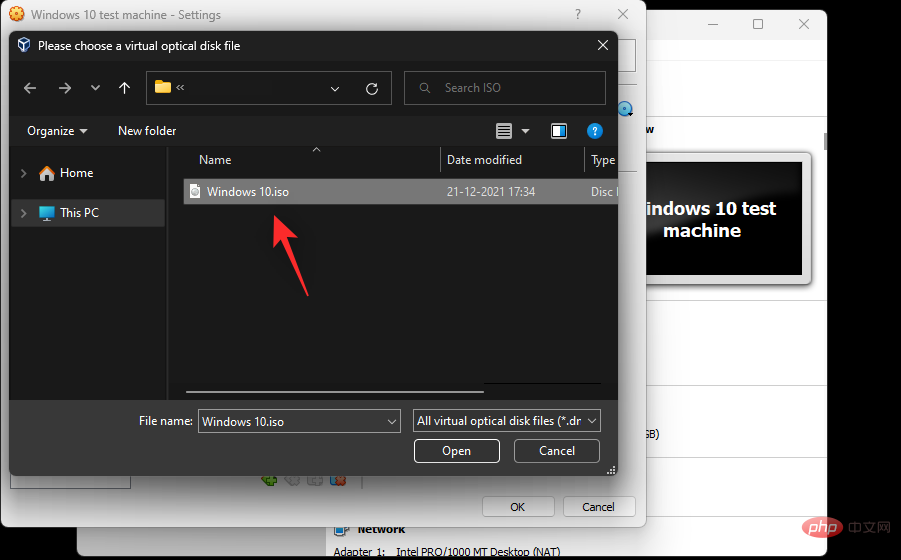
OK] をクリックします。
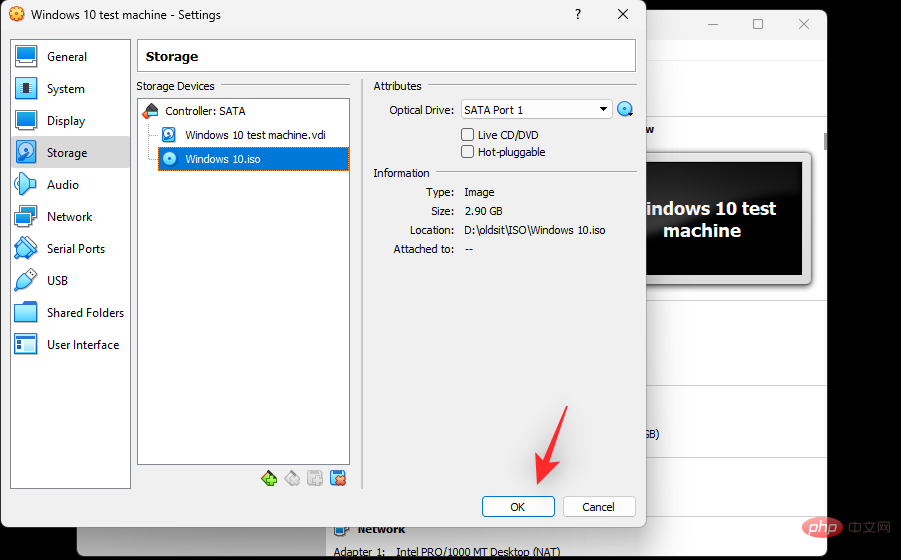
をクリックしてください。

F12 を使用してブート メニューに入り、同じものを選択します。
Start をクリックすると、仮想マシンを起動できます。

- ヘッドレス ブート
- リムーバブル ブート
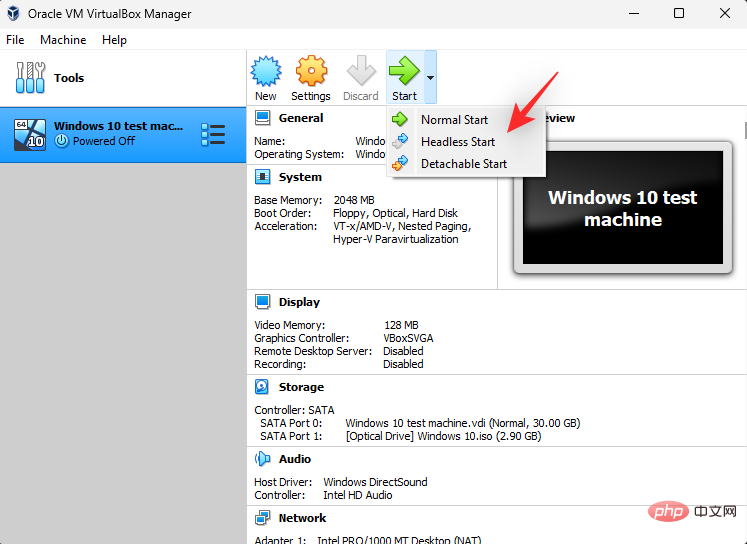
マシンをシャットダウンするには、[ファイル] > [シャットダウン #] をクリックします。 ##。
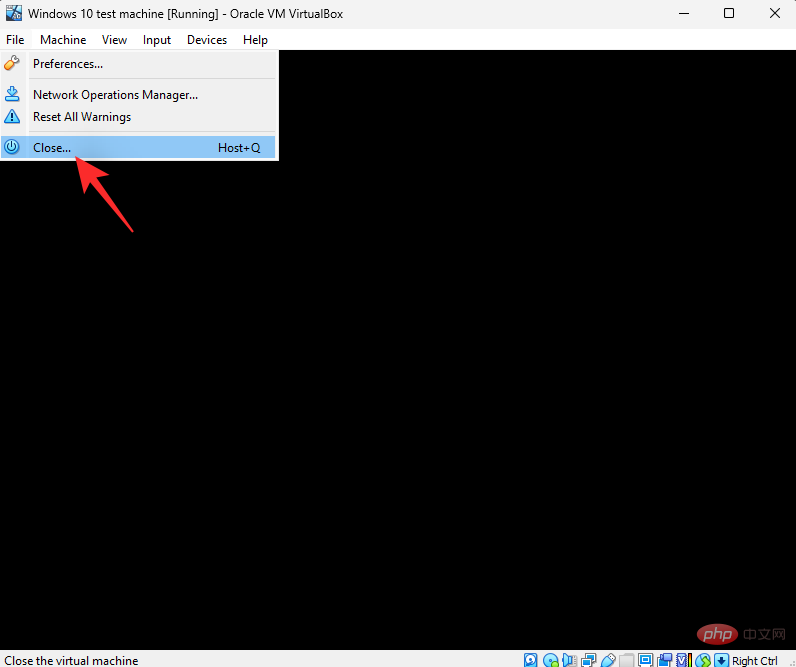
- マシン状態の保存: これにより休止状態がシミュレートされ、将来マシンの電源を入れたときに現在の状態からマシンが起動します。
- シャットダウン信号の送信: これは、仮想マシンに送信されるシャットダウン信号になります。これにより、オペレーティング システムはデフォルトの電源設定に従って応答できるようになります。
- マシンのパワーオフ: これは、仮想マシンの手動パワーオフをシミュレートします。
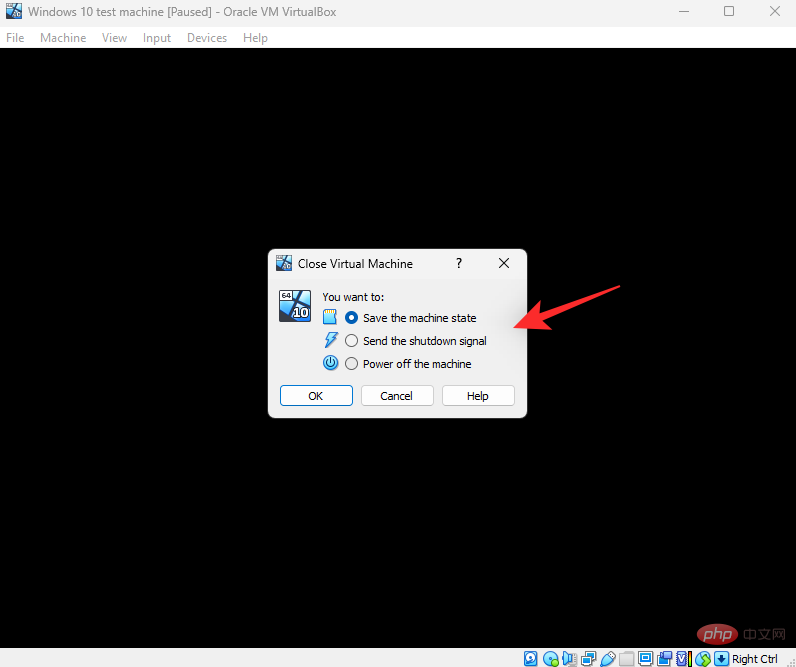
OK」をクリックします。
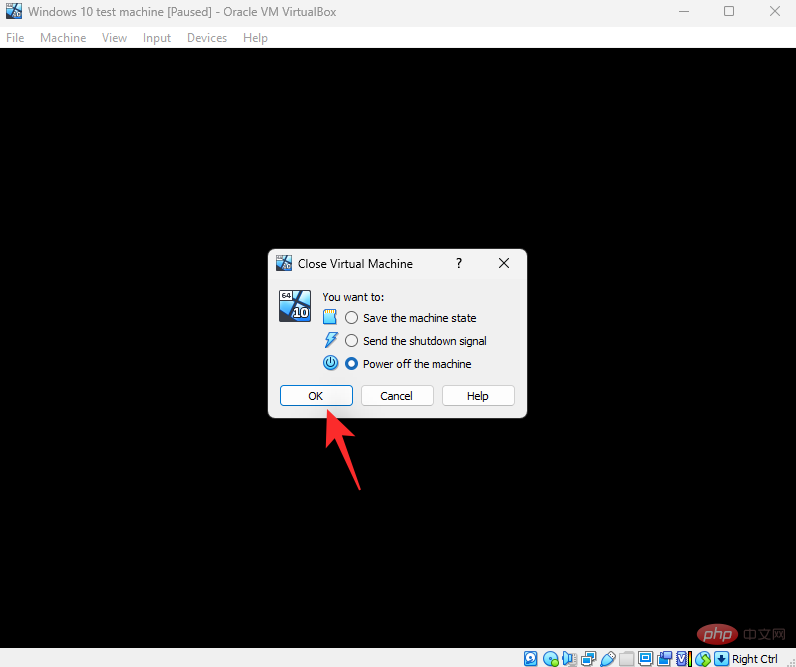
Host Q キーボード ショートカットを使用して、シャットダウン オプションにアクセスすることもできます。ホストキーは好みに合わせてカスタマイズできます。デフォルトでは、右 Ctrl が、VirtualBox で作成されたすべての仮想マシンのホスト キーになります。
RAM、ビデオ メモリ、グラフィックス コントローラー、ストレージ デバイス、モニター、オーディオ デバイス、ネットワーク インターフェイス、シリアル ポートなどのリソースを管理する方法を見てみましょう。
仮想マシンにより多くのリソースを割り当てたい場合があります。 VirtualBox で同じことを行う方法は次のとおりです。 システムで VirtualBox を起動し、左側にある関連する仮想マシンをクリックします。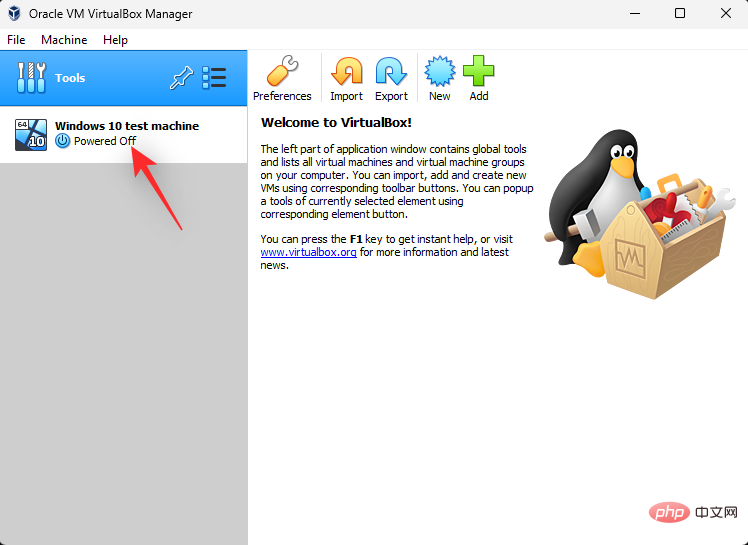
設定」をクリックします。
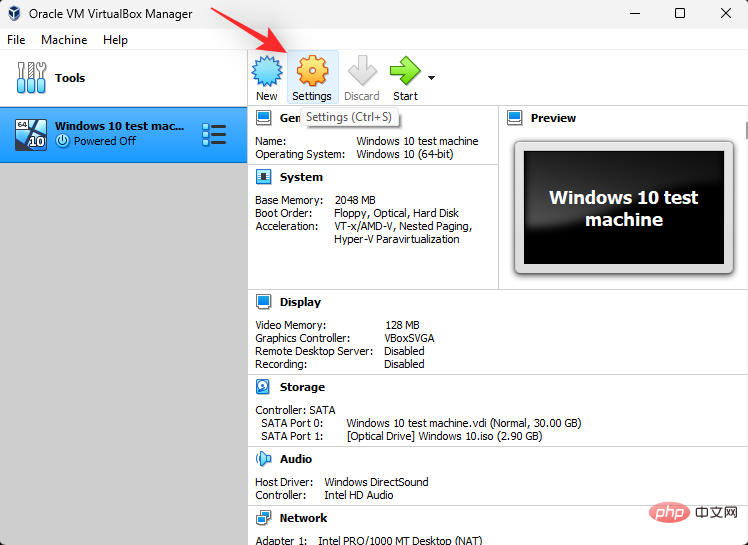
システム」をクリックします。
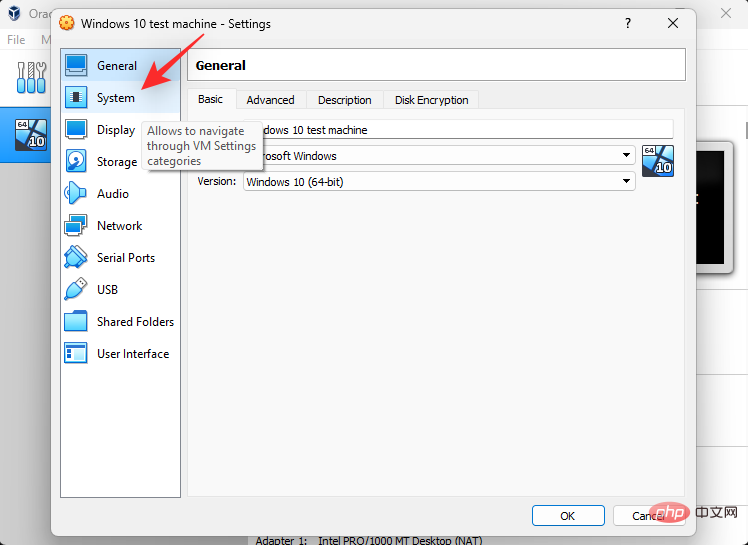
ベース メモリ スライダーを使用して、仮想マシンに割り当てられる RAM の量を増減します。
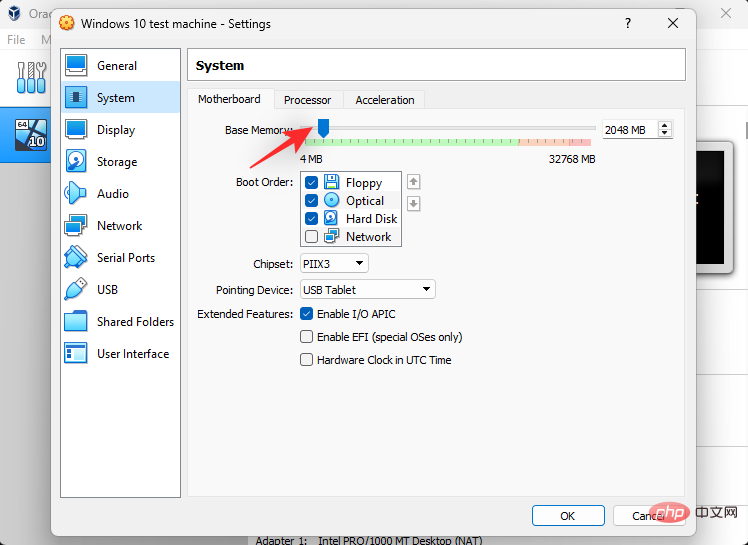
ブート順序 」セクションを使用して、ブート デバイスを管理します。起動デバイスのチェックボックスをオンにしてそれらを含めるか、同じチェックボックスをオフにしてそれらを除外します。
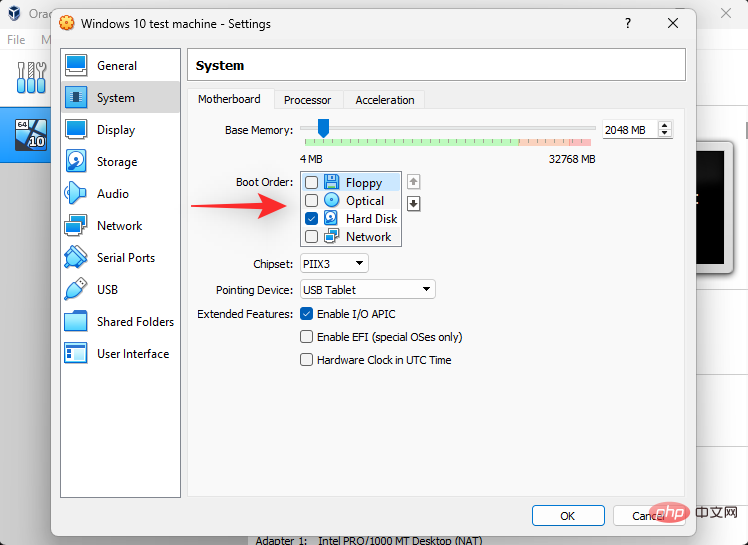 #デバイスの順序を変更して起動順序を変更することもできます。デバイスをクリックして選択します。
#デバイスの順序を変更して起動順序を変更することもできます。デバイスをクリックして選択します。
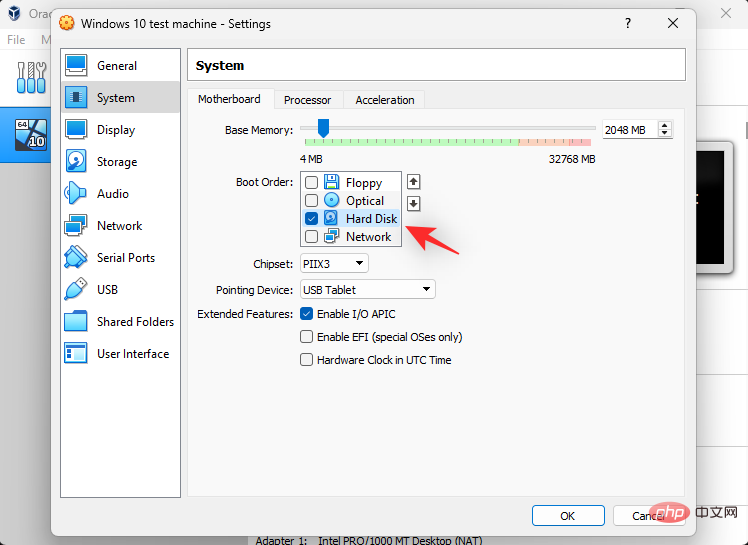 ここで、右側の矢印を使用して、必要に応じて起動順序を上下に移動します。
ここで、右側の矢印を使用して、必要に応じて起動順序を上下に移動します。
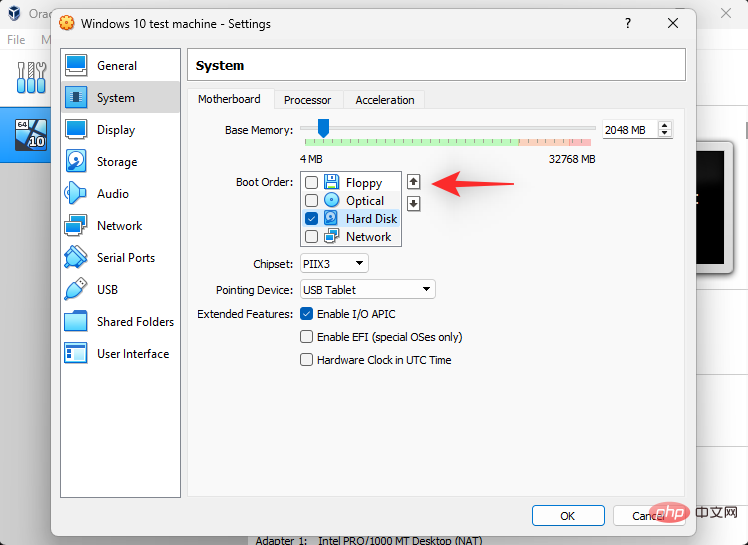
のドロップダウン メニューを使用してマウス入力を選択できます。
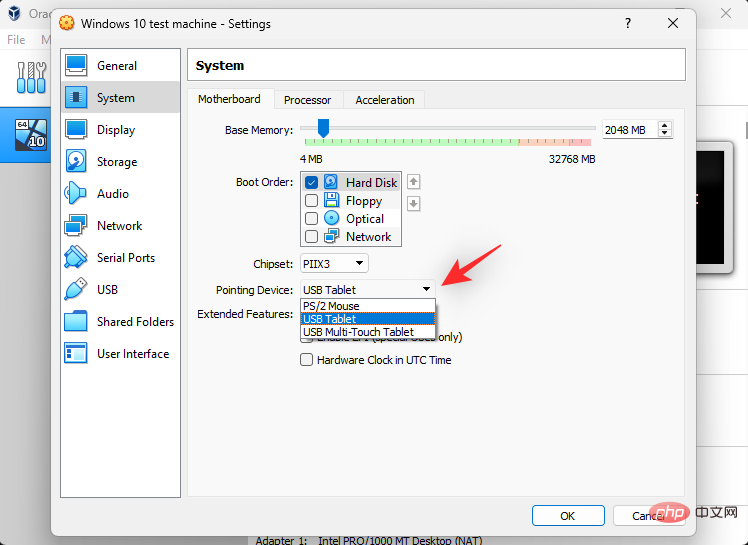 ここでクリックして、「
ここでクリックして、「
」タブに切り替えます。
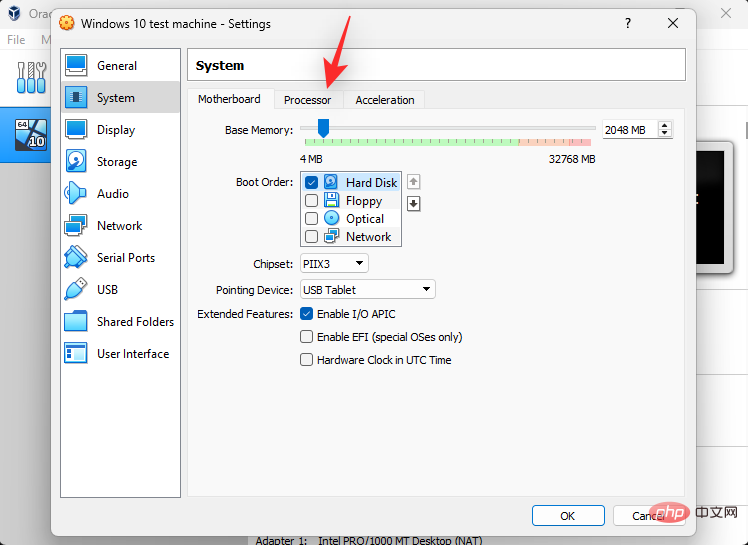
スライダーを使用して、仮想マシンが使用する CPU スレッドの数を増減します。 マルチ CPU セットアップがある場合は、このセクションで CPU ごとに異なるスライダーを設定する必要があります。
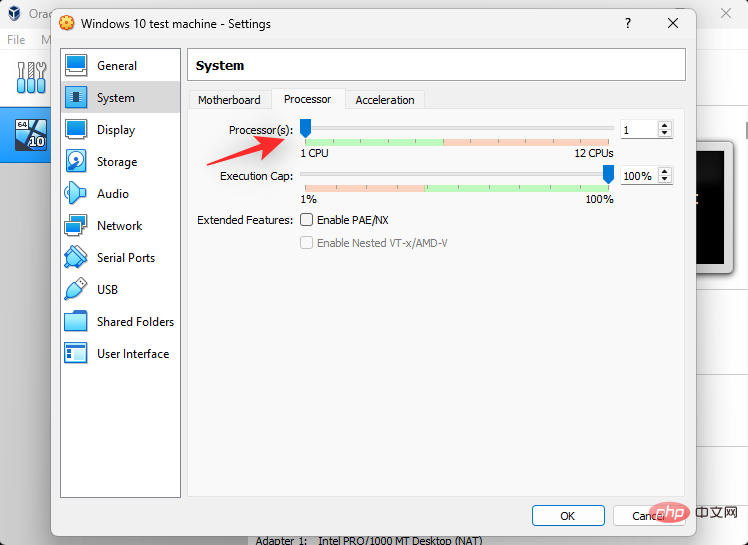
スライダーを使用して、割り当てられたスレッドの CPU キャップを示すことができます。
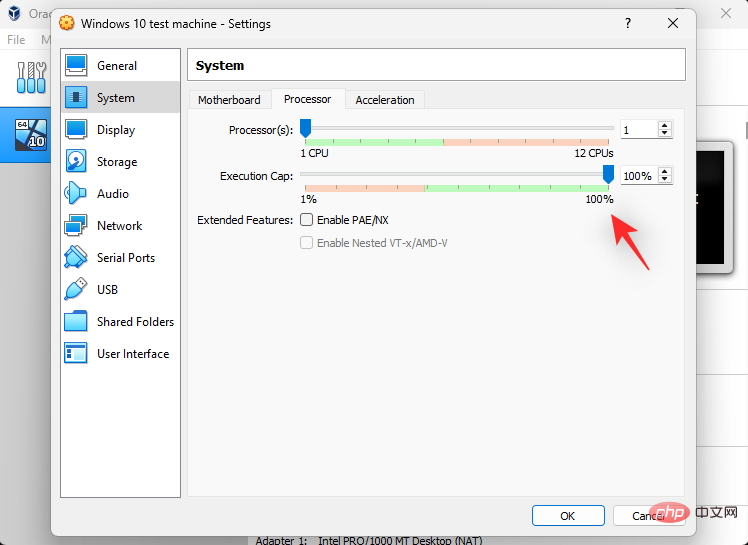 クリックして、「
クリックして、「
」タブに切り替えます。
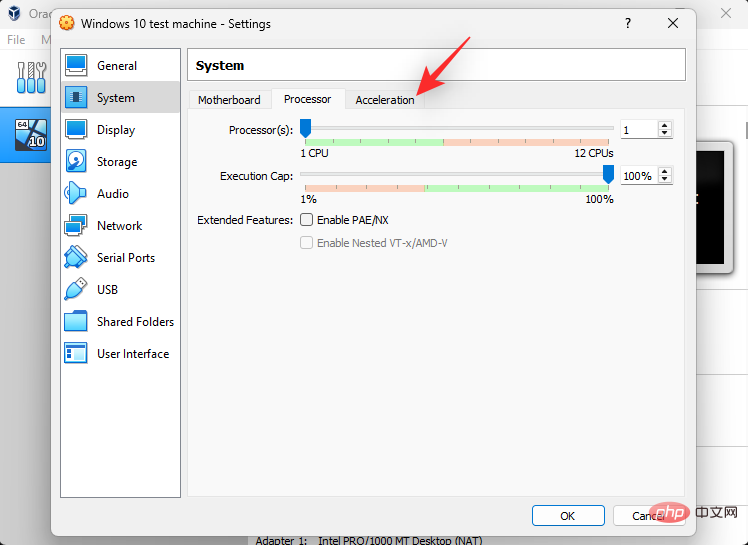 このタブでは準仮想化インターフェイスを選択できます。この選択により、ゲスト オペレーティング システムのカーネルが期待どおりに動作し、ハードウェアに基づいた追加機能が提供されるようになります。利用可能なオプションと、それぞれに推奨されるオペレーティング システムを次に示します。
このタブでは準仮想化インターフェイスを選択できます。この選択により、ゲスト オペレーティング システムのカーネルが期待どおりに動作し、ハードウェアに基づいた追加機能が提供されるようになります。利用可能なオプションと、それぞれに推奨されるオペレーティング システムを次に示します。
- 最小値: 主に Mac OS X オペレーティング システムで必要です。
- KVM: Linux ハイパーバイザー インターフェイス。 Linux オペレーティング システムに推奨される選択肢。
- Hyper-V: Microsoft のハイパーバイザー インターフェイス。ほとんどの Windows ゲスト オペレーティング システムに推奨されます。
- なし: 準仮想化インターフェイスをオフにする
- デフォルト: これは、カスタム選択を行うまでのデフォルト オプションです。これにより、VirtualBox は、使用しているオペレーティング システムに基づいて適切な準仮想化インターフェイスを選択できます。
- レガシー: このオプションは、古いバージョンの VirtualBox でインストールし、非推奨のオペレーティング システムを使用している場合に適用されます。
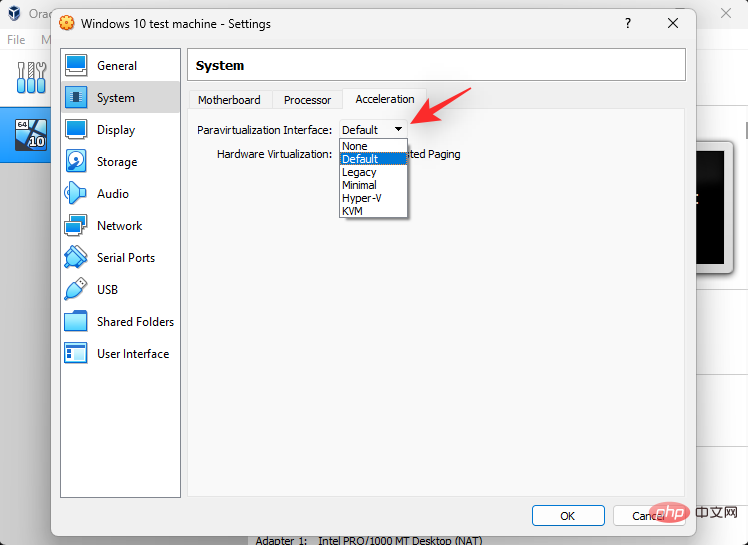
#完了したら、左側の をクリックして表示します。
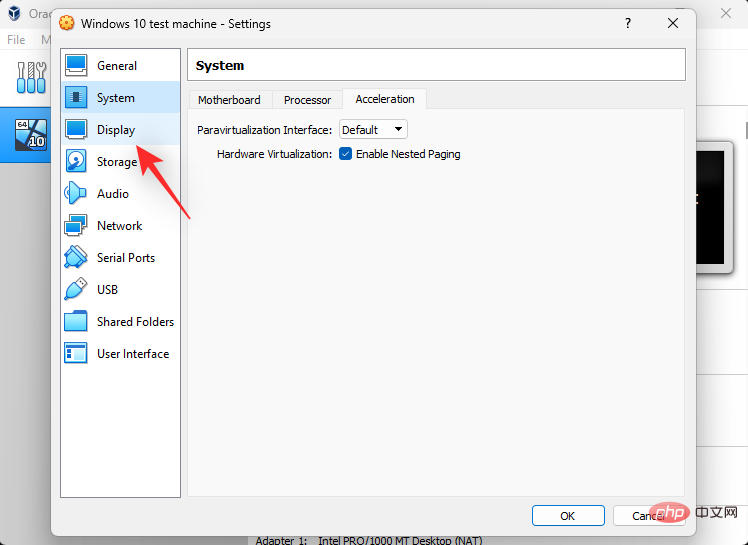
#上部のスライダーを調整することで、仮想マシンが使用するビデオ メモリの 量を調整できます。
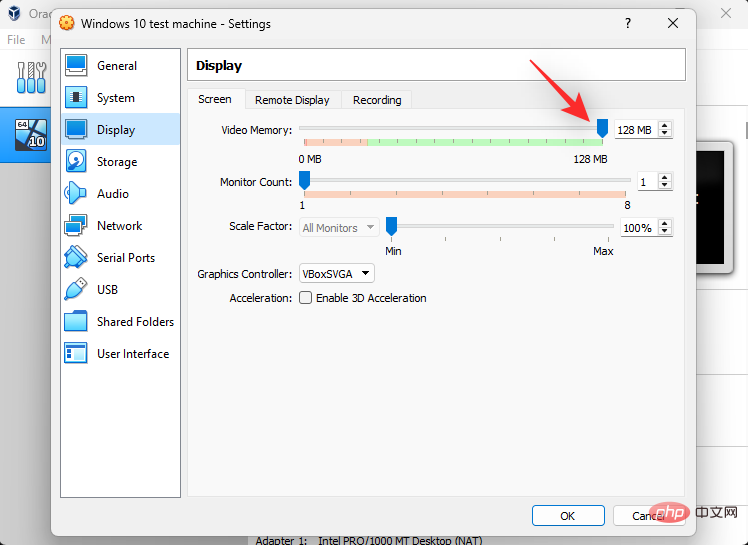
マルチモニター設定がある場合は、Monitor Count スライダーを使用して、使用するモニターの数を増減できます。仮想マシン。
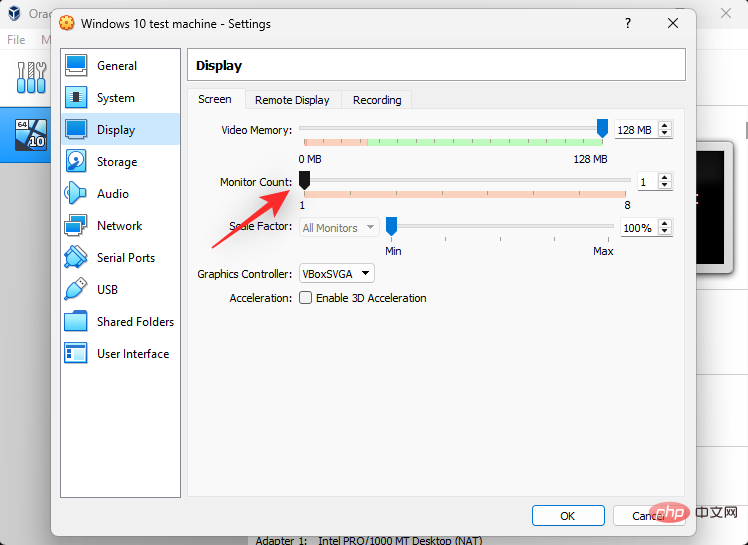
モニターにスケーリングの問題がある場合は、Scale Factor スライダーを使用して同じ値を増減できます。
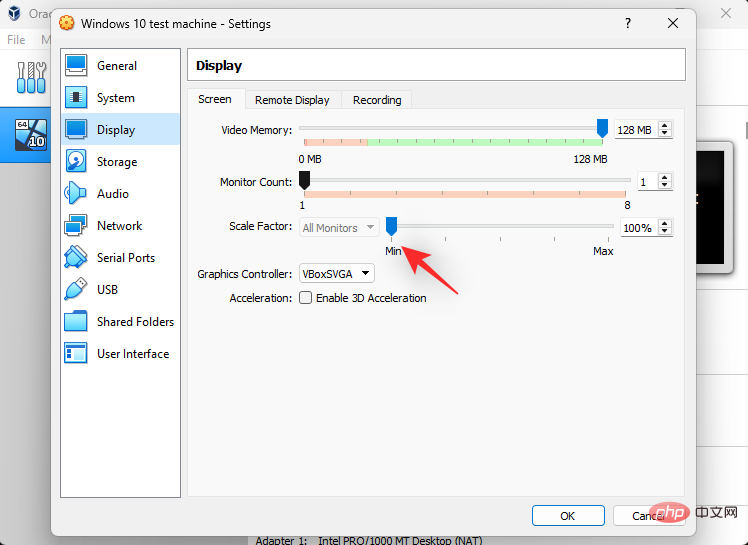
- VBoxVGA: これは、3D 機能が不十分な古いアナログ グラフィック コントローラーです。古いバージョンの VirtualBox および Windows 7 より前にリリースされた古いバージョンの Windows に推奨されます。
- VMSVGA: これは、VMware SVGA 3D アクセラレーションを備えた新しいアナログ グラフィックス コントローラーです。 Linux ユーザーにはこれをお勧めします。
- VBoxSVGA: これは VMSVGA と同じアナログ コントローラーです。唯一の違いは、ハードウェア的に、VBoxVGA コントローラーと同じ PCI ID で自身を報告することです。これは、最新バージョンの Windows に推奨されるグラフィックス コントローラーです。
- なし: これにより、VirtualBox はエミュレートされたグラフィックス コントローラーを放棄します。これは、GPU が必要ない場合、または仮想マシンへの PCI パススルーを備えた専用 GPU を使用する場合に推奨されるオプションです。
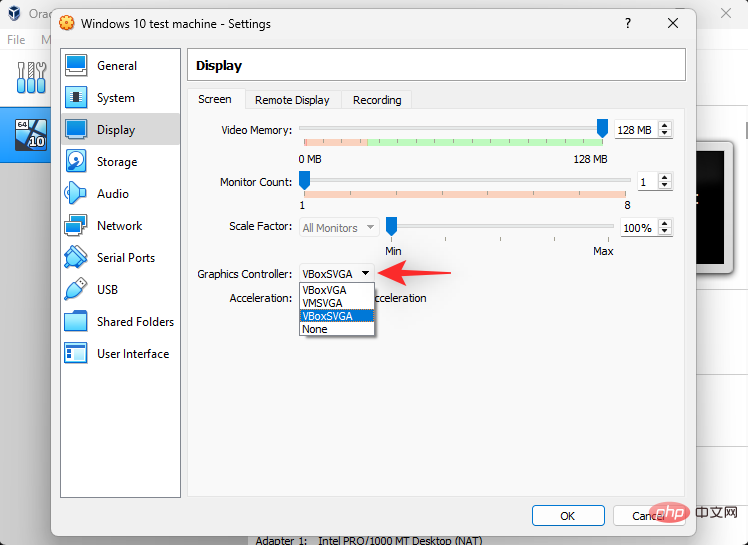
ストレージ」をクリックします。
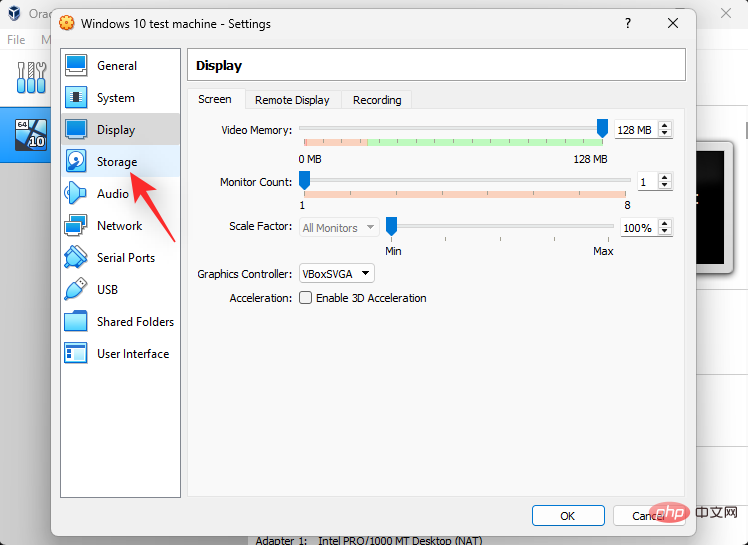
 #選択したストレージ コントローラーの横にあるアイコンを使用して、そのストレージ コントローラーを削除できます。
#選択したストレージ コントローラーの横にあるアイコンを使用して、そのストレージ コントローラーを削除できます。
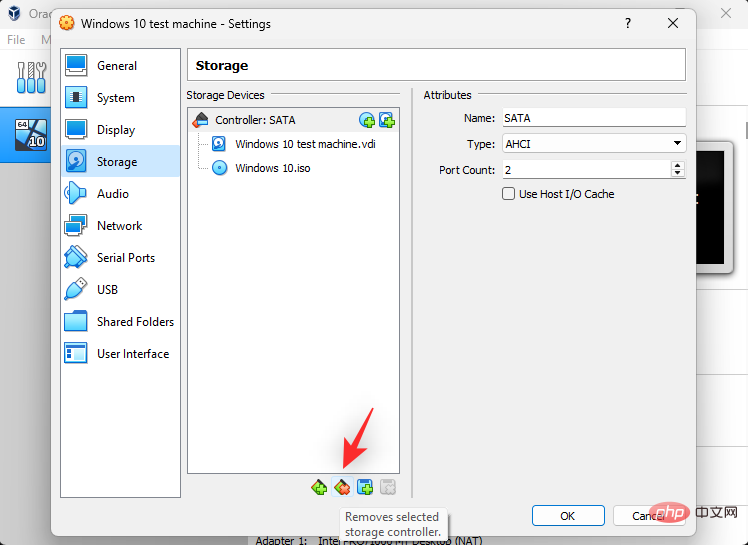 次に、ストレージ コントローラをクリックして選択し、ストレージ デバイスを表示および追加します。
次に、ストレージ コントローラをクリックして選択し、ストレージ デバイスを表示および追加します。
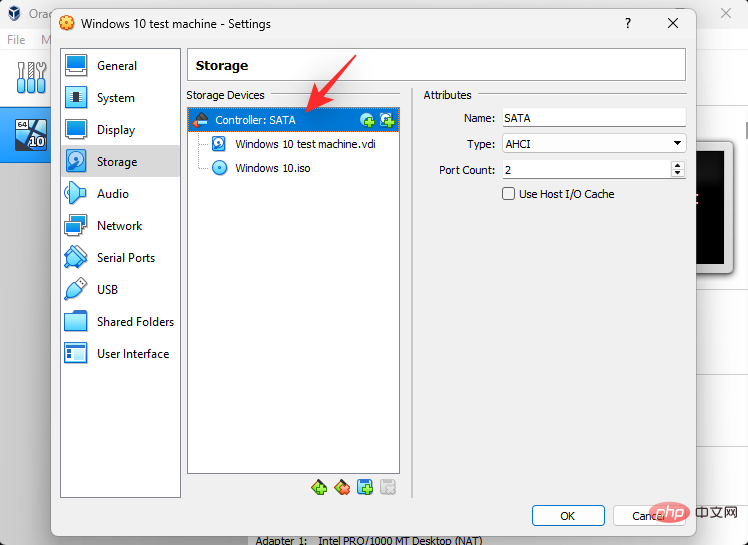 名前と、右側のコントローラーによって提供されるポートを変更できます。
名前と、右側のコントローラーによって提供されるポートを変更できます。

ドロップダウン メニューを使用して、仮想マシンによって検出されたストレージ コントローラのタイプを変更することもできます。
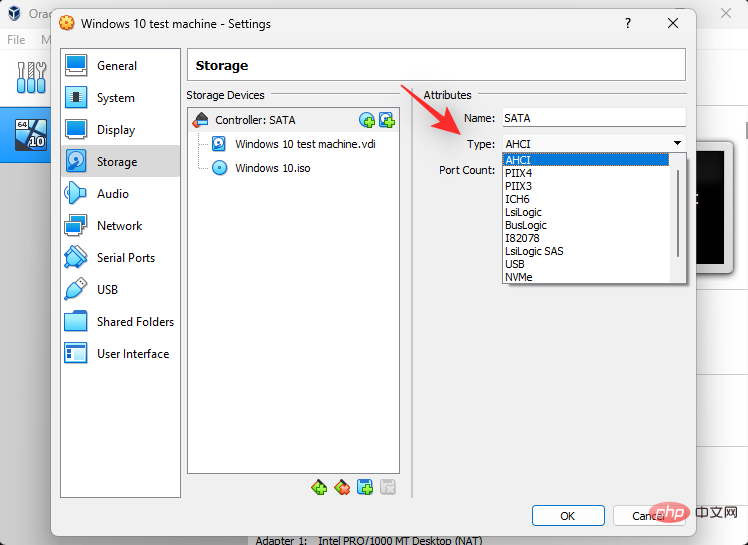 同様に、以下に示すように、ストレージ コントローラーの横にある
同様に、以下に示すように、ストレージ コントローラーの横にある
をクリックして、仮想ディスクをコンピューターに追加します。
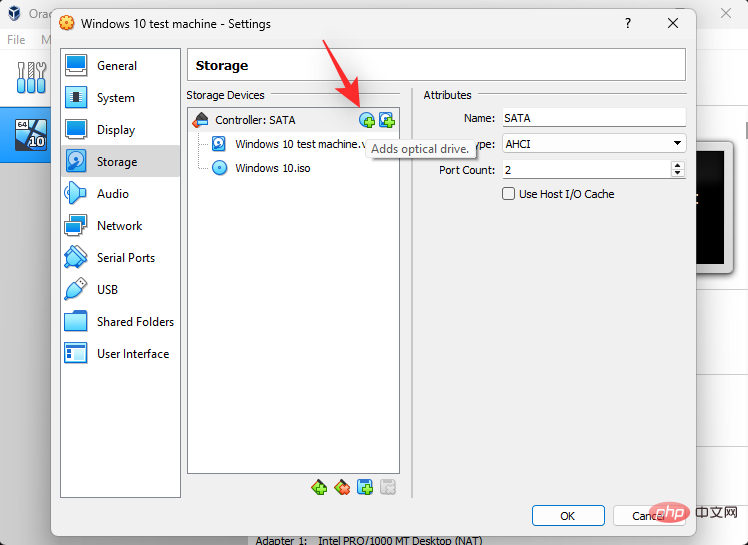 以前と同じように、割り当てられた SATA ポートの横にあるディスク アイコンを使用して ISO をマウントできるようになりました。ストレージ コントローラーの横にある
以前と同じように、割り当てられた SATA ポートの横にあるディスク アイコンを使用して ISO をマウントできるようになりました。ストレージ コントローラーの横にある
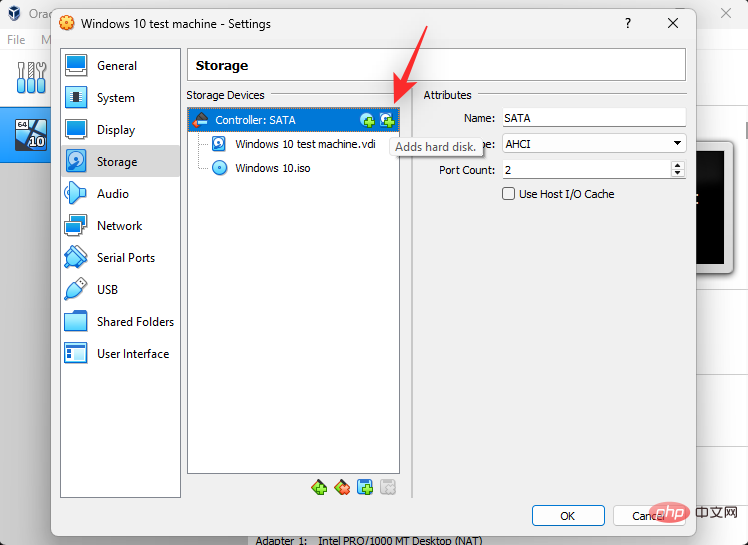 同じものをクリックして選択すると、カスタマイズ可能なオプションが表示されます。
同じものをクリックして選択すると、カスタマイズ可能なオプションが表示されます。
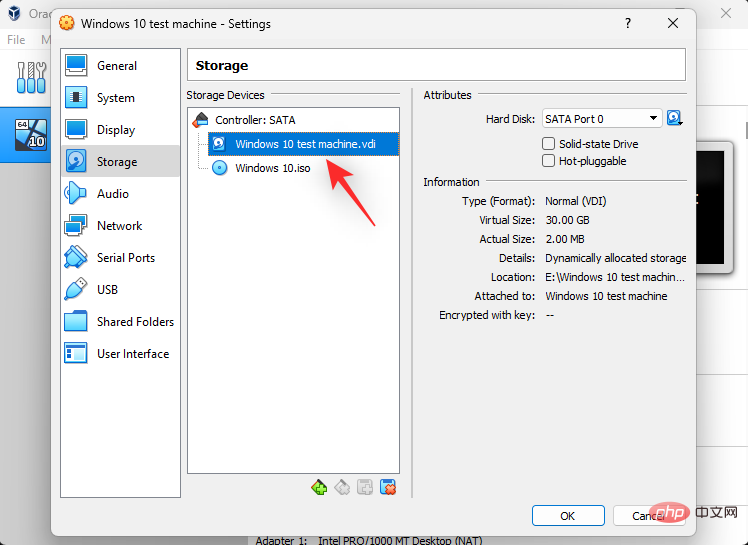
割り当てられた SATA ポートの横にある ドライブ アイコンを使用して、新しい仮想ドライブを選択できます。同じオプションを使用して、VirtualBox でマシンの新しい仮想ドライブを作成することもできます。
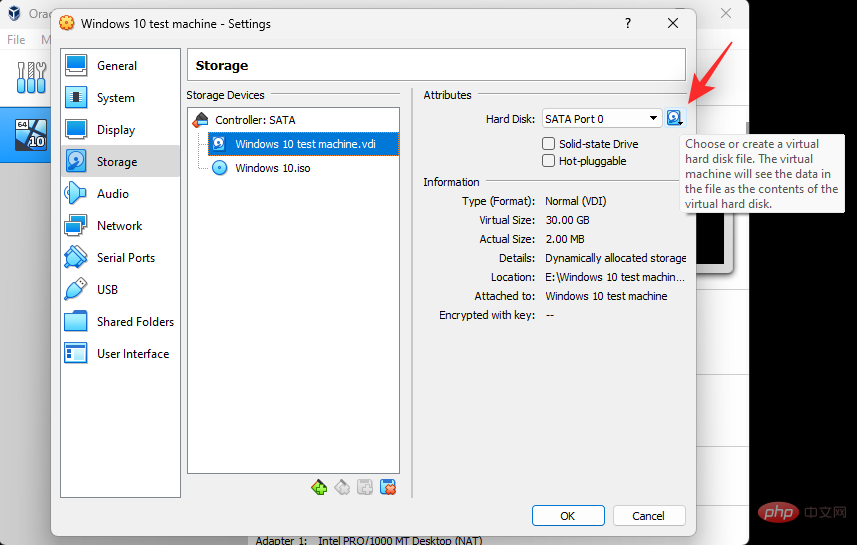
現在の環境でエミュレートするドライブの種類に基づいて、次のボックスをオンにします。
- SSD
- ホット スワップ
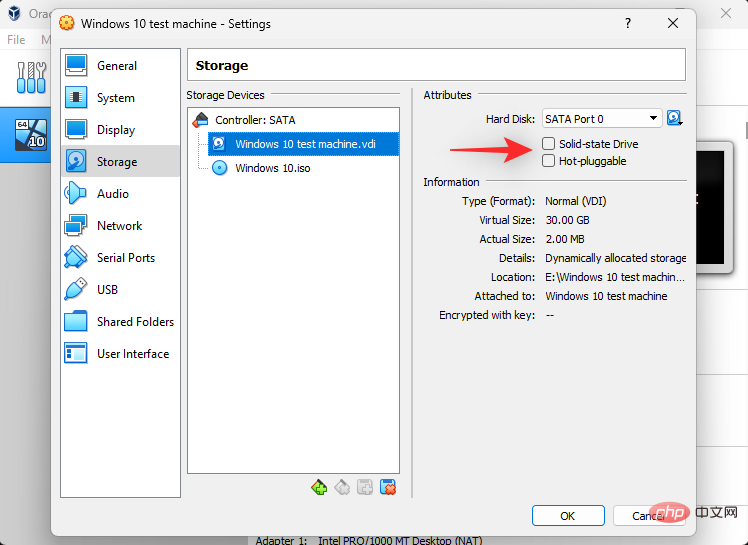
次に、マシンのオーディオ デバイスをカスタマイズします。左側の「オーディオ」をクリックします。
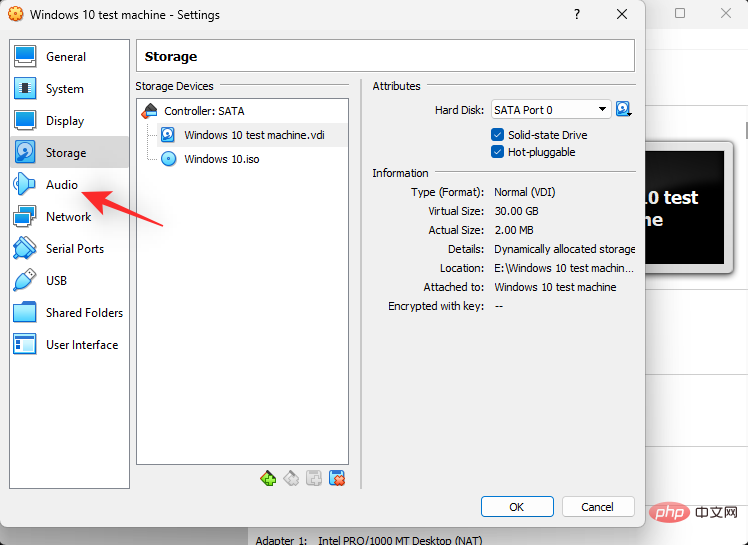
# 好みに応じて、「Enable Audio」チェックボックスをオンまたはオフにします。
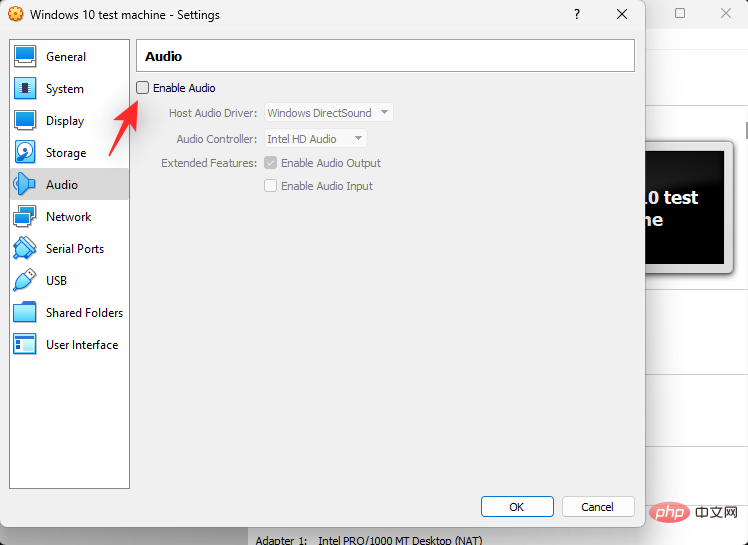
[ホスト オーディオ ドライバー] のドロップダウン メニューをクリックし、オーディオ ドライバーを選択します。
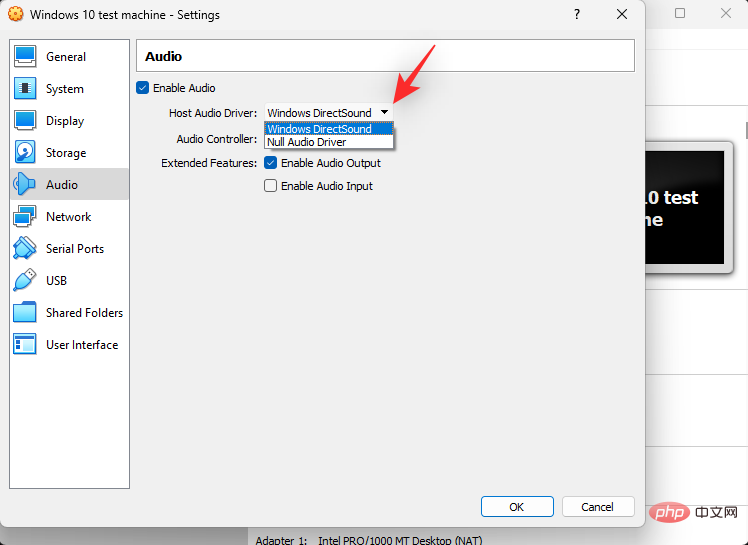
もう一度、オーディオ コントローラー ドロップダウン メニューを使用してサウンド コントローラーを選択します。
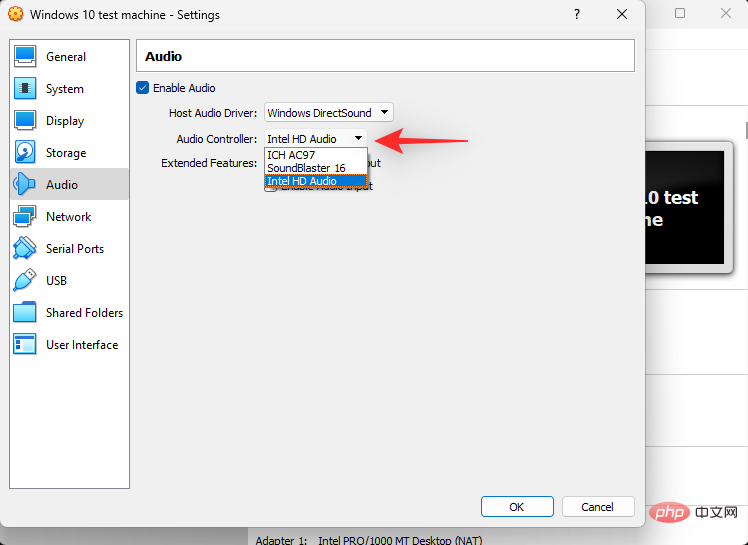
好みに応じて、Extensions の下にある次のボックスをオンにします。
- オーディオ出力を有効にする: このオプションは、デフォルトのデバイスを介して仮想マシンのオーディオ出力を有効にするのに役立ちます。
- オーディオ入力を有効にする: これにより、仮想マシンがホスト マシンからオーディオ入力デバイスにアクセスして使用できるようになります。
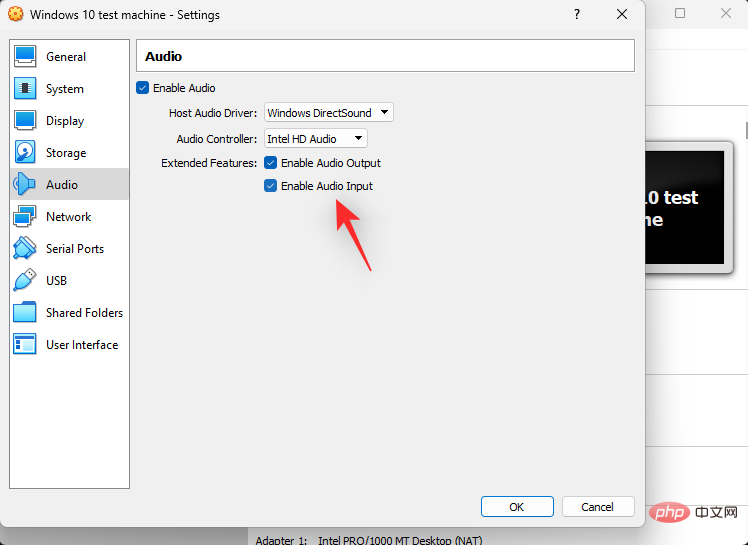
左側の「 ネットワーク」をクリックして選択します。
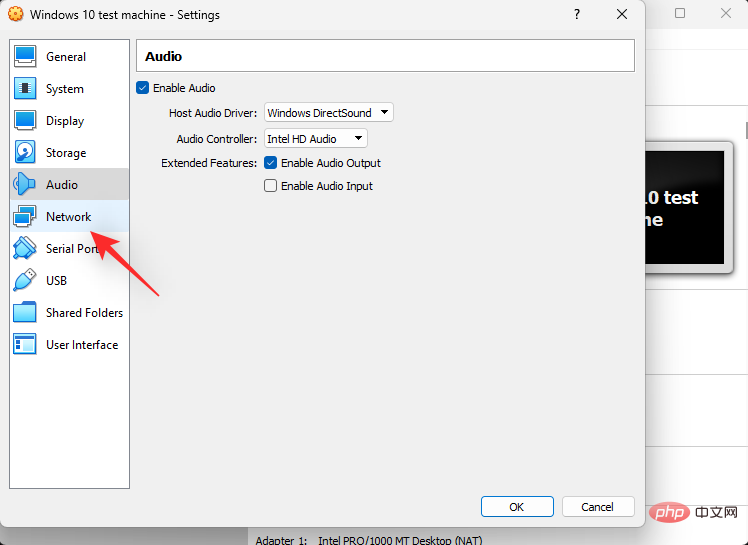
選択したアダプタを使用する場合は、ネットワーク アダプタを有効にする チェックボックスをオンにします。上部のタブを使用して、必要な数のネットワーク アダプタを有効にすることができます。
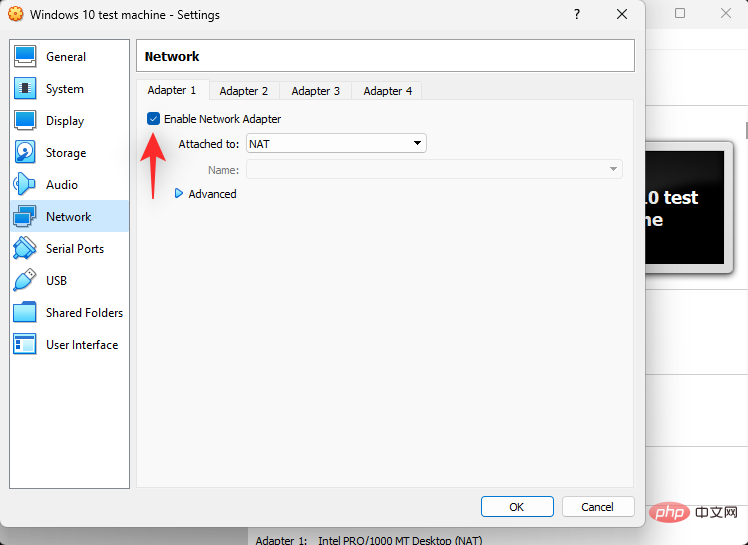
に付いているドロップダウン メニューをクリックし、必要に応じて仮想化ネットワーク アダプターを構成します。
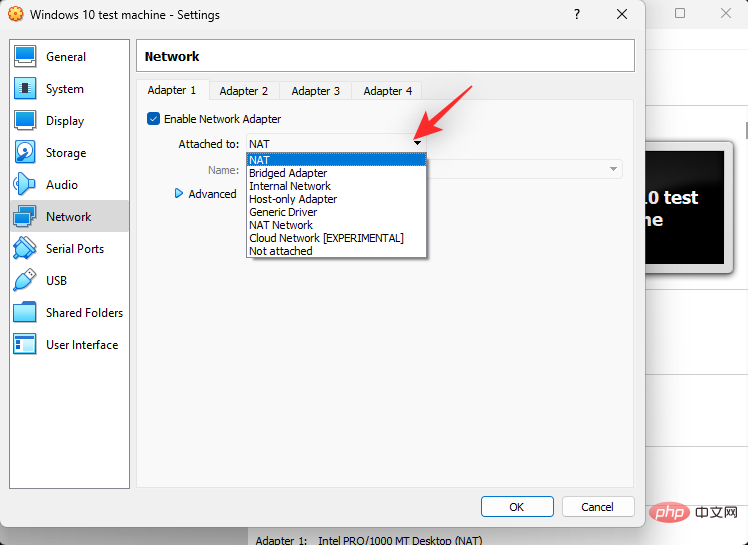
[詳細] をクリックして、ネットワーク アダプターの追加設定を構成します。
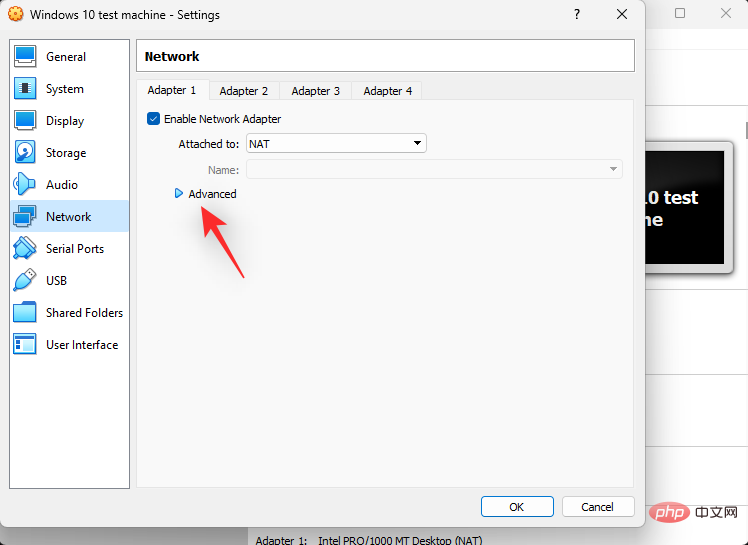
必要に応じて、「ポート転送」をクリックし、好みに合わせて構成します。
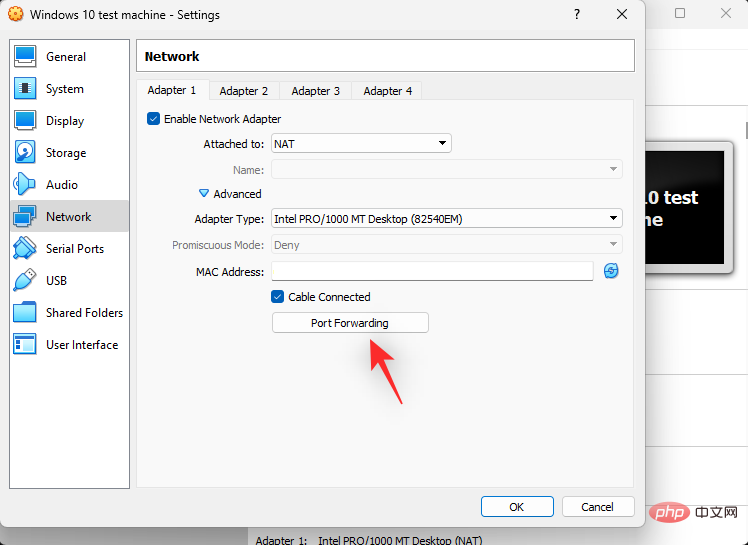
左側の USB をクリックします。
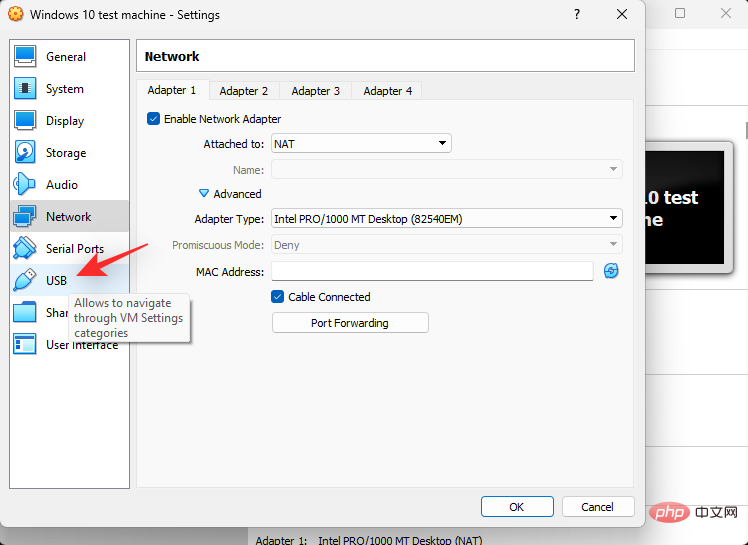
仮想マシンで USB コントローラを使用する場合は、USB コントローラを有効にする チェックボックスを選択します。
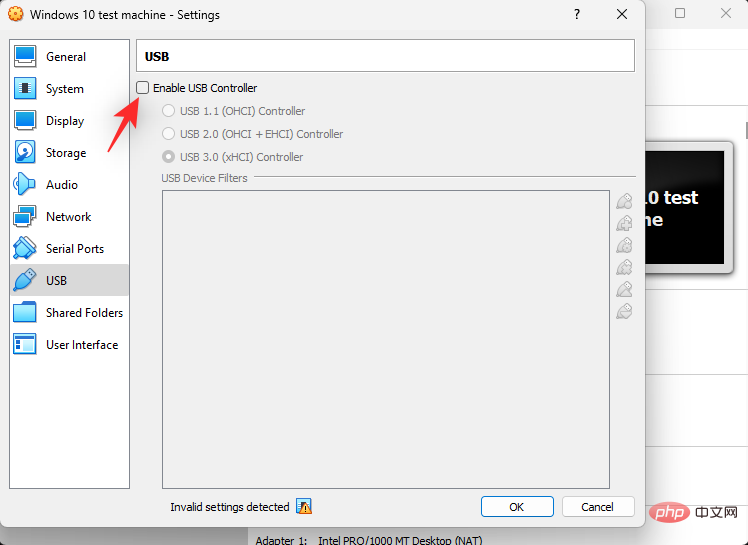
右側の をクリックして、新しい USB アイコンを追加します。
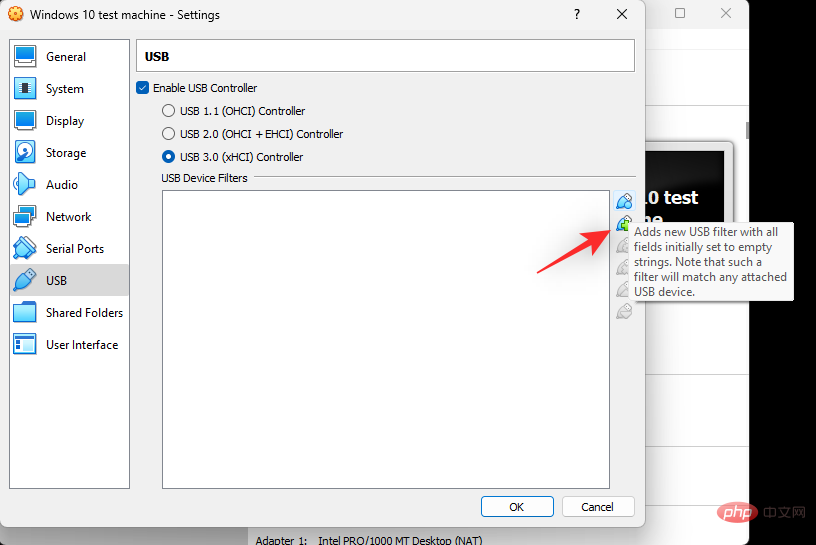
#ホスト上で使用可能な USB デバイスから目的の USB デバイスを選択します。現在のニーズとホストの設定に基づいて、必要に応じて USB デバイスを追加し続けます。
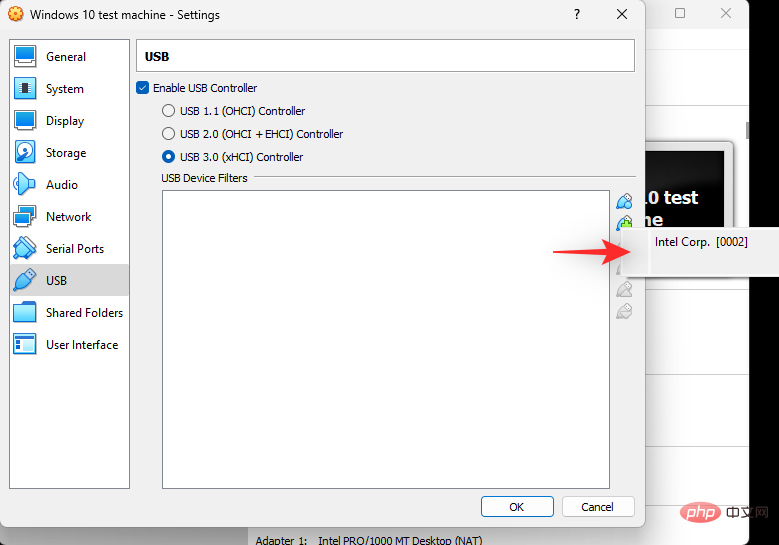
最後に、OK をクリックします。 ###############それでおしまい!ここで、VirtualBox で新しい仮想マシンのリソースをカスタマイズします。
トラブルシューティング: VirtualBox の問題を解決する方法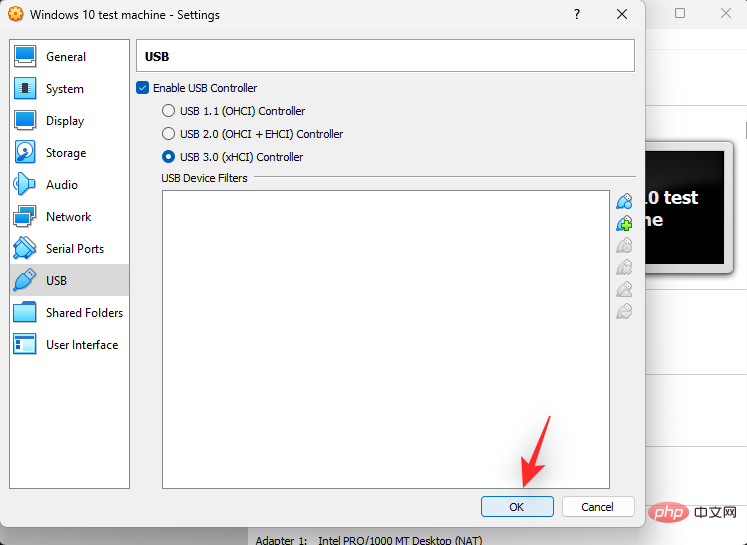
ディスプレイの問題
ディスプレイの問題は主に、ビデオ メモリとグラフィックス コントローラーの割り当てが正しくないことが原因で発生します。ホストと仮想化オペレーティング システムに基づいて、正しいものを確認して割り当てることをお勧めします。
ストレージの問題
ストレージの問題は、ストレージ コントローラーの割り当てが正しくないことや、SATA ポートの数が正しくないことが原因で発生する可能性があります。また、ブート順序の割り当てが間違っているか、追加した新しい仮想ドライブやディスクが欠落している可能性もあります。仮想マシンのセットアップでも同じ検証を実行することをお勧めします。また、オペレーティング システムによっては、仮想ディスクは ISO またはディスク イメージが割り当てられていないと表示されない場合があることに注意してください。
オーディオの問題
ハードウェアとその PIN 構成によっては、仮想化時にオーディオの問題が発生する場合と発生しない場合があります。可用性に基づいてオーディオ設定を調整し、新しいデバイスを追加することをお勧めします。ドライバーやオーディオ コントローラーを切り替えてみることもできます。
USB 2.0 および 3.0 の問題
VirtualBox では、すぐに使える USB サポートが制限されています。 VirtualBox 拡張パックをインストールしない限り、USB 2.0 および 3.0 はサポートされません。上記の手順を使用して、セットアップに追加します。これは、仮想マシンに USB 2.0 および 3.0 のサポートと次の機能を導入するのに役立ちます。
- ホスト Web カメラ パススルー
- VirtualBox リモート デスクトップ プロトコル
- ディスク イメージ暗号化 (AES)
- インテル PXE ブート ROM
FAQ
最新の情報を入手できるよう、VirtualBox のインストールと設定に関してよくある質問をいくつか紹介します。はじめましょう。
仮想マシンを転送できますか?
はい、VirtualBox を使用すると、異なるホスト間で仮想マシンを簡単にエクスポートおよびインポートできます。 ファイル > デバイスのエクスポート または Ctrl E キーボード ショートカットを使用して、同じ操作を実行します。
VirtualBox のスナップショットとは何ですか?
スナップショットは、データを復元したり、マシンをスナップショット状態に復元したりできる VM の保存された状態です。これは、変更を加えたり、コードをテストしたり、アプリケーションを開発したりするときに便利です。
仮想マシンで同じキーボードとマウスを使用できますか?
はい、デフォルトでは VM 上で同じキーボードとマウスを使用できます。ホスト キーを使用して、ホストと仮想マシンを簡単に切り替えます。デフォルトでは、右 Ctrl がホスト キーです。 VirtualBox の設定を使用して、このキーを簡単にカスタマイズできます。
以上がWindows 11:2022 に VirtualBox をインストールして使用する方法の詳細なステップバイステップ チュートリアルの詳細内容です。詳細については、PHP 中国語 Web サイトの他の関連記事を参照してください。

ホットAIツール

Undresser.AI Undress
リアルなヌード写真を作成する AI 搭載アプリ

AI Clothes Remover
写真から衣服を削除するオンライン AI ツール。

Undress AI Tool
脱衣画像を無料で

Clothoff.io
AI衣類リムーバー

Video Face Swap
完全無料の AI 顔交換ツールを使用して、あらゆるビデオの顔を簡単に交換できます。

人気の記事

ホットツール

メモ帳++7.3.1
使いやすく無料のコードエディター

SublimeText3 中国語版
中国語版、とても使いやすい

ゼンドスタジオ 13.0.1
強力な PHP 統合開発環境

ドリームウィーバー CS6
ビジュアル Web 開発ツール

SublimeText3 Mac版
神レベルのコード編集ソフト(SublimeText3)

ホットトピック
 7695
7695
 15
15
 1640
1640
 14
14
 1393
1393
 52
52
 1287
1287
 25
25
 1229
1229
 29
29
 Windows 11 でハイパーバイザー エラーを修正する方法
Apr 16, 2023 pm 12:37 PM
Windows 11 でハイパーバイザー エラーを修正する方法
Apr 16, 2023 pm 12:37 PM
多くのユーザーにとって、Windows には仮想マシンを簡単に作成および管理するための隠れた組み込み機能があります。この機能はハイパーバイザーまたは Hyper-V と呼ばれます。ただし、他の Windows 機能と同様、この機能にも完全にバグがないわけではありません。この記事では、Hyper-V の問題を簡単かつ迅速に修正する方法を説明します。それでは、さっそくソリューションに移り、仮想マシンを起動して実行してみましょう。解決策 1 – システムが Hyper-V をサポートしているかどうかを確認する まず最初に試すべきことは、システムが Hyper-V をサポートしており、まだアクティブであるかどうかを確認することです。 1. システムを再起動する必要があります。これを安全に行うには、Wi を 1 回押してください
 VirtualBox を使用して Windows 11 に Windows XP ISO をインストールする
May 05, 2023 pm 02:25 PM
VirtualBox を使用して Windows 11 に Windows XP ISO をインストールする
May 05, 2023 pm 02:25 PM
Windows 11 VirtualBox 仮想マシン上の Windows XP VirtualBox を使用して Windows XP ISO イメージをインストールするここで説明する手順は、Windows 11 に限定されません。ユーザーは、Ubuntu、macOS、Windows 10、7、または使用しており Virtualbox を備えているその他のオペレーティング システムなどの Linux で次の手順を実行できます。 Windowsをダウンロード
 VMMEM の高いメモリと CPU 使用率を修正する方法
Apr 18, 2023 pm 04:40 PM
VMMEM の高いメモリと CPU 使用率を修正する方法
Apr 18, 2023 pm 04:40 PM
Vmmem または仮想メモリは、さまざまな要因により CPU またはメモリの使用率が高くなる可能性があります。この問題の主な理由の 1 つは、仮想ホストで実行されているリソースを大量に消費するプロセスです。ただし、これが当てはまらず、VM がアイドル モードでも多くのシステム リソースを消費する場合は、ドライバーの障害である可能性があります。これにより、仮想マシンの速度が低下し、作業が停止する可能性があります。したがって、問題を迅速に解決するには、以下の手順に従ってください。解決策 1 – リソースを大量に消費するプロセスをすべて終了する 重いアプリケーションまたはソフトウェア バージョンを実行している場合は、vmmem が大量のリソースを使用することが予想されます。これには何も異常はありません。これらのプロセスを直接強制終了できたとしても、デバイスにより多くのリソースが解放されます。注 – 次のことができます。
 VMware から VirtualBox へ、またはその逆への変換
Feb 19, 2024 pm 05:57 PM
VMware から VirtualBox へ、またはその逆への変換
Feb 19, 2024 pm 05:57 PM
仮想マシンは、1 台のコンピューター上で複数のオペレーティング システムを体験して使用するための手頃な方法です。 VMWare と VirtualBox は、仮想マシン業界の 2 つの主要ブランドです。 VMware 仮想マシンを VirtualBox 仮想マシンに、またはその逆に簡単に変換できるため、マシンを再作成することなく、仮想マシン間で柔軟に切り替えることができます。 VMWare から VirtualBox へ、またはその逆の仮想マシンの移行は複雑ではありません。以下の手順に従うだけで簡単に実行できます。 VMware を VirtualBox に変換する方法VMwareVM は .vmx 形式で保存され、その後 .ovf に変換されます。これは VirtualBox と VMWare です。
 「Windows サンドボックス」機能のインストール、構成、使用方法
Feb 19, 2024 pm 01:00 PM
「Windows サンドボックス」機能のインストール、構成、使用方法
Feb 19, 2024 pm 01:00 PM
Windows サンドボックスは、Windows 11 および Windows 10 オペレーティング システムに組み込まれている機能で、ユーザーが潜在的な脅威からメイン システムを保護しながら、軽量の仮想環境で未検証のアプリケーションをインストールしてテストしたり、Web サイトにアクセスしたりできるようにします。全体として、このシステムは、仮想マシンに似ていますが、より使いやすい、安全で隔離されたテスト環境を提供します。次に、この記事では、Windows 11 で Windows サンドボックス機能をインストール、構成、使用するための詳細な手順を紹介します。 Windows サンドボックス機能の概要 Windows サンドボックス (Windows サンドボックスとも呼ばれます) は、本質的に、効率的で安全な仮想環境を提供することに重点を置いた軽量の仮想化ソリューションです。従来のものと比較して
 新しい仮想マシンの作成中に、サーバーでエラー 0x80070003 が発生しました。
Feb 19, 2024 pm 02:30 PM
新しい仮想マシンの作成中に、サーバーでエラー 0x80070003 が発生しました。
Feb 19, 2024 pm 02:30 PM
Hyper-V を使用して仮想マシンを作成または起動するときにエラー コード 0x80070003 が発生した場合は、権限の問題、ファイルの破損、または構成エラーが原因である可能性があります。解決策には、ファイルのアクセス許可の確認、破損したファイルの修復、正しい構成の確認などが含まれます。この問題は、さまざまな可能性を 1 つずつ除外することで解決できます。エラー メッセージ全体は次のようになります。 [仮想マシン名] の作成中にサーバーでエラーが発生しました。新しい仮想マシンを作成できません。構成ストアにアクセスできません: システムは指定されたパスを見つけることができません。 (0x80070003)。このエラーの考えられる原因は次のとおりです。 仮想マシン ファイルが破損しています。これは、マルウェア、ウイルス、またはアドウェアの攻撃によって発生する可能性があります。このようなことが起こる可能性は低いですが、完全にそうなることはできません。
 Windows 11でSSDをプライマリドライブにする方法
May 15, 2023 pm 10:52 PM
Windows 11でSSDをプライマリドライブにする方法
May 15, 2023 pm 10:52 PM
Windows 11 で SSD をプライマリ ドライブにするのはなぜですか?長所: HDD と SSD の違いは程度の問題ではなく、種類の問題です。 HDD には多くの可動部品 (スピンドル、回転ディスク、読み取り/書き込みアームなど) があり、それらのいずれかが損傷すると、ディスクに障害が発生する可能性があります。したがって、耐久性は HDD の得意分野ではありません。また、SSD が提供する速度にも匹敵しません。 HDD は機械コンポーネントを使用しますが、SSD はフラッシュ メモリを使用してデータの保存とアクセスを行います。可動部品がないため、耐久性があり、落下による損傷を受けにくく、高速で電力効率も高くなります。ほとんどの場合、SSD は従来の同等品よりも長持ちします。頻繁に新しいファイルを SSD に導入する場合は、SS
 win11仮想マシンがネットワークに接続できない問題の解決方法
Jan 04, 2024 pm 07:00 PM
win11仮想マシンがネットワークに接続できない問題の解決方法
Jan 04, 2024 pm 07:00 PM
多くのユーザーが win11 システムにアップデート後に仮想マシンをインストールしましたが、その多くがネットワークに接続できなくなりますので、今日は win11 仮想マシンがネットワークに接続できない問題の解決策を紹介します。そしてそれを解決する方法を見てください。 win11仮想マシンがネットワークに接続できない場合の対処方法 1. まず仮想マシンを開き、「編集」→「仮想ネットワークエディタ」→「デフォルト設定の復元」の順にクリックすると使用できるようになります。 2. 実際、多くの場合、ネットワーク ドライバーの変更が原因で、ネットワークが正常に動作できなくなります。ネットワーク モジュールを再インストールする必要があるのは 1 回だけです。 3. 使用中にネットワークが突然切断されるという問題が発生した場合、アダプターが正しく構成されている場合でも、ネットワークは表示されます。



