Microsoft は、[スタート] メニュー ペインに表示される最近の検索履歴機能を追加しました。最近の検索履歴機能は、Windows システム上で最近アクセスまたは検索されたアイテムをユーザーに通知します。
ほとんどのユーザーは、最近探していたファイルを覚えたり思い出したりする必要がないので便利だと感じています。ただし、スタート メニューを開くときにこれを見るとイライラする人もいます。
この記事では、スタートメニューから消す方法を紹介します。 PC で無効にする方法について詳しく知りたい場合は、この記事をお読みください。
次の簡単な手順で、システム上の最近の検索履歴を無効にする方法を見てみましょう。
1. Windows I キーを同時に押したままにして、システム上の 設定アプリケーションを開きます。
2. 次に、設定アプリケーション ウィンドウの左側にある プライバシーとセキュリティ オプションをクリックします。
3. 右側の [プライバシーとセキュリティ] ページを下にスクロールし、[Windows アクセス許可] の下の [検索アクセス許可] をクリックします。
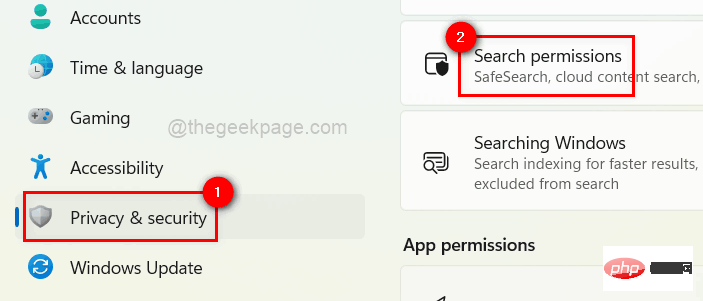
#4. 検索権限ページの下部にある [履歴] セクションに、このデバイスの検索履歴 レコードが表示されます。
5. 以下の画像に示すように、トグル ボタンをクリックして オンにします を有効にします。
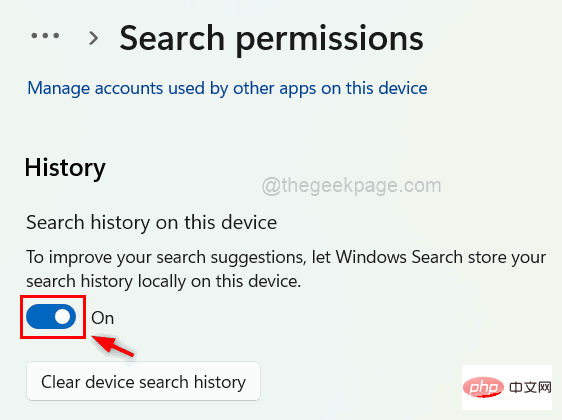 6.
6.
にする場合は、以下に示すように、それをクリックしてオフにします。
#7. ユーザーがすべての検索履歴を削除したい場合は、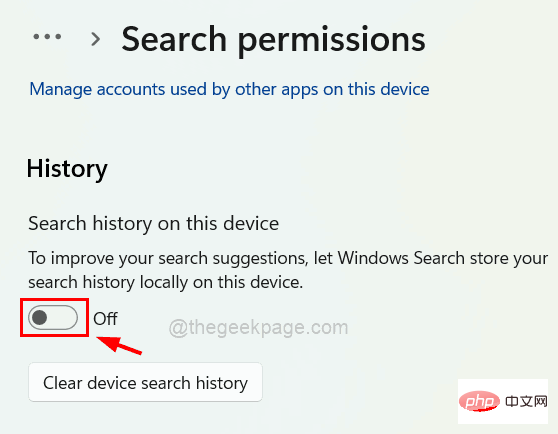 Clear Device Search History
Clear Device Search History
#8. 完了したら、設定アプリケーション ウィンドウを閉じます。 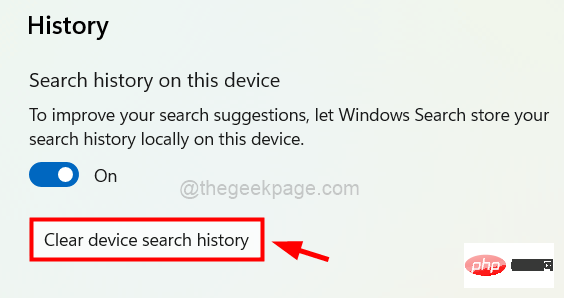
以上がWindows 11 で最近の検索履歴をオンまたはオフにする方法の詳細内容です。詳細については、PHP 中国語 Web サイトの他の関連記事を参照してください。