Windows 11 ビルド 22000.526 では、ベータ版とリリース プレビューの関係者向けにタスク バーに天気が表示されます
Microsoft は、Windows Insider Program のベータ チャネルとリリース プレビュー チャネルで Windows 11 ビルド 22000.526 をリリースしました。このアップデートには、タスクバーの新しいウィジェット ボタンや Teams 統合など、Microsoft が先月 Windows 11 向けに発表した機能が追加されます。
ウィジェットに関しては、新しいボタンにより、昨年 Windows 10 に追加されたニュースと興味の機能と同様に、タスク バー上で現在地の現在の天気を直接確認できるようになりました。タスクバーが中央にある場合は、ウィジェット ボタンが左隅に表示され、アイコンとテキストで天気情報が表示されます。さらに、ボタンの上にマウスを置くとウィジェット パネルが自動的に開き、マウスを置くのを止めるとウィジェット パネルが閉じます。タスクバーを左に揃えている場合、ボタンは同じ位置に留まり、現在の天気がアイコンとして表示されますが、テキストは表示されません。
Teams の統合に関しては、Windows 11 ビルド 22000.526 では、Teams 会議のウィンドウをタスク バーから直接共有できるようになります。このオプションは、タスクバー上の対応するアプリケーションのアイコンの上にマウスを置くと表示されます。さらに、このリリースにはタスク バーに新しいミュート アイコンが含まれており、Teams ウィンドウが開いていなくても、Teams 会議でマイクをミュートできるようになります。どちらの機能も、Teams のビジネス/学校バージョンでのみ利用でき、Windows 11 に組み込まれているバージョンでは利用できません。
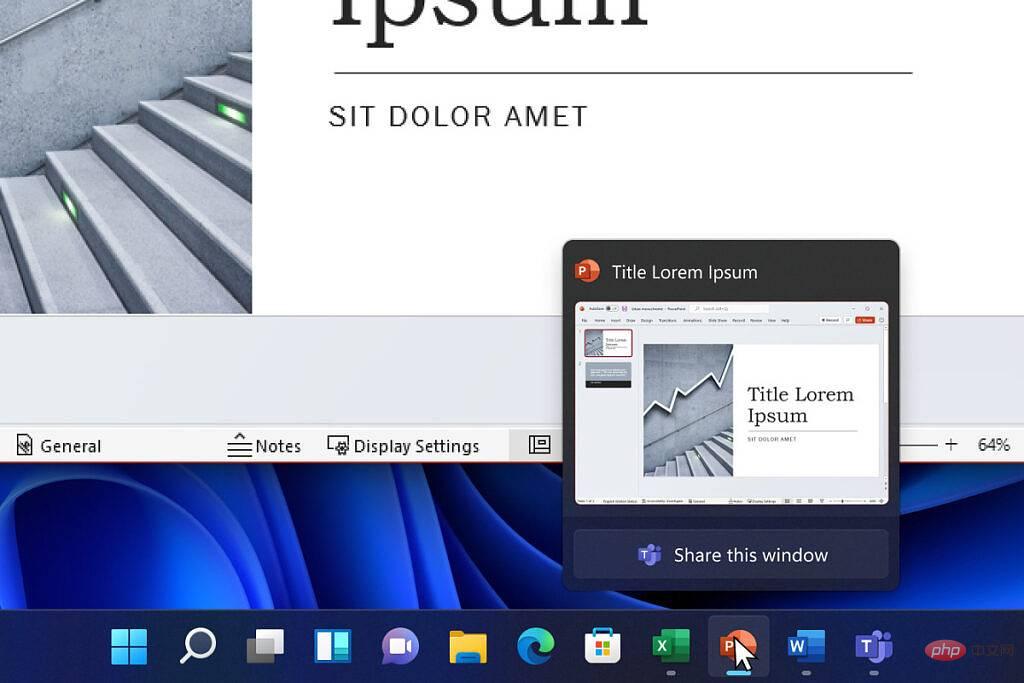
これに加えて、Windows 11 ビルド 22000.629 には、全体的なエクスペリエンスを向上させるために設計された一連の共通の修正と改善が含まれています。ここには、Microsoft Edge の Internet Explorer モード、リモート デスクトップなどの修正が含まれています。リストは非常に長いので、以下で見つけることができます。
Windows 11 ビルド 22000.526 の新機能
- Windows Server 2016 が特定のクラウド仮想デスクトップ インフラストラクチャ (VDI) を使用してターミナル サーバーとして実行されているときに発生する問題を修正しました。その結果、サーバーはしばらく実行した後にランダムに応答を停止します。これにより、デッドロックを回避するために rpcss.exe の CSharedLock が正しく設定されていることを事前にチェックする回帰も解決されます。
- 管理者以外のユーザーに対して [設定] のタイム ゾーン リストが空白で表示される可能性がある問題を修正しました。
- Windows Search サービスに影響を及ぼし、クエリに近接演算子を使用したときに発生する問題を修正しました。
- 起動時の影響値がタスク マネージャーに表示されない問題を修正しました。
- iexplore.exe が Microsoft Edge のコンテキストで実行されたときに、ShellWindows() が InternetExplorer オブジェクトを返せない問題を修正しました。 Internet Explorer モード。
- Microsoft Edge Internet Explorer モードと Microsoft Edge の間で Cookie を共有する機能が提供されています。
- Microsoft Edge Internet Explorer モードのダイアログ ボックスに影響する問題を修正しました。
- F1 キーを押すと Microsoft Edge Internet Explorer モードが動作しなくなる問題を修正しました。
- Dynamic Data Exchange (DDE) オブジェクトが誤ってクリーンアップされる問題を修正しました。これにより、セッションの切断が防止され、セッションの応答が停止します。
- 一部の整合性の低いプロセス アプリケーションが適切に印刷できない問題を修正しました。
- Windows Hello for Business クラウド信頼のサポートを導入しました。これは、Windows Hello for Business ハイブリッド展開の新しい展開モデルです。 Fast IDentity Online (FIDO) セキュリティ キーを使用したオンプレミスのシングル サインオン (SSO) をサポートするものと同じテクノロジーと展開手順が使用されます。 Cloud Trust により、Windows を展開するための公開キー インフラストラクチャ (PKI) 要件がなくなり、Windows Hello for Business の展開エクスペリエンスが簡素化されます。
- ドライバーがハイパーバイザー保護コード整合性 (HVCI) によって保護されている場合に、ドライバーのアンロードおよび再ロードができない問題を修正しました。
- サイレント BitLocker 有効化ポリシーに影響を及ぼし、トラステッド プラットフォーム モジュール (TPM) プロテクターを誤って追加する可能性がある問題を修正しました。
- リモート デスクトップ アプリケーションを使用したターミナル サーバー セッションへのクライアントのローカル ドライブのマウントに影響する信頼性の問題を修正しました。
- ファイル エクスプローラーのコマンド メニューとコンテキスト メニューで右から左へ (RTL) 言語のテキストが左揃えで表示される問題を修正しました。
- Windows Management Instrumentation (WMI) ブリッジを使用して LanguagePackManagement 構成サービス プロバイダー (CSP) にアクセスできない問題を修正しました。
- ブラウザの [スタート] メニューの [推奨] セクションで Microsoft Office ファイルを開きました。これは、デバイスに適切な Microsoft Office ライセンスがなく、ファイルが Microsoft OneDrive または Microsoft SharePoint に保存されている場合に発生します。ライセンスをお持ちの場合、ファイルは代わりにデスクトップ アプリケーションで開きます。
- ログイン時にリモート デスクトップ セッションのキーボードがリモート デスクトップ プロトコル (RDP) クライアントと一致しない問題を修正しました。
- 他のモニターをデバイスに接続すると、他のモニターのタスクバーに時計と日付が追加されます。
- タスクバーが中央にある場合は、タスクバーの左側に天気コンテンツを追加します。天気の上にマウスを置くと、ウィジェット パネルが画面の左側に表示され、その領域の上にマウスを置くのを止めるとウィジェット パネルが消えます。
- 開いているアプリケーション ウィンドウをタスク バーから直接 Microsoft Teams 通話にすばやく共有する機能を追加しました。
- バッテリー、音量、Wi-Fi などの他のアイコンの上にマウスを置いた後、タスクバーの空の領域に間違ったツールヒントが表示される問題を修正しました。
- サービス プリンシパル名 (SPN) エイリアス (www/FOO など) を書き込もうとしたときに HOST/FOO がすでに別のオブジェクトに存在していたときに発生する問題を修正しました。 RIGHT_DS_WRITE_PROPERTY が衝突オブジェクトの SPN プロパティにある場合、「アクセスが拒否されました」エラーが発生します。
- オペレーティング システムを再起動してログインした後に、ネットワーク ドライブ上のオフライン ファイルが切断される問題を修正しました。この問題は、分散ファイル システム (DFS) パスがネットワーク ドライブにマップされている場合に発生します。
- ネットワーク ドライブのマウント時に認証ダイアログが 2 回表示される問題を修正しました。
- 不揮発性メモリ (NVMe) 名前空間のホット アドとホット リムーブのサポートを追加しました。
- タスク バーから Microsoft Teams の通話を即座にミュートおよびミュート解除できる機能を追加しました。通話中、アクティブなマイクのアイコンがタスクバーに表示されるため、Microsoft Teams の通話ウィンドウに戻らなくても簡単に音声をミュートできます。
Windows 11 ビルド 22000.526 には Android アプリのサポートが直接含まれていませんが、これは、この機能がすでにリリース プレビュー チャネルとベータ チャネルで利用可能であるためです。 Android 用 Windows サブシステムは基本的に Microsoft Store からダウンロードできるアプリであるため、このようなシステム アップデートを通じて配信する必要はありません。
以上がWindows 11 ビルド 22000.526 では、ベータ版とリリース プレビューの関係者向けにタスク バーに天気が表示されますの詳細内容です。詳細については、PHP 中国語 Web サイトの他の関連記事を参照してください。

ホットAIツール

Undresser.AI Undress
リアルなヌード写真を作成する AI 搭載アプリ

AI Clothes Remover
写真から衣服を削除するオンライン AI ツール。

Undress AI Tool
脱衣画像を無料で

Clothoff.io
AI衣類リムーバー

AI Hentai Generator
AIヘンタイを無料で生成します。

人気の記事

ホットツール

メモ帳++7.3.1
使いやすく無料のコードエディター

SublimeText3 中国語版
中国語版、とても使いやすい

ゼンドスタジオ 13.0.1
強力な PHP 統合開発環境

ドリームウィーバー CS6
ビジュアル Web 開発ツール

SublimeText3 Mac版
神レベルのコード編集ソフト(SublimeText3)

ホットトピック
 7529
7529
 15
15
 1378
1378
 52
52
 81
81
 11
11
 21
21
 76
76
 Win11 でタスクバーのサムネイル プレビューを無効にする方法は? マウスを移動してタスクバー アイコンのサムネイル表示テクニックをオフにする
Feb 29, 2024 pm 03:20 PM
Win11 でタスクバーのサムネイル プレビューを無効にする方法は? マウスを移動してタスクバー アイコンのサムネイル表示テクニックをオフにする
Feb 29, 2024 pm 03:20 PM
この記事では、Win11システムでタスクバーアイコンをマウスで移動したときに表示されるサムネイル機能をオフにする方法を紹介します。この機能はデフォルトでオンになっており、ユーザーがタスクバー上のアプリケーション アイコンの上にマウス ポインタを置くと、アプリケーションの現在のウィンドウのサムネイルが表示されます。ただし、一部のユーザーは、この機能があまり役に立たない、またはエクスペリエンスに悪影響を与えると感じ、オフにしたい場合があります。タスクバーのサムネイルは楽しい場合もありますが、気が散ったり煩わしい場合もあります。この領域にマウスを移動する頻度を考えると、重要なウィンドウを誤って閉じてしまったことが何度かある可能性があります。もう 1 つの欠点は、より多くのシステム リソースを使用することです。そのため、リソース効率を高める方法を探している場合は、それを無効にする方法を説明します。しかし
 Win11のタスクバーアイコンが黒くなる問題の解決方法
Jan 02, 2024 pm 04:25 PM
Win11のタスクバーアイコンが黒くなる問題の解決方法
Jan 02, 2024 pm 04:25 PM
Win11 システムを使用しているときにタスク バーのアイコンが黒くなっている場合は、ダーク モードがオンになっている可能性があります。カラー設定でライト モードに変更するだけで済みます。ガイドは次のとおりです。 。 win11 で黒いタスクバー アイコンが表示される場合の対処方法: 1. まずデスクトップの空白部分をクリックし、右クリック メニューで [個人用設定] を選択します。 2. 個人用設定の右側にある [色] をクリックします。 3. 次に、モードを変更してください。 4. 設定が完了すると、タスクバーのアイコンが白くなります。
 Win7 のタスクバーにアイコンが表示されない場合はどうすればよいですか。コンピューターのタスクバーのアイコンが消える問題を解決するにはどうすればよいですか?
Jun 09, 2024 pm 01:49 PM
Win7 のタスクバーにアイコンが表示されない場合はどうすればよいですか。コンピューターのタスクバーのアイコンが消える問題を解決するにはどうすればよいですか?
Jun 09, 2024 pm 01:49 PM
最近、Win7システムを使用している多くのユーザーは、タスクバーのアイコンが突然消えて操作が非常に不便になり、問題を解決する方法がわからないことに気づきました。この記事では、タスクバーが消えた問題を解決する方法を紹介します。 Win7 システムのアイコン。原因の分析 このような状況が発生した場合は、通常 2 つの状況が考えられます。1 つは、コンピューターのタスク バーが実際には消えず、単に隠れているだけである場合、もう 1 つはタスク バーが実際に消えている場合です。方法 1: 1. 最初に確認する必要がある状況があります。つまり、マウスを画面の下部に置くと、タスクバーが表示されます。タスクバー上でマウスを直接クリックして、「プロパティ」を選択します。 」。 2. 表示されるダイアログ ボックスで、[タスクバーを非表示にする] オプションの & をクリックします。
 Win11のタスクバーを固定する方法
Jan 04, 2024 pm 04:31 PM
Win11のタスクバーを固定する方法
Jan 04, 2024 pm 04:31 PM
以前の Windows では、タスクバーの誤操作を防ぐためにタスクバーをロックする機能が頻繁に使用されていましたが、win11 にアップデートしてからタスクバーがロックできなくなったという問題が多くのユーザーに発生しました。これは、実はマイクロソフトがこの機能を廃止したためです。以下は編集者をフォローして見てください。 win11 でタスクバーをロックする方法: 回答: ロックできません。 1. Microsoftはwin11システムのタスクバーをロックする機能をキャンセルしたため、現在タスクバーをロックすることはできません。 2. 一般に、タスク バーの空白スペースを右クリックしてタスク バーをロックできます。 3. ただし、Win11 システムでは、タスクバーの空白スペースを右クリックしても、タスクバー設定オプションのみが表示されます。 4. タスク バーの設定を開くと、対応するタスク バー ロックが見つかりません。
 win11でタスクバーの高さを下げる方法は? Windows 11 のタスクバーのサイズ変更に関するチュートリアル
Feb 29, 2024 pm 12:37 PM
win11でタスクバーの高さを下げる方法は? Windows 11 のタスクバーのサイズ変更に関するチュートリアル
Feb 29, 2024 pm 12:37 PM
win11 を使用すると、タスクバーの高さが少し高く、一部のユーザーにとっては少し見苦しく感じることがありますが、win11 のタスクバーの高さを下げるにはどうすればよいですか?ユーザーは、[スタート] メニューの [レジストリ エディター] を直接クリックし、操作する [Advanced] フォルダーを見つけることができます。このサイトでは、Windows 11 でタスクバーのサイズを調整する方法をユーザーに丁寧に紹介します。 Windows 11 でタスクバーのサイズを変更する方法 まず、レジストリ エディターを開く必要があります。レジストリ エディターを開くには、[スタート] メニューをクリックして検索ボックスに「regedit」と入力するか、Win+R キーの組み合わせを押してファイル名を指定して実行機能を開き、「regedit」と入力します。
 Win11のタスクバーを黒くするにはどうすればいいですか? Win11で黒いタスクバーを設定する方法の紹介
Apr 22, 2024 pm 06:40 PM
Win11のタスクバーを黒くするにはどうすればいいですか? Win11で黒いタスクバーを設定する方法の紹介
Apr 22, 2024 pm 06:40 PM
友達の中には、コンピューターの暗い壁紙を変更した後にタスクバーを黒くしたいという人もいますが、その方法がわかりません。以下で具体的な方法を見てみましょう。 1. タスクバーの何もない領域を右クリックし、「タスクバーの設定」を選択します。 2. タスクバーの設定ウィンドウで、「外観」タブを見つけてクリックします。 3. [外観] タブで [タスクバーの背景] オプションを見つけ、ドロップダウン メニューをクリックします。 4.「黒」を選択します。 5. 「タスクバーの設定」ウィンドウを閉じます。タスクバーの美化 Xiaozhi Eye Protector は、非常に使いやすい win11 の透明なタスクバー ツールです。タスクバーの透明性、タスクバーの美化、およびタスクバーのインターフェイスを美しくするための複数のスタイルをサポートし、コンピューターのインターフェイスをより美しくします。今すぐダウンロード) Xiaozhi Eye Protection
 Windows 11 タスクバーにガラス効果を設定する方法のチュートリアル
Jan 05, 2024 pm 07:07 PM
Windows 11 タスクバーにガラス効果を設定する方法のチュートリアル
Jan 05, 2024 pm 07:07 PM
win10では透明効果やすりガラス効果などが設定できましたが、win11でもすりガラス効果を設定することはできるのでしょうか?実際には可能ですが、サードパーティ製のソフトウェアの機能を利用する必要があるので、具体的な方法を編集者を追って見ていきましょう。 win11 タスクバーのガラス効果を設定する方法: 1. win11 システムでは、ウィンドウの透明効果、色、深度モードのみを設定できます。 2. したがって、曇りガラスの特殊効果を設定したい場合は、サードパーティのソフトウェアを使用する必要があります。 3. まずインターネット上で「classicshell」というソフトをダウンロードします。 4. ダウンロードとインストールが完了したら、ソフトウェアを開いて「タスクバー」タブを見つけ、外観で「曇りガラス」機能を設定するだけです。
 Win11タスクバーの積み重ね表示を拡張するにはどうすればよいですか? Win11 タスクバーの積み重ねと拡張に関するチュートリアル
Jan 29, 2024 am 11:33 AM
Win11タスクバーの積み重ね表示を拡張するにはどうすればよいですか? Win11 タスクバーの積み重ねと拡張に関するチュートリアル
Jan 29, 2024 am 11:33 AM
Win11 システムを使用すると、タスクバー ウィンドウが結合されることがわかりますが、多くのユーザーはこの操作をあまり好まないので、Win11 タスクバー スタックを拡張するにはどうすればよいでしょうか?ユーザーは、右ボタンの下にあるタスクバー設定を直接クリックし、右メニューでタスクバーコーナーのオーバーフローオプションを直接見つけて操作できます。このサイトでは、Win11 タスクバー スタックを拡張する方法をユーザーに丁寧に紹介します。 Windows 11 でタスクバーのスタックを拡張する方法 方法 1. 1. タスクバーの空白スペースを右クリックし、[タスクバーの設定] を選択します。 3. タスクバー隅のオーバーフローをクリックした後、アプリケーションアイコンを表示するスイッチをオンにします。方法 2: 1. これを実現するにはソフトウェアを使用する必要があります。スターを自分で検索、ダウンロード、インストールします。



