Microsoft アカウントなしで Windows 11 をセットアップする方法
ローカル アカウントを使用して Windows 11 をセットアップする
以下のすべてのオプションを使用すると、ユーザーはすぐに使用できるエクスペリエンスで Microsoft アカウントの作成またはサインインをバイパスできます。これは、オペレーティング システム ファイルがディスクにコピーされた後、セットアップの最終手順をユーザーに案内するウィザードです。 Windows 11 がプリインストールされているほとんどの PC は、この段階から起動します。
すぐに使えるエクスペリエンスの最初のいくつかのステップは常に同じです。
ステップ 1: 国または地域を選択します。
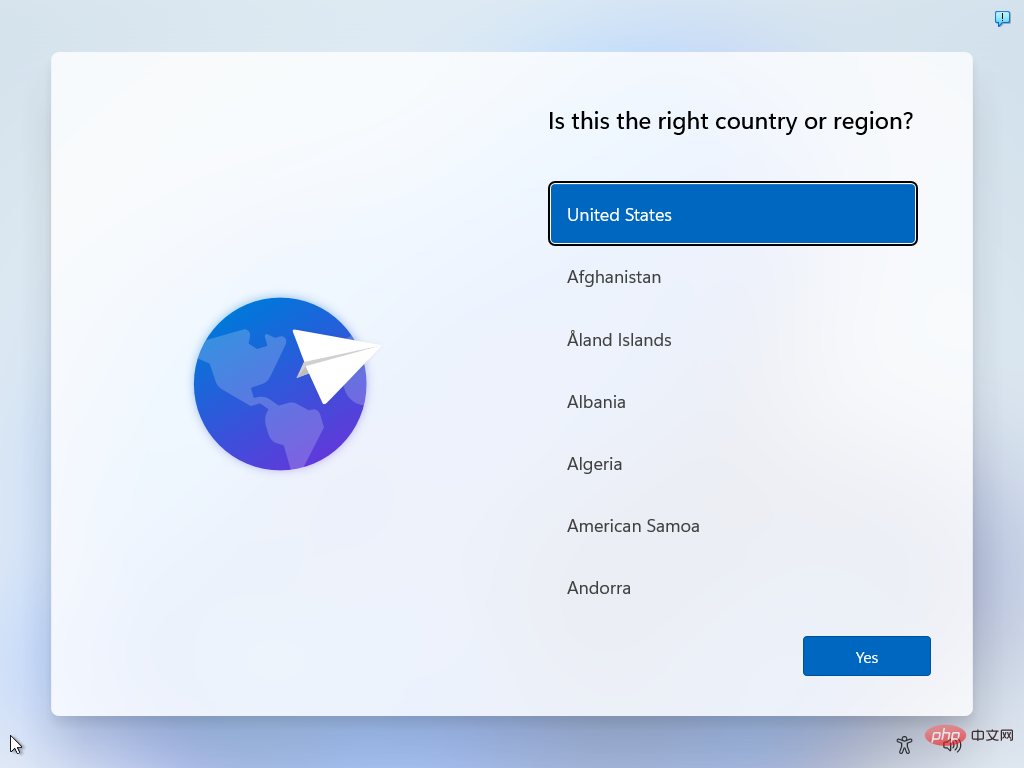
ステップ 2: キーボード レイアウトまたは入力方法を確認または選択します。
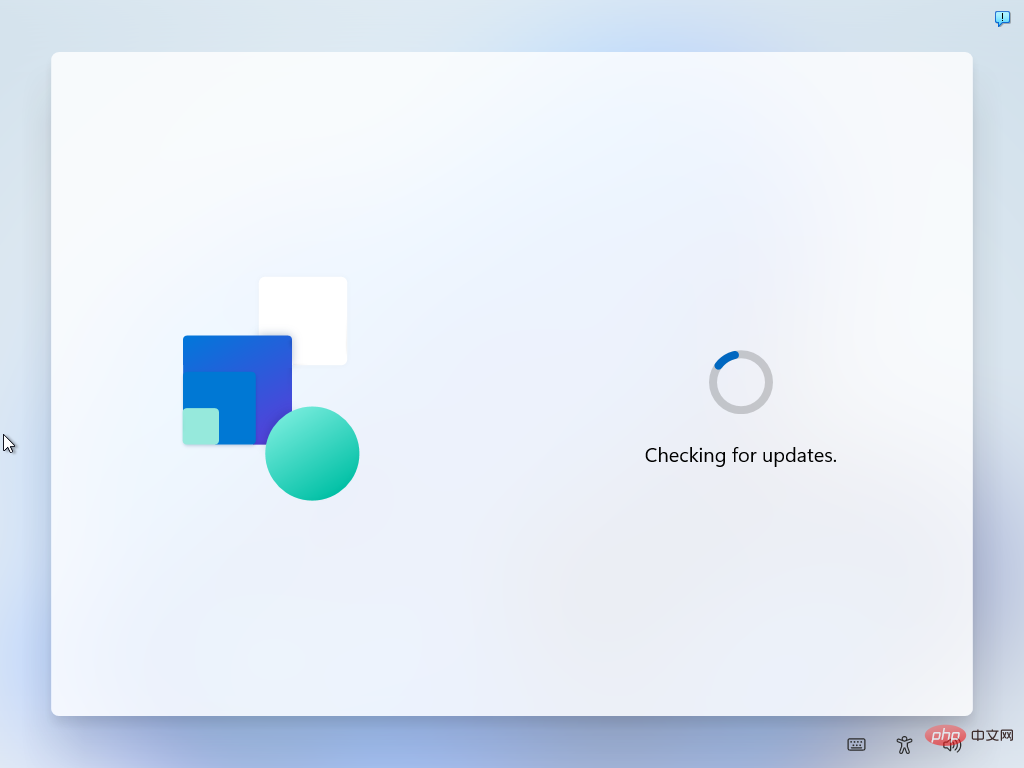
#ステップ 4: デバイスに名前を付けます。このステップはオプションです。
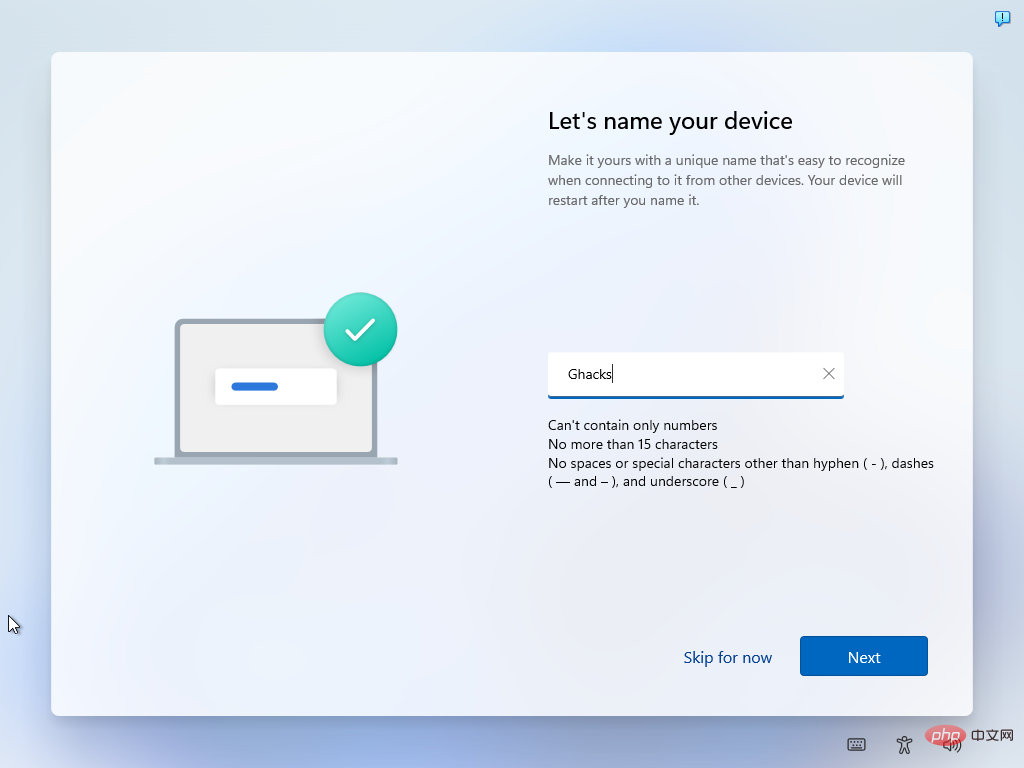
ステップ 5: デバイスが個人使用であるか、職場または学校で使用するように設定するかを選択します。
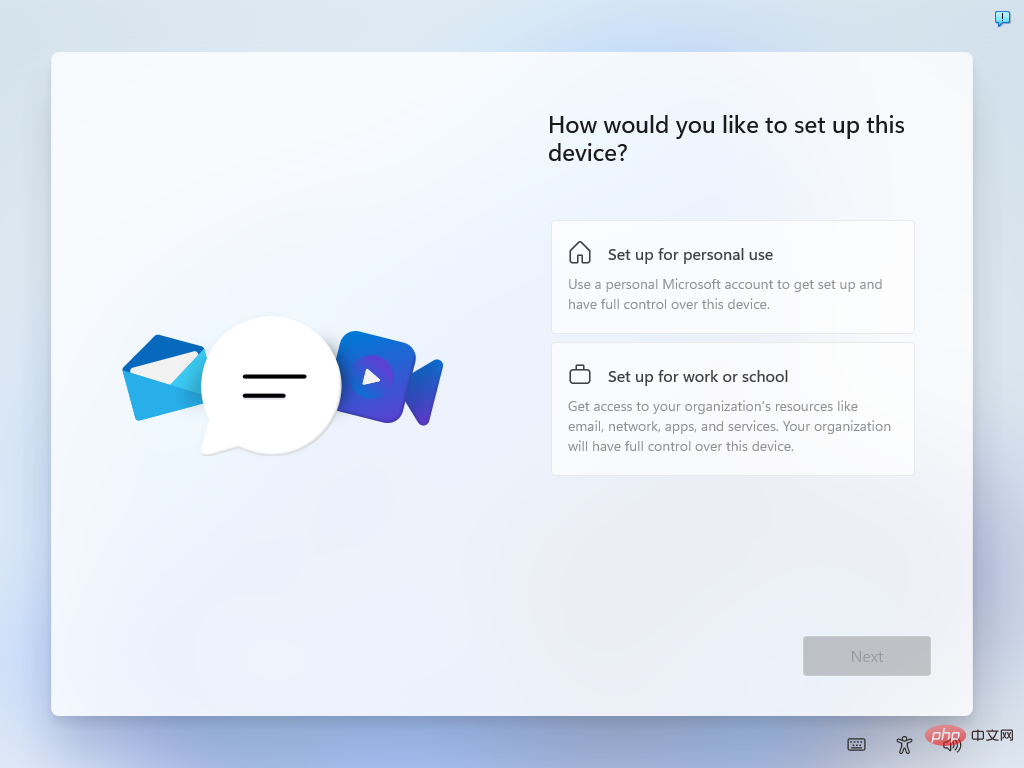
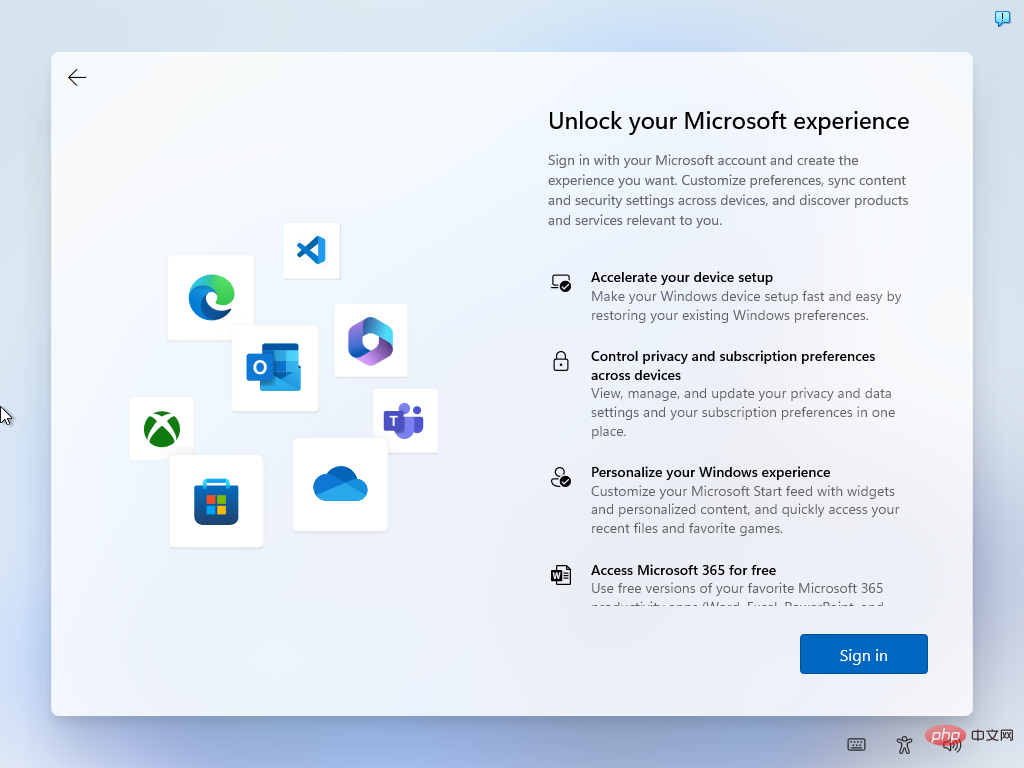
ステップ 1: [ログイン] を選択します。
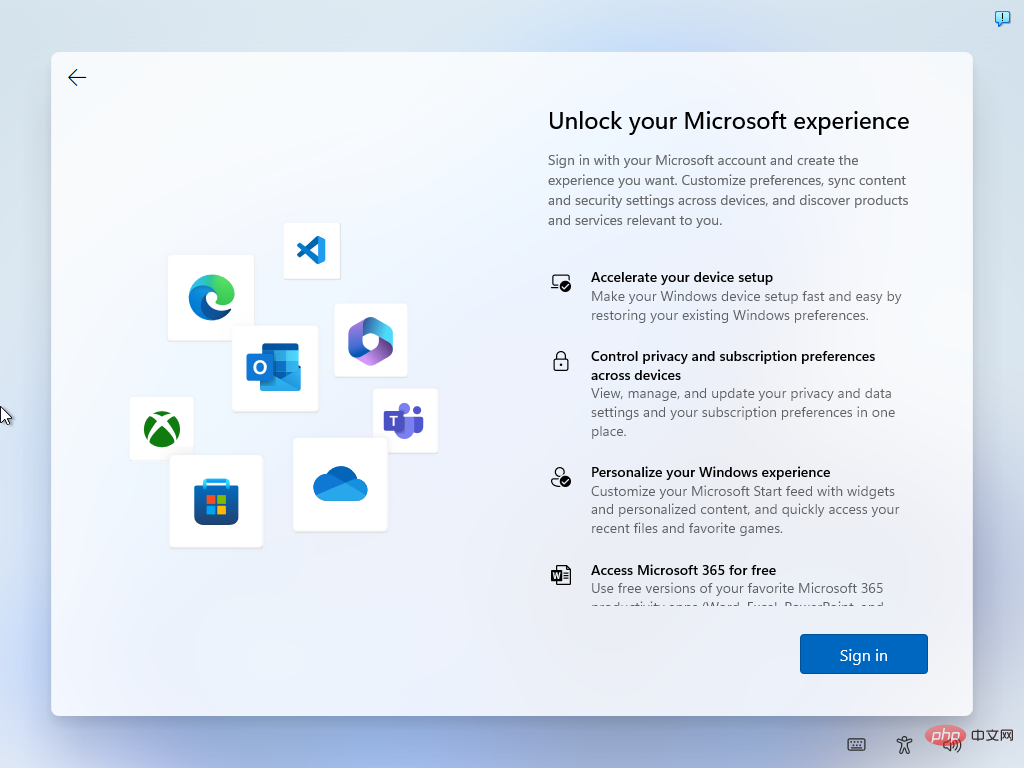
ステップ 2: 次の電子メール アドレスのいずれかを使用します (Microsoft がこのオプションを 1 回限り削除する可能性があることに注意してください):
- no@thankyou.com、任意のパスワード
- test@test.com、パスワードtest
- 1@1.com、パスワードtest
- # 完了したら、「次へ」を選択します。
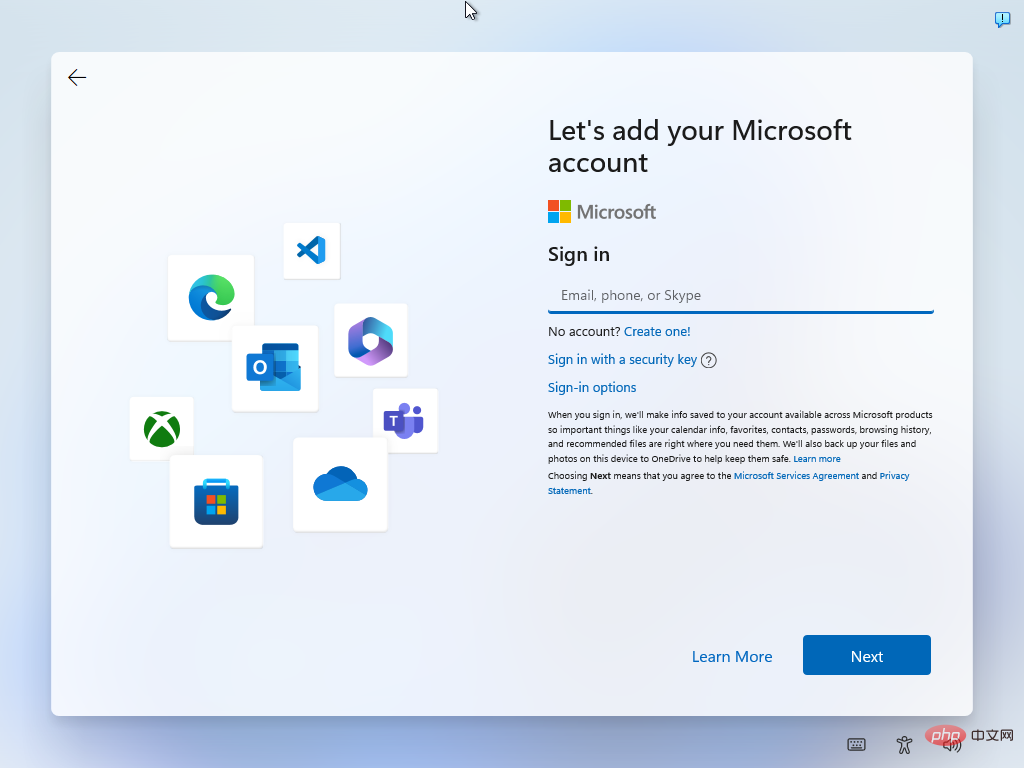
任意のパスワードを入力し、[ログイン] を選択します。
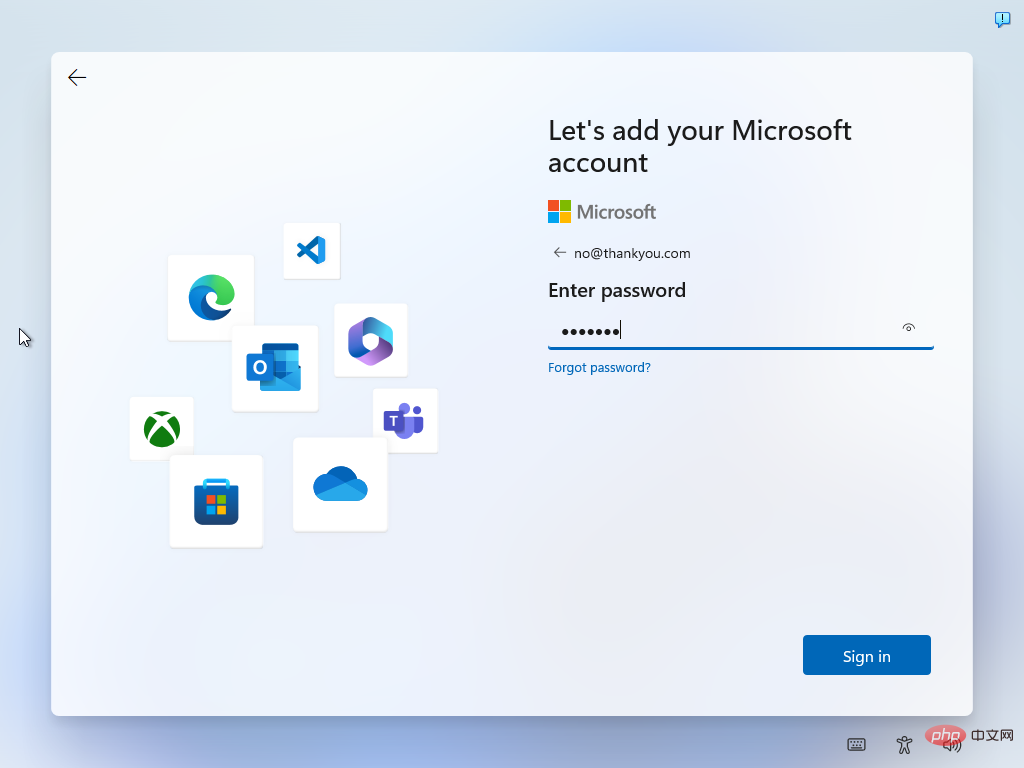
: Windows 11 の表示が悪く、エラー ページが表示されます。 「次へ」を選択します。
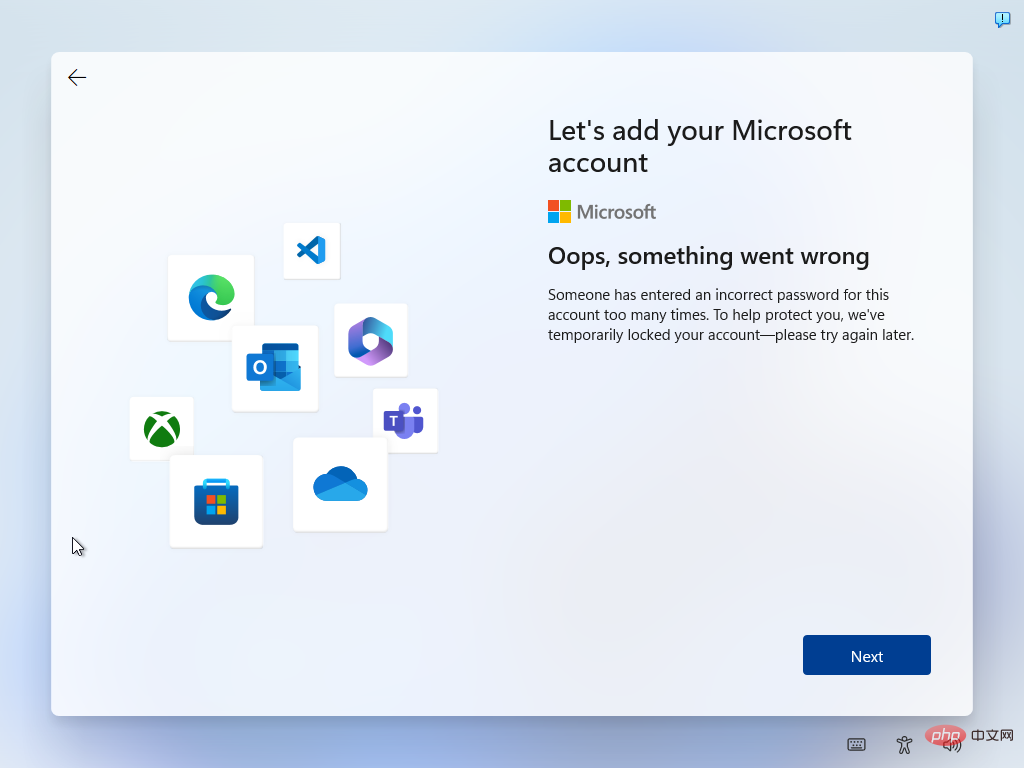
これで、ローカル アカウントを作成できます。ローカル アカウントのユーザー名を選択し、[次へ] を選択します。
#ステップ 6: ローカル パスワードを入力します。オプションですのでご了承ください。 [次へ] を選択してアカウント作成プロセスを完了します。 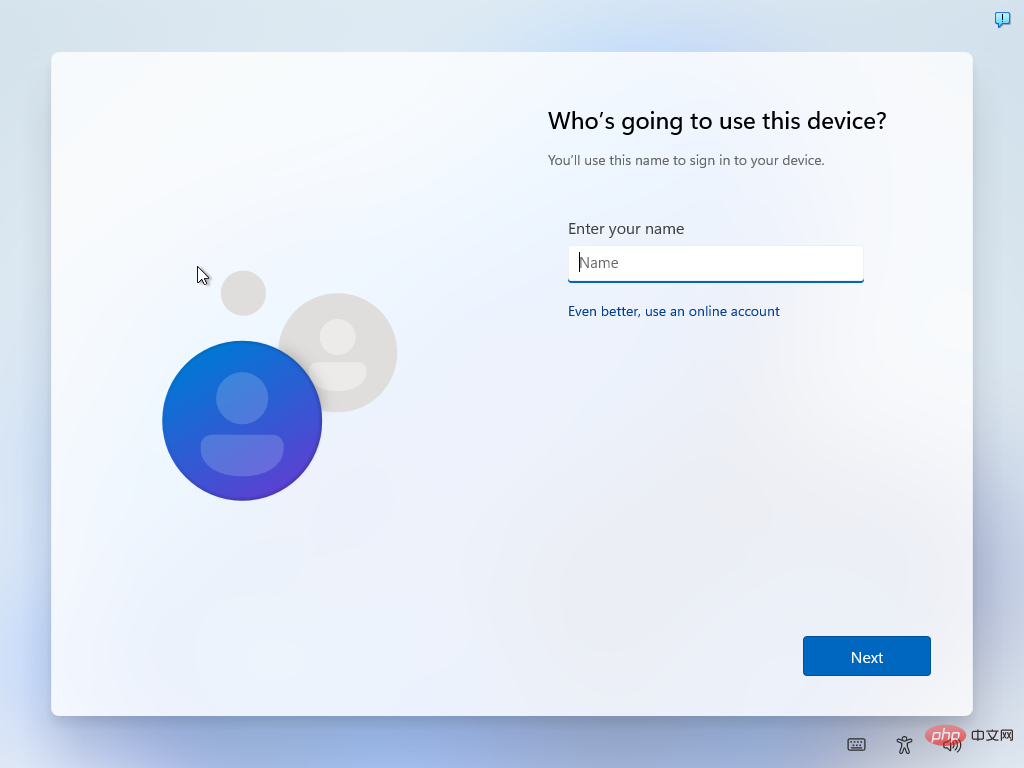
#ローカル アカウントが作成されました。Windows 11 が初めてデスクトップを読み込む前に、いくつか追加の設定が必要です。 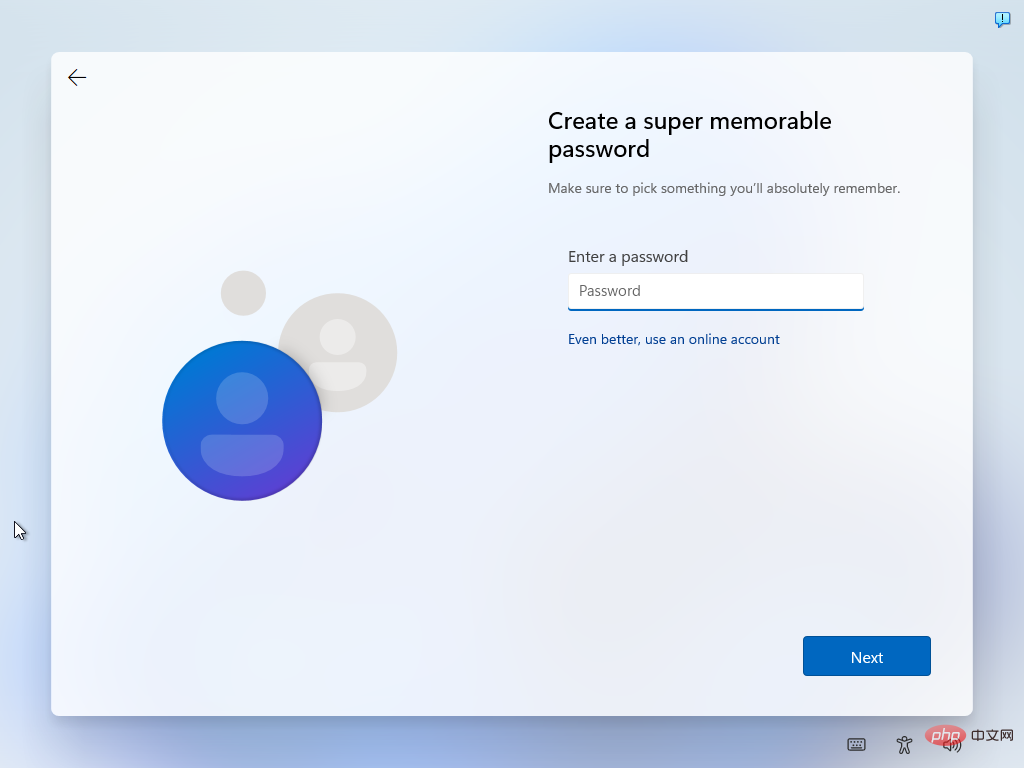
ステップ 1: Microsoft アカウントにログインしているときに、Shift-F10 キーを押してコマンド プロンプト ウィンドウを開きます。
- ステップ 2: ipconfig /release と入力し、Enter キーをアクティブにします。これにより、クライアントの IP アドレスが使用可能としてマークされます。言い換えれば、PC はインターネットに接続されなくなります。
- ステップ 3: コマンド プロンプト ウィンドウを閉じて、[戻る] ボタンをアクティブにします。
- ステップ 4: ローカル アカウントを作成できるようになりました。
以上がMicrosoft アカウントなしで Windows 11 をセットアップする方法の詳細内容です。詳細については、PHP 中国語 Web サイトの他の関連記事を参照してください。

ホットAIツール

Undresser.AI Undress
リアルなヌード写真を作成する AI 搭載アプリ

AI Clothes Remover
写真から衣服を削除するオンライン AI ツール。

Undress AI Tool
脱衣画像を無料で

Clothoff.io
AI衣類リムーバー

AI Hentai Generator
AIヘンタイを無料で生成します。

人気の記事

ホットツール

メモ帳++7.3.1
使いやすく無料のコードエディター

SublimeText3 中国語版
中国語版、とても使いやすい

ゼンドスタジオ 13.0.1
強力な PHP 統合開発環境

ドリームウィーバー CS6
ビジュアル Web 開発ツール

SublimeText3 Mac版
神レベルのコード編集ソフト(SublimeText3)

ホットトピック
 7463
7463
 15
15
 1376
1376
 52
52
 77
77
 11
11
 18
18
 17
17
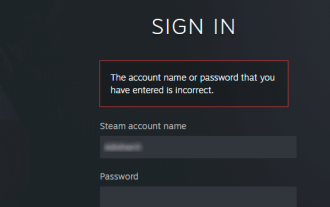 Steam アカウントを回復するにはどうすればよいですか (ユーザー名やパスワードは必要ありません)?
Apr 25, 2023 pm 07:13 PM
Steam アカウントを回復するにはどうすればよいですか (ユーザー名やパスワードは必要ありません)?
Apr 25, 2023 pm 07:13 PM
この間、Steam アカウントに多くのゲームをダウンロードしますが、ある日ゲームの 1 つをプレイするために Steam にログインしたときに、ユーザー名またはパスワードを忘れてしまったことに気づきました。アカウントを通じてダウンロードされたゲームは危険にさらされています。心配する必要はありません。以下の手順に従って Steam アカウントを回復し、お気に入りのゲームに戻ることができます。 Steam アカウントを回復する手順: 1- デスクトップ ブラウザから Steam ログイン ページ https://store.steampowered.com/login に移動します。 2-Click パスワードをお忘れですか?または、Steam ログイン ページの [サポート] タブ。 3- [サポート] タブを選択すると、Steam サポートに移動します。
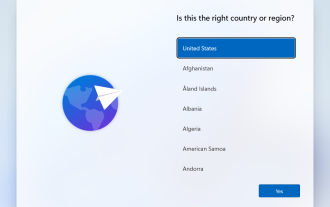 Microsoft アカウントなしで Windows 11 をセットアップする方法
Apr 15, 2023 am 10:07 AM
Microsoft アカウントなしで Windows 11 をセットアップする方法
Apr 15, 2023 am 10:07 AM
ローカル アカウントを使用して Windows 11 をセットアップするための以下のすべてのオプションを使用すると、ユーザーはすぐに使用できるエクスペリエンスで Microsoft アカウントの作成またはサインインをバイパスできます。これは、オペレーティング システム ファイルがディスクにコピーされた後、セットアップの最終手順をユーザーに案内するウィザードです。 Windows 11 がプリインストールされているほとんどの PC は、この段階から起動します。すぐに使えるエクスペリエンスの最初のいくつかのステップは常に同じです。ステップ 1: 国または地域を選択します。ステップ 2: キーボードのレイアウトまたは入力方法を確認または選択します。ステップ 3: アップデートのチェックが自動的に実行されます。 ステップ 4: デバイスに名前を付けます。このステップはオプションです。ステップ 5: デバイスが個人使用であるか、職場または学校で使用するように設定する必要があるかを選択します。次の画面では、ユーザーに次の使用を求めるプロンプトが表示されます。
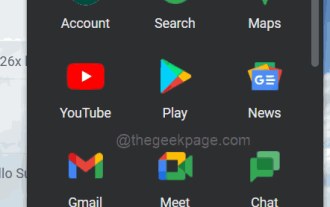 Gmail でオートコンプリートメールアドレスを削除する方法
Apr 21, 2023 am 10:46 AM
Gmail でオートコンプリートメールアドレスを削除する方法
Apr 21, 2023 am 10:46 AM
Gmail は、Google が提供する最も人気のある Web ベースの電子メール サーバーであり、電子メールの閲覧、編集、送信に役立つ多くの強力な機能が備わっています。そのような機能の 1 つがオートコンプリート リストです。これにより、ユーザーは完全なアドレスの入力を完了する前に、連絡先として保存された電子メール アドレスのリストを表示できます。この機能は非常に便利ですが、一部の電子メール アドレスが無効になったり、ユーザーによって削除されたりする可能性があるため、場合によっては良いアプローチではない場合があります。たとえば、組織を退職した人は会社の電子メール アドレスにアクセスできなくなります。ただし、Gmail のオートコンプリート リストで強調表示されているメール アドレスを削除する方法があります。 Gmail オートコンプリート リストからもメールを削除したい場合
 メールアドレスとは何ですか? 記入方法は何ですか?
Jan 05, 2024 pm 02:33 PM
メールアドレスとは何ですか? 記入方法は何ですか?
Jan 05, 2024 pm 02:33 PM
電子メール アドレスは、Ray Tomlinson によって作成された固定形式の user@mail.server.name で、通常の手紙を郵送するときの受信者のアドレスに似ています。この形式では、user は受信者のユーザー名、mail.server.name は受信者の電子メール サーバーの名前です。ドメイン名または 10 進数で表される IP アドレスも指定できます。インターネット上の各ユーザーの電子メール アドレスは一意であるため、電子メールの送受信がより便利かつ正確になります。
 Microsoft Outlook で迷惑メールを管理する方法
Apr 29, 2023 pm 05:04 PM
Microsoft Outlook で迷惑メールを管理する方法
Apr 29, 2023 pm 05:04 PM
迷惑メールフォルダーとは、迷惑メールが含まれるフォルダーです。 Outlook は一部の電子メールをスパムと見なすため、それらを迷惑メール フォルダーに移動します。ただし、受信トレイにスパムと思われるメールがまだ含まれている場合があります。では、受信トレイからそれらを移動するにはどうすればよいでしょうか?そのため、Outlook には、迷惑メールと思われるメールにフィルターや条件を追加して、次回受信したときに迷惑メール フォルダーに直接受信したり、完全に削除したりできる機能が備わっています。この特定の電子メール アドレスが有効であり、受信トレイに含める必要がある一方で、他の無効な電子メール アドレスが受信トレイに表示されないようにするためのさまざまなオプションがあります。電子メール ID をブロックすることもできます。この機能は、電話で電子メール ID のみをブロックするのと似ています。
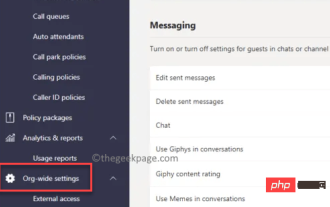 Windows 11/10 で Microsoft Teams のチャネル メッセージを電子メールで送信する方法
Apr 21, 2023 pm 04:31 PM
Windows 11/10 で Microsoft Teams のチャネル メッセージを電子メールで送信する方法
Apr 21, 2023 pm 04:31 PM
Microsoft Teams は、チーム間のオンライン コミュニケーションの概念に革命をもたらしたアプリケーションの 1 つです。この概念はプロの世界ではより一般的ですが、パンデミックを受けて個人的なコミュニケーションでも人気が高まっています。ただし、Teams アプリは、特に人々が在宅勤務を余儀なくされている新型コロナウイルス感染症のパンデミック下では、企業にとってより有用であることが証明されています。このアプリは、スムーズなオンライン コラボレーションを通じて専門家が生産性とコミュニケーションを向上させるのに役立ついくつかの便利な機能を備えているため、競合他社よりも人気があります。チームが簡単に接続、通信、送信、ドキュメントを共有するのに役立つさまざまな優れた機能を備えていますが、Windows 11 のような隠れた機能もあります。
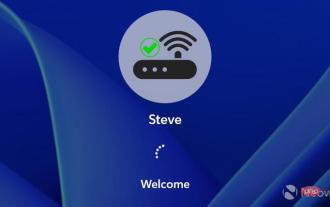 インターネット経由で Windows 11 をセットアップするときに Microsoft アカウント要件をバイパスする
Apr 28, 2023 pm 05:28 PM
インターネット経由で Windows 11 をセットアップするときに Microsoft アカウント要件をバイパスする
Apr 28, 2023 pm 05:28 PM
Microsoft は、Pro バージョンであっても、Microsoft アカウント (MSA) なしで Windows 11 のセットアップを完全にバイパスする機能をブロックしたため、最近パワー ユーザーが利用できるようにしたようです。インターネットに接続せずにセットアップを続行できる OOBE\BYPASSNRO と呼ばれる回避策がまだありますが、必要な MSA の代わりにローカル アカウントを作成できる、より簡単で高速な別のオプションがあります。セットアップ中にインターネットに接続します。セットアップで MSA を追加する必要がある画面が表示されたら、偽の電子メール アドレスを追加するだけですが、電子メール アドレスと同じ形式にする必要があります。そうしないと返されます。
 iOS 15でメールを非表示にする方法
May 14, 2023 pm 06:16 PM
iOS 15でメールを非表示にする方法
May 14, 2023 pm 06:16 PM
非常に使いやすい iOS 15 機能として、Hide My Email には多くのオプションが用意されています。ここでは、できること、そして今のところできないことを紹介します。 iOS 15 の新しい「メールを隠す」機能は、Apple によるサインインを置き換えることを意図したものではありませんが、明らかにこのアイデアの進化です。企業に実際の電子メール アドレスを与えるのではなく、問題なく機能する、ただし必要に応じて無効にできる電子メール アドレスを与えてください。もしかしたら、会社はあなたにスパムを送り続けて、「購読解除」を課題とみなしているのかもしれません。おそらく、彼らはあなたの電子メール アドレスを別の会社に販売し、あなたにスパムを送信しているのでしょう。理由が何であれ、この問題を解決したいときは、



