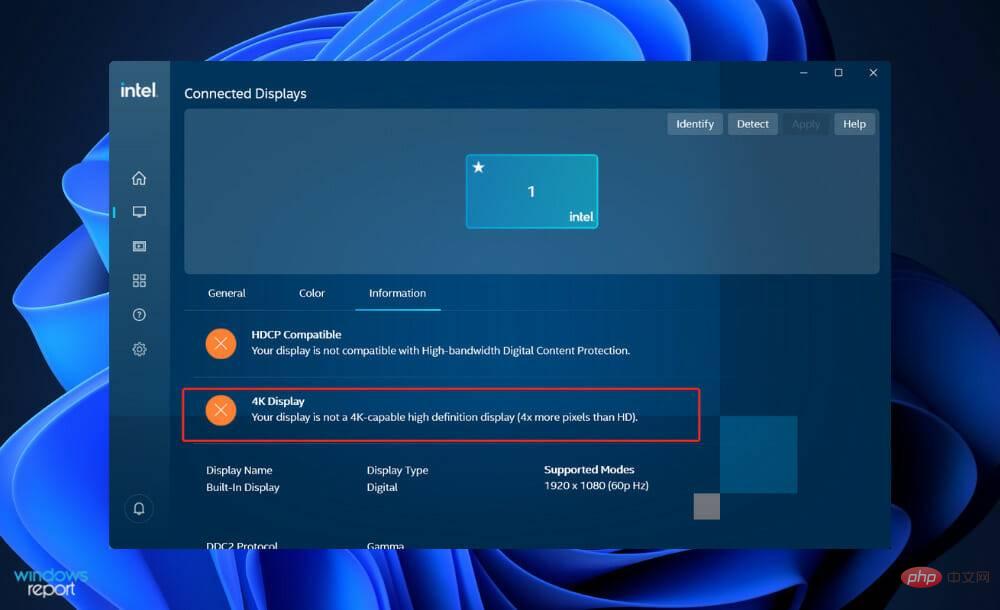ご存知のとおり、Windows には画面解像度を調整する機能が備わっています。ただし、特定の固定番号が提供されるため、ユーザーはカスタム番号を作成する必要があります。残念ながら、カスタム比率は内部ディスプレイではサポートされておらず、セカンド モニターなどの内部ディスプレイのみでサポートされています。
一部のユーザーは、使用しているモニターに基づいて PC に最適なディスプレイ設定を選択できるようにしたいと考えています。画面の解像度、色深度、リフレッシュ レートなどを変更したい場合があります。
解像度設定を変更またはカスタマイズすることで、アイコン サイズ、フォント サイズ、色深度などの画面の外観を変更できます。どのツールを使用するかは、システムのハードウェア仕様によって異なります。
コンピューターを使用する場合、モニターの正しい比率を設定することが重要です。現在のモニターに対して低すぎる解像度を使用している場合、見た目が悪くなります。同様に、古いアプリの中には、古いアプリの方がパフォーマンスが向上するものもあります。
お使いのモニターの正しいアスペクト比が確認できたら、Windows 11 でカスタム解像度が機能しない場合の対処方法を説明しますので、それに従ってください。私たちに従ってください!
私のモニターの正しい画面解像度はどれくらいですか?
他の多くの種類のハードウェア コンポーネントと同様、コンピューター モニターもさまざまなデザインとサイズで入手できます。モニターのアスペクト比を決定する際には、考慮すべき要素がいくつかあります。
ネイティブ解像度という用語は、モニターが表示できる最大ピクセル数を指します。事実上すべての液晶ディスプレイ (LCD) には一定数のピクセルがあります。可変サイズの信号をモニターの入力に供給する場合でも同様です。表示されるピクセル数は変わりません。

#代わりに、LCD のテクノロジーにより、画面に表示されるパネルのネイティブ解像度に画像が適応されます。画像内のピクセル間に 1 対 1 のピクセル マッピングが存在しないため、ズームすると画面上の画像がぼやけて見えたり、不鮮明に見える場合があります。
したがって、可能な限り、モニターの比率を LCD 画面のネイティブ解像度に設定してください。最近のモニターの多くは非常に背の高いディスプレイを備えており、ゲームに最適です。 PC ゲーマーにとって、これらはシステムに大きな負担をかける可能性があります。
次の点を考慮してください: 最近 4K モニターを購入したが、古いビデオ カードを使用している場合は、許容可能なフレーム レートを得るためにモニターの解像度を下げる必要がある場合があります。
これを希望する場合は、モニターのネイティブ解像度と同じ比率の解像度を選択することをお勧めします。これを行わないと、画面の上下および左右に黒い帯が表示されます。
Windows 11 でカスタム解像度が機能しない場合はどうすればよいですか?
1. インテル グラフィックス コマンド センターの使用
- まず、カスタム解像度は内部モニターには設定できず、外部モニター (たとえば、 2番目のモニターとして)、カスタム解像度を設定します。インテル グラフィックス コマンド センターにアクセスするには、Windows S を押してその名前を入力し、最も関連性の高い結果をクリックします。

- 次に、左側のパネルから [表示] に移動し、右側の [一般] に移動します。

- 通常、[解像度] セクションの横にドロップダウン メニューとプラス ボタンがあります。カスタム解像度を作成するには、プラス記号ボタンを押します。

- 適用された解像度がすぐに表示されない場合は、変更を適用するためにコンピューターの再起動が必要になる場合があります。
2. Windows の更新
-
Windows I キーを押して設定アプリケーションを開き、左からクリックしますメニュー Windows Update。

- 表示された内容に応じて、[今すぐインストール] または [アップデートを確認] をクリックします。

この問題は、古いバージョンの Windows が原因である可能性があり、最新バージョンにアップグレードすることで解決できます。この問題は、将来のソフトウェア アップデートで修正されることがほぼ保証されています。
3. ドライバーの更新
- 「Settings」 アプリケーションを起動するには、キーボードの Windows I キーを押します。 。次に、左側のパネルから「更新とセキュリティ」を選択し、右側の「詳細設定」を選択します。

「追加オプション」セクションが見つかるまで下にスクロールし、「- オプションの更新プログラム」をクリックします。
 ここで、[ドライバー アップデート] オプションをクリックし、提供されたすべてのドライバー アップデートを選択し、最後に [
ここで、[ドライバー アップデート] オプションをクリックし、提供されたすべてのドライバー アップデートを選択し、最後に [ ダウンロードしてインストール] ボタンをクリックします。 -
 通常、ドライバーの更新は Windows が処理しますが、問題が発生した場合は手動で更新を検索できます。ただし、古いドライバーを自動的にスキャンする DriverFix などの専門的なプログラムを使用することを強くお勧めします。
通常、ドライバーの更新は Windows が処理しますが、問題が発生した場合は手動で更新を検索できます。ただし、古いドライバーを自動的にスキャンする DriverFix などの専門的なプログラムを使用することを強くお勧めします。
4K モニターには価値がありますか?
4K モニターの価値は、それが使用されるアプリケーションによって異なります。プロ用でも日常使用でも、特に価格が手頃になりつつある今では、投資する価値があります。
UHD 解像度には要求が厳しく、優れた 1440p モニターによるビジュアル品質の向上は、比率が高いことによる速度低下に見合う価値がほとんどないため、PC ゲームにはお勧めしません。
結果として、ほとんどのゲームはゲームに応じて 30FPS または 60FPS の固定フレーム レートで実行されるように設計されているため、4K モニターはコンソール ゲームに適しています。
# 毎日、ますます多くの高品質コンテンツが利用可能になるため、4K モニターの購入は避けられない決断のように思えます。お気に入りのテレビ番組、映画、ゲームの高精細さと優れた画質、およびより多くの画面領域は魅力的な利点です。 
先ほども述べたように、コンピューター用の高解像度モニターに投資することが良い選択であるかどうかは、コンピューターを何に使用したいかによって決まります。あなたはビデオ ゲームが好きですか、コンテンツ開発者ですか、それともすべてをできるだけクリアでシャープなものにしたいだけですか?
あなたがコンテンツ クリエーターである場合、4K モニターへの投資は、加入者に可能な限り最高の視覚品質を画面上で表示できるため、魅力的な選択肢となる可能性があります。
高画質、より鮮明な細部、より広い画面領域のおかげで、ビデオや写真の編集もさらに楽しくなります。
考慮すべき点の 1 つは、コンピューターのハードウェア構成です。高解像度の映像をレンダリングするには、ビデオの複雑さや使用している形式に応じて、大量の RAM、強力な GPU/CPU、追加のストレージが必要です。
以上がWindows 11 ではカスタム解像度が機能しませんか?これらの修正を試してくださいの詳細内容です。詳細については、PHP 中国語 Web サイトの他の関連記事を参照してください。
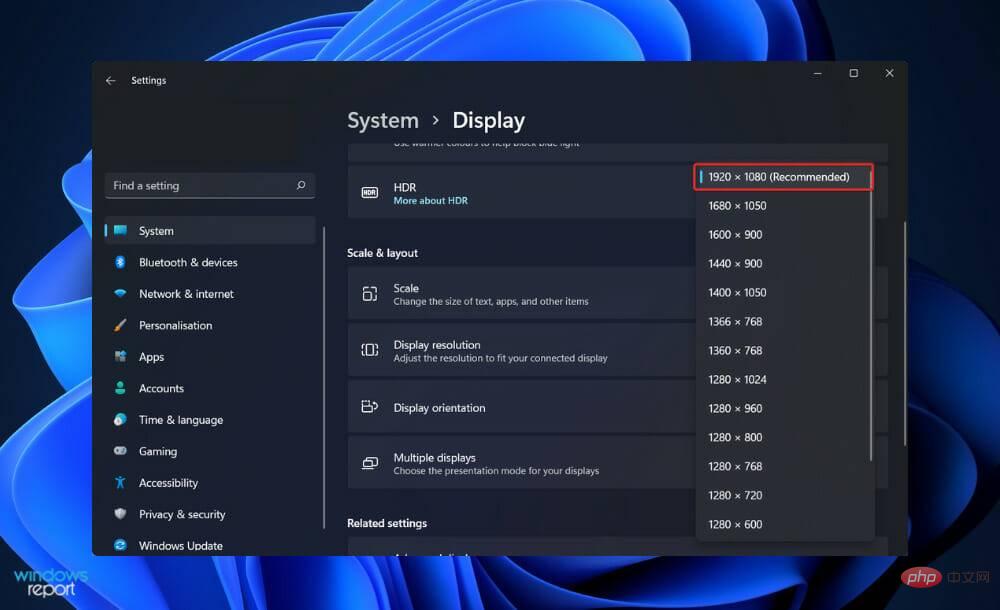
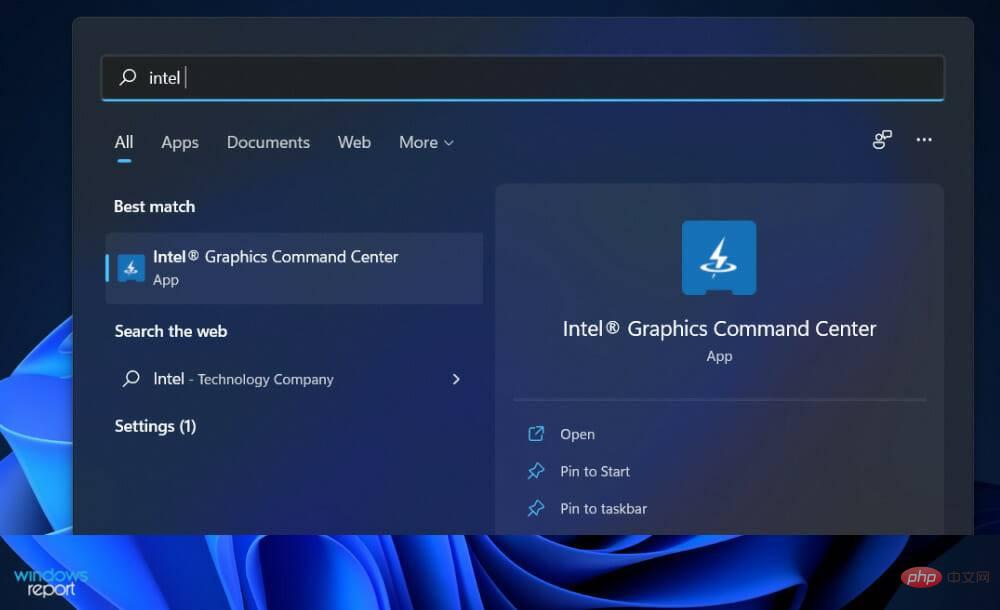
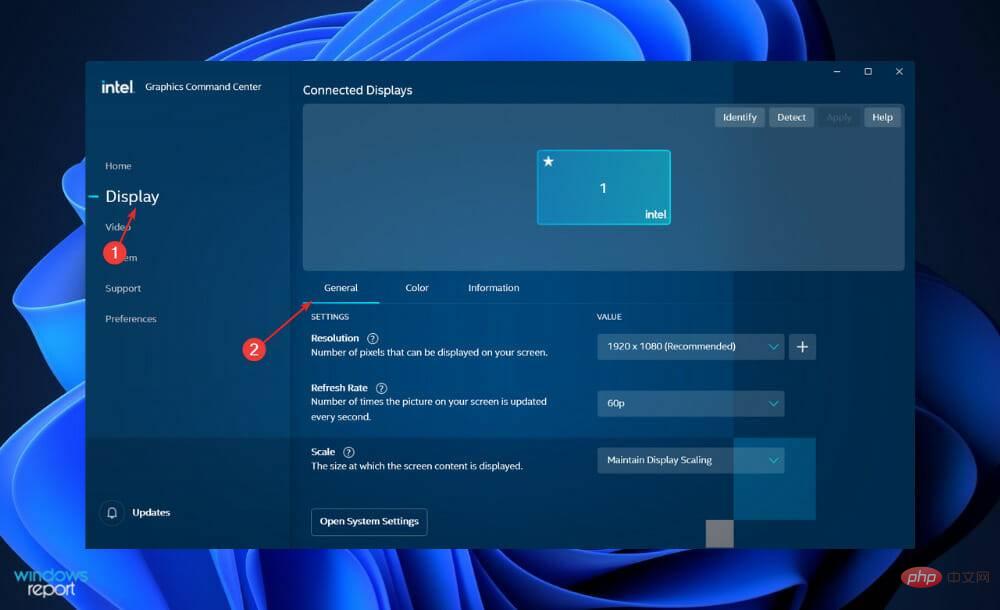
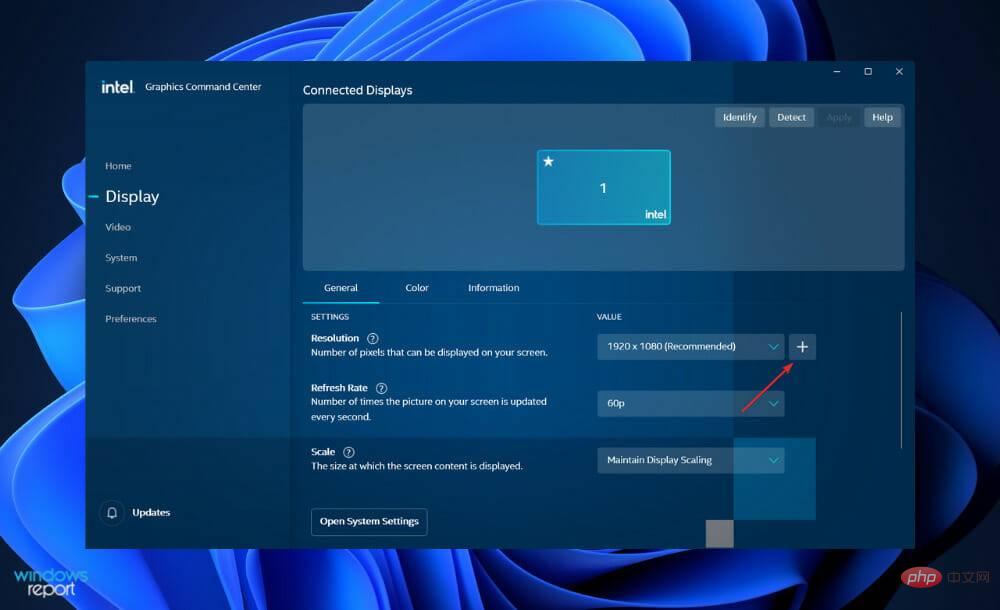
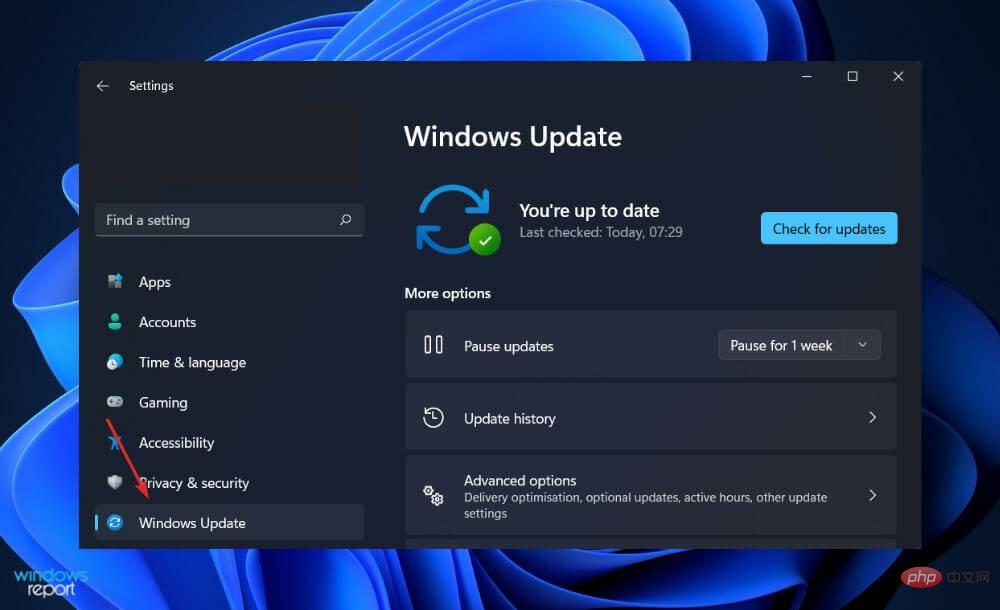
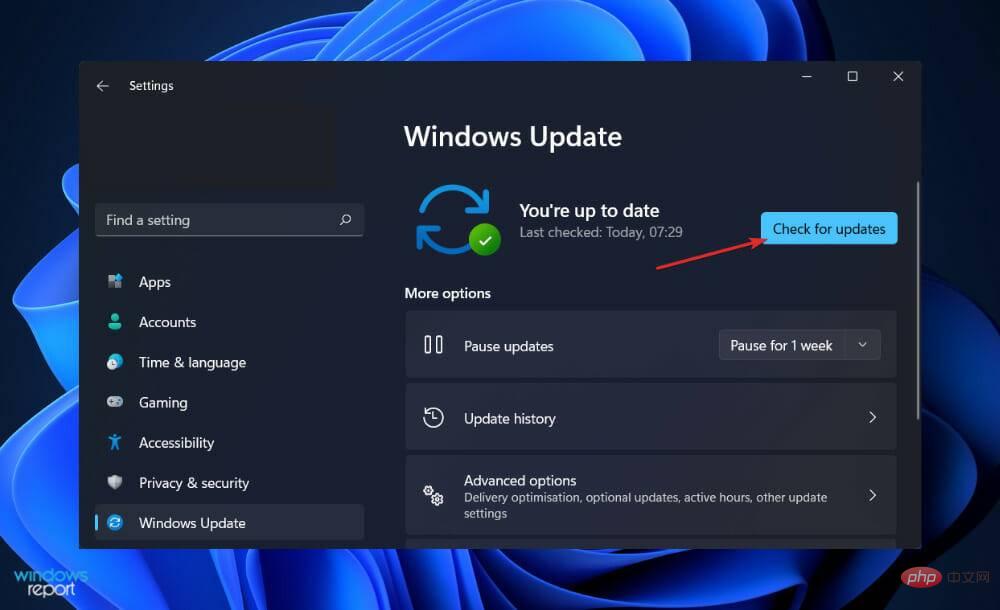
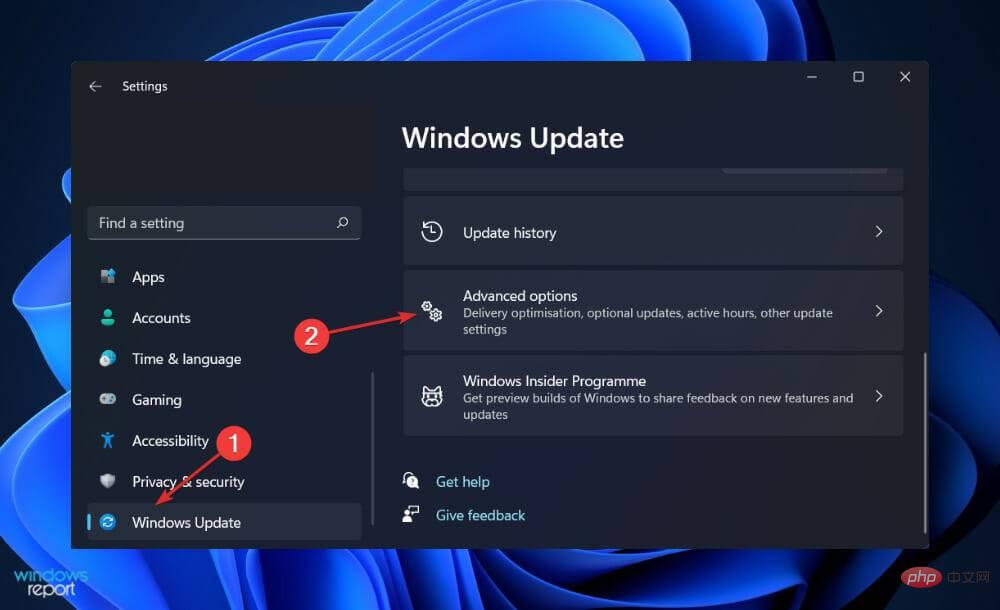
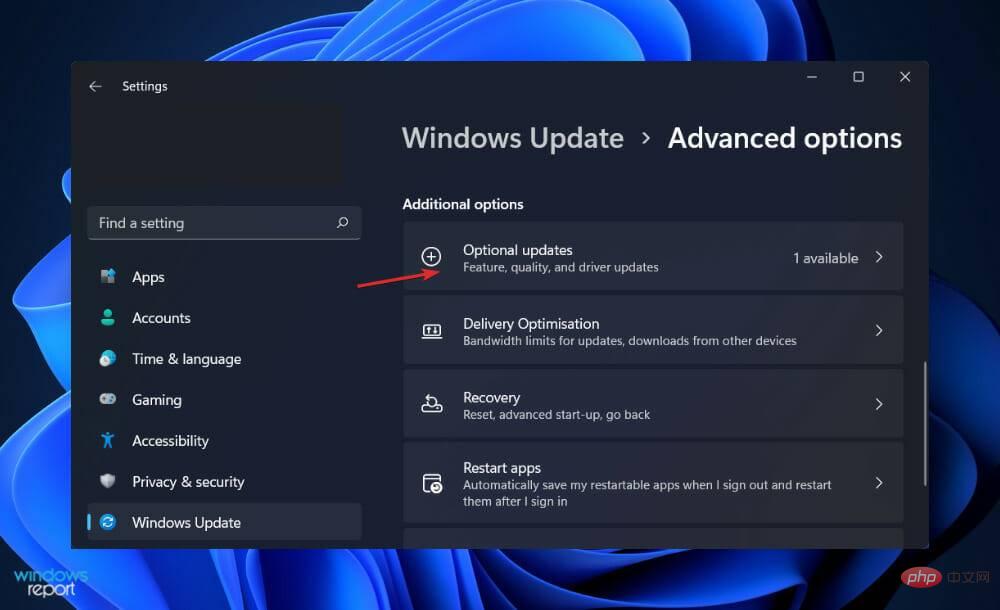 ここで、[ドライバー アップデート] オプションをクリックし、提供されたすべてのドライバー アップデートを選択し、最後に [
ここで、[ドライバー アップデート] オプションをクリックし、提供されたすべてのドライバー アップデートを選択し、最後に [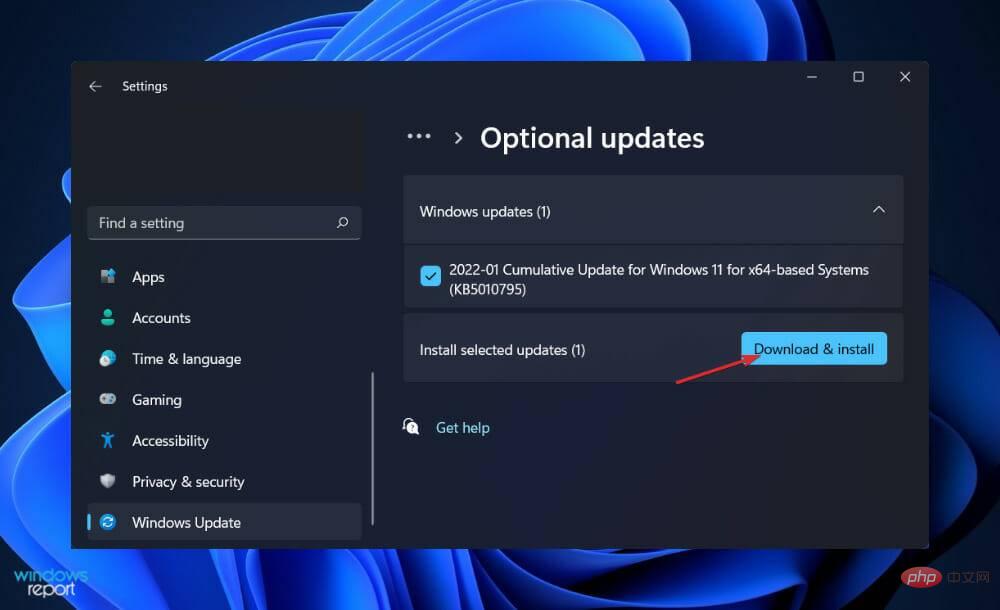 通常、ドライバーの更新は Windows が処理しますが、問題が発生した場合は手動で更新を検索できます。ただし、古いドライバーを自動的にスキャンする DriverFix などの専門的なプログラムを使用することを強くお勧めします。
通常、ドライバーの更新は Windows が処理しますが、問題が発生した場合は手動で更新を検索できます。ただし、古いドライバーを自動的にスキャンする DriverFix などの専門的なプログラムを使用することを強くお勧めします。