Microsoft Edgeでゲームフィードをカスタマイズする方法
Microsoft Edge は、あなたの興味やお気に入りのゲームを理解するのに役立つ専用のゲーム フィードを提供するようになりました。このフィードは、フィードに表示される内容、利用可能なウィジェット、最新ニュース アラートなどを調整する機能を使用して、好みに合わせてカスタマイズできます。
Microsoft Edge ブラウザーでゲーム フィードをカスタマイズする方法
Edge でゲーム フィードをカスタマイズする方法はたくさんありますが、ゲーム フィードをカスタマイズする最良の方法は、接続されている Xbox アカウントを追加することです。同じアカウントに。これにより、Edge は実績、興味、ゲーム ライブラリなどに基づいてフィード内のコンテンツを調整することができます。その後、興味やフィードの表示方法をカスタマイズできます。はじめましょう。
ステップ 1: Xbox アカウントを Edge に接続する
この包括的なチュートリアルを使用して、Xbox アカウントを Edge に接続できます。基本的に、PC で Xbox アプリにサインインしている場合は、以下に示すように、Xbox ウィジェットで [Xbox に接続] をクリックするだけで、Edge に接続できます。
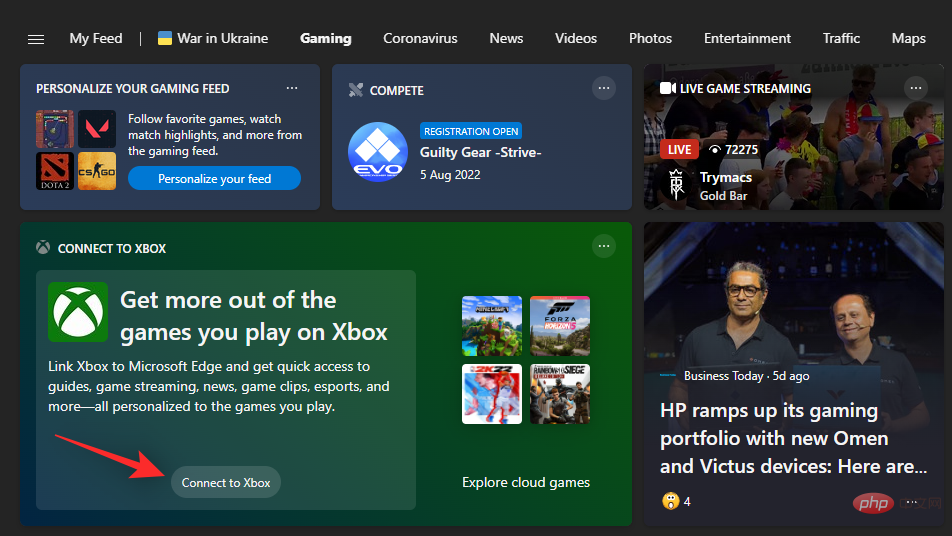 #すべてが期待どおりに設定されている場合は、Xbox 統計情報と最後にプレイしたゲームがウィジェットですぐに利用できるようになります。ただし、2 つの接続に問題がある場合は、上にリンクされているチュートリアルを参照することをお勧めします。
#すべてが期待どおりに設定されている場合は、Xbox 統計情報と最後にプレイしたゲームがウィジェットですぐに利用できるようになります。ただし、2 つの接続に問題がある場合は、上にリンクされているチュートリアルを参照することをお勧めします。
ステップ 2: 興味のあることを選択してください
ゲームに関する興味を選択して、それに応じて
ゲームフィードのコンテンツをカスタマイズできるようになりました。プロセスを進めるには、以下の手順に従ってください。 Edge を開き、新しいタブ ページで
[個人用設定] をクリックします。
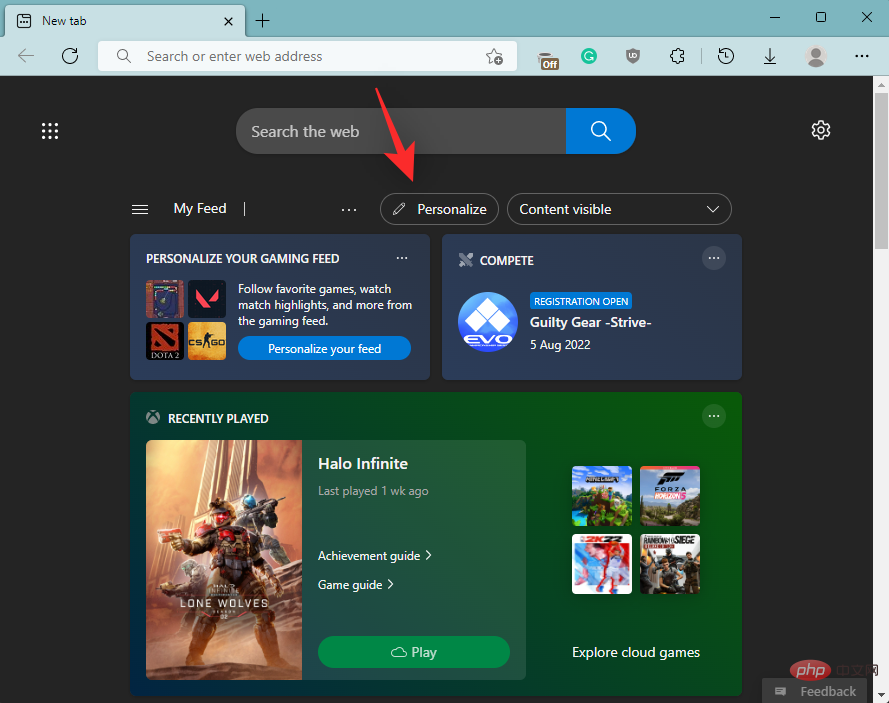 #左側の
#左側の
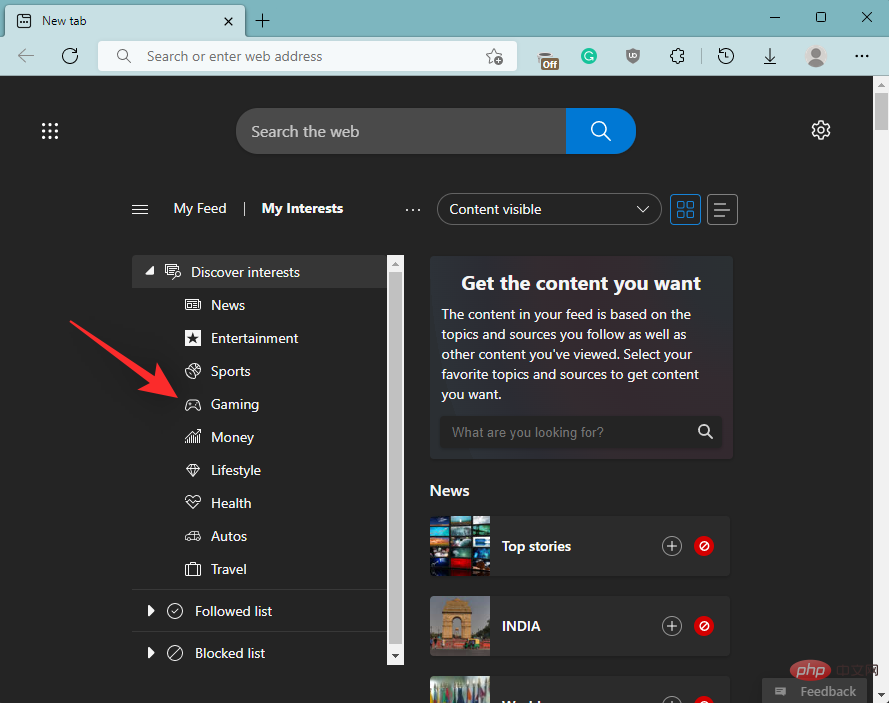 次に、以下のオプションのいずれかをクリックして興味を追加または削除します。これは、
次に、以下のオプションのいずれかをクリックして興味を追加または削除します。これは、
フィードをカスタマイズするのに役立ちます。
- プラス記号 (
- ) アイコン: このアイコンを使用して、興味のあることを Microsoft Edge に追加します。 ブロック (
- ) アイコン: このアイコンを使用して、Edge のゲーム フィードからテーマを削除します。

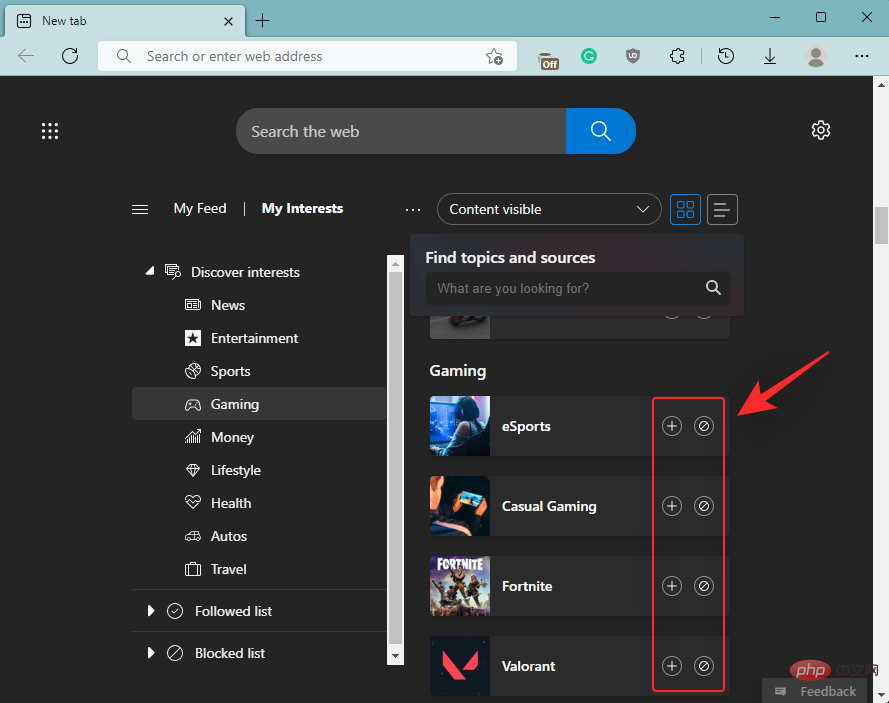 #完了したら、念のため Edge を再起動すると、新しいタブ ページにブラウザーでの関心が反映されるはずです。
#完了したら、念のため Edge を再起動すると、新しいタブ ページにブラウザーでの関心が反映されるはずです。
ステップ 3: ソースとウィジェットを調整する
上記の機能に加えて、ゲーム フィード内のウィジェットとそのソースを調整することもできます。これにより、不要なウィジェットを削除しながら、よりパーソナライズされた外観を実現できます。プロセスを進めるには、以下の手順に従ってください。
Edge で新しいタブを開き、
個人設定をクリックします。
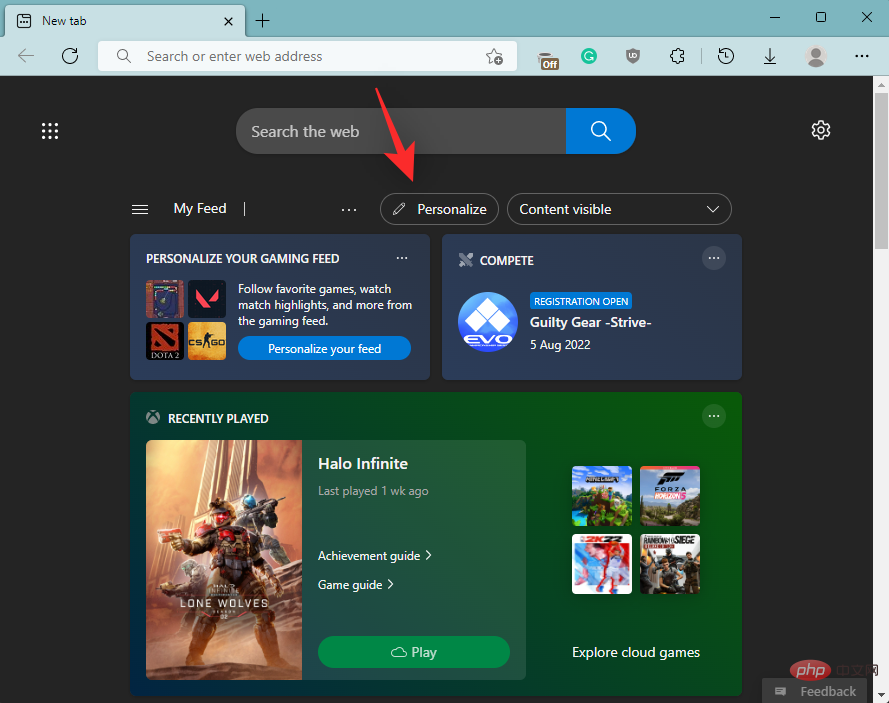 「
「
」をクリックします。
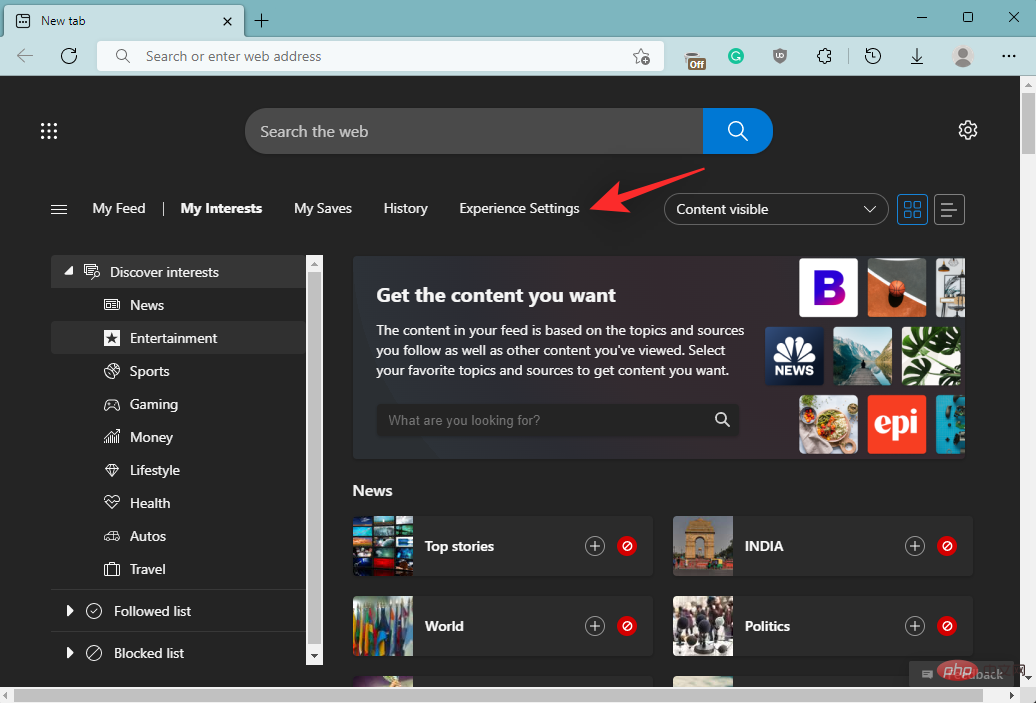 クリックして、「
クリックして、「
」を選択します。
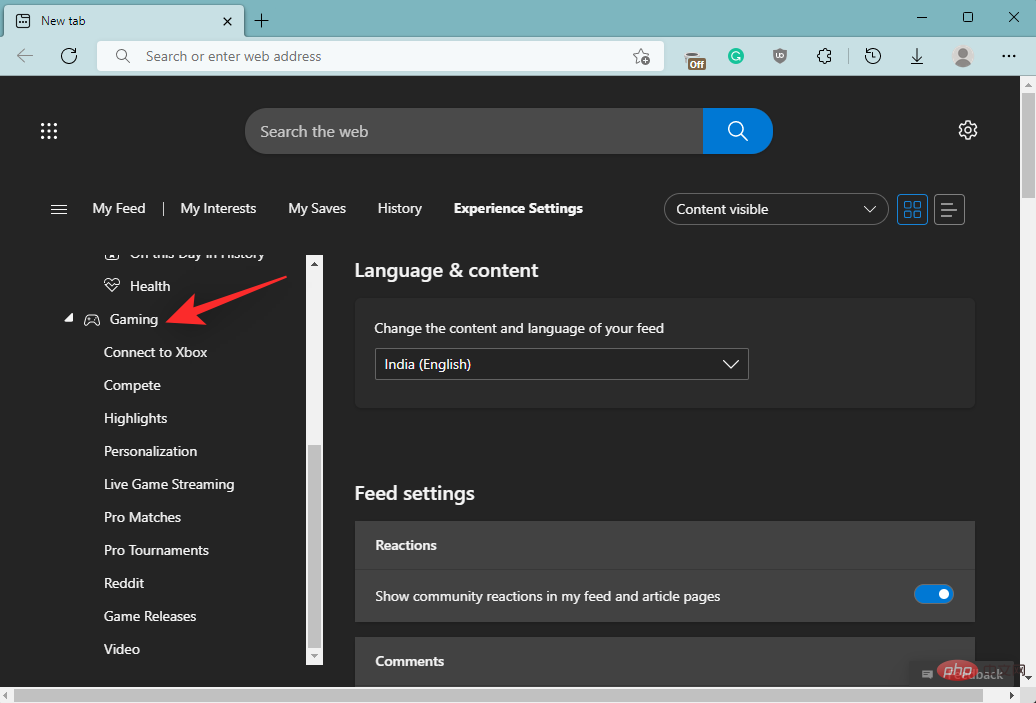 次に、次のトグルを好みに応じて切り替えます。
次に、次のトグルを好みに応じて切り替えます。
- Competition:
- このトグルを使用すると、Competition ウィジェット の表示を制御できます。このウィジェットは、今後の関連ゲーム トーナメントの通知に役立ちます。

- ハイライト:
- これにより、コンテンツ フィードの性別での ハイライト ウィジェットの表示を制御できます。進行中のイベントの最新のハイライトを常に最新の状態に保つのに役立ちます。

- これは、コンテンツ フィードをカスタマイズするための専用スペースを提供するパーソナライゼーション ウィジェットです。

- このウィジェットを使用すると、現在の場所や興味に基づいて何が起こっているかを把握できます。流れ。

- このウィジェットは、スコアに興味のあるプロ コンテストの進行中のコンテストの最新情報を更新するのに役立ちます。

- 名前が示すように、このウィジェットは、自分のゲームに関連する進行中のゲームの最新情報を得るのに役立ちます。図書館や興味のあること、プロのゲームトーナメント。
- Reddit: このウィジェットは、あなたの興味に関連する公式サブレディットの最新コンテンツを表示するのに役立ちます。

- ##ゲーム リリース: これは、最新のゲーム リリースと今後のリリースを追跡するのに役立つ専用ウィジェットです。

- ビデオ: このウィジェットは、興味に基づいて関連するビデオについて学ぶのに役立ちます。

以上がMicrosoft Edgeでゲームフィードをカスタマイズする方法の詳細内容です。詳細については、PHP 中国語 Web サイトの他の関連記事を参照してください。

ホットAIツール

Undresser.AI Undress
リアルなヌード写真を作成する AI 搭載アプリ

AI Clothes Remover
写真から衣服を削除するオンライン AI ツール。

Undress AI Tool
脱衣画像を無料で

Clothoff.io
AI衣類リムーバー

Video Face Swap
完全無料の AI 顔交換ツールを使用して、あらゆるビデオの顔を簡単に交換できます。

人気の記事

ホットツール

メモ帳++7.3.1
使いやすく無料のコードエディター

SublimeText3 中国語版
中国語版、とても使いやすい

ゼンドスタジオ 13.0.1
強力な PHP 統合開発環境

ドリームウィーバー CS6
ビジュアル Web 開発ツール

SublimeText3 Mac版
神レベルのコード編集ソフト(SublimeText3)

ホットトピック
 7742
7742
 15
15
 1643
1643
 14
14
 1397
1397
 52
52
 1291
1291
 25
25
 1234
1234
 29
29
 Windows 11 で Xbox One コントローラーを適切に調整する方法
Sep 21, 2023 pm 09:09 PM
Windows 11 で Xbox One コントローラーを適切に調整する方法
Sep 21, 2023 pm 09:09 PM
Windows がゲーム プラットフォームとして選ばれるようになったため、そのゲーム指向の機能を特定することがさらに重要になっています。その 1 つは、Windows 11 で Xbox One コントローラーを調整する機能です。組み込みの手動キャリブレーションを使用すると、ドリフト、ランダムな動き、またはパフォーマンスの問題を取り除き、X、Y、Z 軸を効果的に調整できます。利用可能なオプションが機能しない場合は、いつでもサードパーティの Xbox One コントローラー調整ツールを使用できます。確認してみましょう! Windows 11 で Xbox コントローラーを調整するにはどうすればよいですか?続行する前に、コントローラーをコンピューターに接続し、Xbox One コントローラーのドライバーを更新していることを確認してください。この作業中に、利用可能なファームウェアのアップデートもインストールします。 1. 風を利用する
 Xbox コントローラーの振動スイッチはどこにありますか?
Sep 05, 2023 pm 02:58 PM
Xbox コントローラーの振動スイッチはどこにありますか?
Sep 05, 2023 pm 02:58 PM
Xbox コントローラーの振動スイッチは設定インターフェイスにあります。詳細ビューを開いた後、[振動フィードバック] オプションを見つけてオンにします。振動周波数のデバッグ方法は次のとおりです: 1. スタート メニューで [デバイスとプリンター] を開きます; 2. デバイスを右クリックして [ゲーム コントローラーの設定] をクリックします; 3. デバイスを選択して [プロパティ] をクリックします; 4. アイコン ボタンをドラッグします左右に回して振動周波数を調整します; 5. 左端に調整してオフにします。
 Win11 で Xbox Game Bar を完全にアンインストールする方法は? Xbox Game Bar をアンインストールする方法を共有する
Feb 10, 2024 am 09:21 AM
Win11 で Xbox Game Bar を完全にアンインストールする方法は? Xbox Game Bar をアンインストールする方法を共有する
Feb 10, 2024 am 09:21 AM
Win11XboxGameBar を完全にアンインストールするにはどうすればよいですか? Xbox GameBar は、システムに付属するゲーム プラットフォームです。ゲームの録画、スクリーンショット、ソーシャル機能のためのツールを提供します。ただし、大量のメモリを消費するため、アンインストールするのは簡単ではありません。アンインストールしたい友達もいますが、完全にアンインストールする方法を以下に紹介します。方法 1. Windows ターミナルを使用する 1. [Win+X] キーの組み合わせを押すか、タスクバーの [Windows スタート メニュー] を [右クリック] して、表示されるメニュー項目から [ターミナル アドミニストレータ] を選択します。 2. [ユーザー アカウント制御] ウィンドウで、このアプリがデバイスに変更を加えることを許可しますか? [はい]をクリックします。 3. 次のコマンドを実行します: Get-AppxP
 Xbox コントローラーをヘッドフォンに接続すると音が出ないのはなぜですか?
Sep 07, 2023 pm 05:02 PM
Xbox コントローラーをヘッドフォンに接続すると音が出ないのはなぜですか?
Sep 07, 2023 pm 05:02 PM
Xbox コントローラーのヘッドフォン ジャックから音が出ません。Xbox コントローラーは Bluetooth 経由で接続されているため、ヘッドフォン ジャック機能が無効になっており、ヘッドセットに接続するにはデータ ケーブルまたはワイヤレス アダプターが必要です。解決策: データ ケーブルまたはワイヤレス アダプターを使用してコントローラーを接続し、ヘッドフォンを接続して、オーディオ シンセサイザーの出力として Xbox コントローラーを選択すると、音が鳴ります。
 Win11対応Xboxコントローラーの使い方・機能を詳しく解説
Jan 02, 2024 pm 10:22 PM
Win11対応Xboxコントローラーの使い方・機能を詳しく解説
Jan 02, 2024 pm 10:22 PM
多くのユーザーは、コンピューターでゲームをプレイするときに Xbox コントローラーを使用することを選択していますが、最新の Win11 システムでもコントローラーを引き続き使用できるかどうかに興味がある人も多いため、今日は次のような質問をしました。 Win11 で Xbox コントローラーを使用しますか? 詳細な紹介、一緒に調べてください。 win11 で Xbox コントローラーを使用できますか? 回答: win11 システムで Xbox コントローラーを使用できます。ハンドルが収まる範囲であれば使用可能です。 Win11xboxコントローラー適応方法: 1. まずUSB充電ケーブルをコントローラーに挿入し、もう一方の端をコンピューターに接続します。 2. 次に、コンピュータの「設定 -> デバイス」をクリックします。 3. この時点で、「Bluetooth またはその他のデバイスを追加する」を選択できます。 4. 次に「その他」を選択します。
 Windows 10 で Xbox アプリでゲームをオフラインでプレイできるようにする方法
Apr 16, 2024 pm 11:11 PM
Windows 10 で Xbox アプリでゲームをオフラインでプレイできるようにする方法
Apr 16, 2024 pm 11:11 PM
Windows 10 オペレーティング システムでは、統合 Xbox アプリケーションはゲームの記録と共有のプラットフォームであるだけでなく、多くのユーザーにとってゲームをプレイするための重要な入り口でもあります。ネットワーク接続なしで Xbox アプリ内ゲームをプレイしたい一部のユーザーにとって、オフライン プレイを実現する方法を理解することが重要です。この記事では、Windows 10 システムで Xbox アプリケーションを構成してオフライン ゲーム機能を実現する方法を詳しく説明します。これに興味のあるプレイヤーがいる場合は、読み続けてください。操作方法 1. まず、コンピューターで Xbox プラットフォームを開き、右上隅にあるアバター ボックスをクリックし、下のオプション リストで [設定] をクリックします。 2. 開いたウィンドウインターフェイスで、左側の列の「全般」オプションをクリックします。 3. 次に、「」を見つけます。
![Xbox システム エラー E200 [修正]](https://img.php.cn/upload/article/000/465/014/170832475129577.jpg?x-oss-process=image/resize,m_fill,h_207,w_330) Xbox システム エラー E200 [修正]
Feb 19, 2024 pm 02:39 PM
Xbox システム エラー E200 [修正]
Feb 19, 2024 pm 02:39 PM
この記事では、Xbox 本体のシステム エラー E200 を解決する方法について説明します。通常、このエラーは、最新の本体オペレーティング システムのアップデートをインストールしようとしているときに Xbox 本体が中断された場合に発生します。このエラーは、停電やネットワークの問題によりシステムのアップデートが中断された場合にも発生することがあります。 Xbox システム エラー E200 を修正する Xbox 本体のシステム エラー E200 を修正するには、次の修正プログラムを使用します。 Xbox 本体の電源をオフにして、再度オンにします。 システム アップデートを実行して、本体を出荷時設定にリセットします。 始めましょう。 1] Xbox 本体の電源をオフにして再度オンにする Xbox 本体の電源を入れ直します。潜在的な一時的な不具合を効果的に排除し、いくつかの問題を解決できます。 Xbox Control をオフにして再度開くには、次の手順に従ってください。
 PC または Xbox 上の Call of Duty: Ghosts がロード画面でスタック、クラッシュ、またはフリーズする
Feb 19, 2024 pm 12:03 PM
PC または Xbox 上の Call of Duty: Ghosts がロード画面でスタック、クラッシュ、またはフリーズする
Feb 19, 2024 pm 12:03 PM
Call of Duty: Ghosts はスタート画面から動かなくなったり、クラッシュしたりフリーズしたりしますか?多くのプレイヤーが、自分のデバイスでのゲームのパフォーマンスが低いと報告しています。起動時に空白の黒い画面が表示され続けたり、途中でフリーズしたり、ランダムにクラッシュしたりします。これらの問題は、PC と Xbox コンソールの両方で報告されています。あなたが影響を受けるユーザーの場合、この記事は Call of Duty: Ghosts のパフォーマンスの問題を解決するのに役立ちます。 Call of Duty: Ghosts が読み込み画面でスタックする、PC または Xbox でクラッシュまたはフリーズする 読み込み画面で途切れが発生する場合、またはゲームがフリーズし続ける場合は、次の解決策が Ghost の問題の解決に役立つ可能性があります。ホストまたはコンピューターが CodGhost のシステム要件を満たしていることを確認してください。本体を再起動します。タスク管理で




