サポートされていない CPU に Windows 11 をインストールする場合の 4 つの確認プロンプト
2021 年後半のリリース以来、この Windows オペレーティング システムは多くの望ましい機能を世界に示してきました。久しぶりに、Microsoft はまったく新しい UI で世界に衝撃を与えています。
サポートされていないプロセッサに Windows 11 をインストールすることを気にしない人が多いのも不思議ではありません。
ユーザーは、入手した PC が現在 Windows 11 のシステム要件を満たしていないか、プロセッサが現在 Windows 11 でサポートされていないため、PC で最新の Windows オペレーティング システムにアップグレードできないことに気づきました。
しかし、良いニュースは、すぐにさらに改善されるはずの Microsoft 承認のハックがあるということです。このハックにより、プロセッサーチェックをバイパスできるようになります。
サポートされていないハードウェアに Windows 11 をインストールする方法については、読み続けてください。
Windows 11 の最小システム要件
Windows 11 の最小システム要件について知りたい場合は、次のリストを確認してください。
- プロセッサ: あなたコンピューターのプロセッサーは、互換性のある 64 ビット プロセッサーまたはシステム オン チップ (SoC) 上の 2 つ以上のコアを備えた 1 GHz 以上である必要があります。
- RAM: PC の RAM サイズは 4 GB 以上である必要があります
- ストレージ: この Windows をインストールするには、64 GB* 以上のストレージ スペースが必要です。
- 更新プログラムをダウンロードし、特定の機能を有効にするには、追加のストレージ スペースが必要になる場合があることに注意してください
- グラフィック カード: DirectX 12 以降と互換性があり、WDDM 2.0 ドライバーを使用
- システム ファームウェア: UEFI、セキュア ブートをサポート
- TPM: トラステッド プラットフォーム モジュール (TPM) バージョン 2.0
- モニター: 高-解像度 (720p) モニター、9 インチ以上、カラー チャネルあたり 8 ビット
Windows 11 の技術仕様を詳しく説明した記事もあります。より関連した情報が提供される場合があります。
ただし、サポートされていない PC に Windows 11 をインストールする方法を知りたい場合は、その方法を説明します。最初から最後までのプロセス全体を簡単なステップに分けて説明します。
サポートされていない CPU に Windows 11 をインストールするにはどうすればよいですか?
注意事項 サポートされていないコンピューターに Windows 11 のインストールを開始する前に、重要なデータをバックアップすることをお勧めします。 AOMEI Backupperは優れたソリューションです;システムを安全に保ち、データの損失を防ぎます。1. Windows 11 ISO
- Windows 11 ディスク イメージ (ISO ) をダウンロードします。
- [ダウンロードの選択] ドロップダウン メニューを開きます。

-
Windows 11を選択します。

- 「ダウンロード」ボタンをクリックします。

-
をクリックして ドロップダウン メニューを選択し、製品の言語を選択して、[確認] をクリックします。

- 「64 ビット ダウンロード 」をクリックします。

ブラウザで画像のダウンロードが開始されます (約 5.1 GB になるはずです)。ダウンロードの進行中も、次のステップに進むことができます。
2. Windows レジストリを編集して CPU チェックをバイパスします
-
Windows R キーを押して Run# を開始します## 、「regedit」と入力し、「OK」をクリックするか、「Enter」を押してレジストリ エディタを起動します。
 次のパスに移動します:
次のパスに移動します: -
HKEY_LOCAL_MACHINE\SYSTEM\Setup\MoSetup<strong></strong> 右側のペインで、次の操作を行うことができます。右クリックして「新規」を選択し、「
右側のペインで、次の操作を行うことができます。右クリックして「新規」を選択し、「 - DWORD (32 ビット) 値」を選択します。
 値を作成した後、その名前を
値を作成した後、その名前を - AllowUpgradesWithUnsupportedTPMOrCPU に変更できます。
 この新しい値をダブルクリックして、「
この新しい値をダブルクリックして、「 - 値のデータ」フィールドに 1 を入力します。 「OK」をクリックしてレジストリエディタを閉じます。

3. ISO イメージから Windows 11 をインストールする
- ISO のダウンロードが完了したら、Windows E キーを押して ファイル エクスプローラーを起動します。 ###。
 ISO を見つけて右クリックし、
ISO を見つけて右クリックし、 - マウントを選択します。
 #新しい仮想ドライブが PC に表示されます。これにアクセスし、 setup.exe
#新しい仮想ドライブが PC に表示されます。これにアクセスし、 setup.exe - ファイルをダブルクリックしてインストール プロセスを開始します。
 #インストール後、拒否メッセージではなく警告メッセージが表示されるはずです。このメッセージには、データを失わずに Windows 11 をインストールするオプションが付属しています。
#インストール後、拒否メッセージではなく警告メッセージが表示されるはずです。このメッセージには、データを失わずに Windows 11 をインストールするオプションが付属しています。
注意事項 Windows 11 USB ドライブから起動すると、オペレーティング システムがクリーン インストールされますが、プロセスは CPU チェックに合格します。したがって、USB ドライブからセットアップを実行できるのは、システムの実行中、および解決策 2 でレジストリの調整を実行した後のみです。
Windows 11 メディア作成ツールをダウンロードします。
- インストーラーを実行して規約に同意し、オペレーティング システムの言語とバージョンを選択して、
 次へ をクリックします。
次へ をクリックします。 -
[
 USB フラッシュ ドライブ ] ボックスをオンにして、[次へ] を選択します。
USB フラッシュ ドライブ ] ボックスをオンにして、[次へ] を選択します。 -
USB フラッシュ メディアが PC に接続されていることを確認し、リストから選択して
 Next をクリックします。
Next をクリックします。 -
また、アプリケーションは Windows 11 パッケージをダウンロードし、起動可能なバージョンを作成するため、インターネット接続があることを確認してください。プロセスが完了したら、「
 Complete 」ボタンをクリックします。
Complete 」ボタンをクリックします。 - これで、Windows
- E キーを押して ファイル エクスプローラーを起動し、Windows 11 USB ブート可能ドライブにアクセスして、ダブルクリックするだけです。 -クリックしてインストール ファイルのインストールが開始されます。 専門家によるヒント:
以上がサポートされていない CPU に Windows 11 をインストールする場合の 4 つの確認プロンプトの詳細内容です。詳細については、PHP 中国語 Web サイトの他の関連記事を参照してください。

ホットAIツール

Undresser.AI Undress
リアルなヌード写真を作成する AI 搭載アプリ

AI Clothes Remover
写真から衣服を削除するオンライン AI ツール。

Undress AI Tool
脱衣画像を無料で

Clothoff.io
AI衣類リムーバー

Video Face Swap
完全無料の AI 顔交換ツールを使用して、あらゆるビデオの顔を簡単に交換できます。

人気の記事

ホットツール

メモ帳++7.3.1
使いやすく無料のコードエディター

SublimeText3 中国語版
中国語版、とても使いやすい

ゼンドスタジオ 13.0.1
強力な PHP 統合開発環境

ドリームウィーバー CS6
ビジュアル Web 開発ツール

SublimeText3 Mac版
神レベルのコード編集ソフト(SublimeText3)

ホットトピック
 7728
7728
 15
15
 1643
1643
 14
14
 1397
1397
 52
52
 1290
1290
 25
25
 1233
1233
 29
29
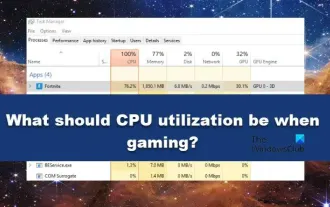 ゲーム時の CPU 使用率はどのくらいあるべきですか?
Feb 19, 2024 am 11:21 AM
ゲーム時の CPU 使用率はどのくらいあるべきですか?
Feb 19, 2024 am 11:21 AM
ゲームは多くのリソースを消費するため、コンピューターの速度が低下するのが一般的です。ゲーム時の CPU 使用率を理解し、過負荷を避けることが重要です。したがって、適切な CPU 使用率を追跡することが、ゲーム体験をスムーズに保つための鍵となります。この記事では、ゲームの実行中に達成すべき適切な CPU 使用率について説明します。ゲーム中の CPU 使用率 CPU 使用率はプロセッサのワークロードの重要な指標であり、CPU のパフォーマンス仕様に依存します。一般に、より強力な CPU ほど使用率が高くなります。より多くのコアとスレッドを備えた CPU は、システム全体のパフォーマンスを向上させることができます。マルチスレッドのサポートは、CPU の潜在能力を最大限に引き出すのに役立ちます。ゲームでは、CPU 使用率はプロセッサー使用率に依存し、ゲームに影響を与える可能性があります。
 Win11でCPUパフォーマンスを最大に設定する方法
Feb 19, 2024 pm 07:42 PM
Win11でCPUパフォーマンスを最大に設定する方法
Feb 19, 2024 pm 07:42 PM
Win11 システムを使用しているときに、コンピューターの動作が十分にスムーズでないことに気づき、CPU のパフォーマンスを向上させたいと考えていますが、その方法がわからないというユーザーが多くいます。以下では、Win11 システムで CPU パフォーマンスを最高レベルに設定し、コンピュータの効率を高める方法を詳しく紹介します。設定方法: 1. デスクトップ上の「このPC」を右クリックし、オプションリストから「プロパティ」を選択します。 2. 新しいインターフェースに入ったら、「関連リンク」の「システムの詳細設定」をクリックします。 3. 開いたウィンドウで、上部の「詳細設定」タブをクリックし、「パフォーマンス」の下部にある「&」をクリックします。
 コンピューターの CPU のクロック周波数を上げる方法
Feb 20, 2024 am 09:54 AM
コンピューターの CPU のクロック周波数を上げる方法
Feb 20, 2024 am 09:54 AM
コンピュータの CPU をオーバークロックする方法 テクノロジーの継続的な進歩に伴い、コンピュータのパフォーマンスに対する人々の要求もますます高くなっています。コンピューターのパフォーマンスを向上させる効果的な方法は、オーバークロックによって CPU の動作周波数を上げることです。オーバークロックにより、CPU はデータをより高速に処理できるようになり、より高いコンピューティング能力が提供されます。では、コンピューターの CPU をオーバークロックするにはどうすればよいでしょうか?ここではオーバークロックの基本原理と具体的な操作方法を紹介します。まず、オーバークロックがどのように機能するかを理解しましょう。 CPUの動作周波数はマザーボード上の水晶発振器によって決まります。
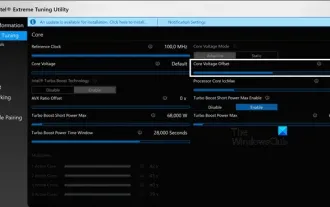 Intel XTU を使用して CPU をアンダーボルト化し、オーバークロックする方法
Feb 19, 2024 am 11:06 AM
Intel XTU を使用して CPU をアンダーボルト化し、オーバークロックする方法
Feb 19, 2024 am 11:06 AM
Intel XTU は、コンピュータのパフォーマンスを簡単に管理できる強力なアプリケーションです。 CPU 電圧を調整することで過熱の問題を解決したり、オーバークロックしてパフォーマンスを向上したりできます。この記事では、電圧の調整やオーバークロックなど、インテル XTU を利用してコンピューターのパフォーマンスを最適化する方法について説明します。不足電圧とオーバークロックは CPU にどのような影響を与えますか? CPU のアンダーボルトとオーバークロックの方法を学ぶ前に、まずそれらが何であるかを理解する必要があります。不足電圧とは、CPU に必要な電圧を徐々に下げることを指します。高電圧により温度が高くなるため、このプロセスは熱の放出を減らすのに役立ちます。 CPU への電圧供給を下げることにより、温度を効果的に下げることができます。ラップトップが熱くなって速度が低下し始めた場合は、すぐに問題を解決する必要があります。
 ボックス CPU とバルク CPU の違い
Jan 23, 2024 am 09:46 AM
ボックス CPU とバルク CPU の違い
Jan 23, 2024 am 09:46 AM
ボックス CPU とバルク CPU の違い: 1. 品質、2. 保証期間、3. ファン、4. 価格、5. パッケージング、6. 販売チャネル。詳細な紹介: 1. 品質、箱入りでもバルクでも、CPU 自体の品質に違いはありません. すべて同じメーカーによって製造され、同じ品質テストと品質管理プロセスを受けています; 2. 保証期間、箱入り CPU バルク CPU の保証期間が通常 1 年であるのに対し、箱入り CPU は正規代理店や認定ディーラーなどから販売されることが多いため、通常は 3 年間と長い保証期間が提供されます。
 WIN10サービスホストの動作プロセスがCPUを過剰に占有している
Mar 27, 2024 pm 02:41 PM
WIN10サービスホストの動作プロセスがCPUを過剰に占有している
Mar 27, 2024 pm 02:41 PM
1. まず、タスクバーの空白スペースを右クリックして[タスクマネージャー]オプションを選択するか、スタートロゴを右クリックして[タスクマネージャー]オプションを選択します。 2. 開いたタスク マネージャー インターフェイスで、右端の [サービス] タブをクリックします。 3. 開いた[サービス]タブで、下の[サービスを開く]オプションをクリックします。 4. 表示される[サービス]ウィンドウで、[InternetConnectionSharing(ICS)]サービスを右クリックし、[プロパティ]オプションを選択します。 5. 表示されたプロパティ画面で[プログラムから開く]を[無効]に変更し、[適用]をクリックして[OK]をクリックします。 6. スタートロゴをクリックし、シャットダウンボタンをクリックして[再起動]を選択し、コンピュータの再起動を完了します。
 144コア、3DスタックSRAM:富士通、次世代データセンタープロセッサMONAKAの詳細を発表
Jul 29, 2024 am 11:40 AM
144コア、3DスタックSRAM:富士通、次世代データセンタープロセッサMONAKAの詳細を発表
Jul 29, 2024 am 11:40 AM
7月28日の当サイトのニュースによると、海外メディアTechRaderは、富士通が2027年に出荷予定の「FUJITSU-MONAKA」(以下、MONAKA)プロセッサを詳しく紹介したと報じた。 MONAKACPUは「クラウドネイティブ3Dメニーコア」アーキテクチャをベースとし、Arm命令セットを採用しており、AIコンピューティングに適しており、メインフレームレベルのRAS1を実現できます。富士通は、MONAKAはエネルギー効率と性能の飛躍的な向上を達成すると述べた。超低電圧(ULV)技術などの技術のおかげで、CPUは2027年には競合製品の2倍のエネルギー効率を達成でき、冷却には水冷が必要ない; さらに、プロセッサのアプリケーションパフォーマンスが相手の2倍に達することもあります。命令に関しては、MONAKAにはvectorが搭載されています。
 リークにより、Intel Arrow Lake-U、-H、-HX、-S の主要な仕様が明らかに
Jun 15, 2024 pm 09:49 PM
リークにより、Intel Arrow Lake-U、-H、-HX、-S の主要な仕様が明らかに
Jun 15, 2024 pm 09:49 PM
IntelArrowLake は、LunarLake と同じプロセッサ アーキテクチャに基づいていると予想されており、つまり、Intel の新しい Lion Cove パフォーマンス コアが経済的な Skymont 効率コアと組み合わされることになります。



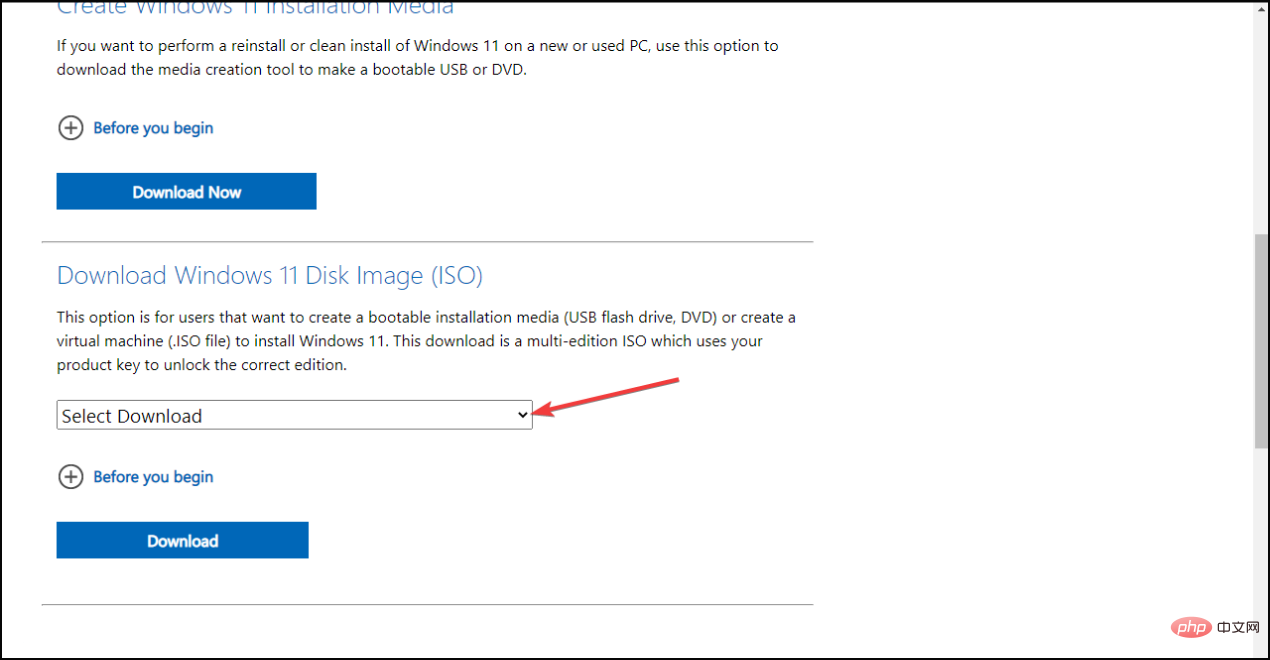
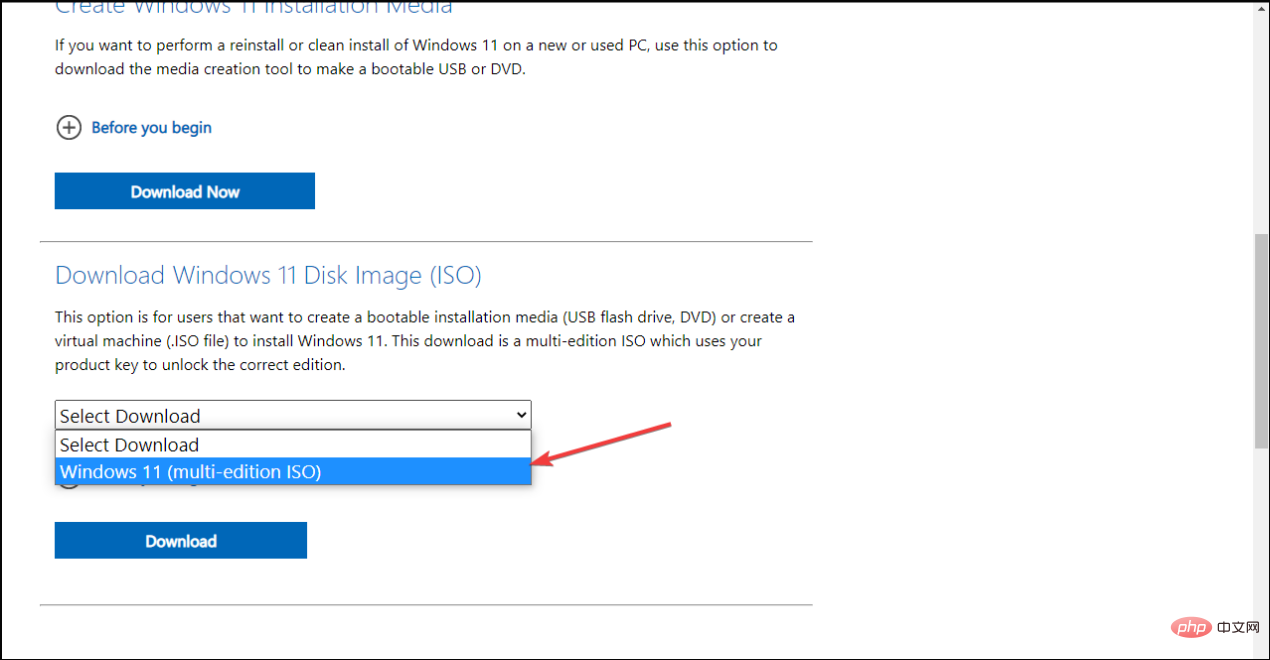
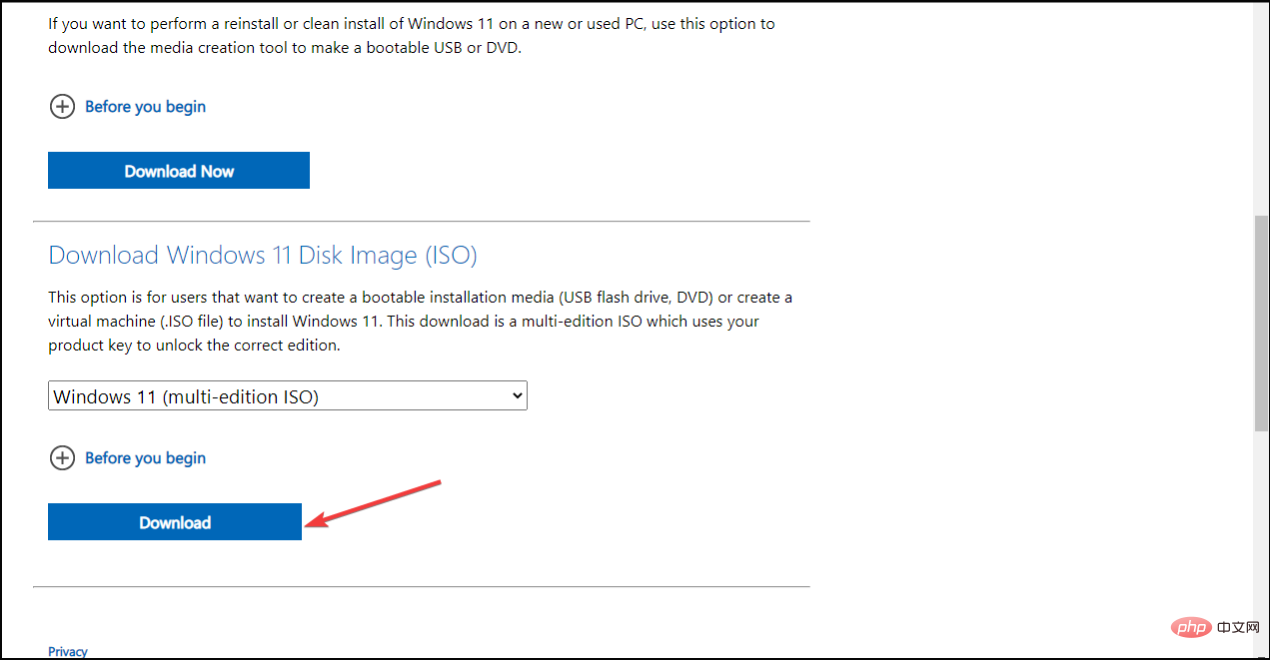
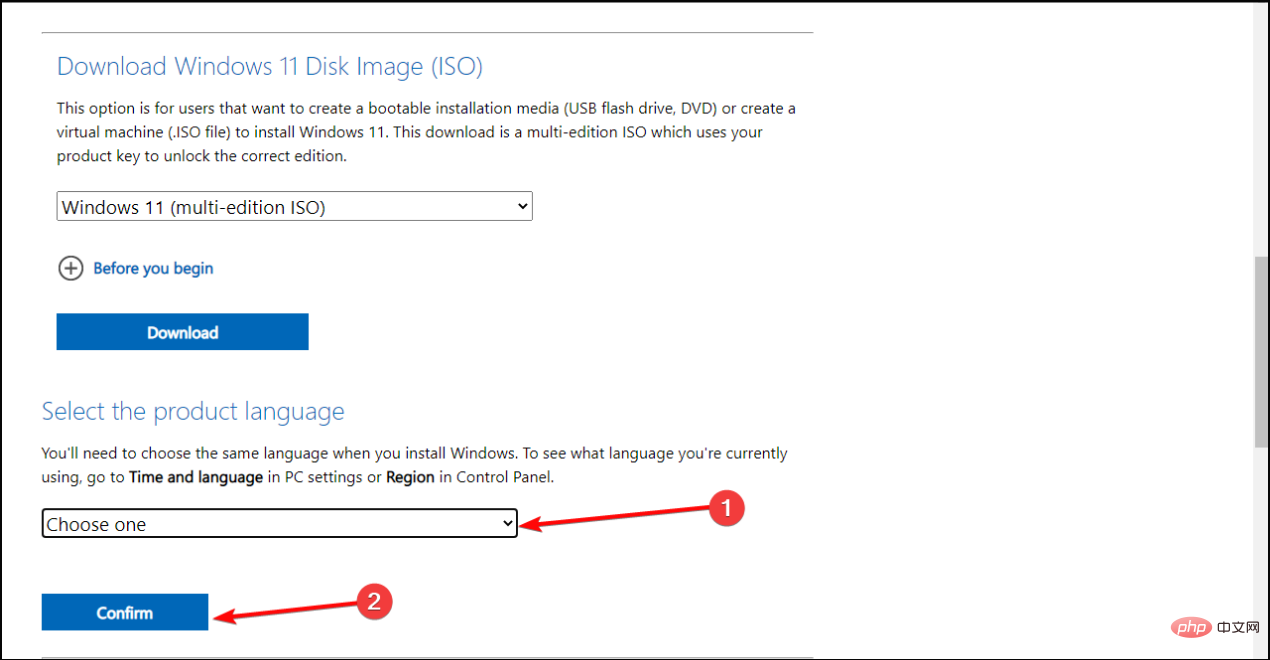
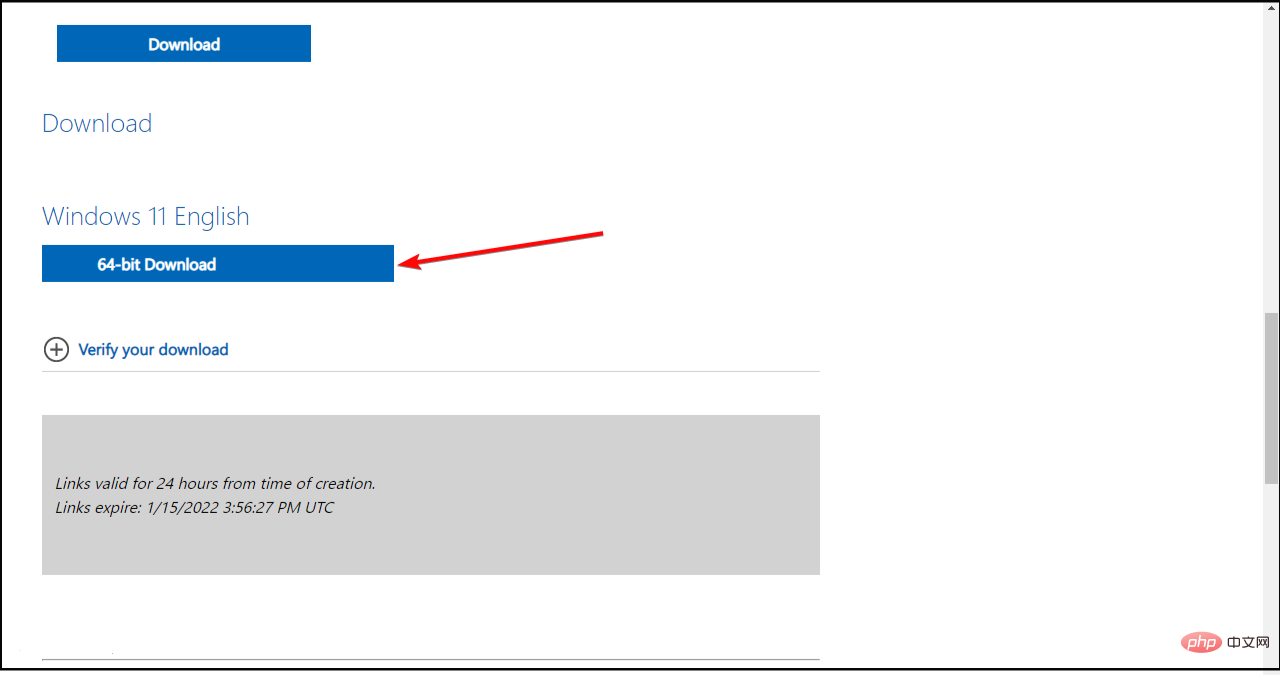
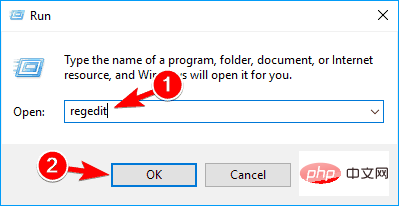
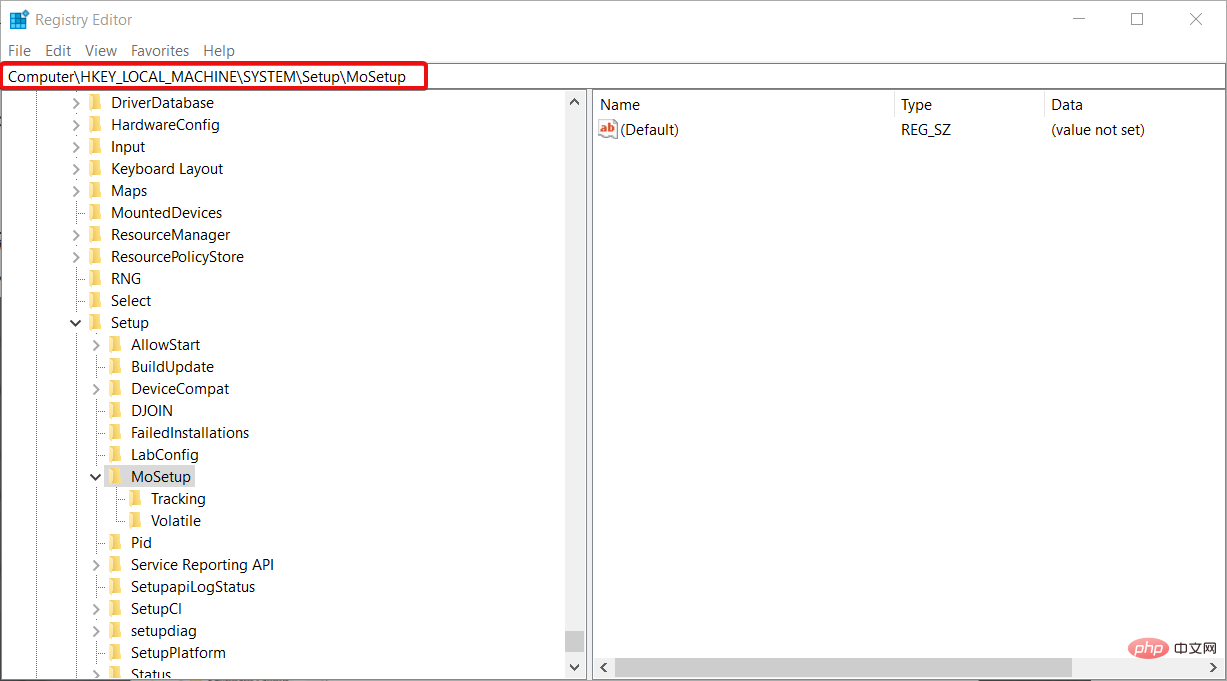
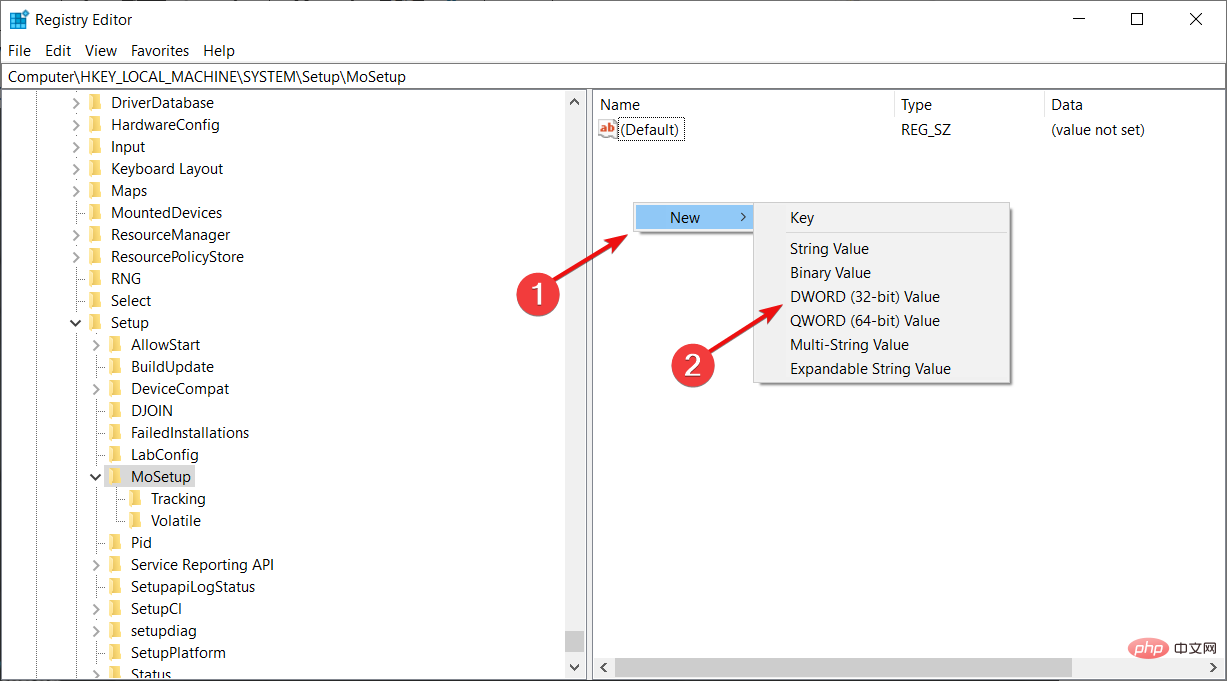
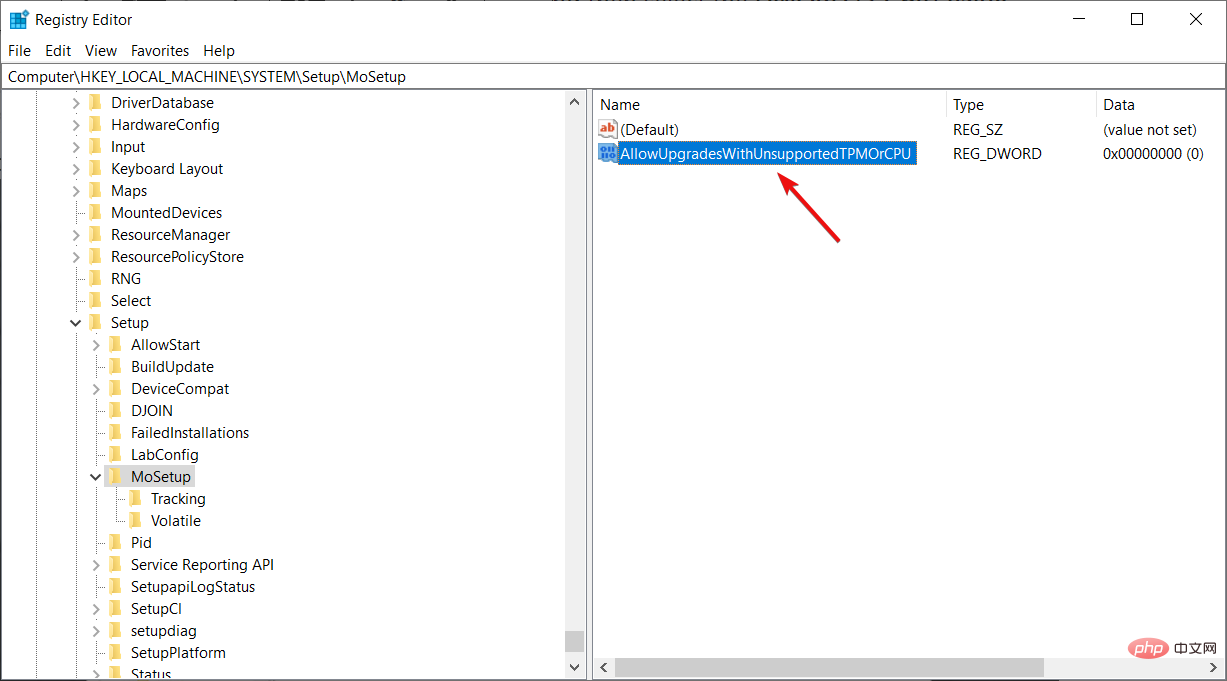
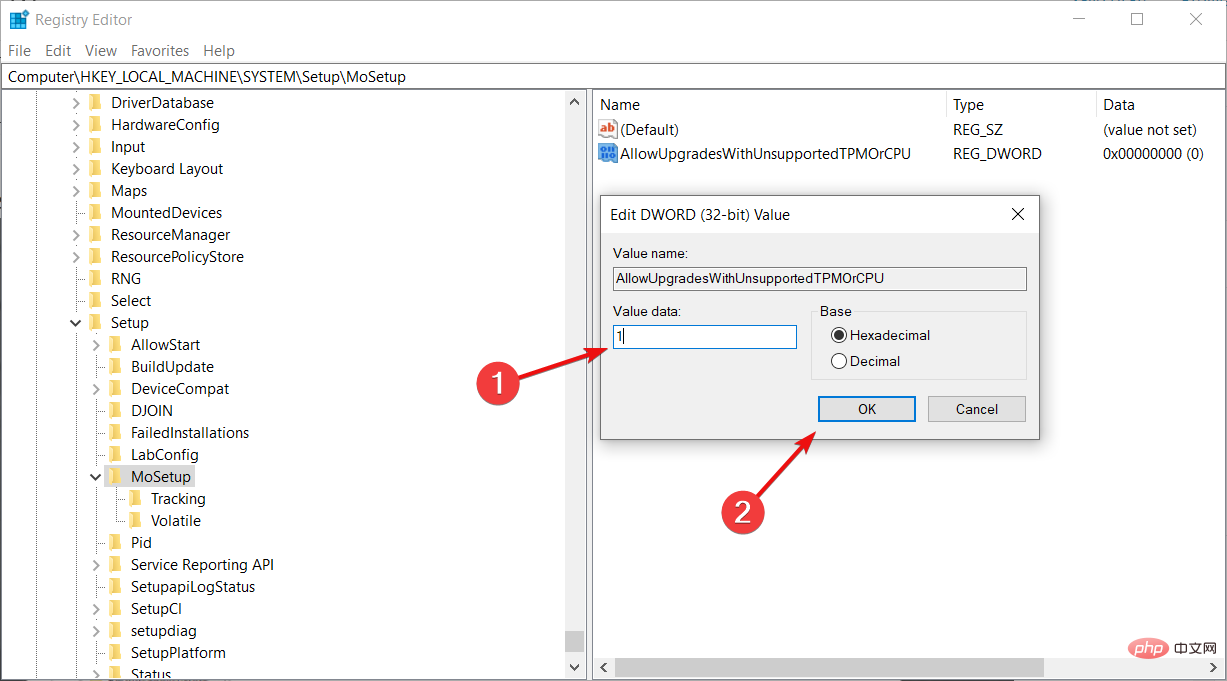
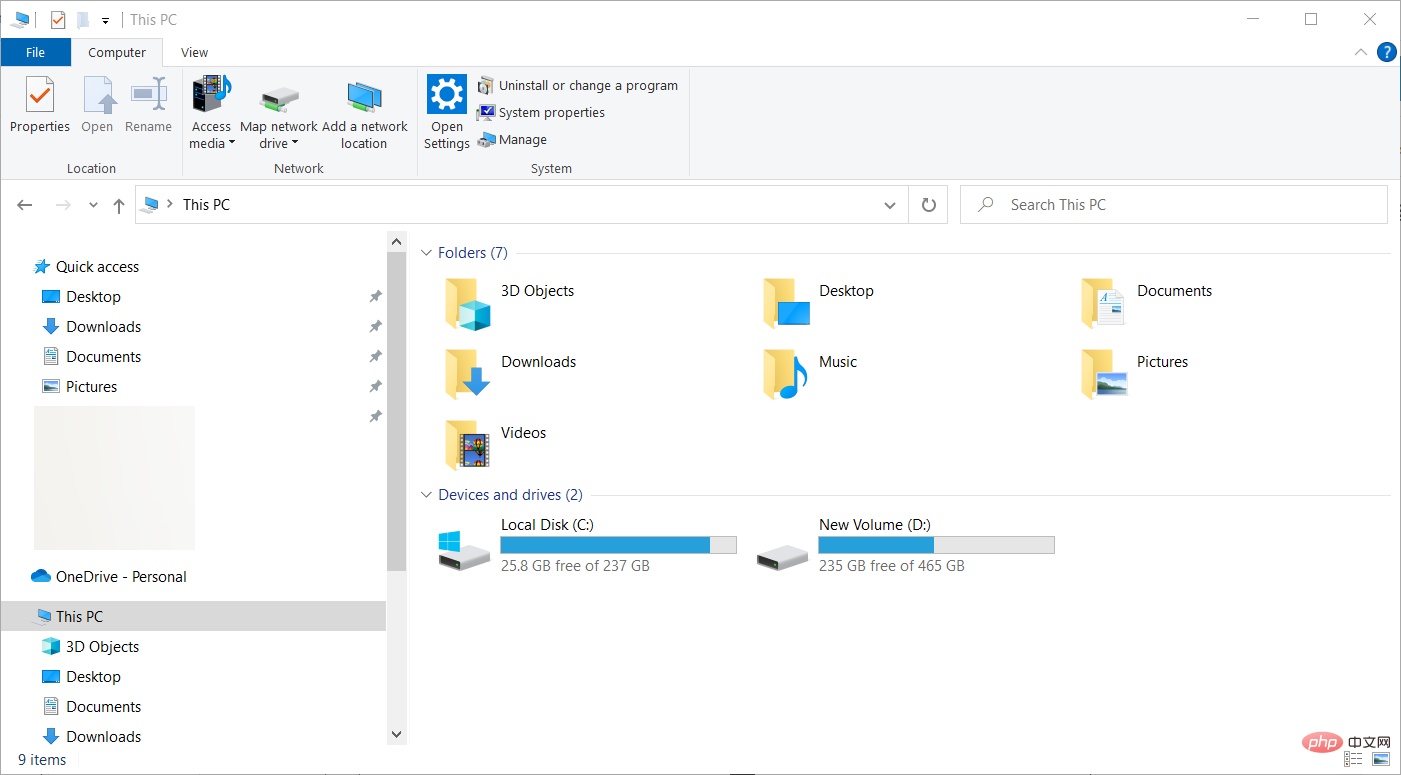
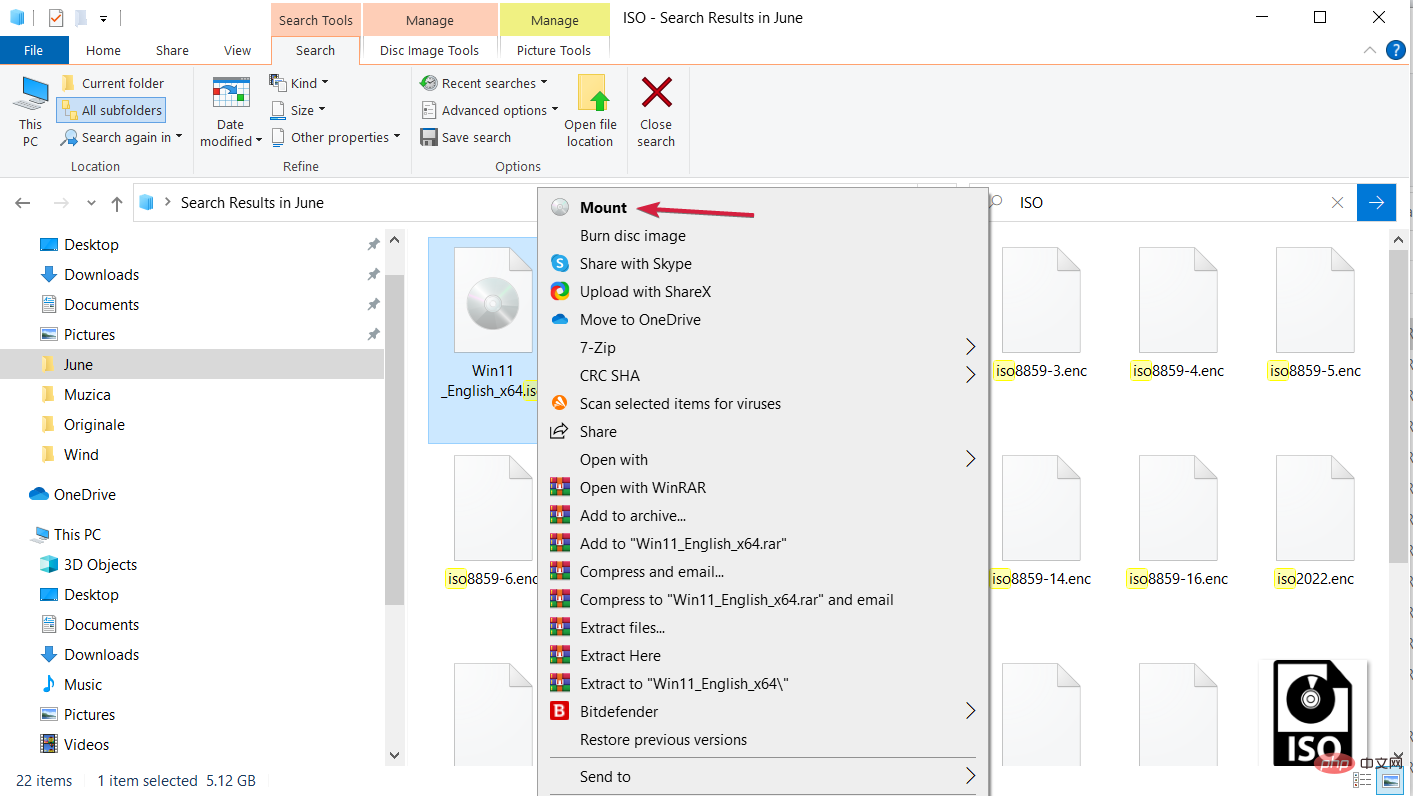 #新しい仮想ドライブが PC に表示されます。これにアクセスし、
#新しい仮想ドライブが PC に表示されます。これにアクセスし、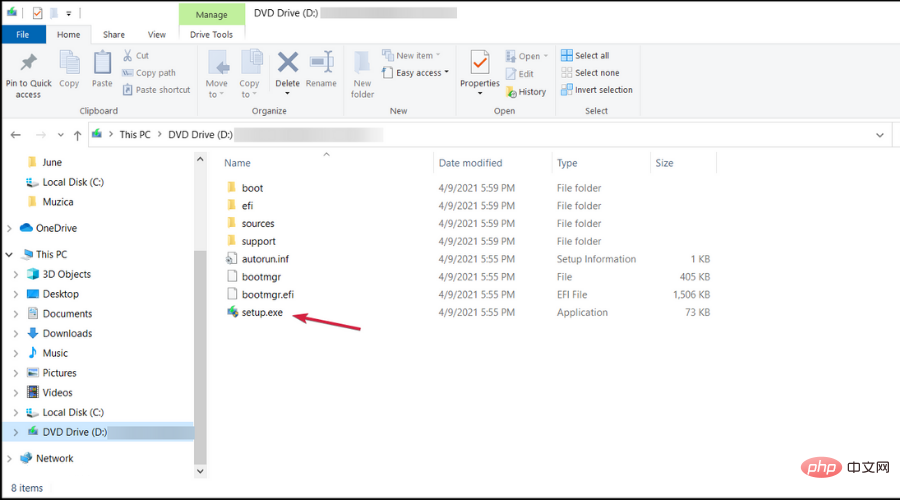 #インストール後、拒否メッセージではなく警告メッセージが表示されるはずです。このメッセージには、データを失わずに Windows 11 をインストールするオプションが付属しています。
#インストール後、拒否メッセージではなく警告メッセージが表示されるはずです。このメッセージには、データを失わずに Windows 11 をインストールするオプションが付属しています。 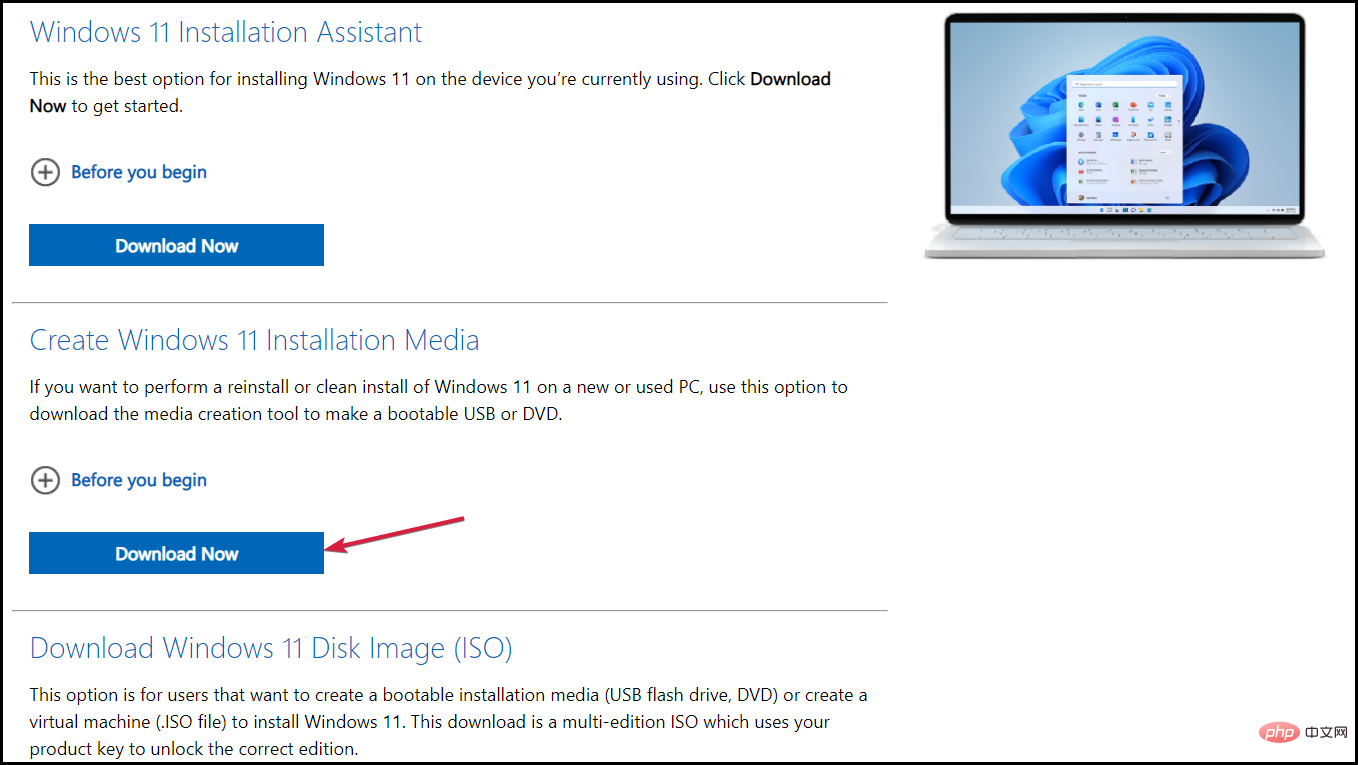 次へ
次へ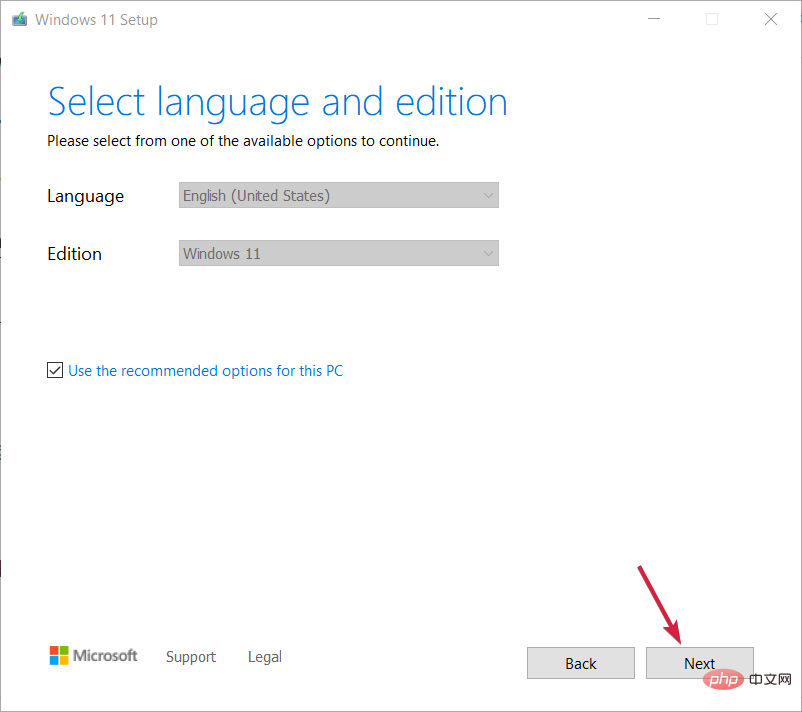 USB フラッシュ ドライブ
USB フラッシュ ドライブ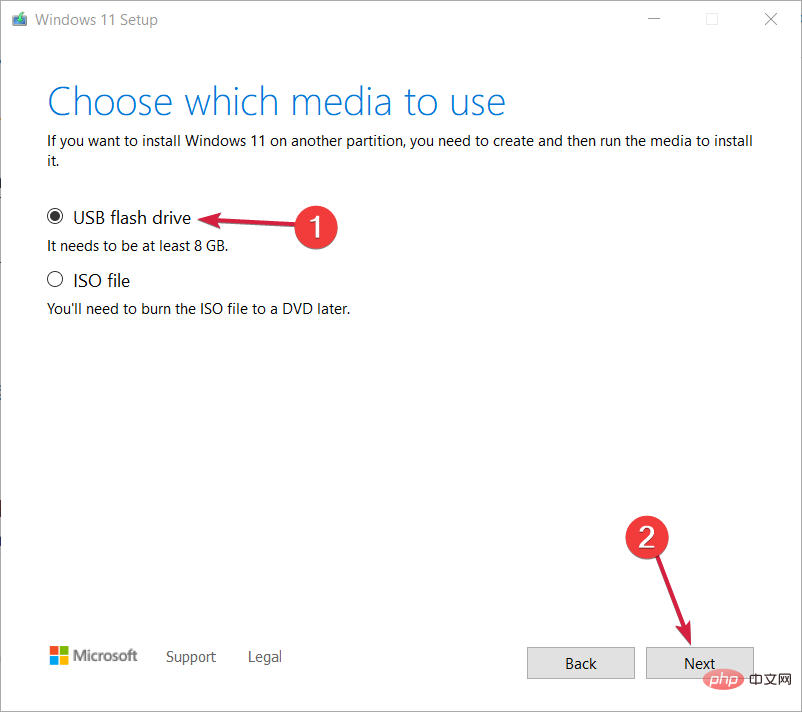 Next
Next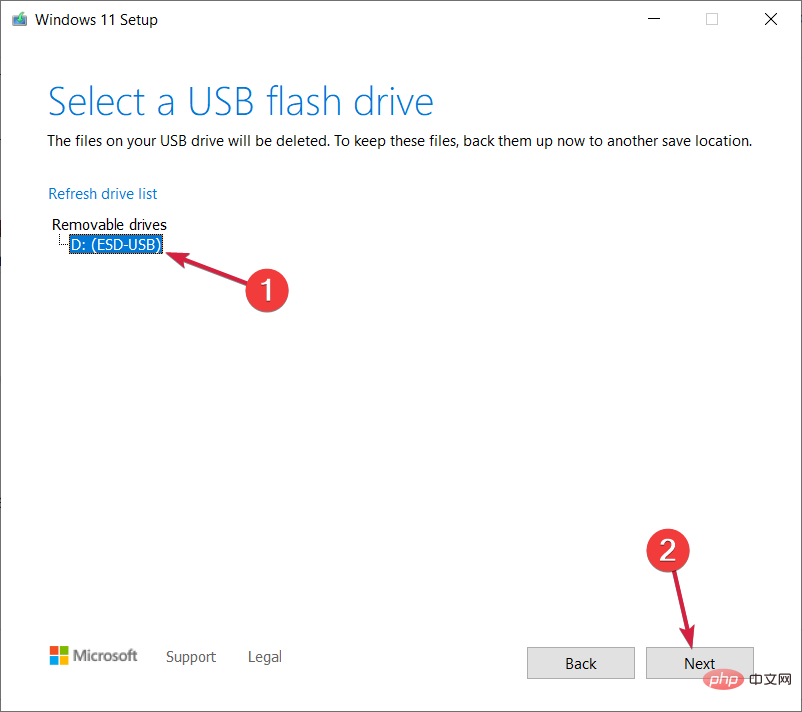 Complete
Complete