Windows 11 ユーザーからは、ユニバーサル Windows プラットフォーム (UWP) アプリの起動が非常に遅く、遅延が発生しているという報告がいくつかあります。 Windows 11 で UWP アプリがフリーズすることに対する不満は、AMD および Intel CPU ユーザーから来ています。
カレンダー、メール、OneNote、その他の Microsoft Store アプリを含む日常的な UWP アプリで、極端な遅延と不均一なサウンド出力がユーザーから報告されています。 Windows アプリケーションがまったく開かないと報告する人もいます。
非常に多くのユーザーがこれらの UWP アプリに依存しているため、それらが適切に動作することが重要です。起動が遅いアプリは迷惑なだけでなく、ワークフローや生産性に壊滅的な影響を与える可能性があります。 UWP アプリの使用中に遅延やフリーズが発生する場合は、以下に示す推奨事項に従ってください。
この問題を解決するには、最新の Windows 11 更新プログラムを最新の状態に保つことから始めて、いくつかの解決策があります。 Microsoft は、UWP アプリの修正や最適化など、アプリと機能を向上させる更新プログラムをリリースし続けています。
その他に考えられる解決策には、パフォーマンス オプションの調整や、必須ではない UWP アプリのアンインストールなどがあります。 Windows 10 では、コンテキスト メニューを使用して、未使用の UWP アプリを簡単に削除できます。ただし、Windows 11 ではさらに多くの作業を行う必要があります。 UWP アプリを適切にアンインストールするには、以下の解決策に従ってください。
ユニバーサル Windows プラットフォーム (UWP) アプリ (Windows ストア アプリおよび Metro スタイル アプリとも呼ばれます) は、すべての Microsoft Windows プラットフォームと互換性のあるアプリです。これには、PC、タブレット、Xbox 本体などが含まれます。
UWP アプリは、Microsoft Store からインストールされたアプリ、またはコンピューターにプレインストールされたアプリです。ユニバーサル Windows プラットフォームを使用すると、ソフトウェア開発者は単一のソフトウェア開発キット (SDK) を使用して、すべての Microsoft Windows デバイスから消費者に簡単にアクセスできるようになります。
UWP アプリは Windows 10/11 でのみ実行され、最新バージョンの Windows 11 で最高のパフォーマンスを発揮します。ただし、Windows 11 では UWP アプリに遅延や途切れの問題があるようです。このチュートリアルに従って解決策を見つけてください。
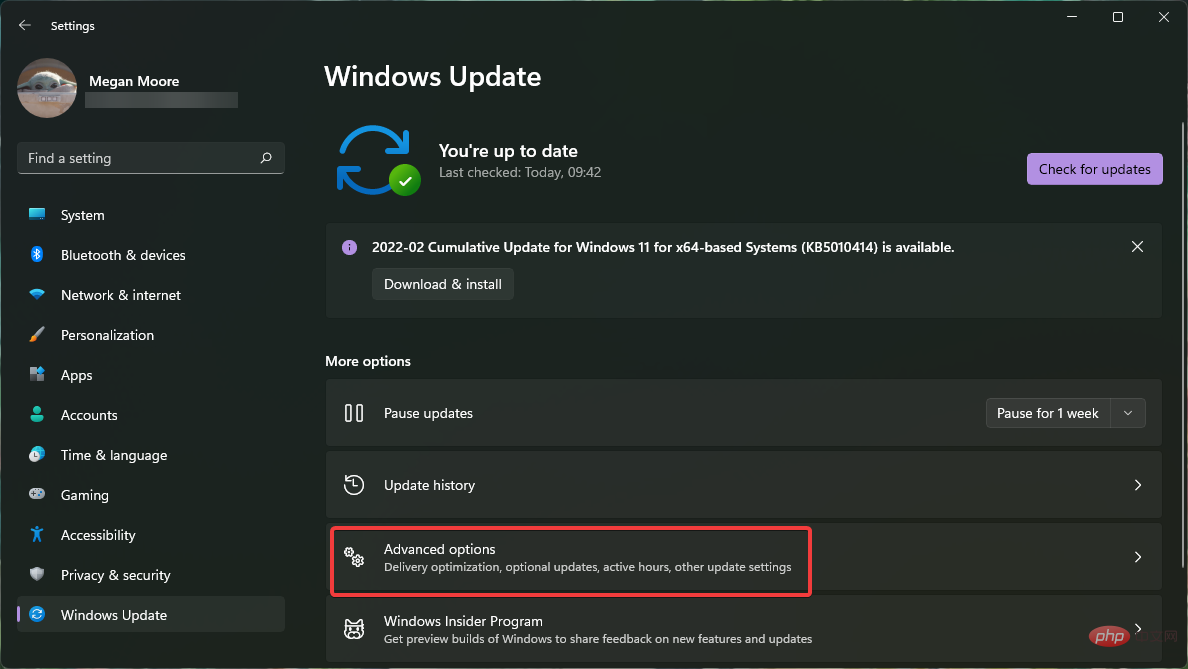
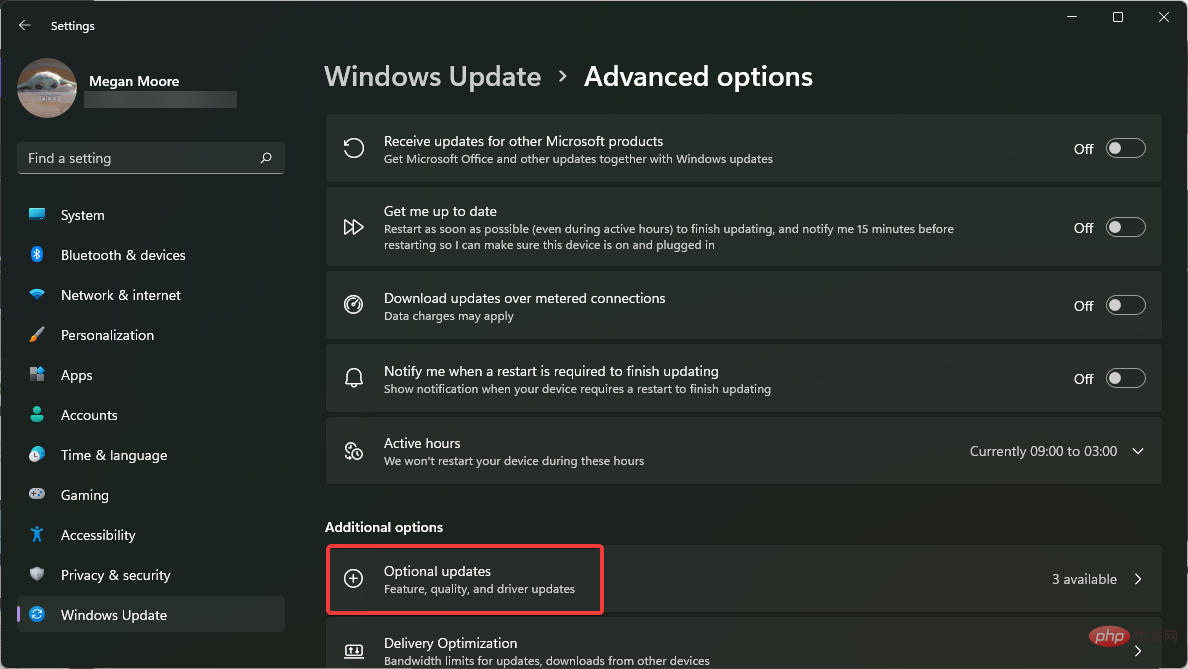
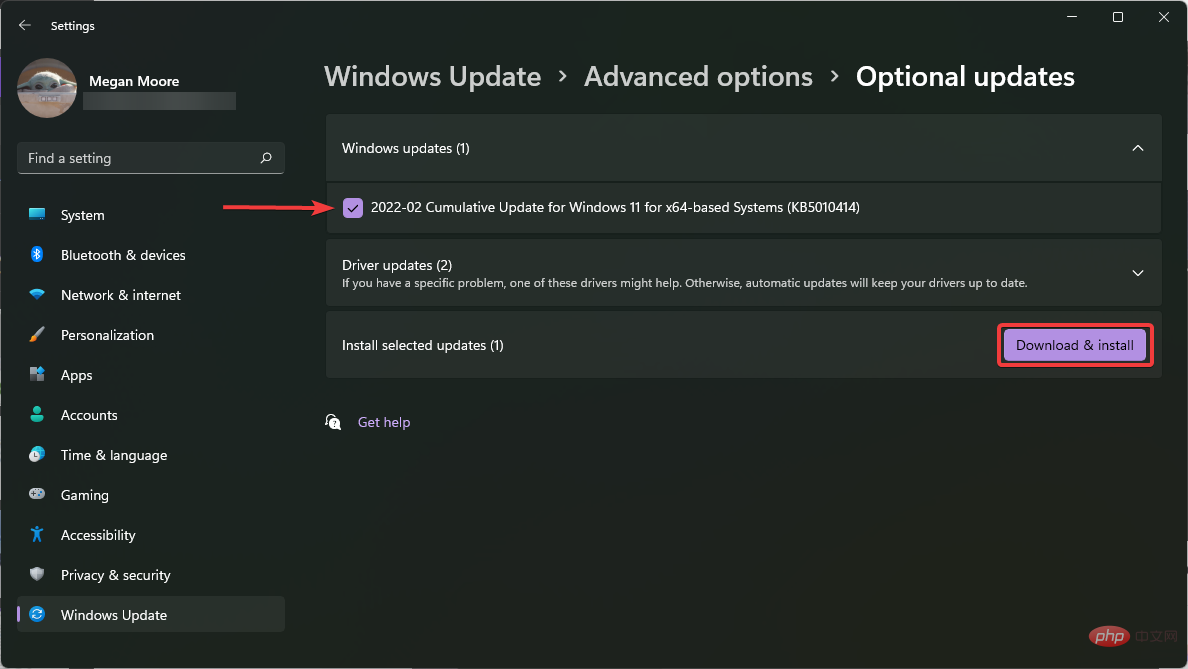
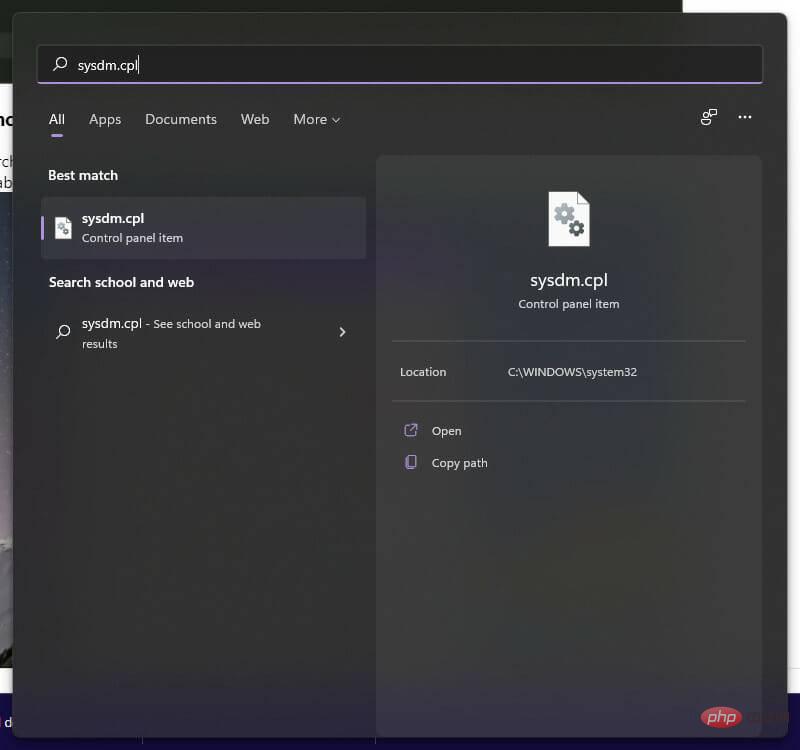 詳細
詳細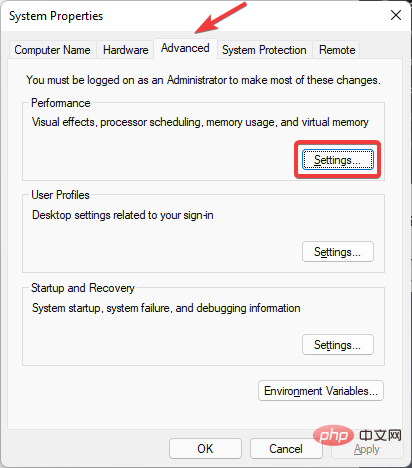 「最適なパフォーマンスを実現するために調整」
「最適なパフォーマンスを実現するために調整」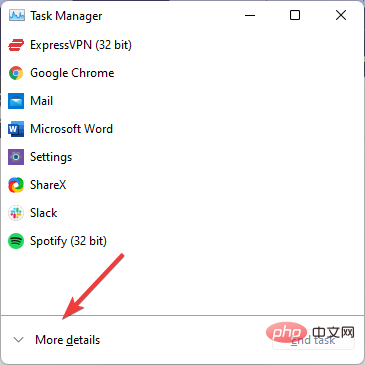
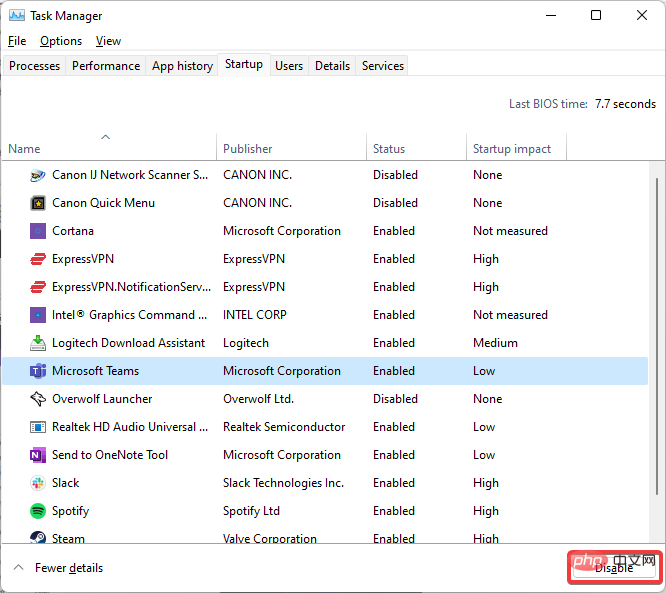
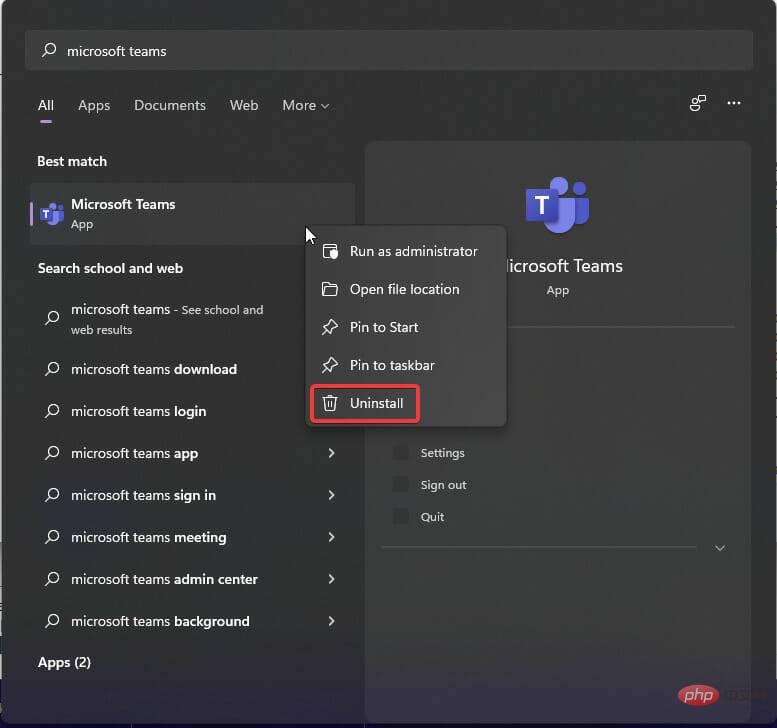
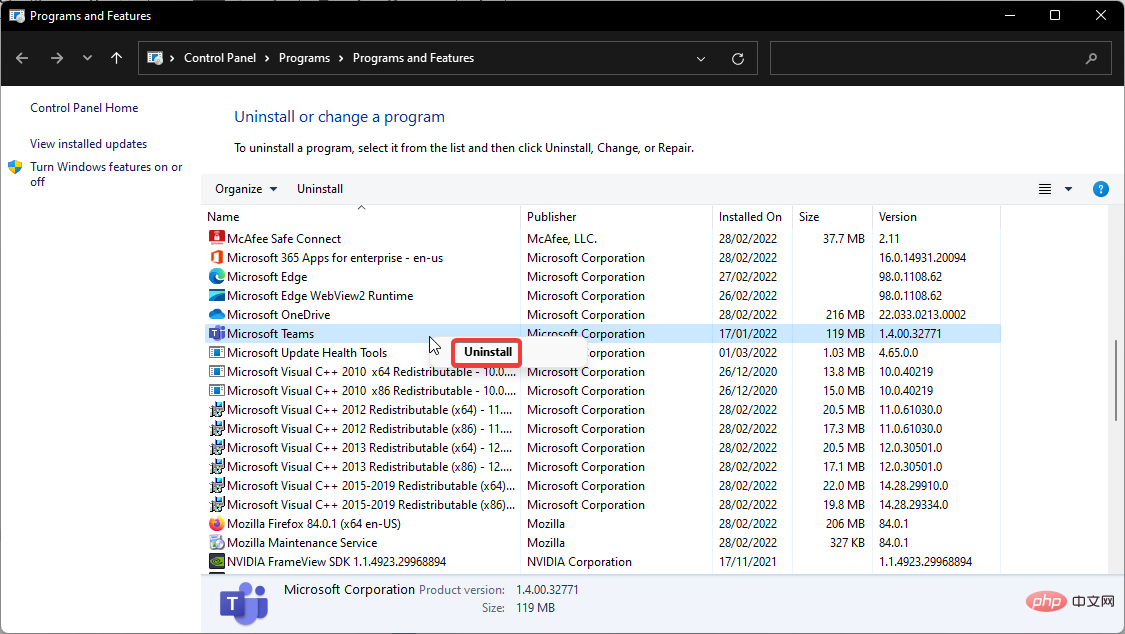
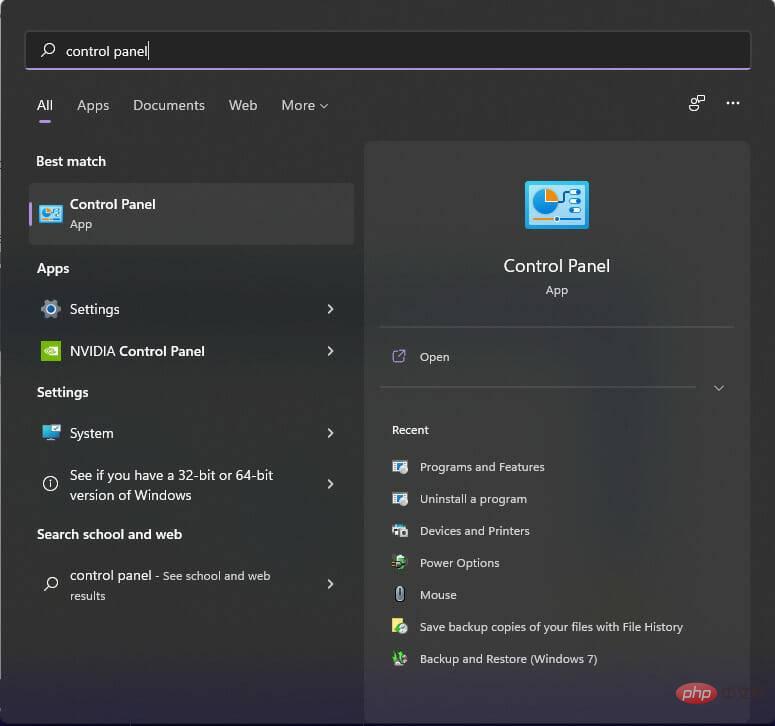
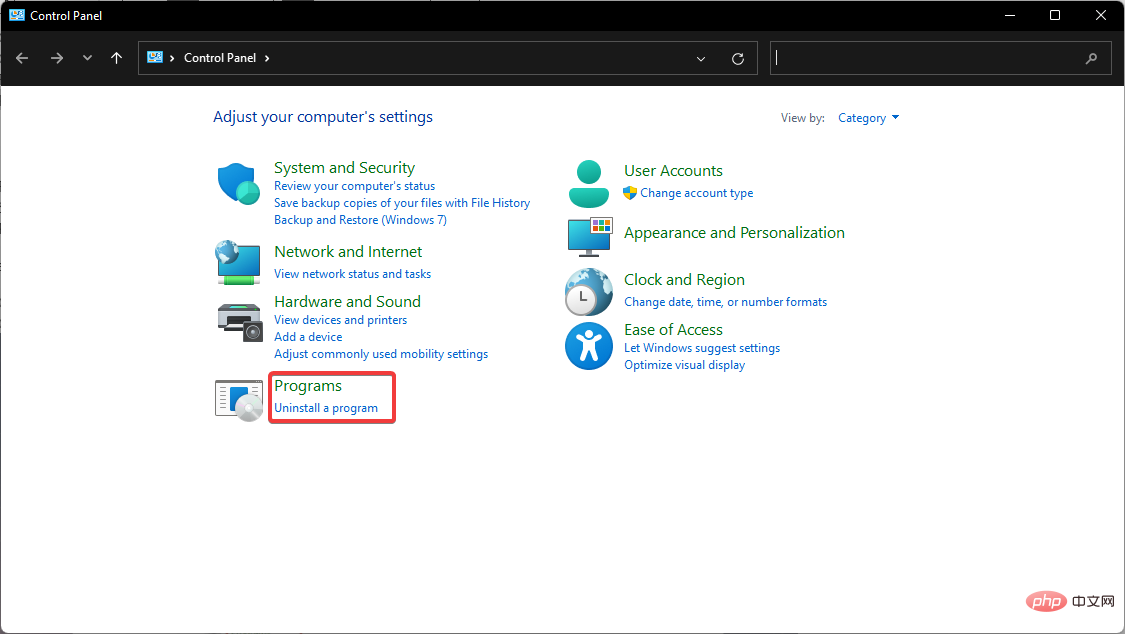
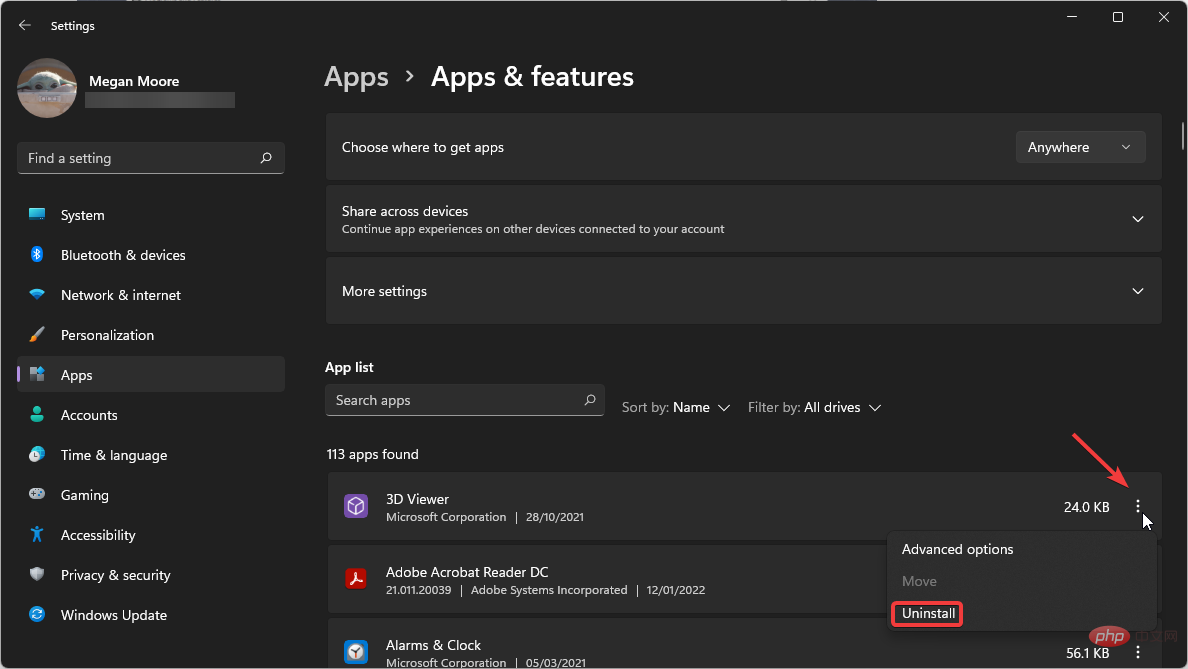 アンインストール
アンインストール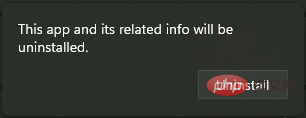
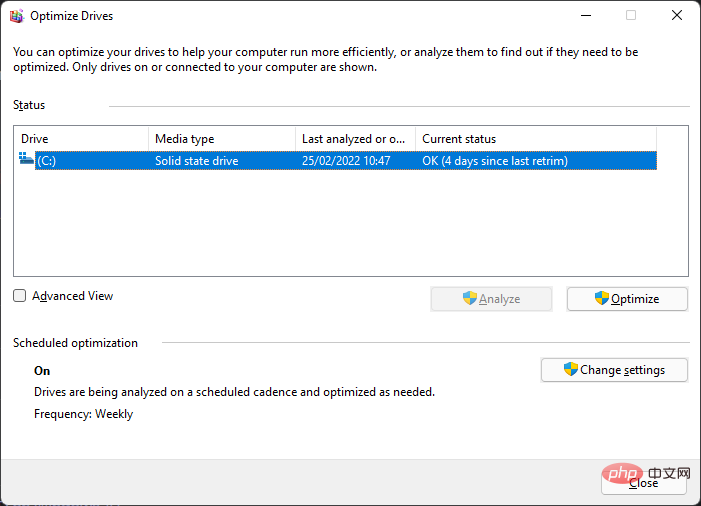 SSD はより優れたパフォーマンスを提供しますが、さまざまな理由により、時間の経過とともに速度が低下する可能性があります。起こり得る問題を防ぐために、必ずデータをバックアップしてください。 Windows 11 PC 用の最新の SSD をお探しの場合は、包括的な記事を参照して、適切なオプションを選択してください。
SSD はより優れたパフォーマンスを提供しますが、さまざまな理由により、時間の経過とともに速度が低下する可能性があります。起こり得る問題を防ぐために、必ずデータをバックアップしてください。 Windows 11 PC 用の最新の SSD をお探しの場合は、包括的な記事を参照して、適切なオプションを選択してください。 以上がWindows 11 で UWP アプリの遅延と途切れを修正する方法の詳細内容です。詳細については、PHP 中国語 Web サイトの他の関連記事を参照してください。