修正: Windows 11 インストール エラー コード 0x80070
Windows 11 インストール エラー コード 0x80070 が表示され、それを修正する解決策をお探しですか?
そうであれば、ここは正しい場所です。このチュートリアルでは、この Windows 11 インストール エラー コード 0x80070 を修正するのに役立つ一連の効果的な解決策を提供するためです。
古い Windows バージョンのユーザーは、急速なペースで Windows 11 に移行しています。新しい壁紙、改良されたアイコン、中央に配置されたタスクバー、Android アプリのサポートなど、すべての新機能のおかげで、Windows 11 は見逃せないほど優れています。
Windows 11 オペレーティング システムのパフォーマンスと新しい美しさを心から気に入っているユーザーもいますが、何らかの問題に直面しているユーザーもいます。
Windows 11 インストール エラー コード 0x80070 は、特定のエラー コードではありません。これは、このインストール エラー コードには異なるバージョン (0x8007007f、0x8007012a、0x80070570 など) があることを意味します。
これは基本的に、PC で発生する可能性のある一連のエラー コードのプレフィックスです。それが何であれ、Windows 11 の最高の機能を使用できなくなるため、本当に迷惑でイライラします。
このチュートリアルでは、Windows 11 インストール エラー コード 0x80070 を解決するために使用できるすべての解決策を示します。それをチェックしよう。
Windows 11 インストール エラー コード 0x80070 とは何ですか?
Windows 11 インストール エラー コード 0x80070 は、インストール アシスタントを使用して Windows 11 をインストールしようとするユーザーによく発生します。
これは、Windows 11 オペレーティング システムのインストールの初期段階で発生します。一部の人にとって、PC を更新しようとすると、この Windows 11 エラー コード 0x80070 が表示されます。
「問題が発生しました。」というエラー警告ポップアップが表示される場合があります。このエラー コードにより、PC に Windows 11 をインストールしたり、新しい更新プログラムをインストールしたりできなくなります。
Windows 11 インストール エラー コード 0x80070 が発生する主な理由をいくつか示します。
- Windows 11 をインストールするための十分な管理者権限がありません。
- ウイルス対策ソフトウェアがインストールと競合しています。
- 古いドライバーは、新しい Windows 11 をインストールするときに問題を引き起こす可能性もあります。
- ストレージスペースが不足しています。
- システム ファイルが破損または破損しています。
- Windows 11 セットアップ アシスタント ファイルが破損しています。
Windows 11 インストール エラー コード 0x80070 が発生した場合、または直面した場合は、上記の理由から何を修正すべきかがわかります。
ここで、この問題の解決に役立つ解決策を見てみましょう。
Windows 11 インストール エラー コード 0x80070 を修正するにはどうすればよいですか?
1. 破損したファイルをスキャンします
- [スタート]メニューを開きます。
-
コマンド プロンプトを検索し、管理者として開きます。

- 次のコマンドを入力し、Enter を押します。
sfc /scanow
- PC は破損したシステムのスキャンを開始します。
- プロセスが完了したら、PC を 再起動 します。
- コマンド プロンプトを再度開きます。
- 次のコマンド を入力し、Enter を押します: chkdsk C: /f /r /xx
 プロセスが完了したら、次のコマンドを入力して
プロセスが完了したら、次のコマンドを入力して - Enter を押します: DISM.exe /Online /Cleanup-image /Restorehealth
- 破損したシステム ファイルが存在すると、PC でこのエラーが発生し、Windows 11 をインストールできなくなる可能性があります。 システム ファイルは、インストール エラーやウイルスによって破損する可能性があります。この場合、まず SFC Scan および DISM コマンドを実行して、PC 上の破損したファイルを検出して修復することをお勧めします。
- アプリケーションを開きます。 ツールは自動的にスキャンを開始します。
- スキャンが完了すると、画面上に スキャン レポートが生成されます。

- 検出された問題を修正するには、Start Repair ボタンをクリックします。

- 固定プロセスを中断しないでください。 完了したら、PC を
 再起動 します。
再起動 します。 - Restoro は、PC 上の複数のエラーを修正するのに役立つ信頼できるサードパーティ ソフトウェアです。 この専用ソフトウェアは、Windows 更新エラー、ライセンス認証エラーの解決、破損したファイルの置換、重複ファイルの削除に役立ち、さらに Windows 11 インストール エラー コード 0x80070 の解決にも役立ちます。
3. Windows 11 インストール メディアを再インストールします
- Microsoft 公式 Web サイトにアクセスして、Windows 11 インストール メディアをダウンロードします。
- [今すぐダウンロード]ボタンをクリックします。
 ダブルクリックしてインストール メディアを開き、画面上の指示に従って PC にインストールします。
ダブルクリックしてインストール メディアを開き、画面上の指示に従って PC にインストールします。 - Windows 11 インストール メディアを開いて、問題が解決するかどうかを確認してください。
この状況を回避するには、上記の手順に従って Windows 11 インストール メディアをダウンロードし、再インストールして問題が解決するかどうかを確認することをお勧めします。
4. コンピュータ ウイルスのスキャン
右下隅にあるタスクバーの- 上矢印ボタンをクリックします。
-
 [ Windows セキュリティ
[ Windows セキュリティ - ] をクリックします。
 ウイルスと脅威からの保護
ウイルスと脅威からの保護 - を選択します。
 [ クイック スキャン
[ クイック スキャン - ] ボタンをクリックすると、Windows セキュリティが PC のウイルスやマルウェアをスキャンします。
 [ スキャン オプション
[ スキャン オプション - ] ボタンを選択することもできます。
 [ スキャン オプション
[ スキャン オプション - ] で、[フル スキャン] を選択して、PC のウイルスやマルウェアを徹底的にスキャンします。
 PC にはサードパーティのウイルス対策アプリケーションがインストールされていませんが、Windows Security Defender を使用しています。
PC にはサードパーティのウイルス対策アプリケーションがインストールされていませんが、Windows Security Defender を使用しています。
は、フィッシング対策と多層マルウェア保護を提供する効果的なウイルス対策ツールです。 ただし、上記の手順では、PC にウイルスやマルウェアが存在するかどうかを確認するためにスキャンを実行する必要があることがわかります。
ウイルスやマルウェアが PC のスムーズな機能に影響を与え、Windows 11 インストール エラー コード 0x80070 を引き起こす可能性があります。
ウイルスは、Windows 11 インストール メディアがオペレーティング システムの新しいコピーをインストールすることを妨げる必要があります。これは非常に頻繁に発生するため、高度な解決策を適用する前に、PC のウイルスをスキャンすることをお勧めします。
5. Windows 11 インストール メディアを再インストールします
Microsoft 公式 Web サイトにアクセスして、Windows 11 インストール メディアをダウンロードします。- [今すぐダウンロード]ボタンをクリックします。
-
ダブルクリックしてインストール メディアを開き、画面上の指示に従って PC にインストールします。
 Windows 11 インストール メディアを開いて、問題が解決するかどうかを確認してください。
Windows 11 インストール メディアを開いて、問題が解決するかどうかを確認してください。 - 以前にダウンロードした Windows 11 インストール メディアが中断され、必要なファイルがすべてダウンロードされなかった可能性があります。
- この状況を回避するには、上記の手順に従って Windows 11 インストール メディアをダウンロードし、再インストールして問題が解決するかどうかを確認することをお勧めします。
6. Windows ファイアウォールとセキュリティを無効にする
コントロール パネル
を開きます。- [Windows Defender ファイアウォール] を選択します。
-
左側から [Windows Defender ファイアウォールのオンとオフを切り替える] を選択します。

-
ドメイン
 および パブリック
および パブリック - ネットワーク設定の Windows Defender ファイアウォールを無効にする の横のボックスをオンにします。 OK を押してタブを閉じます。
 PC 上のウイルス対策ソフトウェアは、ウイルスやマルウェアからユーザーを保護する一方で、ツールによるシステム ファイルへのアクセスをブロックする原因にもなります。
PC 上のウイルス対策ソフトウェアは、ウイルスやマルウェアからユーザーを保護する一方で、ツールによるシステム ファイルへのアクセスをブロックする原因にもなります。 - したがって、簡単なウイルス スキャンの後、PC にウイルスやマルウェアが影響していないことがわかった場合は、上記の手順に従って Windows Defender とセキュリティを無効にして問題を解決してください。 PC にサードパーティのウイルス対策ソフトウェアがインストールされている場合は、それを無効にして、Windows 11 のインストール エラー コード 0x80070 が修正されているかどうかを確認できます。
7. ユーザー アカウント制御を開く
- 下のタスクバーから「スタート 」メニューを開きます。
-
コントロール パネルを検索して開きます。

- 「ユーザー アカウント」をクリックします。

-
ユーザー アカウント制御設定の変更を選択します。

-
スライダーを 「通知しない 」と表示されるまで下にドラッグします。
 [
[ - OK] をクリックして変更を保存します。 ここで、Windows 11 セットアップ アシスタントを実行し、問題が解決するかどうかを確認してください。
- Win R ボタンを押して、Run ## を開きます。 # 指示。 「 %temp%
- 」と入力し、Enter を押します。
 Ctrl
Ctrl - A を押してすべてのファイルを選択します。
 キーボードの 削除
キーボードの 削除 - ボタンを押すか、右クリックして 削除 を選択します。 9. ウィンドウのリセット
- Win
- I ボタンを押して、Windows の設定を開きます。 下にスクロールして、 復元
- を選択します。
 [ 回復オプション
[ 回復オプション - ] で、[PC をリセット] ボタンを押します。 実行する工場出荷時設定へのリセットの種類を選択します。

-
Windows を再インストールする方法のオプションを選択します。
 「 次へ
「 次へ - 」をクリックします。
- [リセット ] ボタンをクリックします。
- これまでの方法で問題が解決しなかった場合、最後の手段としてのみ PC をリセットしてください。これは、PC をリセットするさまざまな方法の 1 つです。 PC をリセットすると数回再起動しますが、これは正常であり、プロセスの一部であることに注意してください。
Windows 11 の他のインストール エラー コードを解決するにはどうすればよいですか?
根本的な問題に応じて、さまざまな種類の Windows 11 インストール エラー コードが発生する可能性があります。
ただし、システム ファイルの破損、ウイルス、またはアクセス許可の制限が原因でエラー コードがポップアップ表示されることが多いため、上記の修正プログラムを適用して修正することをお勧めします。
また、利用可能な他のサードパーティ修復ツールを自由に使用して、問題の解決に役立つかどうかを確認することもできます。
しかし、これらの方法がどれもうまくいかない場合は、怒ったりイライラしたりするのではなく、Microsoft がバグのあるコードの修正を考え出す可能性があるため、PC を Windows 10 にダウングレードするのが最善の方法です。
以上が修正: Windows 11 インストール エラー コード 0x80070の詳細内容です。詳細については、PHP 中国語 Web サイトの他の関連記事を参照してください。

ホットAIツール

Undresser.AI Undress
リアルなヌード写真を作成する AI 搭載アプリ

AI Clothes Remover
写真から衣服を削除するオンライン AI ツール。

Undress AI Tool
脱衣画像を無料で

Clothoff.io
AI衣類リムーバー

AI Hentai Generator
AIヘンタイを無料で生成します。

人気の記事

ホットツール

メモ帳++7.3.1
使いやすく無料のコードエディター

SublimeText3 中国語版
中国語版、とても使いやすい

ゼンドスタジオ 13.0.1
強力な PHP 統合開発環境

ドリームウィーバー CS6
ビジュアル Web 開発ツール

SublimeText3 Mac版
神レベルのコード編集ソフト(SublimeText3)

ホットトピック
 7530
7530
 15
15
 1379
1379
 52
52
 82
82
 11
11
 21
21
 76
76
 Steamエラーコード118を修正する方法
Feb 19, 2024 pm 05:56 PM
Steamエラーコード118を修正する方法
Feb 19, 2024 pm 05:56 PM
Steam は、ユーザーがゲームを購入、ダウンロード、プレイできる世界的に有名なゲーム プラットフォームです。ただし、Steam の使用中にエラー コード 118 などの問題が発生する場合があります。この記事では、この問題とその解決方法について説明します。まず、エラーコード 118 の意味を理解しましょう。 Steam にログインしようとすると、エラー コード 118 が表示されます。これは、コンピュータが Steam サーバーに接続できないことを意味します。これは、ネットワークの問題、ファイアウォール設定、プロキシ設定、または
 エラー コード 22: グラフィック デバイス ドライバーを修正する方法 グラフィック ドライバーを更新するか、CMOS をクリアしてみてください
May 19, 2023 pm 01:43 PM
エラー コード 22: グラフィック デバイス ドライバーを修正する方法 グラフィック ドライバーを更新するか、CMOS をクリアしてみてください
May 19, 2023 pm 01:43 PM
グラフィックス デバイス エラー コード 22 の意味と原因は何ですか?エラー コード 22 が発生すると、必ず「このデバイスは無効です」というエラー メッセージが表示されます。 (コード22)。デバイスのプロパティの [デバイス ステータス] 領域に移動すると、このグラフィックス デバイス ドライバーのエラー コード 22 に関する詳細を表示できます。 Windows 43 のエラー コード 11 についても説明しました。PC でグラフィック デバイス エラー コード 31 を修正する方法に関するガイドもご覧ください。デバイスは実際に無効になっています: 問題のデバイスはこのエラー コード 22 をスローする可能性があり、実際には無効になっています。ドライバーの問題があります。互換性のないドライバー ファイルや破損したドライバー ファイルも、デバイス プログラムで複数の問題を引き起こす可能性があります。ドライバーはほとんどではありません
 SteamエラーコードE20の解決方法
Feb 19, 2024 pm 09:17 PM
SteamエラーコードE20の解決方法
Feb 19, 2024 pm 09:17 PM
Steam を使用してゲームをダウンロード、アップデート、またはインストールすると、さまざまなエラーコードが頻繁に発生します。その中でよくあるエラーコードはE20です。このエラー コードは通常、Steam クライアントがゲームを更新しようとして問題が発生していることを意味します。ただし幸いなことに、この問題を解決するのはそれほど難しくありません。まず、エラー コード E20 を修正するには、次の解決策を試してください。 1. Steam クライアントを再起動します: Steam クライアントを直接再起動すると、この問題が解決できる場合があります。 Steam ウィンドウ内
 0x800700c1: この Windows Update エラー コードを修正する方法
May 14, 2023 pm 05:31 PM
0x800700c1: この Windows Update エラー コードを修正する方法
May 14, 2023 pm 05:31 PM
Microsoft は、バグを修正し、パフォーマンスを向上させるために、新しい Windows アップデートとパッチをリリースします。ただし、更新プログラムのインストール中に、読者からエラー 0x800700c1 が報告されました。したがって、この記事では、Windows 11でのエラーを修正する方法について説明します。また、Windows Update エラー 0x8007045b とその修正に関するガイドにも興味があるかもしれません。 Windows アップデート エラー 0x800700c1 の原因は何ですか? PC で Windows Update エラー 0x800700c1 を引き起こす可能性のある注目すべき要因は次のとおりです。 Windows Update コンポーネントの欠陥 – インストール プロセスでは、PC で特定のサービスを実行する必要があります。これらのサービスが正常に機能していない場合
 Microsoft Store エラー コード 0x80073D02 を解決するにはどうすればよいですか?
Apr 26, 2023 pm 06:31 PM
Microsoft Store エラー コード 0x80073D02 を解決するにはどうすればよいですか?
Apr 26, 2023 pm 06:31 PM
MicrosoftStore は、Windows 用の信頼できるゲームやアプリをダウンロードできる便利なプラットフォームです。 Windows を更新したり、アプリケーションを誤って更新したりすると、Microsoft Store でエラー コード 0x80073D02 が発生することがあります。このエラーにより、Microsoft Store を開けなくなったり、アプリを更新できなくなったりすることがあります。これはユーザーにとって迷惑な経験です。このエラーを解決する方法を見てみましょう。方法 1: Windows ストア キャッシュをリセットする キャッシュ内の破損したエントリも問題を引き起こす可能性があり、エラー コード 0x80073D02 が発生する可能性があります。やってみよう
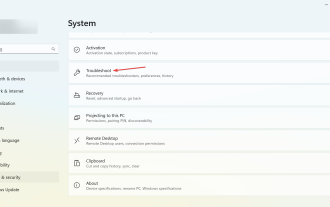 0x800b0101 エラー コード: 4 つの修正
May 12, 2023 pm 11:19 PM
0x800b0101 エラー コード: 4 つの修正
May 12, 2023 pm 11:19 PM
Windows であっても、インストールされているアプリケーションであっても、PC を効率的に実行するには更新が不可欠です。最新のコンピューターは、より高速なパフォーマンスと、脅威に対する優れた保護を提供します。しかし、多くのユーザーが 0x800b0101 更新エラーを受信したと報告しました。このエラー コードは、設定を通じて、MSU スタンドアロン インストーラーを使用して、および Microsoft Store からアプリをダウンロードするときに、コンピューターの Windows 更新プログラムをインストールする機能に影響します。それでは、このような状況で立ち上がって実行する方法を見てみましょう。インストール失敗 0x800b0101 とは何ですか? Microsoft Update カタログからダウンロードしたスタンドアロン インストーラーから不足している更新プログラムをインストールしようとすると、このエラーが発生します。通常、オペレーティング システムが正しくアップデートできない場合
![HRESULT 0x800A03EC Excel で例外エラーが発生しました [修正]](https://img.php.cn/upload/article/000/887/227/170834257118628.jpg?x-oss-process=image/resize,m_fill,h_207,w_330) HRESULT 0x800A03EC Excel で例外エラーが発生しました [修正]
Feb 19, 2024 pm 07:36 PM
HRESULT 0x800A03EC Excel で例外エラーが発生しました [修正]
Feb 19, 2024 pm 07:36 PM
Microsoft Excel でエラー コード 0x800A03EC が発生した場合の解決策をいくつか紹介します。通常、このエラー コードは Excel ファイルをエクスポートしようとすると表示されます。エラーは次のとおりです: System.Runtime.InteropServices.COMException(0x800A03EC): HRESULT からの例外: 0x800A03EC この問題は、コードのタイプミス、無効なメソッド、または互換性のないデータ形式が原因で発生する可能性があります。また、Excel の制限を超えたファイルやファイルが破損している場合にも、この問題が発生する可能性があります。いずれの場合でも、問題の解決方法をご案内いたします。答えを見つけるお手伝いをしたいと思います
 Win10アクティベーションエラーコード「0xc0000022」を修正するにはどうすればよいですか?
Jan 12, 2024 pm 06:15 PM
Win10アクティベーションエラーコード「0xc0000022」を修正するにはどうすればよいですか?
Jan 12, 2024 pm 06:15 PM
Win10 システムは、より強力で完全な機能と便利な操作方法を提供するため、ますます多くのユーザーがこのオペレーティング システムをインストールすることを選択できますが、多くのユーザーはインストール中に多くの不明なエラーに遭遇しています。 win10 のアクティベーションが失敗し、エラー コード「0xc0000022」が表示されることについて、以下のエディターは、アクティベーションの失敗とエラー コード「0xc0000022」の問題を解決するためのグラフィック チュートリアルを提供します。 Microsoftがwin10をリリースして以来、ユーザーはそれを楽しみにしていました。したがって、多くのユーザーが win10 をインストールしており、より完璧にするためにはアクティベーションが必要ですが、最近、一部の win10 ユーザーがコンピューターでアクティベーションに失敗し、エラー コード 0xc0000022 が表示されるようになりました。



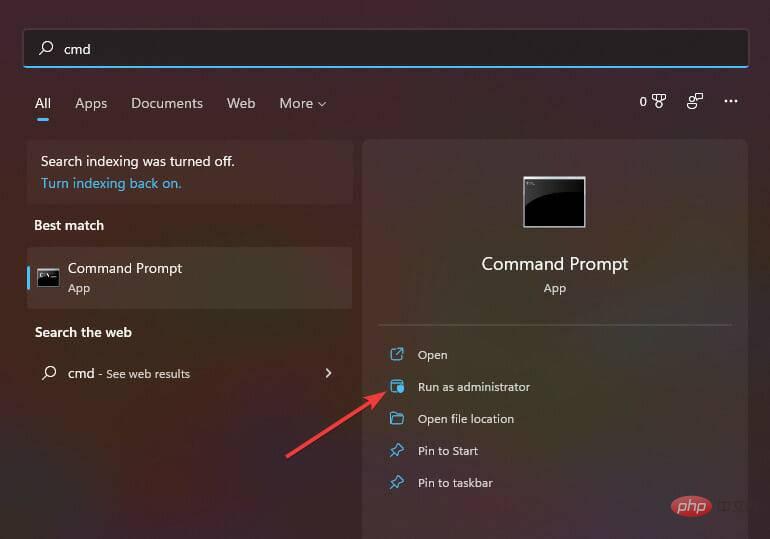
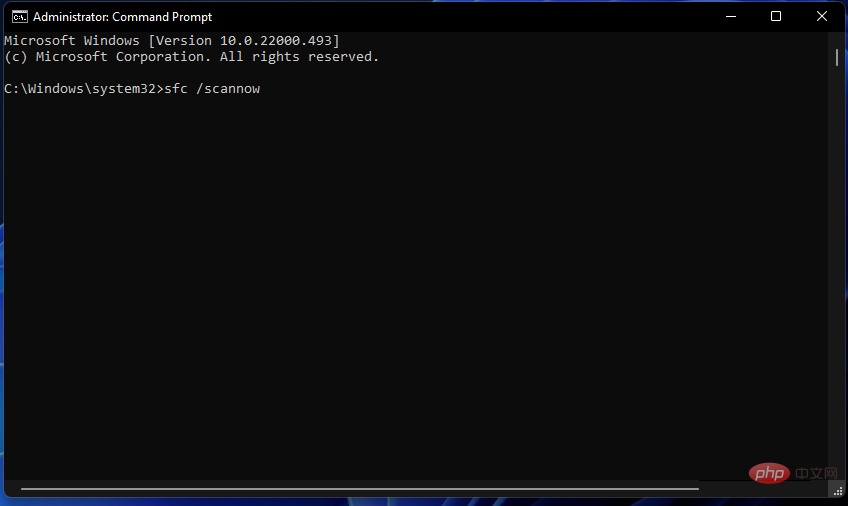
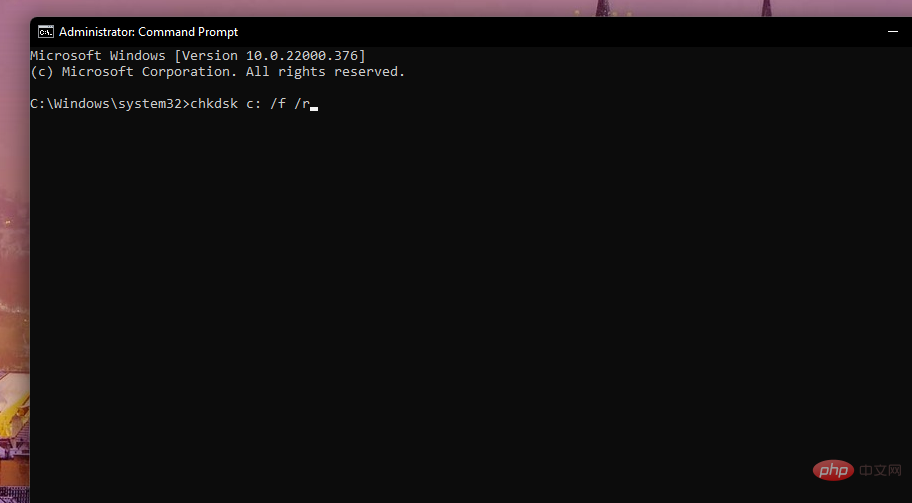
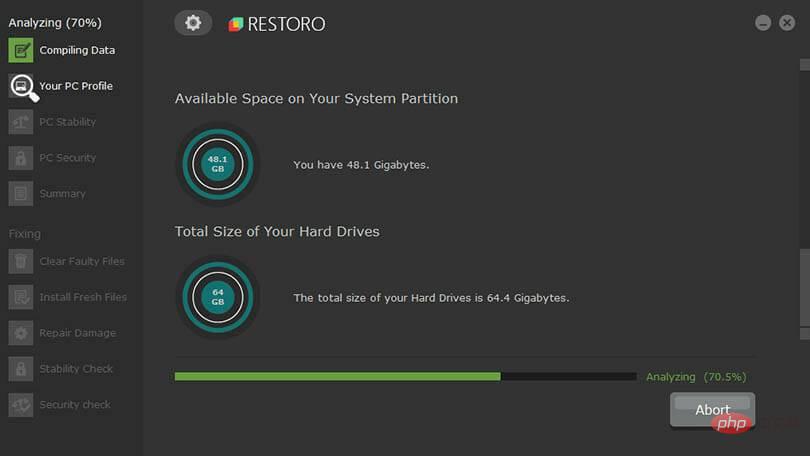
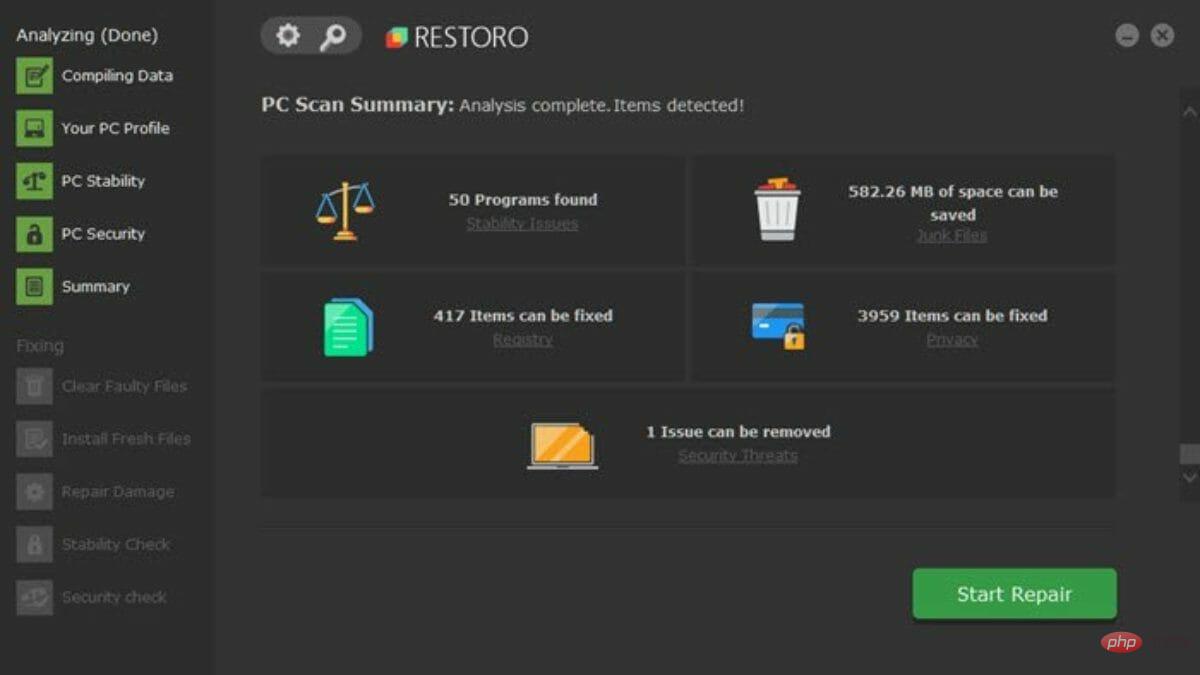
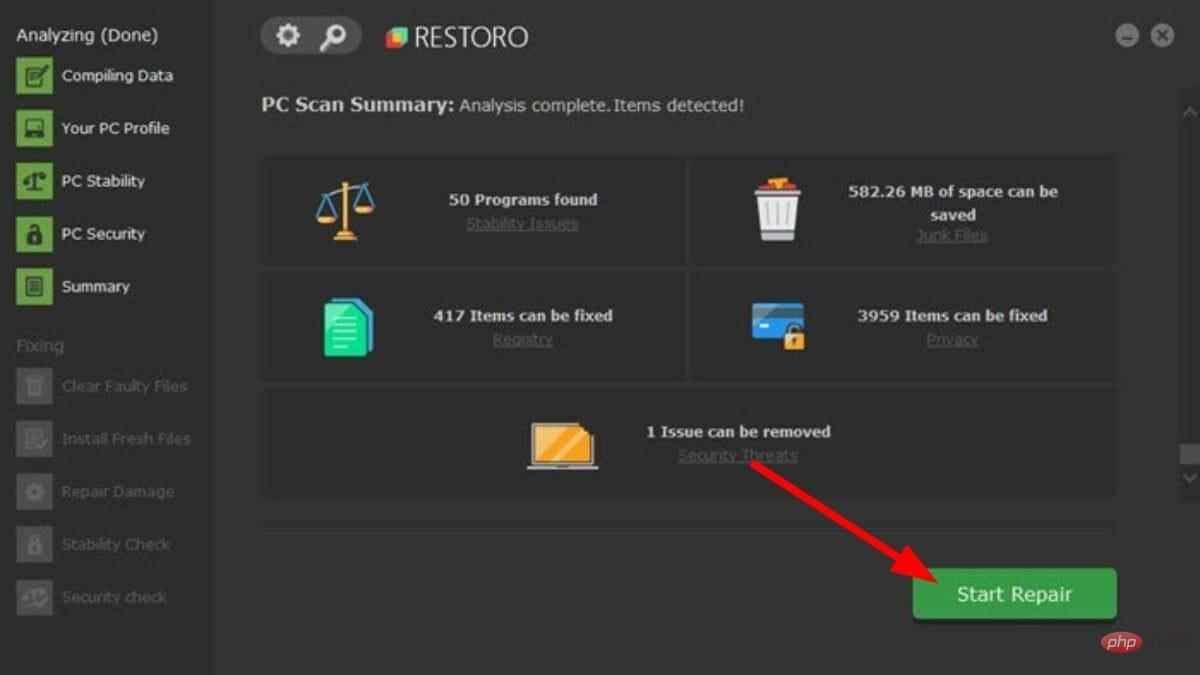 再起動
再起動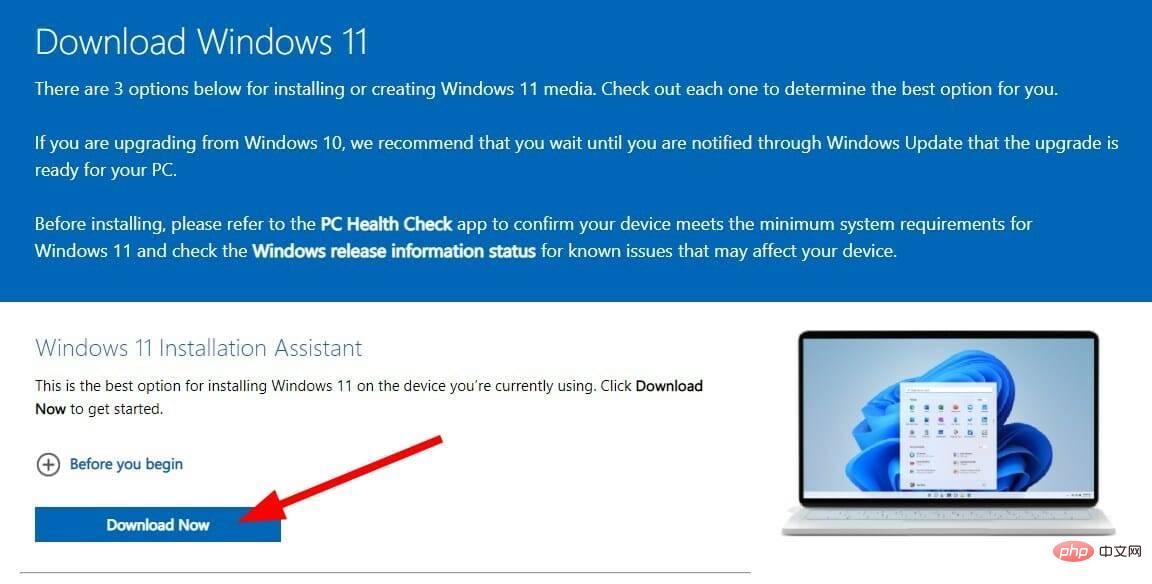 ダブルクリックしてインストール メディアを開き、画面上の指示に従って PC にインストールします。
ダブルクリックしてインストール メディアを開き、画面上の指示に従って PC にインストールします。  [
[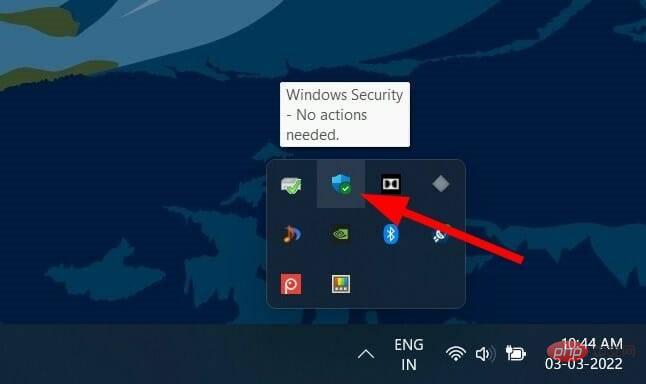
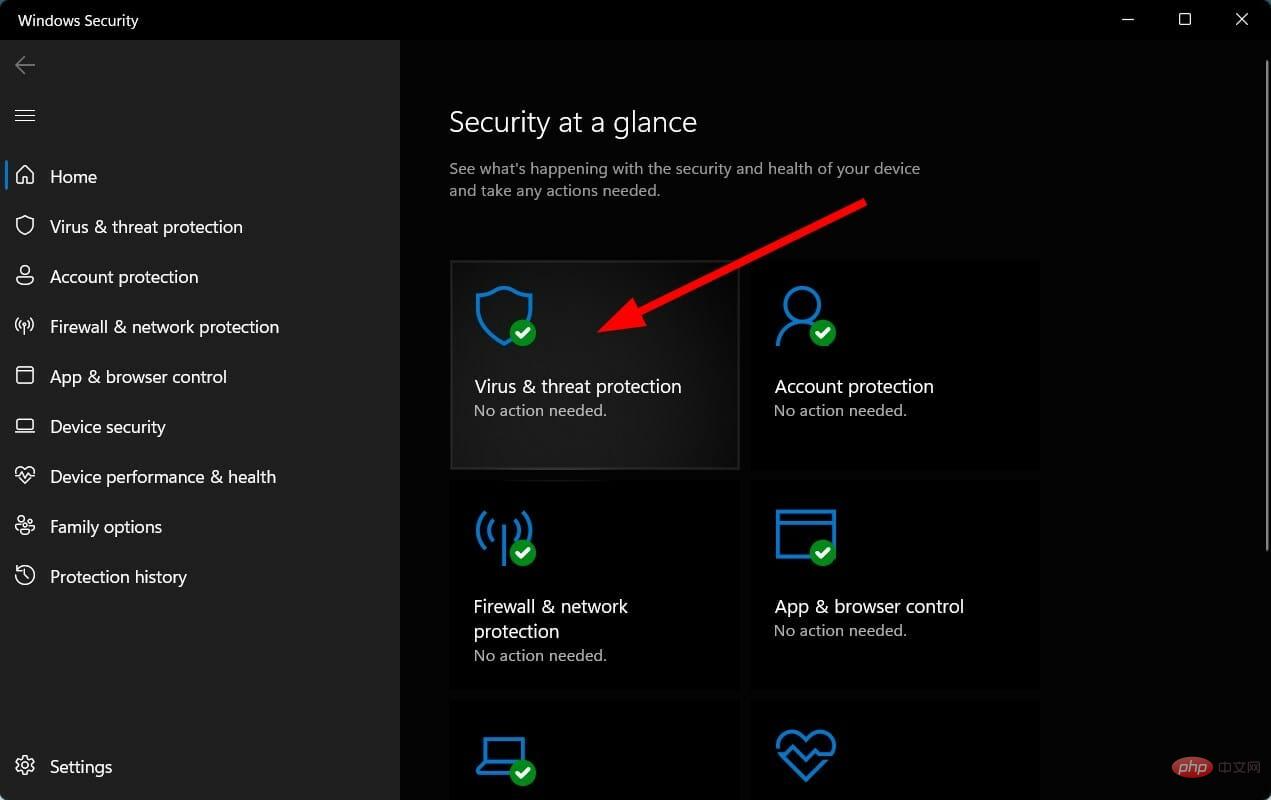 [
[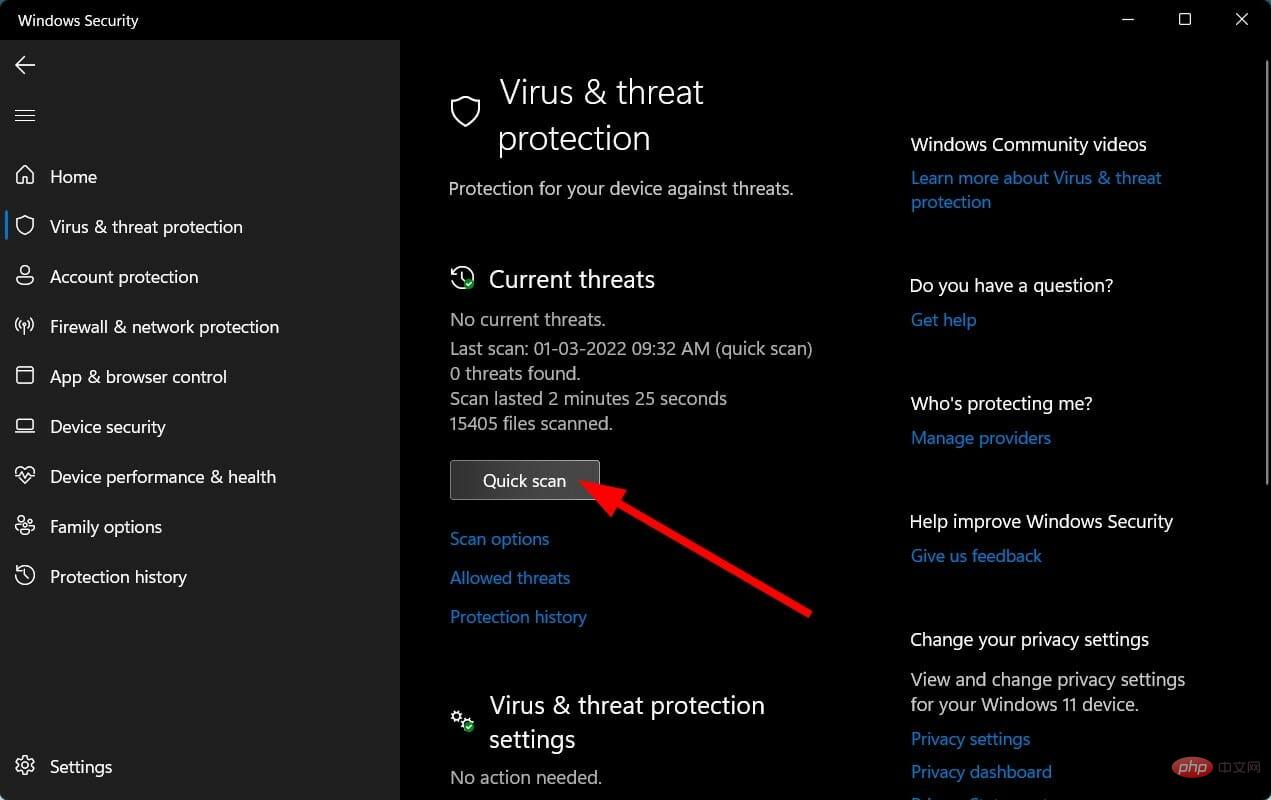 [
[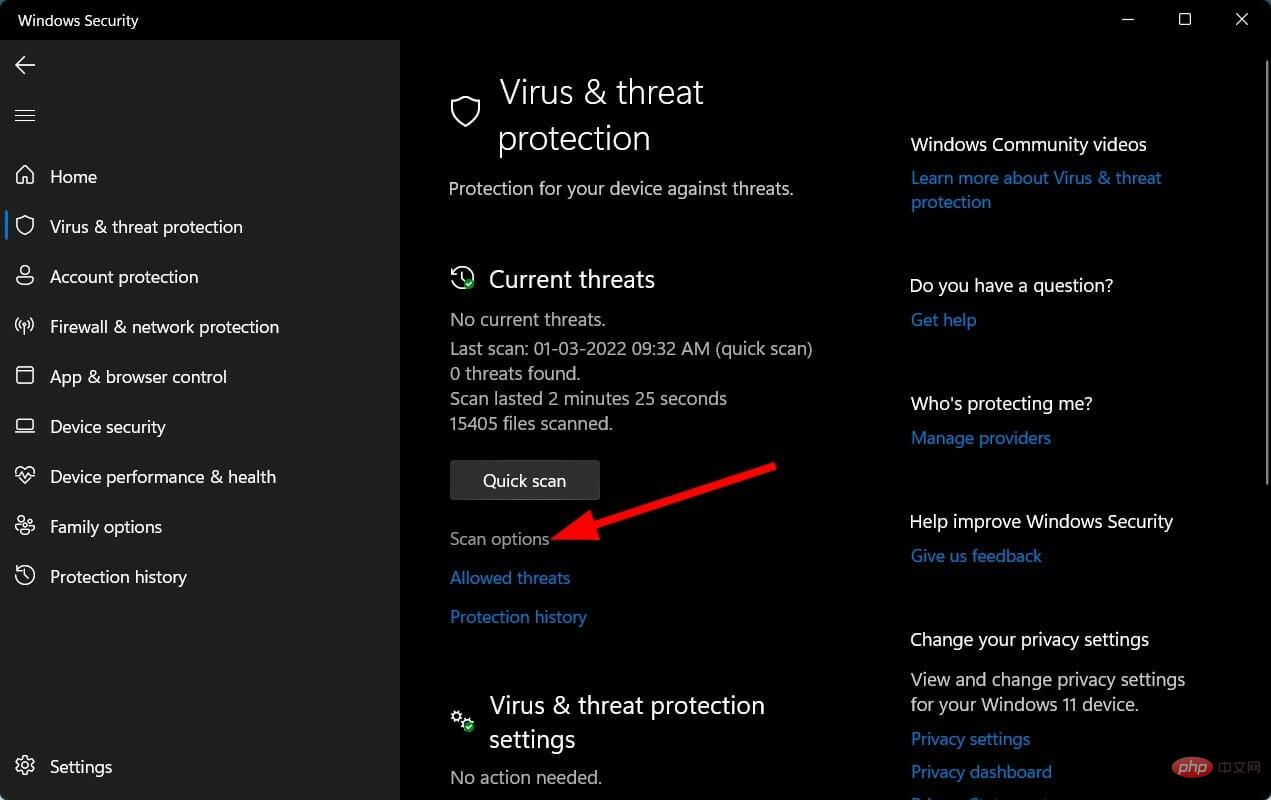 [
[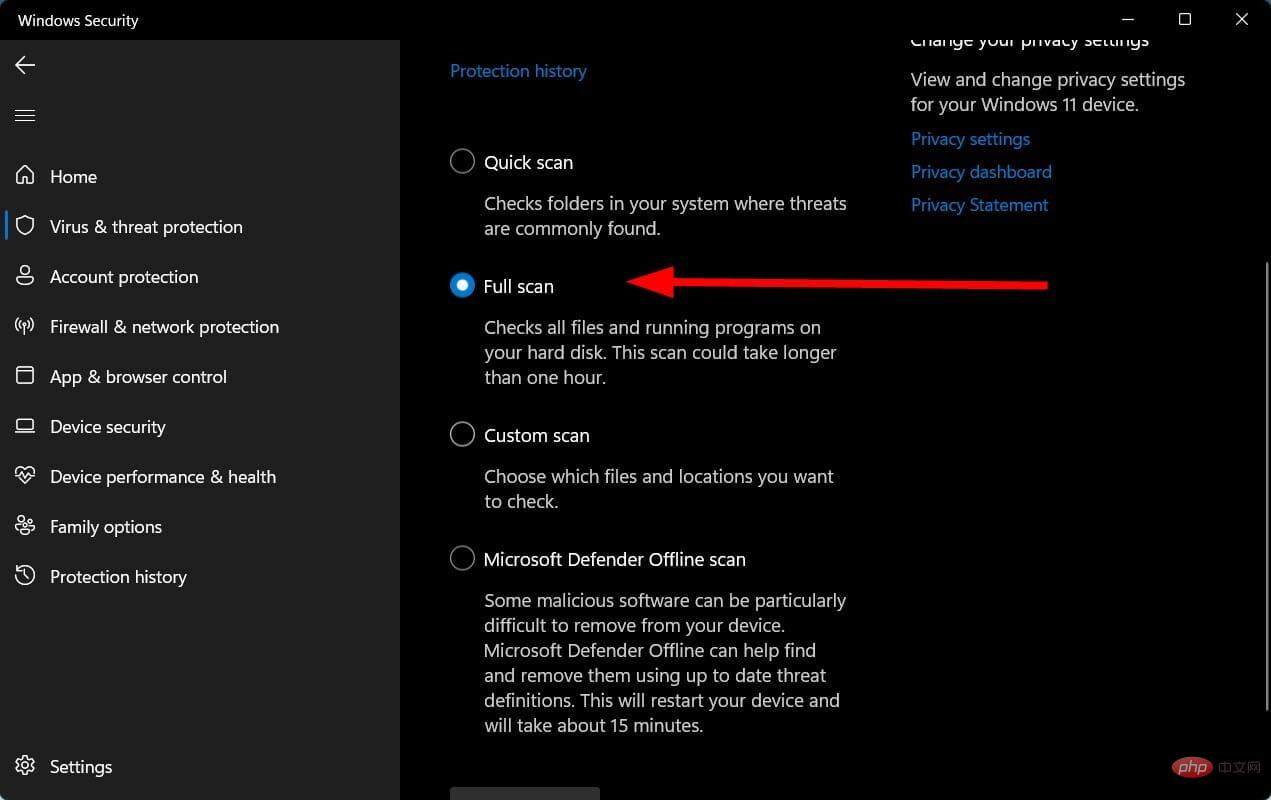
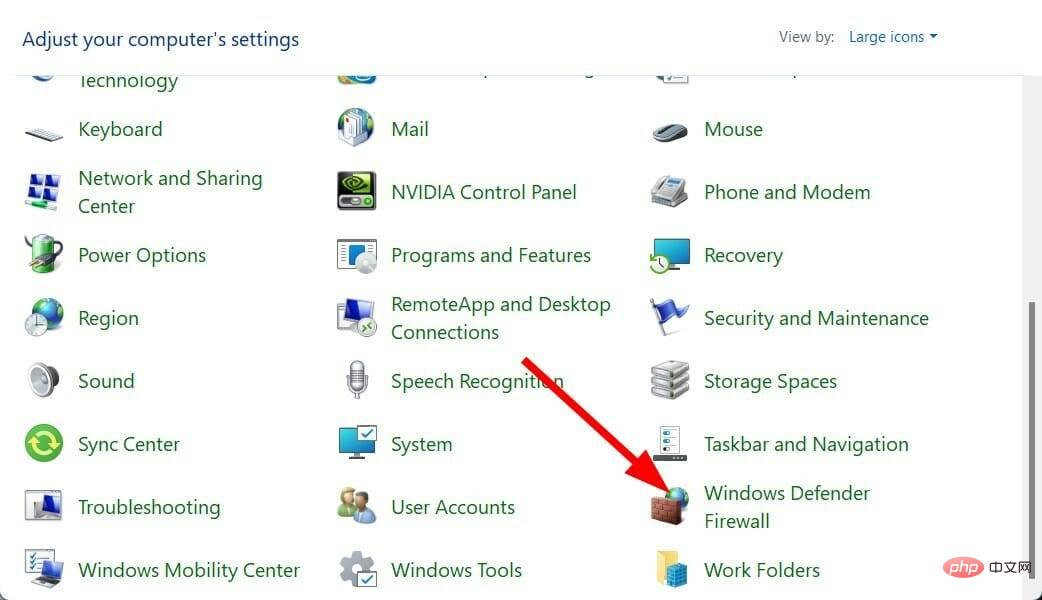
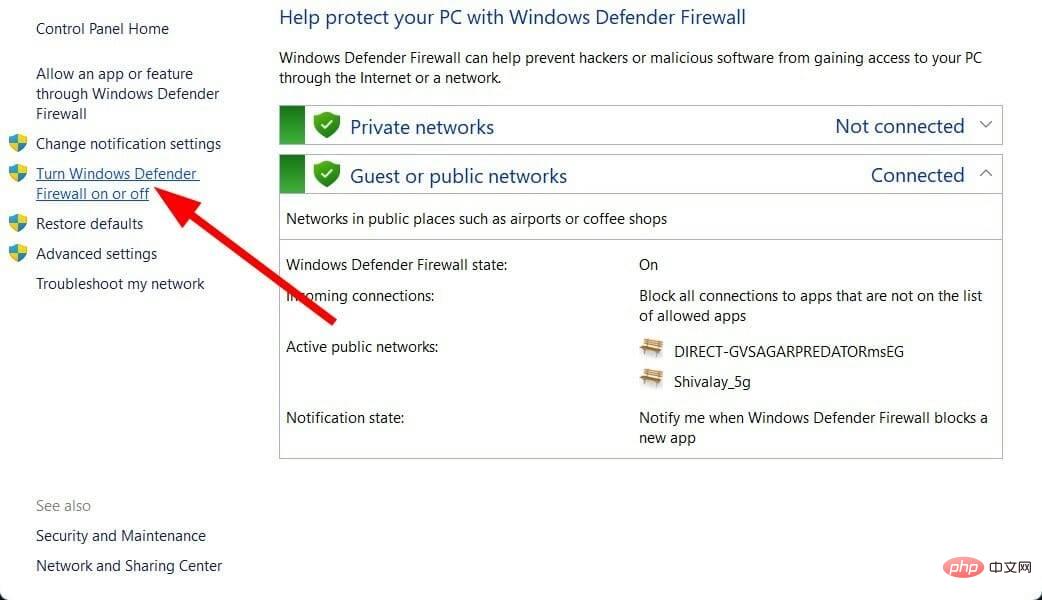 および
および 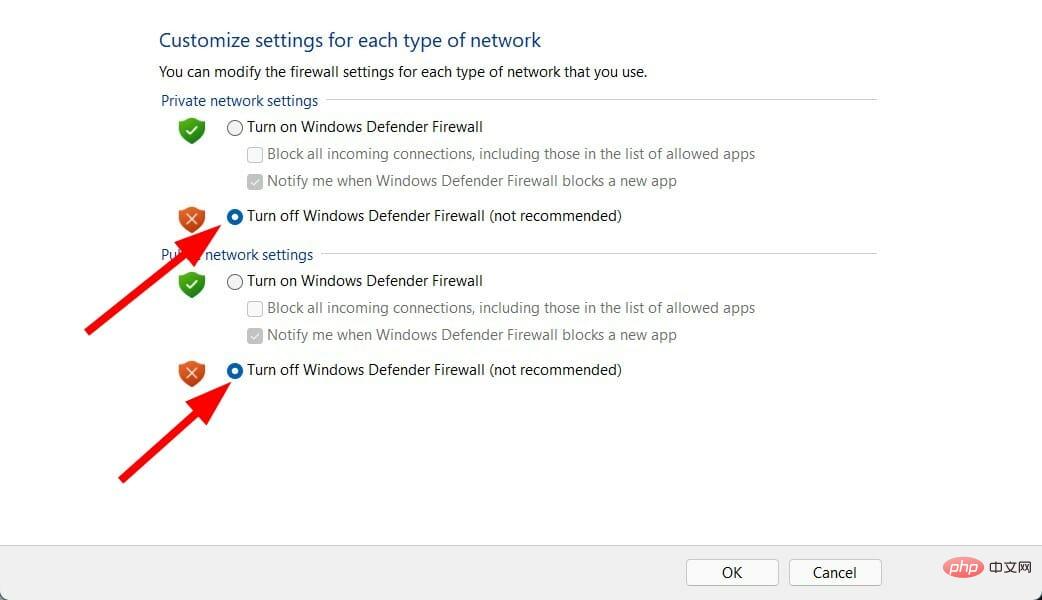
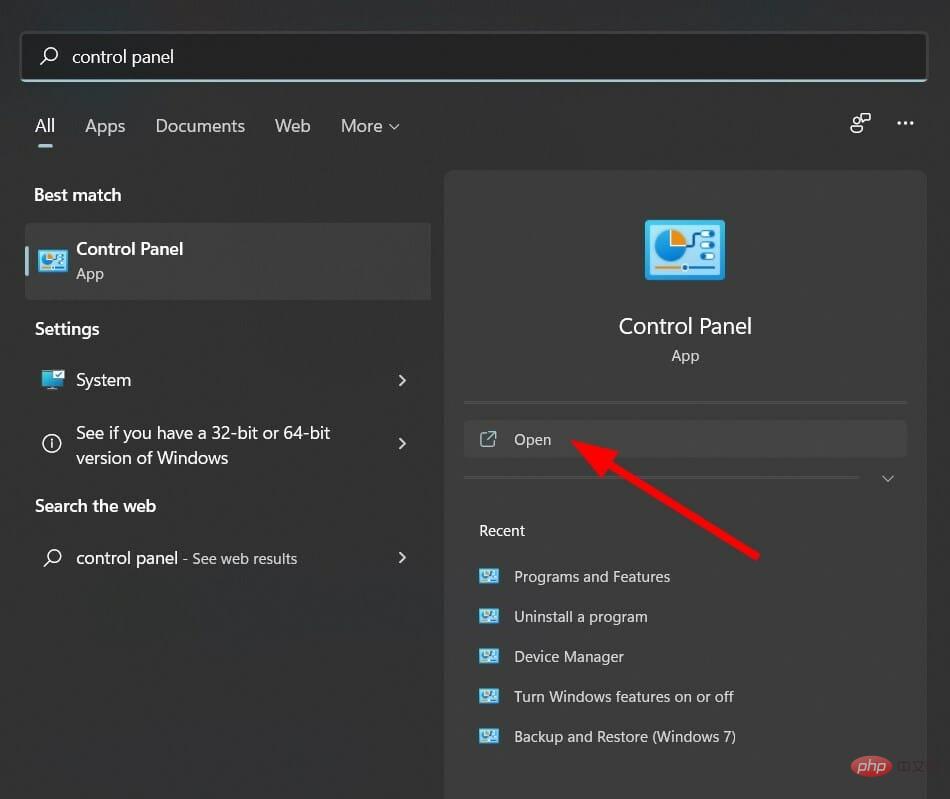
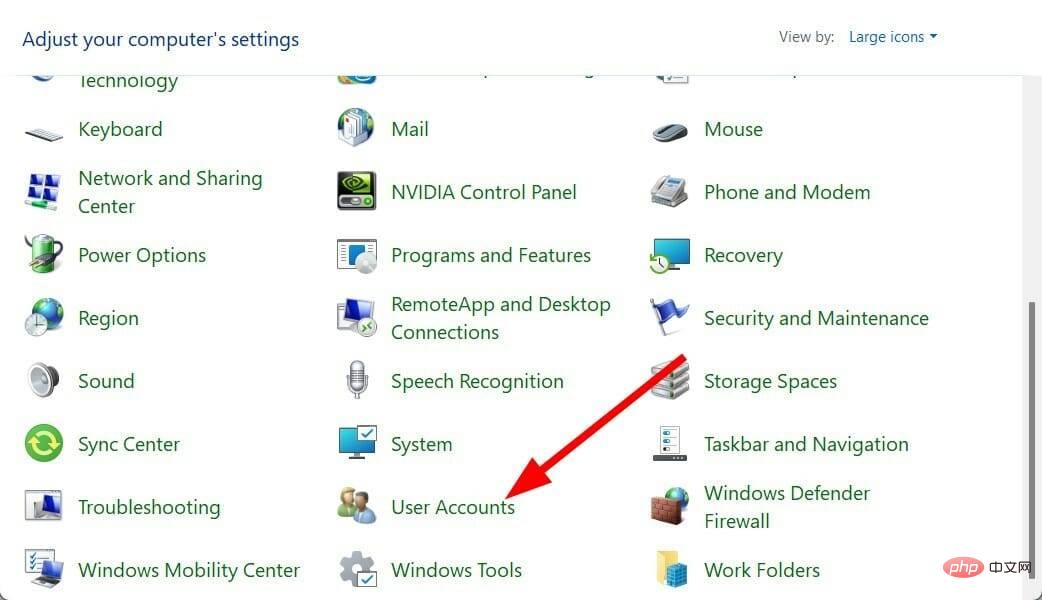
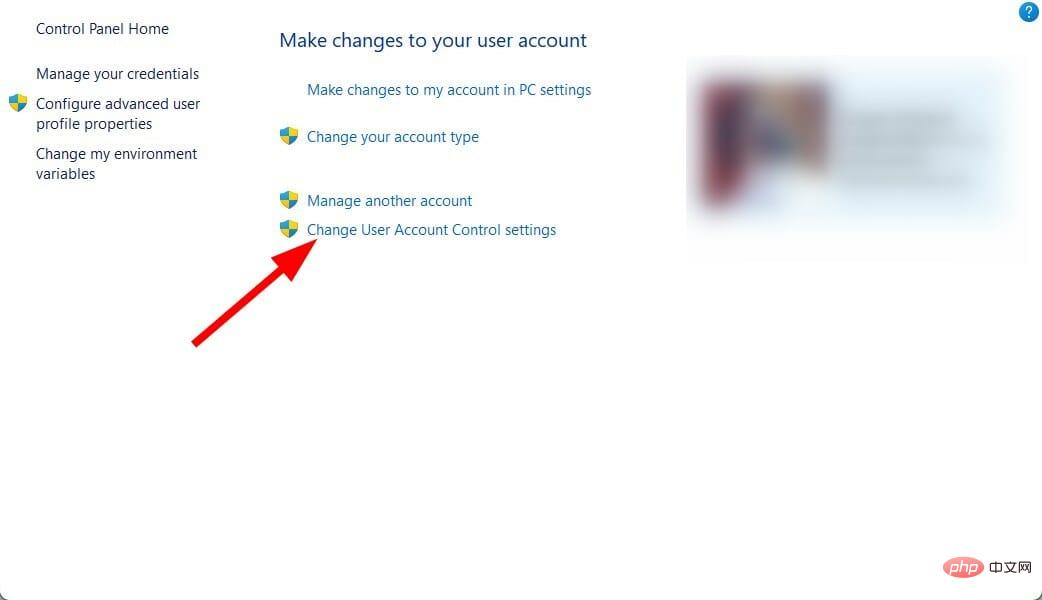
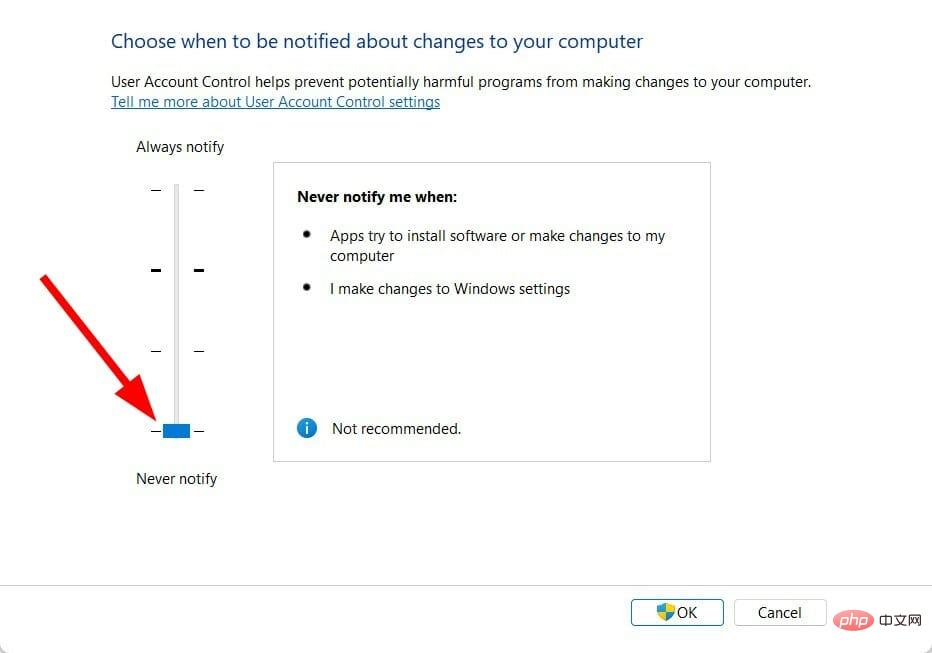
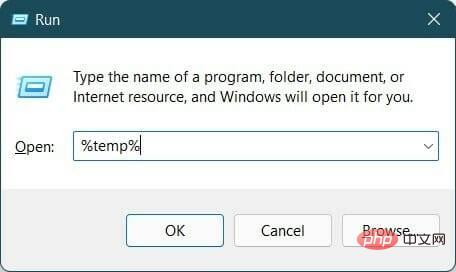
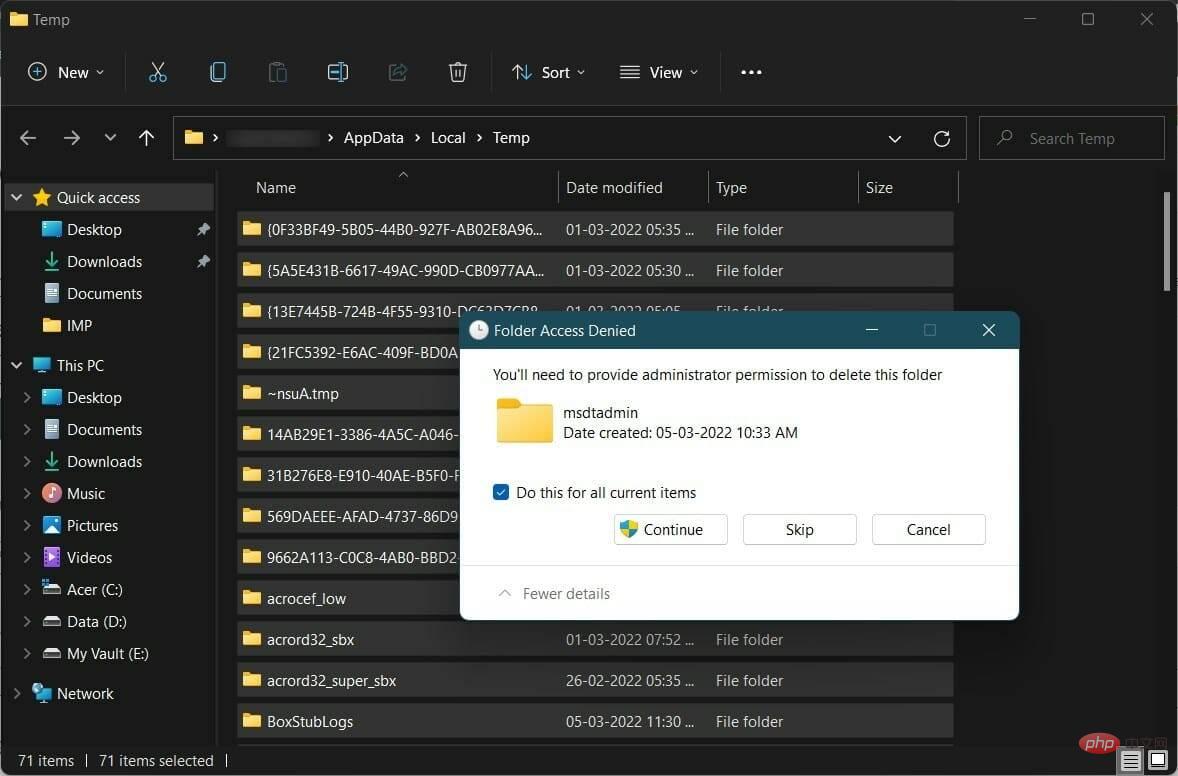 キーボードの
キーボードの 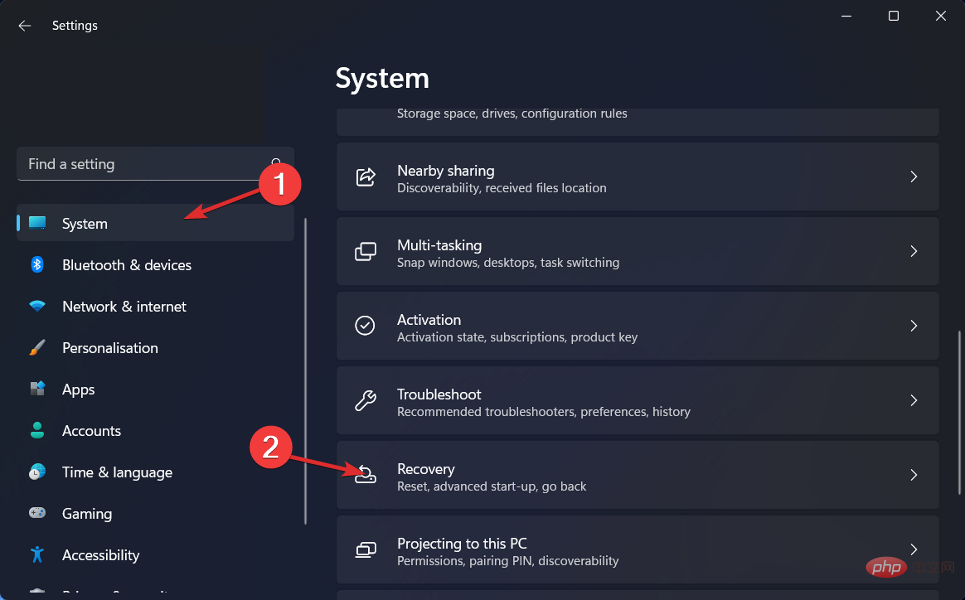 [
[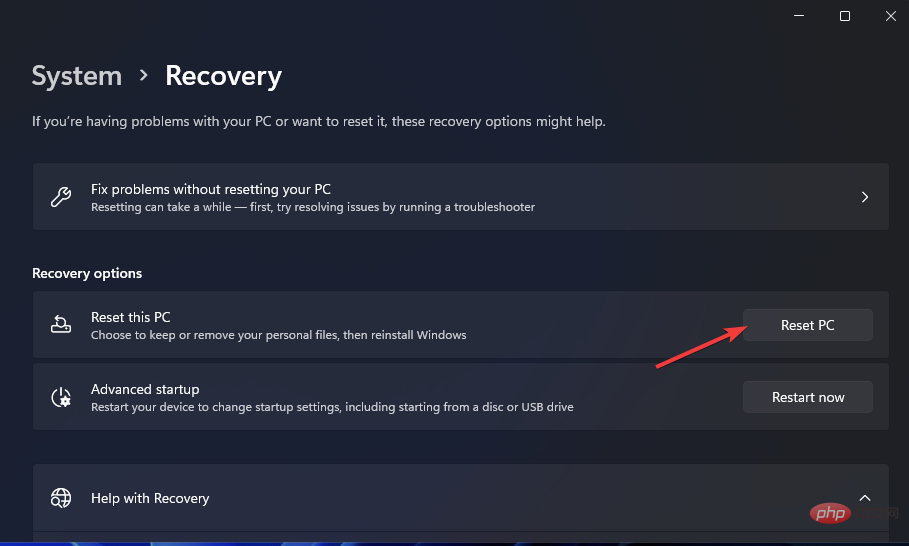
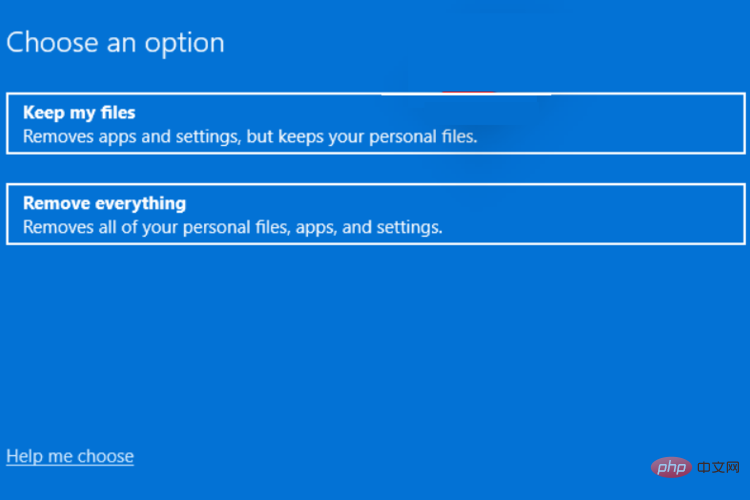 「
「