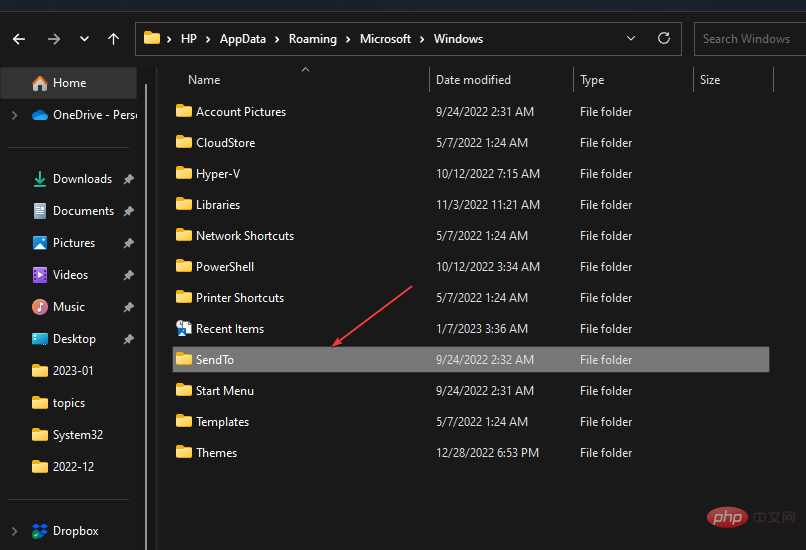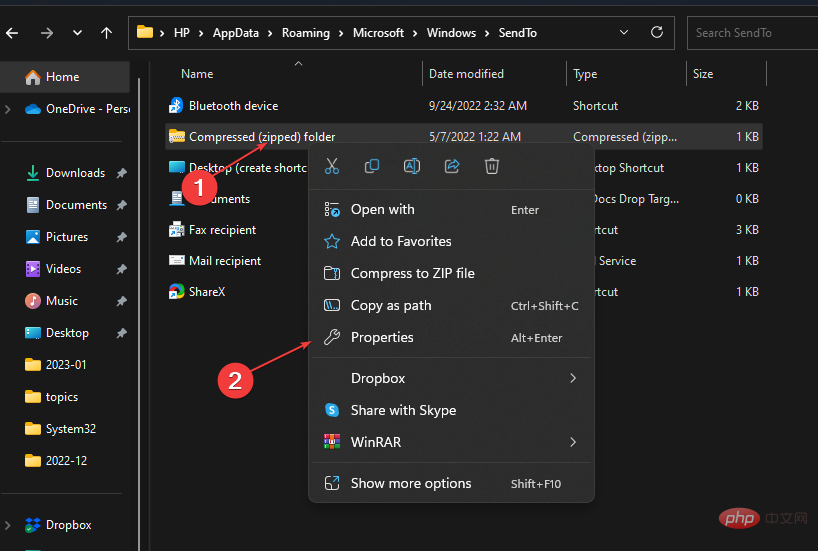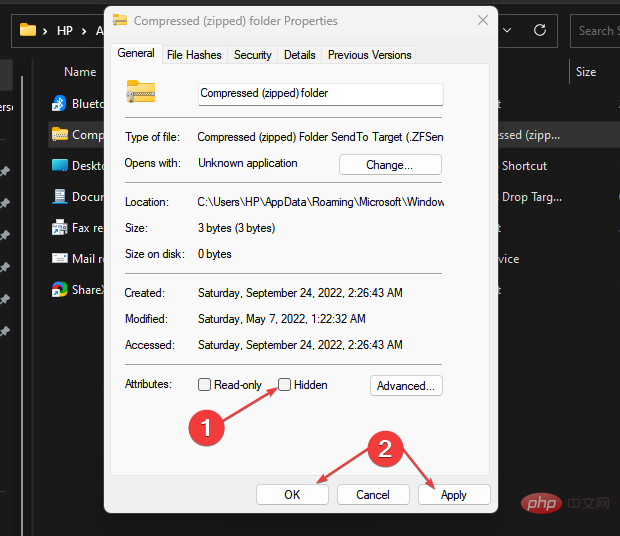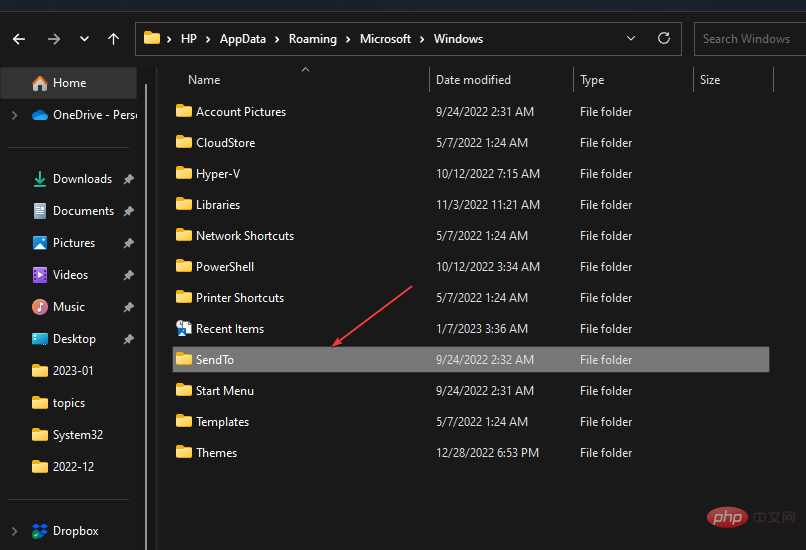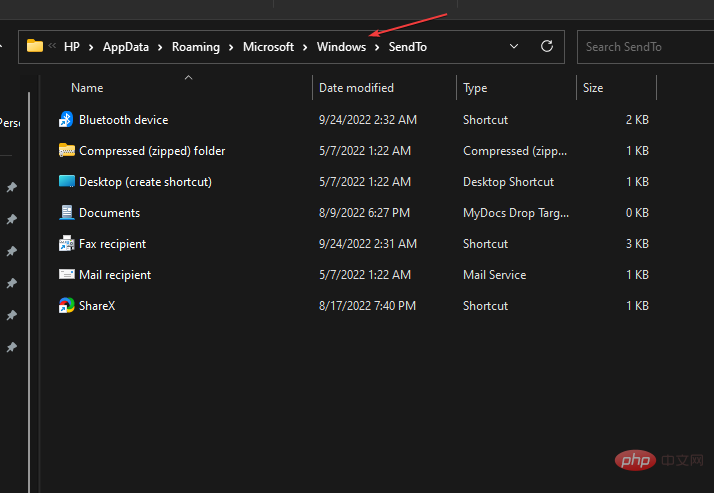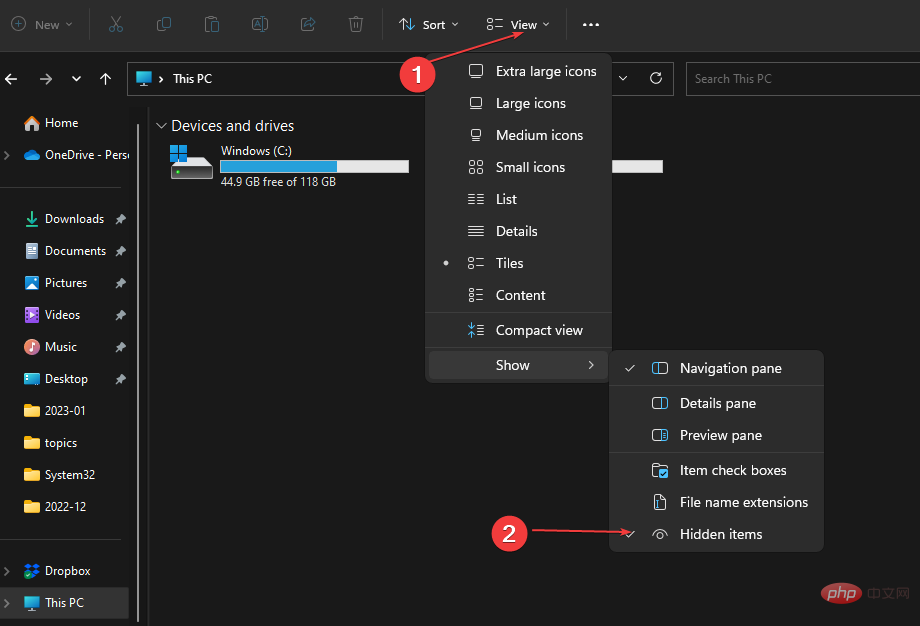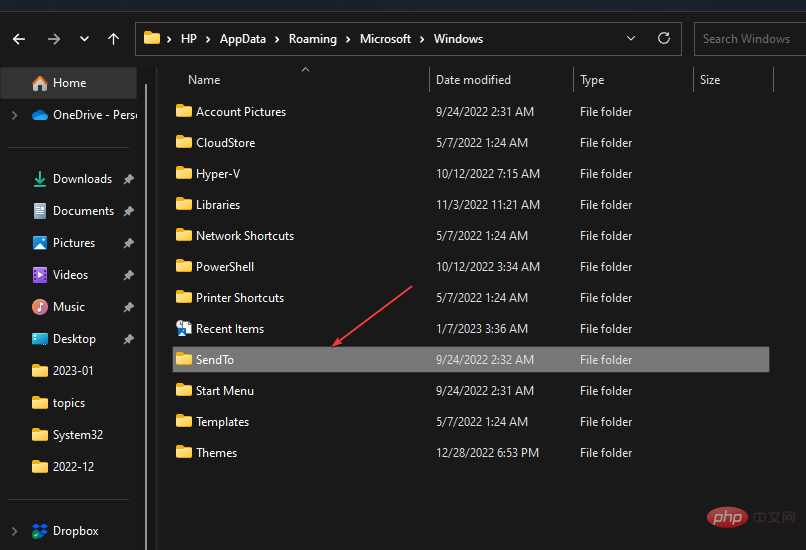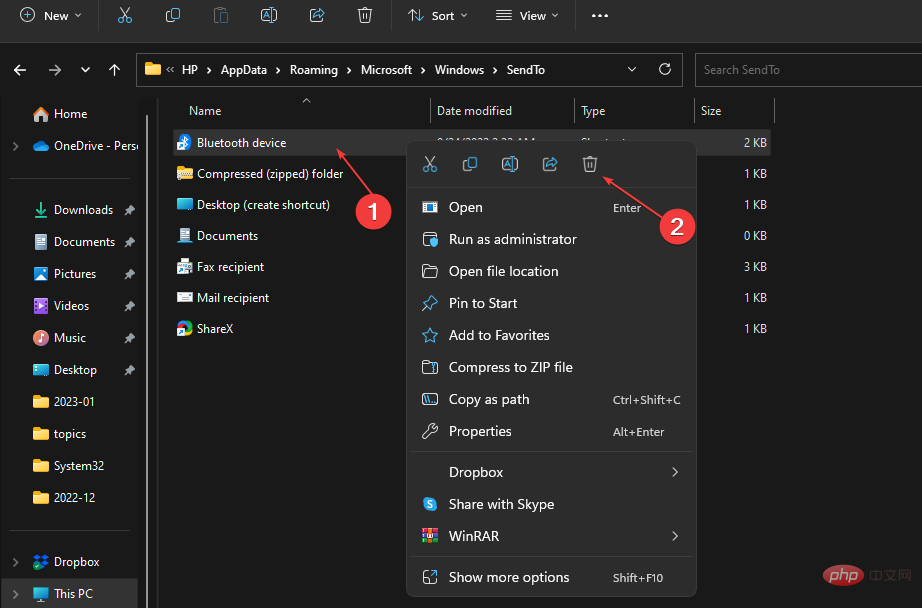PC 上に大きなファイルがあると、多くのメモリ領域が占有されます。したがって、コンピュータ上のファイルのサイズを圧縮すると、メモリ領域を解放することができます。ただし、ユーザーは、PC に「圧縮フォルダーに送信」オプションがないことに不満を抱いていました。
[圧縮フォルダーに送信] オプションがないため、コンピューター上に Zip フォルダーを作成できず、コンピューターで Zip ファイルを開けなくなる場合があります。
したがって、このガイドでは、PC に圧縮して送信するソリューションへのアクセスを提供します。
圧縮フォルダーに送信したファイルが失われるのはなぜですか?
また、さまざまな要因により、PC 上で圧縮フォルダーが見つからなくなる可能性があります。いくつかは:
-
汚職です。 ZFSendToTarget ファイル拡張子の設定 – .ZFSendToTarget ファイル拡張子は、PC に圧縮ファイルを保存する役割を果たします。したがって、Zip ファイルの関連付けが機能しない場合、「圧縮フォルダーに送信する」オプションが失われる可能性があります。 SendTo フォルダーに
-
Bluetooth ファイルが存在する – SendTo フォルダーに 0 バイトの Bluetooth ファイルが存在すると、圧縮フォルダーなどの他のオプションの SendTo プロセスで問題が発生する可能性があります。 SendTo 項目がメニューに表示されなくなります。
-
マルウェアとウイルス – PC に送信された圧縮フォルダーが見つからない場合は、マルウェア感染が原因である可能性があります。これにより、SendTo フォルダーのプロセスが妨げられ、[圧縮フォルダーに送信] オプションが除外される可能性があります。
これらの理由はデバイスによって異なる場合があります。それでも、「圧縮フォルダーに送信」オプションを再び表示するためのいくつかの修正について説明します。
Windows 11 で zip ファイルが開かない、または解凍できない問題を修正する方法をお読みください。
Windows で [圧縮フォルダーに送信] が見つからない場合はどうすればよいですか?
高度なトラブルシューティング手順を試す前に、次の予備チェックを試してください。
- ファイル エクスプローラーを再起動します。
- マルウェア対策ソフトウェアを使用して、PC 上のすべてのウイルスをスキャンして削除します。
- PC をセーフ モードで再起動し、[圧縮フォルダーに送信する] オプションが表示されるかどうかを確認します。
専門家によるヒント:
PC の問題の中には、特にリポジトリの破損や Windows ファイルの欠落が関係している場合、解決が難しいものがあります。エラーを修正できない場合は、システムが部分的に破損している可能性があります。
マシンをスキャンして障害の内容を判断するツール、Restoro をインストールすることをお勧めします。
ここをクリックしてダウンロードして修復を開始してください。
問題を解決できない場合は、次の手順に進んでください。
これらの解決策は Windows 10 および Windows 11 に適用されることに注意してください。
1. 圧縮された (圧縮された) フォルダーを再表示します。
- これを押して、ファイル エクスプローラーを起動します。 WindowsE
- 次のパスに移動します:
<strong>C:\Users\your_username\AppData\Roaming\Microsoft\Windows\SendTo </strong>
- your_username をコンピュータのユーザー名に置き換えます。
- 圧縮 (zip 形式) フォルダー 項目に移動し、右クリックしてドロップダウン リストから [プロパティ] を選択します。

[- プロパティ ] に移動し、[非表示] チェックボックスをオフにします。 「適用」ボタンと「OK」ボタンをクリックします。

PC を再起動し、[圧縮フォルダーに送信] が表示されるかどうかを確認します。 -
圧縮フォルダーを再表示すると、SendTo フォルダーのオプションが表示されます。
2. 圧縮フォルダーのショートカットを手動で復元する
- ファイル エクスプローラーを起動し、[この PC] に移動します。
[- View] タブをクリックし、[アイテムを非表示] チェックボックスをオンにします。
次の場所に移動します: -
C:\Users\User Profile\AppData\Roaming\Microsoft\Windows\SendTo<strong></strong>
パスを追加しますto - User Profile は、プロファイルの名前に置き換えられます。
を押して使用可能なすべての項目を強調表示し、それらをコピーして、- ユーザー プロファイルの SendTo フォルダーに貼り付けます。 CtrlA

圧縮したいファイルに移動し、「圧縮フォルダーに送信」オプションが利用可能かどうかを確認します。 -
圧縮フォルダーのショートカットを手動で復元すると、それが SendTo フォルダーに追加され、欠落しているオプションが解決されます。
この場所に保存する権限がない場合の対処方法を確認してください。フォルダーを貼り付けるときにエラーが表示されます。
3. 從「傳送到」資料夾中刪除 0 位元組藍牙捷徑
- #按 啟動檔案總管。 WindowsE
- 點擊「檢視」選項卡,然後選擇「隱藏項目」選項以提示電腦上的隱藏文件和資料夾。

- 導覽至以下路徑:
<strong>C:\Users\Username\AppData\Roaming\Microsoft\Windows\SendTo</strong>
- 右鍵單擊藍牙裝置文件,然後從下拉清單中選擇刪除。

- 重新啟動PC並檢查壓縮資料夾選項是否可用。
刪除 SendTo 資料夾中的藍牙資料夾將刪除與壓縮資料夾選項衝突的藍牙檔案。它不會刪除藍牙裝置。
一些用戶報告說,他們在嘗試從壓縮檔案中提取時獲得Windows無法完成提取錯誤。查看我們的指南以獲取修復。
此外,我們的讀者可以透過幾個步驟查看我們的指南,了解如何在 Windows 11 上壓縮檔案。此外,您還可以閱讀有關如何在 Windows 11 中使用密碼保護壓縮資料夾的信息,從而保護它們免受入侵者的侵害。
總之,如果發送到壓縮資料夾遺失,本指南應該可以幫助您輕鬆進行故障排除。
以上がWindows で見つからない圧縮フォルダーに送信する: 簡単な修正の詳細内容です。詳細については、PHP 中国語 Web サイトの他の関連記事を参照してください。