「Touch ID ログイン」が Mac Touch Bar でスタックしていますか?これが修正です
Safari アイコンを使用した Mac Touch Bar での Touch ID ログインの問題を修正する
Touch Bar を強制的に再起動すると、この問題が修正されます:
- アクティビティ モニターを開きますMac では、/Applications/Utilities フォルダーにあります。または、Spotlight を使用して、Command + Space キーを押して「アクティビティ モニター」と入力し、Return で起動することもできます。
- アクティビティ モニターの検索機能を使用して、「タッチ」を検索します。
- 「TouchBarServer」を選択し、アクティビティ モニター ツールバーの (X) 終了ボタンをクリックします
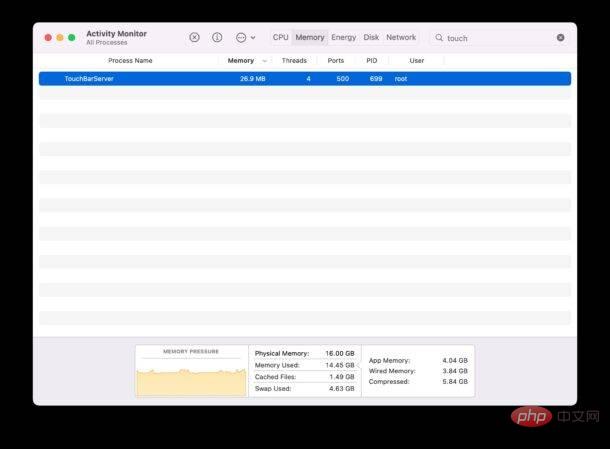
- ##Touch Bar を強制的に終了して再起動するには、[Force Quit] を選択します
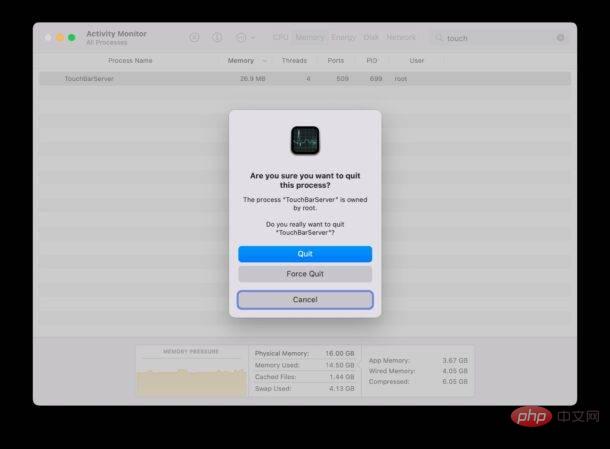


以上が「Touch ID ログイン」が Mac Touch Bar でスタックしていますか?これが修正ですの詳細内容です。詳細については、PHP 中国語 Web サイトの他の関連記事を参照してください。

ホットAIツール

Undresser.AI Undress
リアルなヌード写真を作成する AI 搭載アプリ

AI Clothes Remover
写真から衣服を削除するオンライン AI ツール。

Undress AI Tool
脱衣画像を無料で

Clothoff.io
AI衣類リムーバー

AI Hentai Generator
AIヘンタイを無料で生成します。

人気の記事

ホットツール

メモ帳++7.3.1
使いやすく無料のコードエディター

SublimeText3 中国語版
中国語版、とても使いやすい

ゼンドスタジオ 13.0.1
強力な PHP 統合開発環境

ドリームウィーバー CS6
ビジュアル Web 開発ツール

SublimeText3 Mac版
神レベルのコード編集ソフト(SublimeText3)

ホットトピック
 7399
7399
 15
15
 1630
1630
 14
14
 1358
1358
 52
52
 1268
1268
 25
25
 1217
1217
 29
29
 Macのキーボードでパスワードを入力しても反応がありませんか?
Feb 20, 2024 pm 01:33 PM
Macのキーボードでパスワードを入力しても反応がありませんか?
Feb 20, 2024 pm 01:33 PM
はじめに: このウェブサイトでは、Mac のキーボードがパスワードを入力しても反応しないことに関する関連コンテンツを紹介しますので、お役に立てれば幸いです。 Apple Mac システムでパスワードを入力できない問題を解決するにはどうすればよいですか? このキーボードを他のコンピュータに接続して、正常に動作するかどうかを確認することもできます。別のコンピューターでも同じ問題が発生する場合は、キーボード自体に問題がある可能性が高くなります。キーボードを交換するか修理することを検討してください。 Mac コンピュータで初めて Alipay にログインすると、ログイン インターフェイスが表示され、パスワードを入力できません。パスワード入力フィールドには「コントロールをインストールするにはここをクリックしてください」と表示されるため、Alipay ログインにはセキュリティ コントロールのインストールが必要です。セキュリティ制御により、入力した情報 (金額、パスワードなど) を暗号化して保護し、アカウントのセキュリティを向上させることができます。ネクタイ
 Mac コンピュータ名、ホスト名、Bonjour 名を簡単にカスタマイズするための 3 つのヒント
Mar 06, 2024 pm 12:20 PM
Mac コンピュータ名、ホスト名、Bonjour 名を簡単にカスタマイズするための 3 つのヒント
Mar 06, 2024 pm 12:20 PM
多くの Mac ユーザーはデバイスのデフォルト名をそのまま使用する傾向があり、それを変更することを決して考えないかもしれません。多くの人は、「Johnny's MacBook Air」または単に「iMac」など、初期設定の名前をそのまま使用することを選択します。 Mac の名前を変更する方法を学ぶことは、特に複数のデバイスを持っている場合に、デバイスをすばやく区別して管理するのに役立つため、非常に便利なスキルです。次に、macOS システムでコンピューター名、ホスト名、Bonjour 名 (ローカルホスト名) を変更する方法を段階的に説明します。 Mac 名を変更する必要があるのはなぜですか? Mac の名前を変更すると、あなたの個性が表れるだけでなく、ユーザー エクスペリエンスの向上にも役立ちます。 Mac をカスタマイズする: デフォルトの名前は好みに合わない場合がありますので、お好みの名前に変更してください。
 iPhone の Safari ズームの問題: これで解決します
Apr 20, 2024 am 08:08 AM
iPhone の Safari ズームの問題: これで解決します
Apr 20, 2024 am 08:08 AM
Safari でズーム レベルを制御できない場合、作業が困難になることがあります。したがって、Safari がズームアウトしているように見える場合は、それが問題である可能性があります。 Safari でのこの小さなズームの問題を解決する方法をいくつか紹介します。 1. カーソル拡大率:Safari メニューバーの「表示」>「カーソル拡大率」を選択します。これにより、カーソルが画面上でより見やすくなり、制御が容易になります。 2. マウスを移動します。これは簡単に聞こえるかもしれませんが、マウスを画面上の別の場所に移動するだけで、マウスが自動的に通常のサイズに戻ることがあります。 3. キーボード ショートカットを使用する 解決策 1 – ズーム レベルをリセットする Safari ブラウザから直接ズーム レベルを制御できます。ステップ 1 – Safari を使用している場合
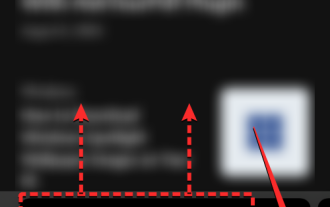 iPhoneのSafariでプライベートブラウズモードを無効にする方法
Feb 23, 2024 am 08:34 AM
iPhoneのSafariでプライベートブラウズモードを無効にする方法
Feb 23, 2024 am 08:34 AM
Apple は、iPhone ユーザーが Safari のプライベート タブを使用して匿名で閲覧できるようにしています。 「シークレット モード」が有効になっている場合、Safari はアクセスした Web サイトのアドレス、検索履歴、自動入力情報を保存しません。 Safari でプライベート ブラウズ モードを頻繁に使用する場合は、このモードの動作が他のブラウザとは異なることに気付いたかもしれません。この記事では、iPhone でプライベート ブラウズ モードを無効にする方法と、Safari を閉じたときにプライベート ブラウズ モードが有効になった場合に何が起こるかについて詳しく説明します。 Safari でプライベート ブラウズ モードを無効にする方法 必須: iOS 17 以降を実行している iPhone。 Safari でプライベート ブラウジングを有効にして使用する方法がわかった場合
 Macにインストールするpkgファイル?
Feb 20, 2024 pm 03:21 PM
Macにインストールするpkgファイル?
Feb 20, 2024 pm 03:21 PM
はじめに: 今日、このサイトでは、Mac への pkg ファイルのインストールに関する関連コンテンツを共有します。現在直面している問題を解決できる場合は、このサイトをフォローして今すぐ開始することを忘れないでください。以前のバージョンの macos pkg をインストールしてオペレーティング システムをアップグレードすることはできません。ラップトップが古いオペレーティング システム バージョンを使用している場合は、最新のオペレーティング システム バージョンにアップグレードすることをお勧めします。古いバージョンでは最新の macOS システムのインストールがサポートされていない可能性があるためです。ディスクユーティリティで「消去」を選択し、フォーマットでMacos拡張子を選択し、暗号化オプションをチェックせず、apfsフォーマットを選択せず、最後に「消去」ボタンをクリックすると、消去を完了できない問題が解決されます。 macOSのインストール。アプリケーションのアイコンを「App」で始まるファイルにドラッグします。
 音声メッセージを自動的にテキストに変換するように WeChat Mac を設定する方法 - 音声からテキストへの変換を設定する方法
Mar 19, 2024 am 08:28 AM
音声メッセージを自動的にテキストに変換するように WeChat Mac を設定する方法 - 音声からテキストへの変換を設定する方法
Mar 19, 2024 am 08:28 AM
最近、一部の友人が、音声メッセージを自動的にテキストに変換するための WeChat Mac の設定方法について編集者に相談しました。以下は、音声メッセージを自動的にテキストに変換するための WeChat Mac の設定方法です。必要な友人は来て、詳細を学ぶことができます。ステップ 1: まず、Mac バージョンの WeChat を開きます。図に示すように: ステップ 2: 次に、「設定」をクリックします。図に示すように: ステップ 3: 次に、「一般」をクリックします。図に示すように: ステップ 4: 次に、「チャットの音声メッセージを自動的にテキストに変換する」オプションをチェックします。図に示すように: ステップ 5: 最後に、ウィンドウを閉じます。図に示すように:
 vmmac 仮想マシンのフルスクリーン (仮想マシン MacOS をフルスクリーンにする方法)
Feb 20, 2024 pm 01:15 PM
vmmac 仮想マシンのフルスクリーン (仮想マシン MacOS をフルスクリーンにする方法)
Feb 20, 2024 pm 01:15 PM
はじめに: vmmac 仮想マシンの全画面表示について多くの友人から質問がありました。この記事では、参考のために詳細な回答を提供します。お役に立てば幸いです。見てみましょう! Mac 仮想マシン オーバーウォッチに画面上の理由はありません: グラフィックス カードの互換性の問題です。以前はオーバーウォッチを正常に実行していたのに、現在は黒い画面が表示されている場合は、グラフィックス ドライバーの欠陥が原因である可能性があります。解決策: グラフィック カードがゲーム要件をサポートしているかどうかを確認します。グラフィックカードドライバーを更新します。 2 番目の可能性を排除するために、別の電源を使用してみてください。マザーボードに異常がないか、コンデンサの膨れ(故障の可能性あり)がないか、マザーボード表面に明らかな損傷がないか、回路が遮断されていないかなどを確認してください。マザーボードを修理ステーションに送って検査を受けることをお勧めしますが、状況が許せば、別のマザーボードと交換することを検討できます。
 Mac で HEIC 写真を JPG に変換する 3 つの方法
Mar 15, 2024 pm 08:43 PM
Mac で HEIC 写真を JPG に変換する 3 つの方法
Mar 15, 2024 pm 08:43 PM
デフォルトでは、iPhone はカメラから HEIC 形式で写真を取得します。 HEIC は High Efficiency Image Container の略で、PNG や JPG ファイルよりも多くのピクセル データを保持できるため、他の形式に比べて iPhone ストレージ上の占有スペースが大幅に少なくなります。これらのファイルは iPhone で最もよく機能しますが、Apple 以外のデバイスと共有すると画像がぼやけたり粗くなったりすることが多いため、インターネットではあまり受け入れられていません。 HEIC 画像が他のデバイスと互換性があることを確認するには、画像を JPG 形式に変換する必要がある場合があります。この記事では、MacでHEIC画像をJPGに変換する方法を紹介します。 MacでHEIC写真をJPGに変換する方法【3つの方法】



