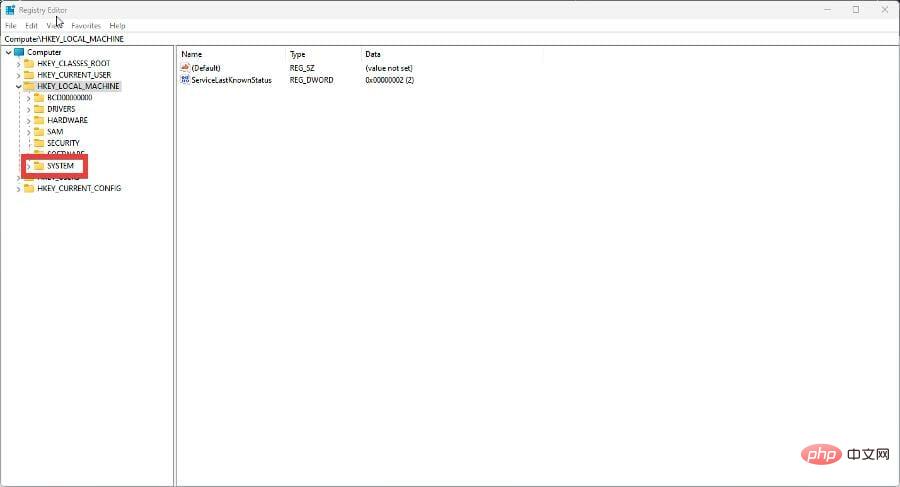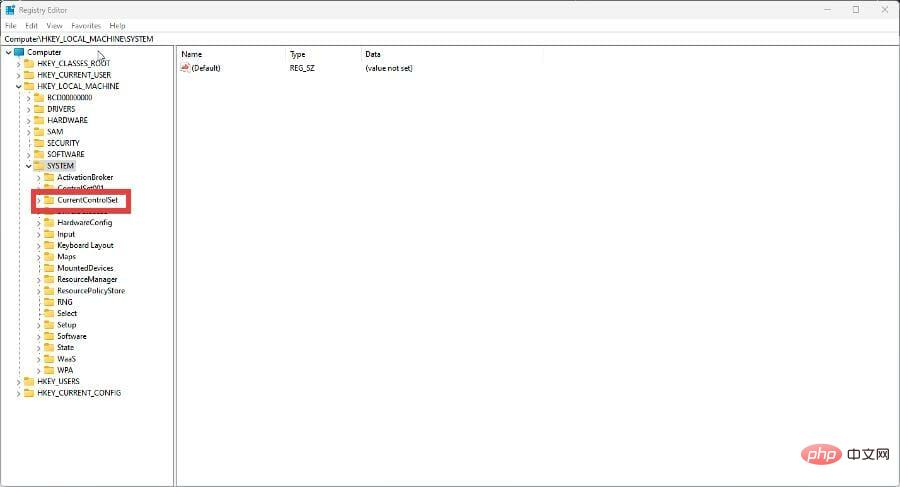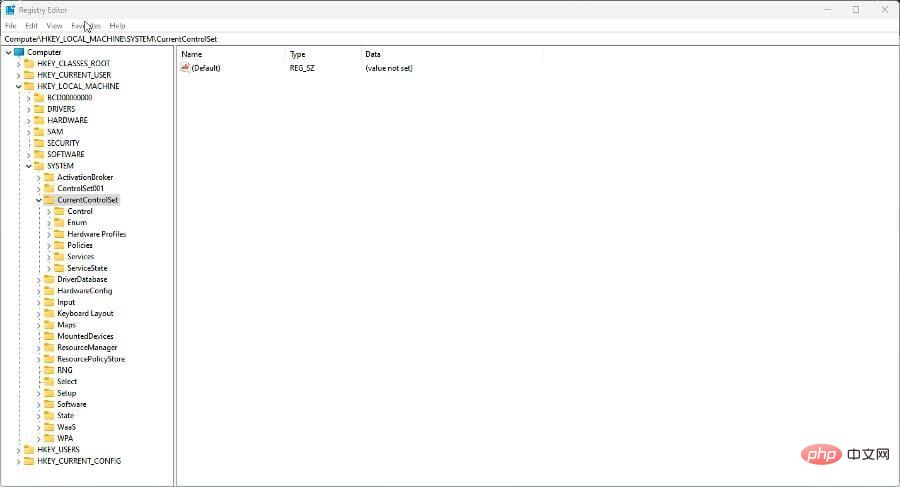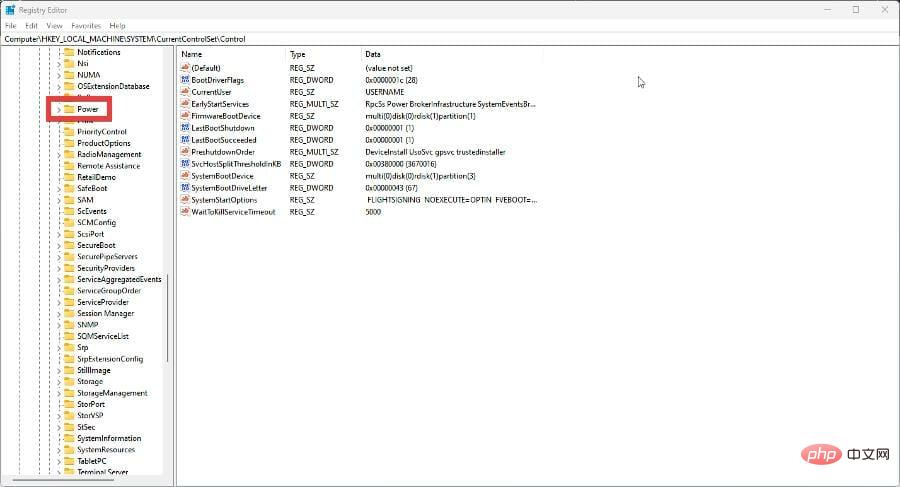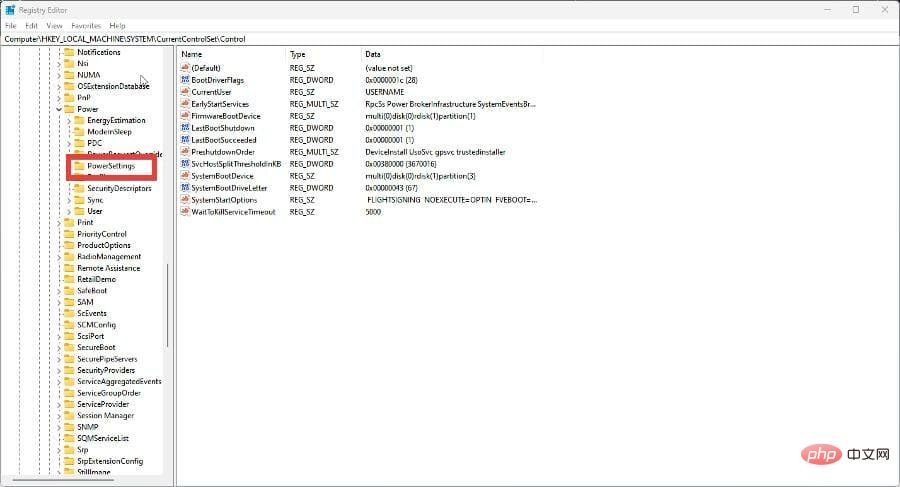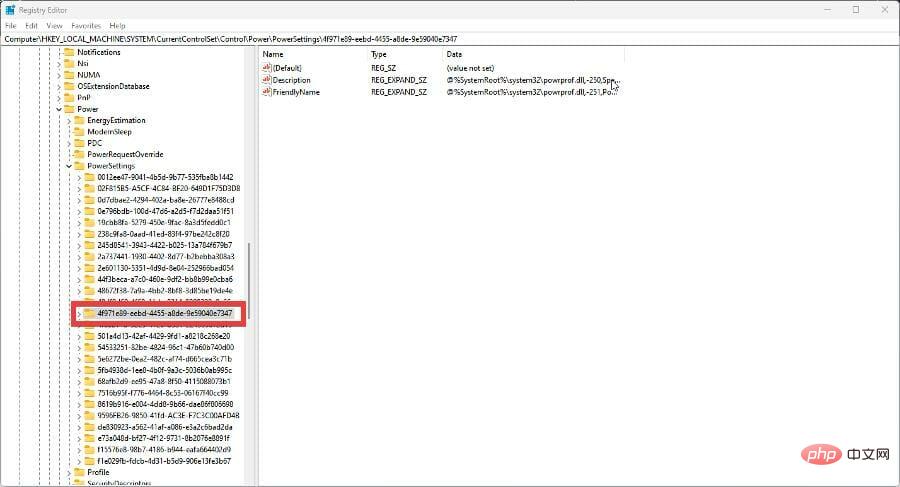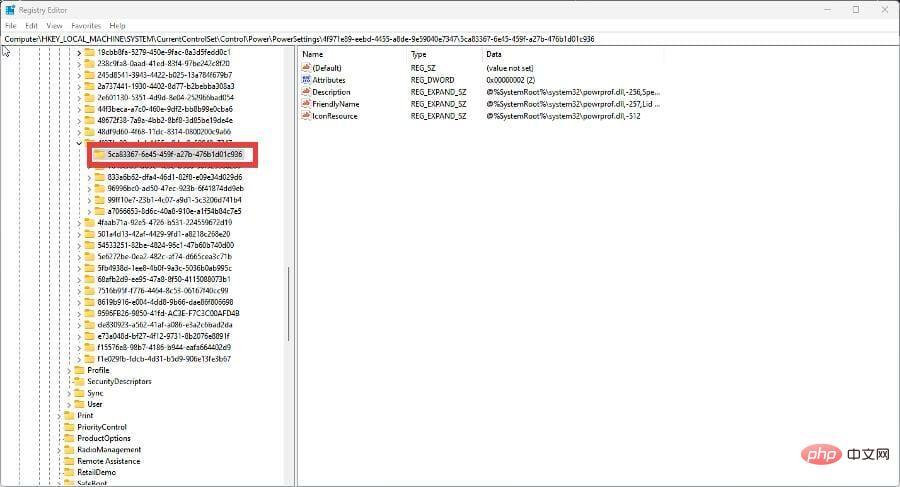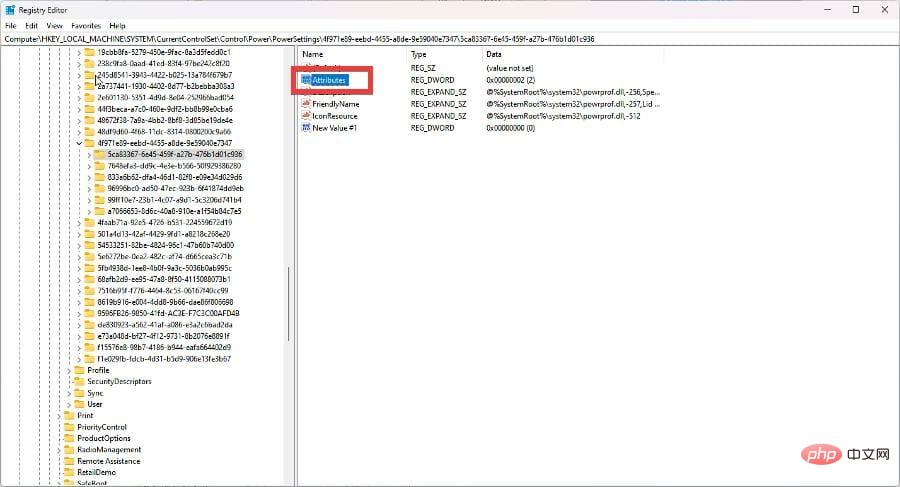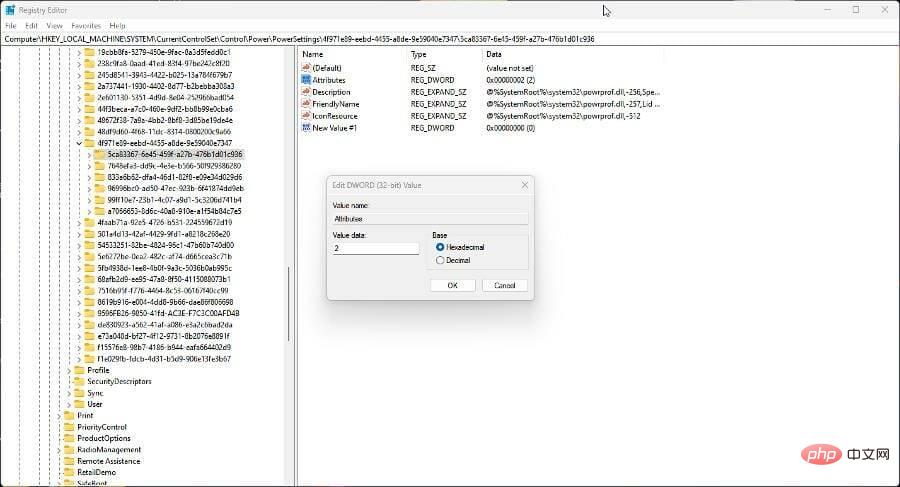Windows 11で蓋を閉じる動作を変更する方法
どのような種類のラップトップでも蓋を閉じると、自動的にスリープ状態になります。開くたびにラップトップが再び開き、中断したところから使い続けることができます。
これは、あらゆる種類のラップトップで動作する非常に一般的な機能です。ただし、この機能を削除して、ディスプレイがオフの場合でもラップトップの電源をオンにしたままにすることは完全に可能です。こうすることで、特定のアクションを継続して実行できます。
ラップトップの蓋を閉じる動作を変更する必要があるのはなぜですか?
場合によっては、蓋を閉じたときにラップトップがスリープ状態になることを望まないことがあります。たとえば、ラップトップに大量のファイルをダウンロードするときに、ラップトップを開いたままにしたくないときです。
寝たいけれど、ディスプレイの明るい光が邪魔をしたくないという場合もあります。また、何かを録音している場合や、休憩中に他の機能を引き続き動作させたい場合もあります。

このチュートリアルでは、Windows 11 コンピューターの蓋を閉じる動作を変更して、デバイスを閉じた後も動作し続けるようにする方法を説明します。コンピュータでそのアクションが利用できない場合は、何をすべきかが表示されます。
これらのソリューションは Windows 11 Home エディション用であることに注意してください。グループ ポリシー エディターを開いてそこで構成を変更する必要がある別の解決策もありますが、そのアプリケーションは Windows 11 Enterprise などの非 Home エディションにのみ存在します。
蓋を閉じる機能を変更する方法
1. コントロール パネルを使用します
- タスクバーの虫眼鏡アイコンをクリックします。
- 検索バーで「コントロール パネル」を検索します。

- コントロール パネルの [表示方法] が Large または Small に設定されている必要があります。カテゴリにある場合は、それをクリックします。

- ドロップダウン メニューで、大きいアイコンまたは小さいアイコンを選択します。

-
電源オプションを選択します。

- この新しいウィンドウで、左側の をクリックして蓋を閉じる機能を選択します。

- ウィンドウで [蓋を閉めたとき] オプションを見つけます。

- 「バッテリーを使用する」のドロップダウン メニューをクリックします。 [何もしない]
- オプションを選択します。 <strong></strong>
 insert
insert - オプションに対しても同じことを行います。 <strong></strong>下部にある「 変更を保存」ボタンをクリックします。
-
<strong></strong>
 代わりに、[カテゴリ別表示] のままで、[ ハードウェアとサウンド] を選択できます。
代わりに、[カテゴリ別表示] のままで、[ ハードウェアとサウンド] を選択できます。 -
<strong></strong>
 次のウィンドウで [電源オプション] をクリックします。
次のウィンドウで [電源オプション] をクリックします。 -
 次に、「 蓋を閉じる機能を選択します」をクリックして、上記のプロセスに従います。
次に、「 蓋を閉じる機能を選択します」をクリックして、上記のプロセスに従います。 - <strong></strong>2. プラン設定の変更
蓋を閉じるオプションが利用できない場合は、プラン設定を変更できます。
- コントロール パネルに戻り、
- 電源オプション を再度選択します。
- このウィンドウで、[バランス (推奨)] の横にある を選択してプラン設定を変更します。
-
<strong></strong>次に、「
 詳細電源設定の変更」 をクリックして、新しい小さなウィンドウを開きます。
詳細電源設定の変更」 をクリックして、新しい小さなウィンドウを開きます。 -
<strong></strong>この新しい電源オプション メニューで、
 電源ボタンと蓋 オプションをクリックします。
電源ボタンと蓋 オプションをクリックします。 -
<strong></strong>次に、蓋をクリックしてアクションを閉じます。

- 前と同様に、[バッテリーと挿入] をクリックします。
 アクションを実行しない場合は、両方のエントリで
アクションを実行しない場合は、両方のエントリで - を選択します。
-
<strong></strong>「
 適用 」をクリックし、「OK」を選択します。
適用 」をクリックし、「OK」を選択します。 - 蓋を閉じるアクションがコントロール パネルの電源オプション メニューに表示されない場合があります。 コマンド プロンプトに移動すると、この問題を解決できます。
- 3. 電源オプションで蓋を閉じるアクションを有効にする
まず、タスク バーの虫眼鏡アイコンをクリックして、検索バーを表示します。
- コマンド プロンプトを検索します。
- 「
- 」をクリックして管理者として実行します。
-
<strong></strong>コマンド プロンプトで、アプリケーションに次のコマンドを作成します:
 REG ADD HKLM\SYSTEM\CurrentControlSet\Control\Power\PowerSettings\4f971e89-eebd- 4455 -a8de-9e59040e7347\5ca83367-6e45-459f-a27b-476b1d01c936 /v 属性 /t REG_DWORD /d 2 /f
REG ADD HKLM\SYSTEM\CurrentControlSet\Control\Power\PowerSettings\4f971e89-eebd- 4455 -a8de-9e59040e7347\5ca83367-6e45-459f-a27b-476b1d01c936 /v 属性 /t REG_DWORD /d 2 /f -
<strong></strong>キーボードの Enter を押します。 これにより、コントロール パネルの電源オプションで蓋を閉じる操作が復元されます。
Enter を押します。 これにより、コントロール パネルの電源オプションで蓋を閉じる操作が復元されます。 - コンピュータを再起動してプロセスを完了します。 何らかの理由で電源オプションで蓋を閉じるアクションを削除したい場合は、コマンド プロンプトに次のコマンドを入力します。
- powercfg -attributes SUB_BUTTONS 5ca83367-6e45-459f-a27b - 476b1d01c936 ATTRIB_HIDE
-
<strong></strong>キーボードのEnter を押します。 #########コンピュータを再起動してください。 - 蓋を閉じるアクションは、コントロール パネルの電源オプション メニューから削除されました。 <strong></strong> 4. レジストリ エディターを使用して蓋を閉じるアクションを有効にします
- 虫眼鏡アイコンをクリックして検索バーを表示します。
- 表示されるウィンドウで
- Yes を選択します。
-
 レジストリ エディターで特定のフォルダーに移動する必要があります。
レジストリ エディターで特定のフォルダーに移動する必要があります。 - まず、KEY_LOCAL_MACHINE をクリックします。
- [
- システム] をクリックして、別のドロップダウン メニューを開きます。

-
現在のコントロールセットを選択します。

- 「コントロール」をクリックします。

- この膨大なリストで、下にスクロールして Power を見つけます。クリックすると別のドロップダウン メニューが表示されます。

-
電源設定をクリックします。

- 下の画像で強調表示されているフォルダーをクリックします。これにより、別のドロップダウン メニューが表示されます。

- 下の画像で強調表示されているフォルダーをクリックします。これは、このチュートリアルで変更されるフォルダーです。

- 右側のメニューを右クリックします。新しいものも登場します。
- その上にマウスを移動し、DWORD (32 ビット値) を選択します。
- 新しいエントリが右側に表示されます。 属性という名前を付けます。

- ダブルクリックすると、値を編集できます。
- 値データを 2 に設定します。 「OK」をクリックします。

- [蓋を閉じる] アクション オプションは、コントロール パネルの [電源オプション] メニューに表示されます。
他に知っておくべきラップトップの修正はありますか?
ラップトップを閉じてもロックされない場合があります。このチュートリアルの問題は、ラップトップがシャットダウンしてもスリープ状態にならないことです。ただし、この問題を回避する作業に戻ることはできません。

ノートパソコンが適切にロックされない問題を解決するには、別の手順に従って「設定」に移動する必要があります。ラップトップから奇妙なカチカチ音が鳴っている場合、どうすればよいか疑問に思われるかもしれません。これは、ハードドライブの障害またはマルウェアが原因である可能性があります。
また、はんだ付けについて何も知らなくてもデバイスの電源ジャックを修理できることも指摘しておく価値があります。コマンド プロンプトを起動していくつかのコマンドを実行すること以外に、追加の専門知識は必要ありません。
以上がWindows 11で蓋を閉じる動作を変更する方法の詳細内容です。詳細については、PHP 中国語 Web サイトの他の関連記事を参照してください。

ホットAIツール

Undresser.AI Undress
リアルなヌード写真を作成する AI 搭載アプリ

AI Clothes Remover
写真から衣服を削除するオンライン AI ツール。

Undress AI Tool
脱衣画像を無料で

Clothoff.io
AI衣類リムーバー

AI Hentai Generator
AIヘンタイを無料で生成します。

人気の記事

ホットツール

メモ帳++7.3.1
使いやすく無料のコードエディター

SublimeText3 中国語版
中国語版、とても使いやすい

ゼンドスタジオ 13.0.1
強力な PHP 統合開発環境

ドリームウィーバー CS6
ビジュアル Web 開発ツール

SublimeText3 Mac版
神レベルのコード編集ソフト(SublimeText3)

ホットトピック
 ログイン認証のためにWordプラグインからブラウザにジャンプする方法は?
Apr 01, 2025 pm 08:27 PM
ログイン認証のためにWordプラグインからブラウザにジャンプする方法は?
Apr 01, 2025 pm 08:27 PM
アプリケーション内からアプリケーション外へのログイン認証を実現する方法は?いくつかのアプリケーションでは、あるアプリケーションから別のアプリケーションにジャンプする必要性に遭遇することがよくあります...
 ワードプラグインログイン承認のためにクロスアプリケーションジャンプを実装する方法は?
Apr 01, 2025 pm 11:27 PM
ワードプラグインログイン承認のためにクロスアプリケーションジャンプを実装する方法は?
Apr 01, 2025 pm 11:27 PM
ワードプラグインログイン承認のためにクロスアプリケーションジャンプを実装する方法は?特定の単語プラグインを使用する場合、このシナリオに遭遇することがよくあります。プラグインのログインをクリックしてください...
 携帯電話でXMLをPDFに変換する方法は?
Apr 02, 2025 pm 10:18 PM
携帯電話でXMLをPDFに変換する方法は?
Apr 02, 2025 pm 10:18 PM
携帯電話でXMLをPDFに直接変換するのは簡単ではありませんが、クラウドサービスの助けを借りて実現できます。軽量モバイルアプリを使用してXMLファイルをアップロードし、生成されたPDFを受信し、クラウドAPIで変換することをお勧めします。クラウドAPIはサーバーレスコンピューティングサービスを使用し、適切なプラットフォームを選択することが重要です。 XMLの解析とPDF生成を処理する際には、複雑さ、エラー処理、セキュリティ、および最適化戦略を考慮する必要があります。プロセス全体では、フロントエンドアプリとバックエンドAPIが連携する必要があり、さまざまなテクノロジーをある程度理解する必要があります。
 XMLオンラインフォーマット
Apr 02, 2025 pm 10:06 PM
XMLオンラインフォーマット
Apr 02, 2025 pm 10:06 PM
XMLオンラインフォーマットツールは、厄介なXMLコードを自動的に読みやすい形式と維持します。 XMLの構文ツリーを解析し、フォーマットルールを適用することにより、これらのツールはコードの構造を最適化し、その保守性とチームワークの効率を向上させます。
 Debianにホットリロードを実装する方法
Apr 02, 2025 am 07:54 AM
Debianにホットリロードを実装する方法
Apr 02, 2025 am 07:54 AM
DebianシステムでFlutter Hotリロードの利便性を体験してください。以下の手順に従ってください。FluttersDk:最初に、DebianシステムにFluttersdkをインストールする必要があります。 Flutterの公式Webサイトにアクセスして、SDKの最新の安定したバージョンをダウンロードし、指定されたディレクトリ(〜/Flutterなど)に減圧します。その後、FlutterのBinディレクトリをシステムパス環境変数に追加します。 〜/.bashrcまたは〜/.profileファイルを編集し、次のコードを追加します:exportpath = "$ path:〜/flutter/bin"ファイルを保存してソース〜/.basを実行します
 収益性を確保するために宝くじアルゴリズムを設計する方法は?
Apr 02, 2025 am 06:48 AM
収益性を確保するために宝くじアルゴリズムを設計する方法は?
Apr 02, 2025 am 06:48 AM
収益性を確保するために宝くじアルゴリズムを設計する方法は?宝くじ製品を設計するとき、賞品の価値に基づいて各賞の勝利確率を自動的に設定する方法を確認します...
 Jiutian Computing Power Platformタスク:ローカルコンピューターがシャットダウンされた後もコンピューティングタスクが実行され続けますか?
Apr 01, 2025 pm 11:57 PM
Jiutian Computing Power Platformタスク:ローカルコンピューターがシャットダウンされた後もコンピューティングタスクが実行され続けますか?
Apr 01, 2025 pm 11:57 PM
Jiutian Computing Power Platformのローカルコンピューターの後のタスクステータスに関する議論は閉じられています。多くのユーザーは、人工知能トレーニングのためにジュイアンコンピューティングパワープラットフォームを使用する際に質問に遭遇します...
 Android電話でXMLをPDFに変換する方法は?
Apr 02, 2025 pm 09:51 PM
Android電話でXMLをPDFに変換する方法は?
Apr 02, 2025 pm 09:51 PM
Android電話でXMLをPDFに直接変換することは、組み込み機能を介して実現できません。次の手順を通じて国を保存する必要があります。XMLデータをPDFジェネレーター(テキストやHTMLなど)によって認識された形式に変換します。フライングソーサーなどのHTML生成ライブラリを使用して、HTMLをPDFに変換します。



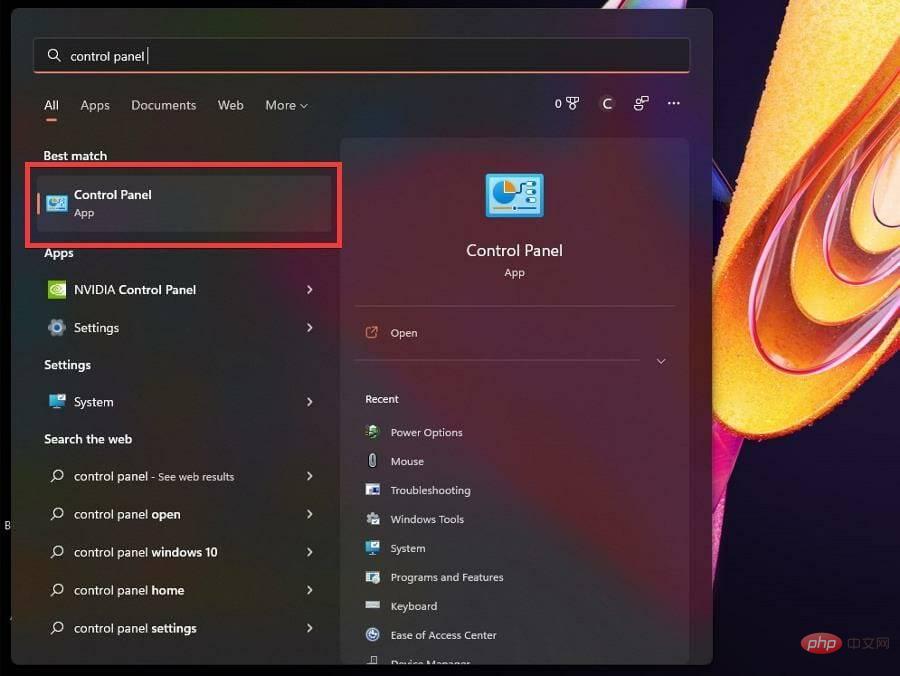
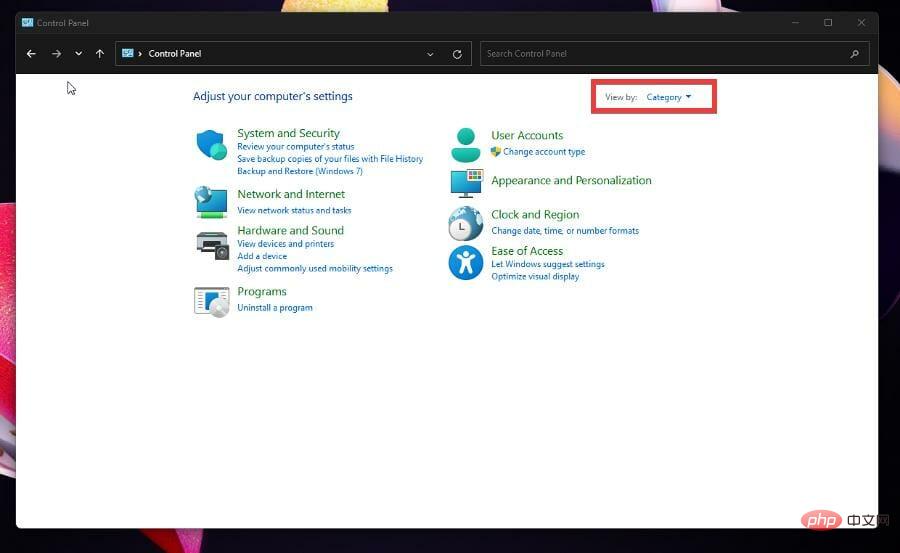
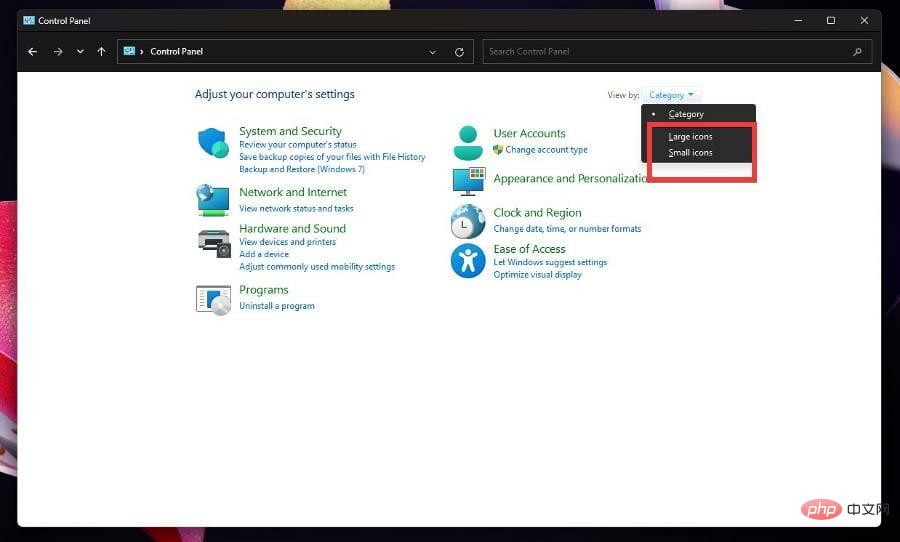
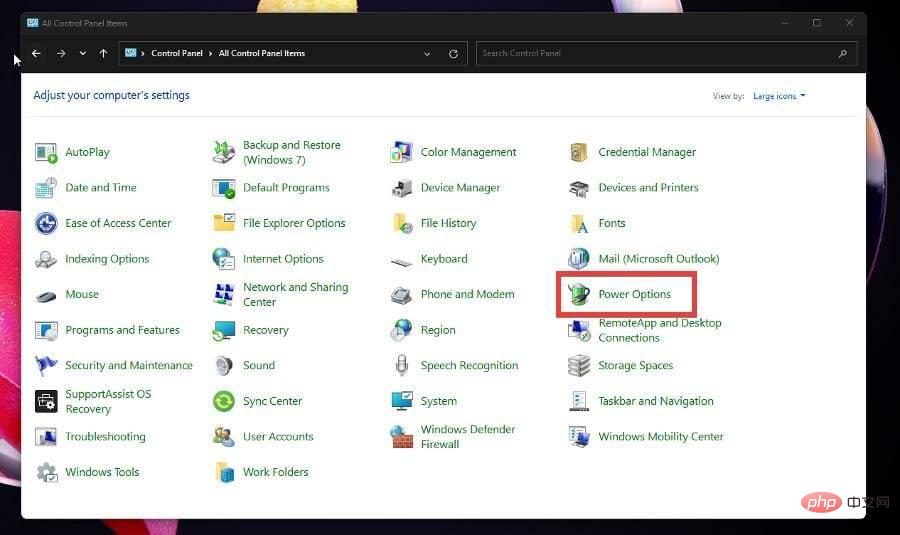
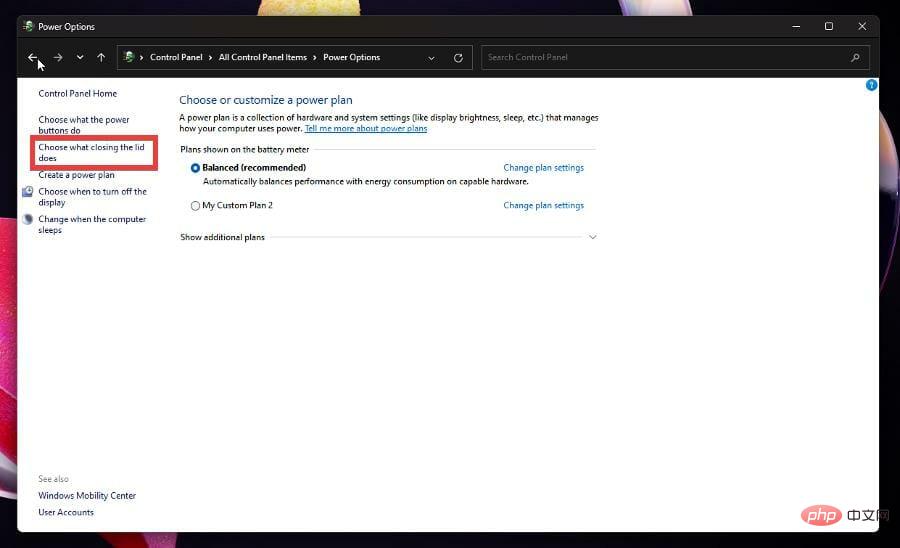
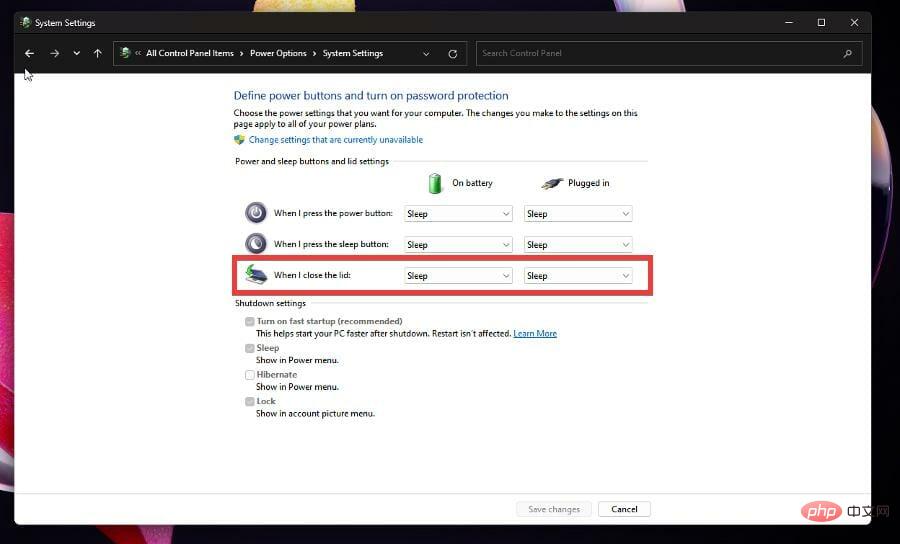
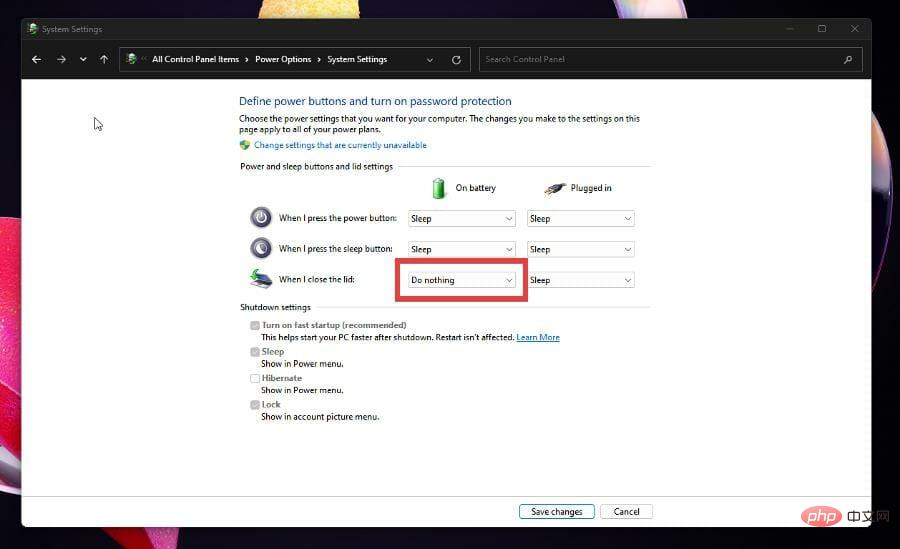
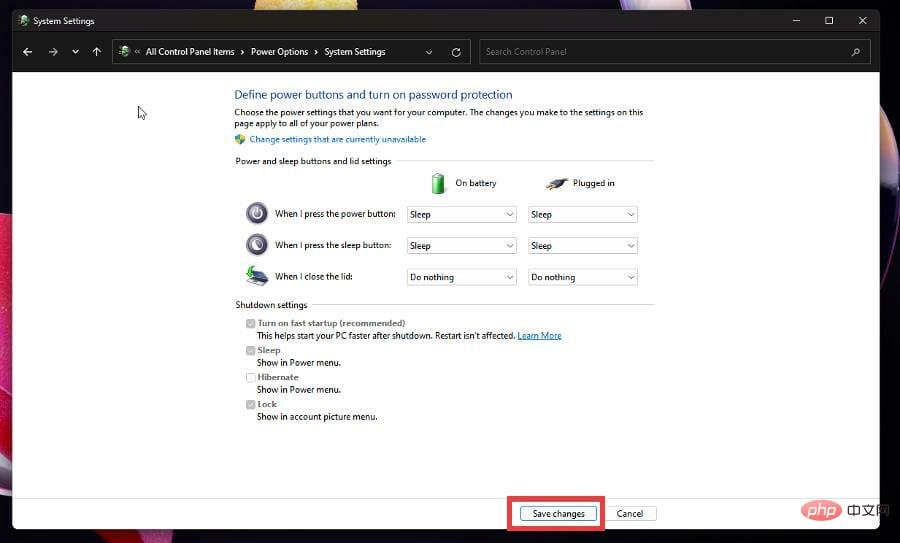 代わりに、[カテゴリ別表示] のままで、[
代わりに、[カテゴリ別表示] のままで、[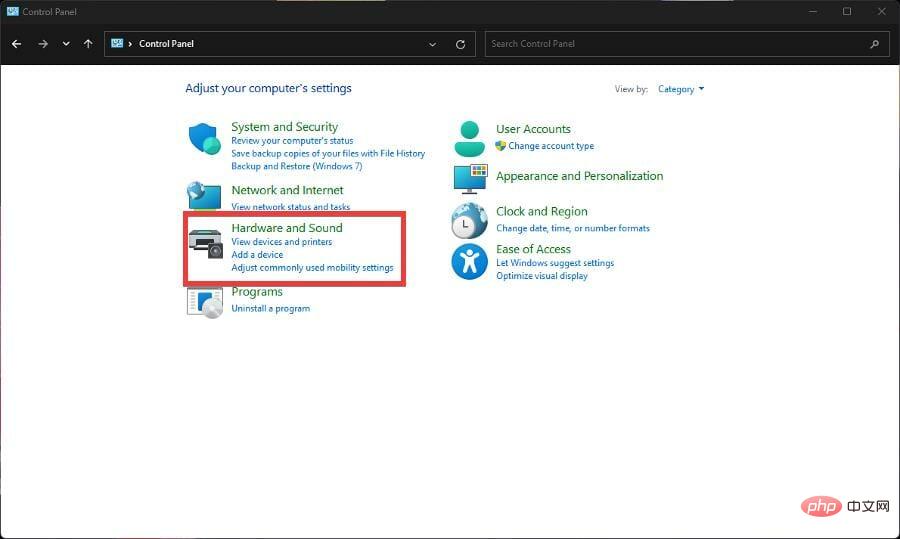 次のウィンドウで [電源オプション] をクリックします。
次のウィンドウで [電源オプション] をクリックします。 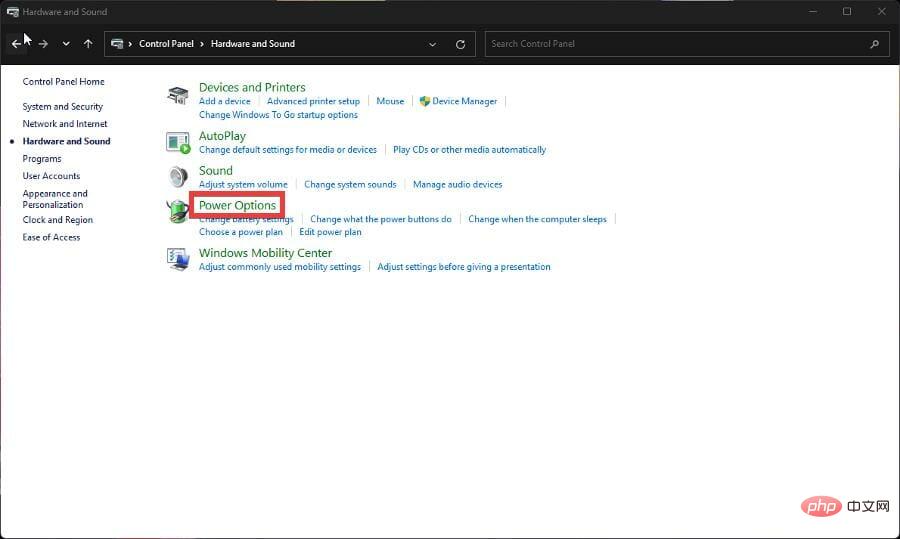 次に、「
次に、「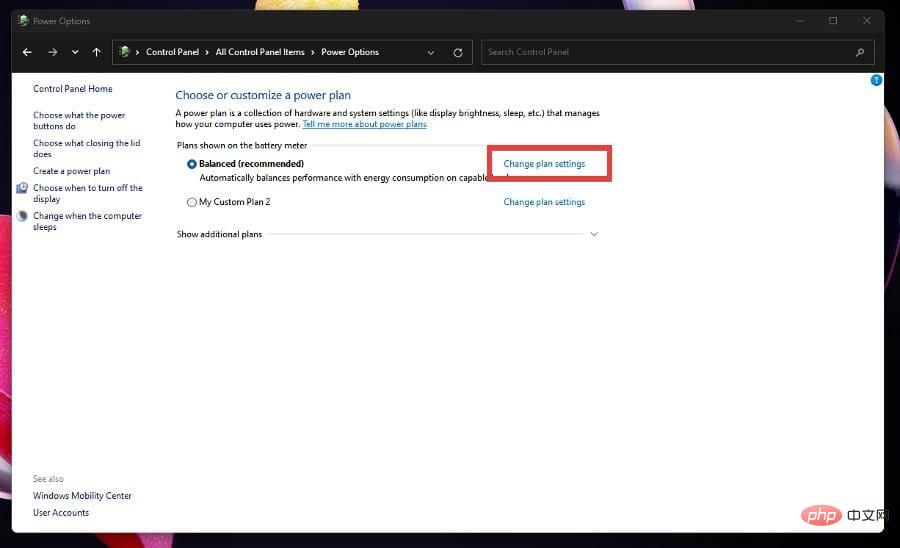 詳細電源設定の変更」
詳細電源設定の変更」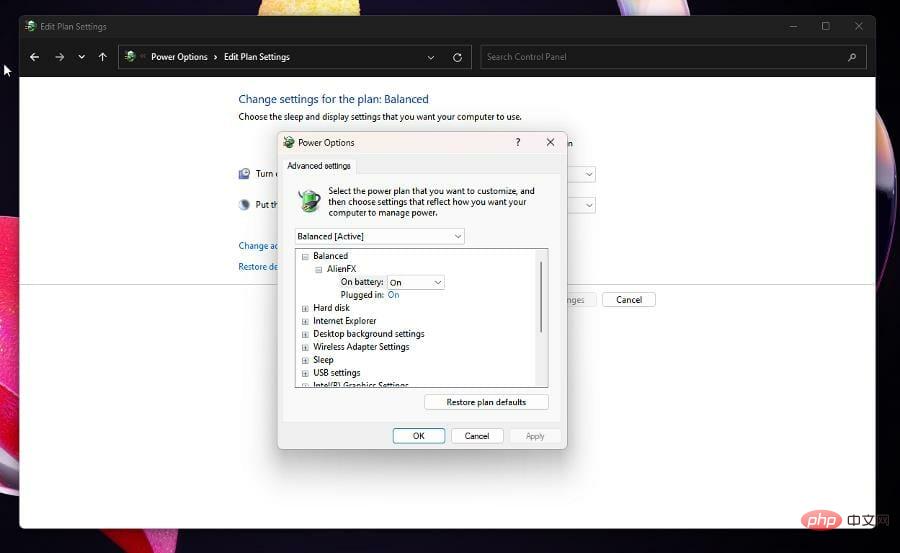 電源ボタンと蓋
電源ボタンと蓋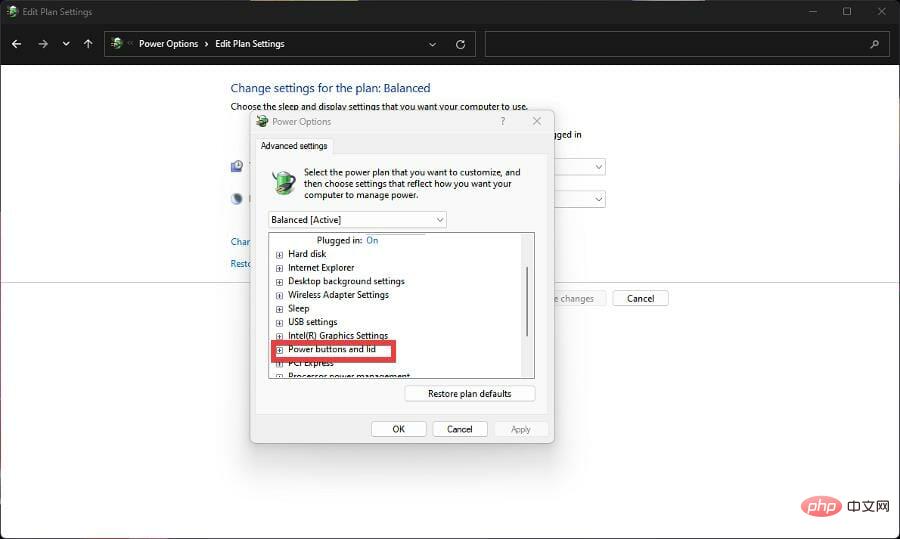
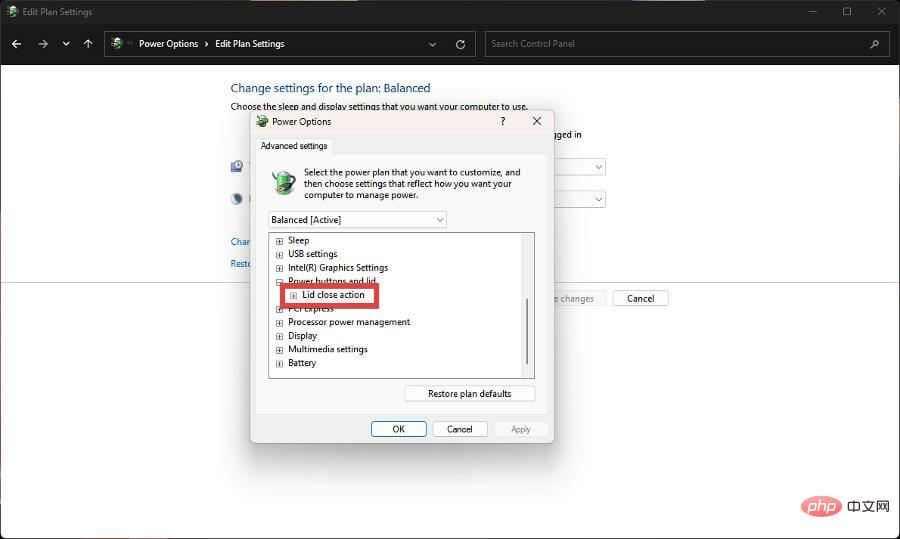
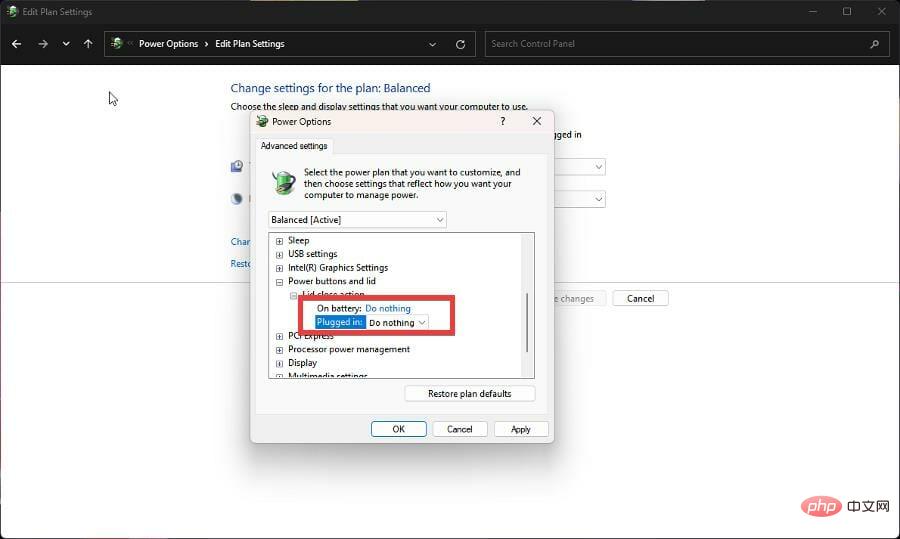 適用
適用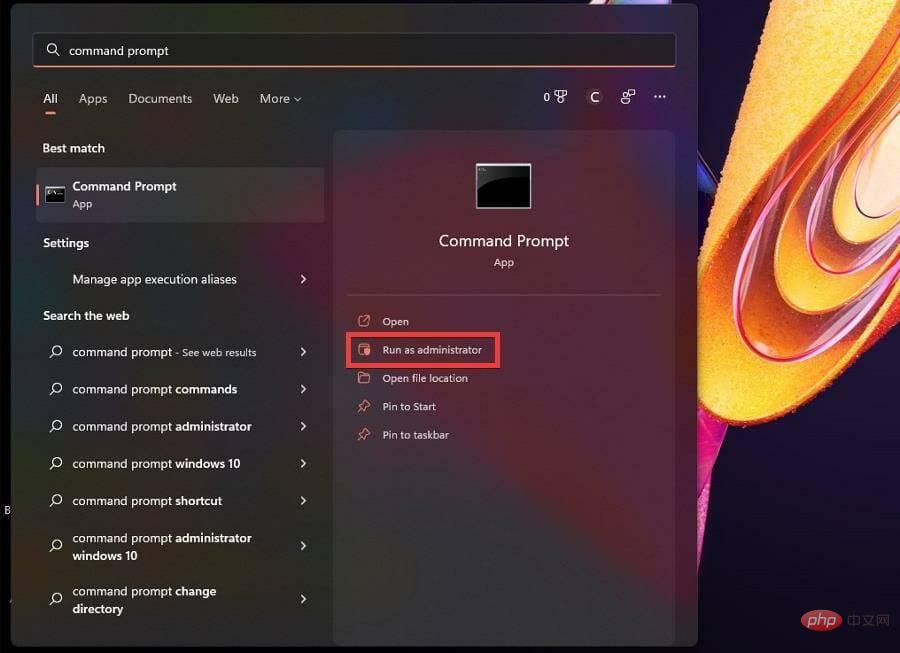
 Enter を押します。
Enter を押します。 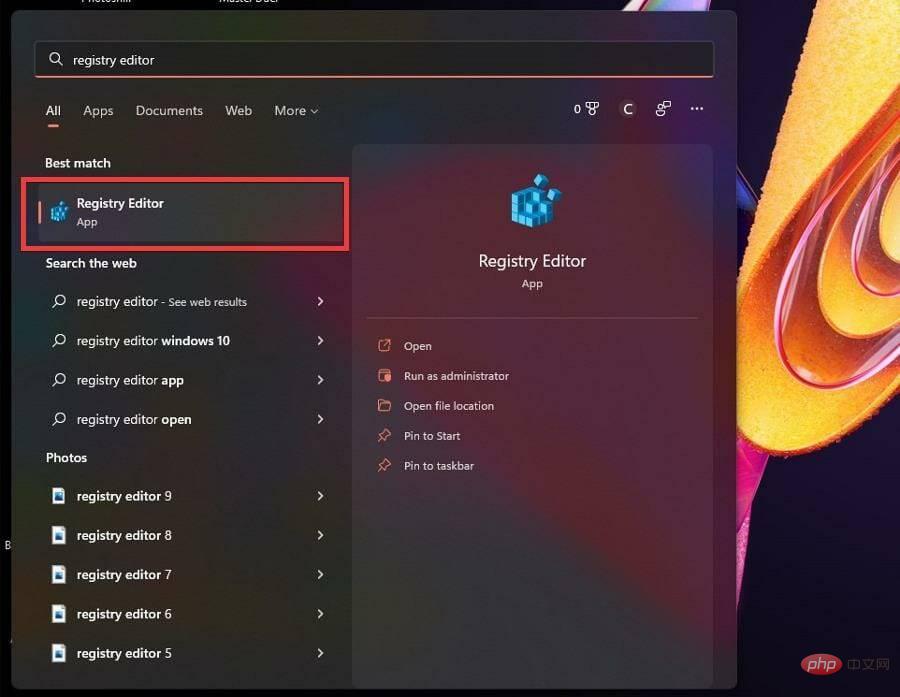 レジストリ エディターで特定のフォルダーに移動する必要があります。
レジストリ エディターで特定のフォルダーに移動する必要があります。