Windows 11 と Ubuntu をデュアルブートする方法 [両方向]
Windows は市場で主流のオペレーティング システムですが、Linux の人気はゆっくりと、しかし確実に高まっており、Ubuntu は最も興味深い Linux ディストリビューションの 1 つです。
2 つのオペレーティング システムの違いについて詳しく知りたい場合は、Windows 11 と Ubuntu の記事で詳細な比較を確認してください。
このガイドでは、Windows 11 と Ubuntu を両方のオペレーティング システムを並べて使用してデュアルブートする方法を説明します。
Ubuntu のハードウェア要件は何ですか?
- CPU: 2GHz 以上
- メモリ: 4GB 以上
- ストレージ: 25GB 以上
- グラフィック カード: 少なくとも 256 MB の RAM を備えたグラフィック カード
ご覧のとおり、Windows 11 の要件と比較すると、Ubuntu のハードウェア要件は異なります。比較的控えめであり、一部のディストリビューションはこれらの要件を満たさない PC 上で実行できます。
Windows 11 と Ubuntu をデュアルブートするにはどうすればよいですか?
デュアル ブートは、定期的に使用する 2 つのオペレーティング システムを使用するための最も現実的な方法であり、さまざまな方法で実行できます。
ほとんどのユーザーと同様、コンピューターに Windows 11 がすでにインストールされている場合は、次の手順に従います。場合によってはその逆が当てはまり、Ubuntu の後に Windows 11 をインストールすることもできます。
Windows 11 以降の Ubuntu のインストール
1. 専用の Ubuntu パーティションを作成します
-
「ディスクの管理」を開きます。これを行うには、 を押してリストから [ディスクの管理] を選択します。 Windows キー
![Windows 11 と Ubuntu をデュアルブートする方法 [両方向]](/static/imghw/default1.png)
- 次に、縮小するドライブを選択する必要があります。少なくとも 50GB の空き容量があるものを選択してください。ただし、Ubuntu を広範囲に使用する予定がある場合は、さらに多くの空き容量が必要になる場合があります。
-
目的のドライブを右クリックし、コンテキスト メニューから「ボリュームの縮小
」を選択します。![Windows 11 と Ubuntu をデュアルブートする方法 [両方向]](/static/imghw/default1.png)
-
縮小するスペースの量 (MB 単位) を 50000 以上に設定して入力し、縮小
をクリックします。![Windows 11 と Ubuntu をデュアルブートする方法 [両方向]](/static/imghw/default1.png)
- 次に、作成した未割り当てスペースをクリックし、新しいシンプル ボリューム を選択します。
- シンプル ボリューム サイズ (MB 単位) を最大値に設定し、Next をクリックします。
- 最後に、目的のドライブ文字とラベルを設定し、完了したら 完了 をクリックします。
2. Ubuntu ISO をダウンロードし、起動可能なフラッシュ ドライブを作成します。
-
Ubuntu ダウンロード ページにアクセスし、 [ダウンロード] ボタンをクリックします。
ISO ファイル。![Windows 11 と Ubuntu をデュアルブートする方法 [両方向]](/static/imghw/default1.png)
- #ダウンロードが完了するまで待ちます。
- USB フラッシュ ドライブをコンピュータに接続します。 4GB以上が必要になります。
- Rufus をダウンロードして実行します。
![Windows 11 と Ubuntu をデュアルブートする方法 [両方向]](/static/imghw/default1.png)
- デバイスリストでフラッシュドライブを選択します。
![Windows 11 と Ubuntu をデュアルブートする方法 [両方向]](/static/imghw/default1.png)
- 「選択」ボタンをクリックして、Ubuntu ISO ファイルを見つけます。
![Windows 11 と Ubuntu をデュアルブートする方法 [両方向]](/static/imghw/default1.png)
-
[開始] をクリックしてプロセスを開始します。
![Windows 11 と Ubuntu をデュアルブートする方法 [両方向]](/static/imghw/default1.png)
- ドライブをフォーマットするように求められるので、「OK」をクリックして続行します。
![Windows 11 と Ubuntu をデュアルブートする方法 [両方向]](/static/imghw/default1.png)
3. Ubuntu ドライブを選択して Ubuntu をインストールします
- Ubuntu フラッシュ ドライブが PC に接続されていることを確認します。
- コンピュータが起動したら、 を押し続けるか、ブート メニューにアクセスして USB ドライブを選択します。キーはマザーボードによって異なる場合があります。 F2F10F12
![Windows 11 と Ubuntu をデュアルブートする方法 [両方向]](/static/imghw/default1.png)
- ブート メニューを開けない場合は、BIOS にアクセスし、フラッシュ ドライブを次のように設定します。デバイスを起動し、変更を保存します。
![Windows 11 と Ubuntu をデュアルブートする方法 [両方向]](/static/imghw/default1.png)
- PC がフラッシュ ドライブから起動したら、Ubuntu をインストールする オプションを選択します。
![Windows 11 と Ubuntu をデュアルブートする方法 [両方向]](/static/imghw/default1.png)
- 使用する言語とキーボード レイアウトを選択します。
- 次に、通常インストールを選択し、続行をクリックします。最小限のインストールを使用し、後で必要なアップデートをダウンロードすることもできます。
-
その他のコンテンツを選択します。
![Windows 11 と Ubuntu をデュアルブートする方法 [両方向]](/static/imghw/default1.png)
- 次に、Ubuntu 用に作成したパーティションを選択し、ext4 ファイル システムでフォーマットします。
![Windows 11 と Ubuntu をデュアルブートする方法 [両方向]](/static/imghw/default1.png)
- 「今すぐインストール」をクリックします。 所在地を選択してください。
- Ubuntu ログインの詳細を入力し、 Continue
- をクリックします。
#インストールが完了するまで待ちます。![Windows 11 と Ubuntu をデュアルブートする方法 [両方向]](/static/imghw/default1.png)
-
[今すぐ再起動]ボタンをクリックします。![Windows 11 と Ubuntu をデュアルブートする方法 [両方向]](/static/imghw/default1.png)
-
#これを完了したら、起動するオペレーティング システムを選択するだけです。ご覧のとおり、特に Windows がすでにインストールされている場合、Windows 11 と Ubuntu のデュアルブートは簡単です。![Windows 11 と Ubuntu をデュアルブートする方法 [両方向]](/static/imghw/default1.png) Ubuntu 後の Windows 11 のインストール
Ubuntu 後の Windows 11 のインストール
1. 専用のウィンドウ パーティションを作成します
ターミナルを開いて次のコマンドを入力します:sudo apt install gparted
<strong>Y</strong> を押して続行します。次に、- GParted を開きます。 縮小するパーティションを見つけます。 Ubuntu の実行中は Ubuntu パーティションを縮小できないことに注意してください。これを行うには、Ubuntu フラッシュ ドライブを使用する必要があります。
- パーティションを右クリックし、「
アンインストール![Windows 11 と Ubuntu をデュアルブートする方法 [両方向]](/static/imghw/default1.png) 」を選択します。
」を選択します。 -
パーティションをアンマウントした後、「サイズ変更/移動
」をクリックします。![Windows 11 と Ubuntu をデュアルブートする方法 [両方向]](/static/imghw/default1.png)
- 新しいサイズを 50000 以上に設定し、サイズ変更/移動 をクリックします。
![Windows 11 と Ubuntu をデュアルブートする方法 [両方向]](/static/imghw/default1.png)
-
ツールバーの
Apply![Windows 11 と Ubuntu をデュアルブートする方法 [両方向]](/static/imghw/default1.png) アイコンをクリックして変更を保存します。 未割り当て領域が表示されます。
アイコンをクリックして変更を保存します。 未割り当て領域が表示されます。 - を右クリックし、[新規] を選択します。
-
ファイル システムを ntfs
に設定し、パーティションの最大サイズを設定します。次に、「![Windows 11 と Ubuntu をデュアルブートする方法 [両方向]](/static/imghw/default1.png) 追加 」をクリックします。
追加 」をクリックします。 -
「
適用![Windows 11 と Ubuntu をデュアルブートする方法 [両方向]](/static/imghw/default1.png) 」アイコンをクリックして変更を保存します。 最後に、アンマウントしたパーティションを見つけて右クリックし、「
」アイコンをクリックして変更を保存します。 最後に、アンマウントしたパーティションを見つけて右クリックし、「 - マウント」を選択します。
- 2. Windows 10 をダウンロードしてブータブル メディアを作成します
Microsoft のダウンロード ページに移動します。 ダウンロードする Windows 10 のバージョンを選択します。
- 言語を選択し、64 ビット バージョンが選択されていることを確認します。
![Windows 11 と Ubuntu をデュアルブートする方法 [両方向]](/static/imghw/default1.png) #ISO ファイルをダウンロードします。
#ISO ファイルをダウンロードします。 -
![Windows 11 と Ubuntu をデュアルブートする方法 [両方向]](/static/imghw/default1.png) USB フラッシュ ドライブをコンピュータに接続します。 8GB ドライブが必要ですが、より大きなドライブの方が良い場合があります。
USB フラッシュ ドライブをコンピュータに接続します。 8GB ドライブが必要ですが、より大きなドライブの方が良い場合があります。 - GParted を開き、右上隅から USB フラッシュ ドライブを選択します。 /dev/sdb という名前を付ける必要があります。
![Windows 11 と Ubuntu をデュアルブートする方法 [両方向]](/static/imghw/default1.png) パーティション名の横に鍵のアイコンがある場合は、そのパーティションを右クリックして、「
パーティション名の横に鍵のアイコンがある場合は、そのパーティションを右クリックして、「 - アンインストール」を選択します。 パーティションを右クリックし、
- フォーマットを選択します。 パーティション サイズを最大値に設定し、ファイル システムを
- ntfs または exfat に設定します。 ツールバーの
- 適用 をクリックして変更を保存します。 Windows 10 ISO ファイルを見つけて右クリックし、
- Open with を選択し、次に Disk Image Mounter を選択します。
![Windows 11 と Ubuntu をデュアルブートする方法 [両方向]](/static/imghw/default1.png) #マウントされた ISO ファイルを開きます。
#マウントされた ISO ファイルを開きます。 - すべてのファイルを選択してコピーします。
-
![Windows 11 と Ubuntu をデュアルブートする方法 [両方向]](/static/imghw/default1.png) USB フラッシュ ドライブに移動し、そこにファイルを貼り付けます。
USB フラッシュ ドライブに移動し、そこにファイルを貼り付けます。 - すべてのユーザーがコンテキスト メニューに ISO ファイルをマウントするオプションを持っているわけではないことがわかりました。この場合は、次の手順を実行します:
- ターミナル
- を開きます。 ここで次のコマンドを実行します:
-
sudo mkdir /mnt/windows10/sudo mount -t auto -o loop /path/to/window-10-iso / mnt /windows10/<strong><br></strong>これを完了したら、 - /mnt/windows10/
<strong># にアクセスしてこれを実行できるようになります。 </strong>##Windows 11 ISO はまだ正式にダウンロードできないため、Windows 10 ISO を使用していることに注意してください。
3. フラッシュ ドライブから起動して Windows 10 をインストールします
BIOS に入り、[セキュリティ] セクションに移動します。
セキュアブート- を無効にします。
- 変更を保存し、BIOS を終了します。 専用キーを押してブート メニューを開き、フラッシュ ドライブを選択します。キーがわからない場合は、USB フラッシュ ドライブを最初の起動デバイスとして設定できます。
- フラッシュ ドライブから起動する場合は、希望の言語の時間形式を選択します。
-
#インストールするバージョンを選択し、利用規約に同意します。![Windows 11 と Ubuntu をデュアルブートする方法 [両方向]](/static/imghw/default1.png) 次に、 [カスタマイズ: Windows のみをインストールする (詳細)
次に、 [カスタマイズ: Windows のみをインストールする (詳細) - ] を選択します。
-
Windows 専用のパーティションを選択することが非常に重要です。間違ったパーティションを選択すると、ファイルが永久に失われます。
![Windows 11 と Ubuntu をデュアルブートする方法 [両方向]](/static/imghw/default1.png)
- #インストールが開始されます。 Windows のインストールが完了するまで待ちます。
![Windows 11 と Ubuntu をデュアルブートする方法 [両方向]](/static/imghw/default1.png) #インストールが完了すると、PC が再起動します。
#インストールが完了すると、PC が再起動します。 -
![Windows 11 と Ubuntu をデュアルブートする方法 [両方向]](/static/imghw/default1.png) 4. Windows Insider Program に参加して Windows 11 にアップグレードします
4. Windows Insider Program に参加して Windows 11 にアップグレードします
更新とセキュリティ#に移動します##" セクション。
- 左側のウィンドウで、[Windows Insider Program] を選択します。次に、右側のペインの Get Started ボタンをクリックします。
![Windows 11 と Ubuntu をデュアルブートする方法 [両方向]](/static/imghw/default1.png) [
[ - Linkアカウント] をクリックし、Microsoft アカウントを選択します。
![Windows 11 と Ubuntu をデュアルブートする方法 [両方向]](/static/imghw/default1.png) 「
「 - 開発チャネル」を選択し、「確認」をクリックします。
![Windows 11 と Ubuntu をデュアルブートする方法 [両方向]](/static/imghw/default1.png)
- プライバシーに関する声明に同意し、今すぐ再起動をクリックします。
- Windows Insider Program に参加したら、設定アプリに戻ります。
- [アップデートとセキュリティ] セクションに移動し、 [アップデートの確認] ボタンをクリックします。
- Windows は Windows 11 更新プログラムを自動的にダウンロードするようになりました。
- アップデートをダウンロードした後、コンピュータを再起動してインストールします。
Grub の修正
Windows 11 と Ubuntu をデュアルブートすると、後者がブート メニューからまったく利用できなくなると多くのユーザーが報告しています。この問題を解決するには、次の手順を実行するだけです。
- ブート メニュー キーを押して、リストから Ubuntu を選択します。
- インターネットに接続していることを確認してください。
-
ターミナルを開いて次のコマンドを実行します:
<strong>sudo add-apt-repository ppa:yannubuntu/boot-repair<br>sudo apt-get update <br>sudo apt-get install -y boot-repair && boot-repair</strong> - boot-repair をインストールした後、ターミナルに boot-repair と入力して開始しますそれ。
-
提案された修正を選択します。
![Windows 11 と Ubuntu をデュアルブートする方法 [両方向]](/static/imghw/default1.png)
- 修復が完了したら、問題がまだ存在するかどうかを確認してください。
別の方法として、次の手順を実行することでこの問題を解決することもできます。
- 前のセクションで説明したように、Ubuntu を起動します。
-
ターミナルを開いて次のコマンドを実行します:
<strong>sudo update-grub2</strong> - プロセスが完了したら、BIOSに戻ります。
- ブート セクションに移動し、Ubuntu を最初のブート デバイスとして設定します。
Windows は、特に Ubuntu または Linux の他のバージョンの後にブートローダーをインストールした場合、常にブートローダーを置き換えますが、この方法が問題を自分で解決するのに役立つことを願っています。
詳細については、Windows 10 と Ubuntu のデュアルブートの問題を修正する方法に関するガイドをご覧ください。
注 ブート メニューから Ubuntu にアクセスできない場合は、Ubuntu Live 環境でこれらのコマンドを実行してください。 Ubuntu フラッシュ ドライブから起動し、上記の手順に従うだけです。
Ubuntu はセキュア ブートをサポートしていますか?
セキュア ブートは、ルートキットを防ぐためにファームウェアが開始するコードを検証するテクノロジーです。多くの Linux ディストリビューションはセキュア ブートをサポートしていないため、それらをインストールする場合は、最初にセキュア ブートを無効にする必要があります。
専門家のヒント:
スポンサー付き
PC の問題の中には、特にリポジトリの破損や破損が関係している場合、解決が難しいものがあります。 Windows ファイルを紛失した場合。エラーを修正できない場合は、システムが部分的に破損している可能性があります。
マシンをスキャンして障害の内容を判断するツール、Restoro をインストールすることをお勧めします。
ここをクリックしてダウンロードして修復を開始してください。
Ubuntu はバージョン 12.10 以降セキュア ブートと互換性があり、セキュア ブートが有効になっているほとんどの PC で動作するはずです。
ただし、Microsoft によって署名されているのは最初の段階の EFI ブート ローダーのみであるため、一部の PC では起動の問題が発生する可能性があります。この問題が発生した場合は、BIOS からセキュア ブートを無効にする必要があります。
デュアルブートの欠点は何ですか?
欠点については、特に両方のオペレーティング システムを定期的に使用し、それらにさまざまなソフトウェアをインストールする予定がある場合、デュアル ブートには PC 上に多くのスペースが必要です。
これは、大容量のハード ドライブでは問題になりませんが、ストレージが不足している場合は、スペースを解放するか、ストレージのアップグレードを検討することをお勧めします。
デュアル ブートのもう 1 つの欠点は、マルチタスクであることです。デュアル ブートを使用する場合、別のオペレーティング システムを迅速かつ簡単にブートする方法はありません。
代わりに、PC を再起動し、アクセスするオペレーティング システムを選択する必要があります。別のオペレーティング システムに切り替える場合は、毎回これを行う必要があることに注意してください。
これは大きな問題ではありませんが、特に両方のオペレーティング システムを同時に頻繁に使用する場合は、面倒になることがあります。
最後に、起動の問題が発生する可能性がありますが、これは主に、Ubuntu または他のバージョンの Linux の後に Windows をインストールするときに発生します。
Windows 11 でデュアルブートできる Ubuntu ディストリビューションはどれですか?
Ubuntu には 8 つの異なる公式ディストリビューションがあります。それらは、Kubuntu、Lubuntu、Ubuntu Budgie、Ubuntu Kylin、Ubuntu MATE、Ubuntu Server、および Ubuntu StudioXubuntu です。
サードパーティのディストリビューションについては、それ以上ではないにしても、約 40 あります。人気に関して言えば、最も人気のある 3 つの Ubuntu ベースのディストリビューションは次のとおりです。
- Linux Mint
- バン! _OS
- ベース オペレーティング システム
すべての Ubuntu ディストリビューションは、大きな問題なく Windows 11 とデュアルブートでき、デュアルブート モードでのインストールは、すべてのディストリビューションで同様に機能します。
発生する可能性のある唯一の問題は、セキュア ブートが有効になっており、古いバージョンの Ubuntu をインストールしようとしている場合ですが、これは簡単に修正できます。
Windows 11 と Ubuntu をデュアルブートする場合は、ガイドの手順に従ってください。ただし、Windows 11はまだ正式にリリースされていないため、Windows 11にアップグレードする前に、UbuntuをWindows 10でデュアルブートする必要があります。
Windows 11 と Windows 7 をデュアルブートする場合も、状況は変わりません。他のオペレーティング システム用に別のパーティションを作成し、詳細なプロセスに従ってください。
以上がWindows 11 と Ubuntu をデュアルブートする方法 [両方向]の詳細内容です。詳細については、PHP 中国語 Web サイトの他の関連記事を参照してください。

ホットAIツール

Undresser.AI Undress
リアルなヌード写真を作成する AI 搭載アプリ

AI Clothes Remover
写真から衣服を削除するオンライン AI ツール。

Undress AI Tool
脱衣画像を無料で

Clothoff.io
AI衣類リムーバー

Video Face Swap
完全無料の AI 顔交換ツールを使用して、あらゆるビデオの顔を簡単に交換できます。

人気の記事

ホットツール

メモ帳++7.3.1
使いやすく無料のコードエディター

SublimeText3 中国語版
中国語版、とても使いやすい

ゼンドスタジオ 13.0.1
強力な PHP 統合開発環境

ドリームウィーバー CS6
ビジュアル Web 開発ツール

SublimeText3 Mac版
神レベルのコード編集ソフト(SublimeText3)

ホットトピック
 7682
7682
 15
15
 1639
1639
 14
14
 1393
1393
 52
52
 1286
1286
 25
25
 1229
1229
 29
29
 Windows 11 でシステム予約パーティションを更新できない: 3 つのヒント
Apr 26, 2023 pm 03:13 PM
Windows 11 でシステム予約パーティションを更新できない: 3 つのヒント
Apr 26, 2023 pm 03:13 PM
Windows 11 の更新中、または Windows 10 から Windows 11 へのアップグレード中に、Wecouldnotupdatesystemreservedpartition というエラーが発生する場合があります。これには、エラー コード 0xc1900104、0x800f0922、または 0xc1900201 が伴う場合があります。システム予約パーティションエラーの原因は何ですか?これは、書き込みができなくなったシステム予約パーティション (SRP) がいっぱいであることが原因である可能性があります。さらに、一部のサードパーティのセキュリティおよびウイルス対策アプリケーションは SRP に書き込みを行うため、すぐにいっぱいになってしまう可能性があります。 Linux とのデュアルブートもエラーの原因となる可能性があります。さらに、あなたが
 Windows 11とmacOSをデュアルブートする方法【完全ガイド】
Apr 14, 2023 pm 05:58 PM
Windows 11とmacOSをデュアルブートする方法【完全ガイド】
Apr 14, 2023 pm 05:58 PM
Windows 11 はいくつかの大きな変更をもたらし、その多くは世界中のユーザーに広く受け入れられました。 Windows 11 と Windows 10 はデュアルブートできますが、他のオペレーティング システムではどうなるでしょうか? Windows 11 はさまざまなオペレーティング システムで使用でき、必要に応じて Windows 11 と Linux をデュアルブートできます。 Windows と macOS をデュアルブートできますか? という質問がよくあります。答えは「はい」です。 macOS に関しても、状況は変わりません。 macOS と Windows をデュアルブートして、Windows ソフトウェアを使用したり、Mac でゲームをプレイしたりできます。 PC で macOS を試すためにデュアル ブートを使用する人もいるかもしれません。デュアルブートWin
![Windows 11 と Ubuntu をデュアルブートする方法 [両方向]](https://img.php.cn/upload/article/000/887/227/168153684433107.png?x-oss-process=image/resize,m_fill,h_207,w_330) Windows 11 と Ubuntu をデュアルブートする方法 [両方向]
Apr 15, 2023 pm 01:34 PM
Windows 11 と Ubuntu をデュアルブートする方法 [両方向]
Apr 15, 2023 pm 01:34 PM
市場では Windows が主流のオペレーティング システムですが、Linux の人気はゆっくりと確実に高まっており、Ubuntu は最も興味深い Linux ディストリビューションの 1 つです。 2 つのオペレーティング システムの違いについて詳しく知りたい場合は、Windows 11 と Ubuntu の記事で詳細な比較を確認してください。このガイドでは、Windows 11 と Ubuntu を両方のオペレーティング システムを並べて使用してデュアルブートする方法を説明します。 Ubuntu のハードウェア要件は何ですか? CPU: 2GHz 以上 メモリ: 4GB 以上 ストレージ: 25GB 以上 グラフィックカード: 少なくとも 256MB の RAM を搭載したグラフィックカード ご覧のとおり、これは Windows で動作します
 Windows 11:2022 に VirtualBox をインストールして使用する方法の詳細なステップバイステップ チュートリアル
Apr 14, 2023 pm 11:43 PM
Windows 11:2022 に VirtualBox をインストールして使用する方法の詳細なステップバイステップ チュートリアル
Apr 14, 2023 pm 11:43 PM
Windows 11 はリリース以来、かなりの浮き沈みを経験してきました。オペレーティング システムはより安定しており、ほとんどのユーザーにとって機能するように多くの変更が加えられています。プラットフォームとしての Windows は常に多用途であり、仮想マシン、ドライブ、ハードウェア デバイスなどを作成できます。これは、内部テスト、さまざまな環境でのコーディング、または単に古き良き改造に役立ちます。 Windows 11 上でプラットフォームをエミュレートまたは仮想化したい場合は、VirtualBox が最適な選択肢です。もっと詳しく学びましょう! VirtualBoxとは何ですか? VirtualBox は、リリース以来ほとんどのユーザーに愛用されている老舗の仮想化ソフトウェアです。現在、Ora によって提供されています
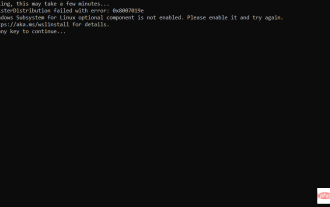 AlmaLinux を Windows 11 にインストールしたいですか?これはどのように行われますか
Apr 30, 2023 pm 08:13 PM
AlmaLinux を Windows 11 にインストールしたいですか?これはどのように行われますか
Apr 30, 2023 pm 08:13 PM
Linux 用 Windows サブシステムと互換性のあるバージョンの AlmaLinux が Microsoft Store にあります。これにより、ユーザーには幅広い新しいオプションが提供されるため、Windows 11 に AlmaLinux をインストールする方法を説明します。 2021 年 3 月にリリースされ、最初の安定した製品バージョンが提供され、それ以来、非営利財団は多くの新しいメンバーを追加しました。 AMDが参加したのは先月、2022年3月でした。 Windows Subsystem for Linux を使用すると、開発者は Windows と Linux の両方の世界で作業できます
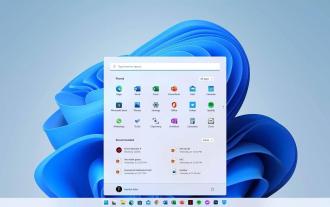 Windows 11 と Windows 7: 今すぐアップグレードする価値はありますか?
Apr 28, 2023 pm 02:55 PM
Windows 11 と Windows 7: 今すぐアップグレードする価値はありますか?
Apr 28, 2023 pm 02:55 PM
Windows 11 と Windows 7 を比較した結果判明した事実に興味があり、アップグレードすべきかどうか迷っている場合は、この記事をお読みください。 Microsoft は 2021 年 10 月 5 日に Windows 11 をリリースしました。それ以来、このオペレーティング システムは多くのユーザーにさまざまなエクスペリエンスをもたらしてきました。ただし、厳しいハードウェア要件にもかかわらず、過去数か月で大幅な市場シェアを獲得しました。 Windows 11 がユーザー ベースを獲得したとき、多くの人はまだ Windows 7 を使用していて、アップグレードすべきかどうか迷っていました。必要に応じて、Windows 7 を永久に使用するためのこのチュートリアルをご覧ください。 Windows 7は確かに優れた操作性です
 Microsoft、リモート デスクトップの問題を修正するために Windows Server の緊急アウトオブバンド アップデートをリリース
Apr 25, 2023 pm 12:40 PM
Microsoft、リモート デスクトップの問題を修正するために Windows Server の緊急アウトオブバンド アップデートをリリース
Apr 25, 2023 pm 12:40 PM
<ul><li><strong>クリックして入力:</strong>ChatGPT ツール プラグイン ナビゲーション</li></ul>Microsoft は、以下の帯域外 (OOB) アップデートをリリースしました。ユーザーの問題を解決するための Windows Server Windows Server 2019 および Windows Server 2012 R2 では、黒い画面、ログインの遅さ、または全体的な速度の低下が発生する場合があります。この問題はMicrにも存在します
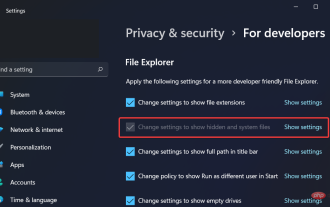 @system32driverspci.sys エラーを修正するための 4 つの簡単なヒント
Apr 20, 2023 am 11:31 AM
@system32driverspci.sys エラーを修正するための 4 つの簡単なヒント
Apr 20, 2023 am 11:31 AM
オペレーティング システムのファイルまたはアプリケーションが破損している場合、オペレーティング システムは正しく起動せず、エラーが修正されるまでアプリケーションは実行できません。今日取り上げる @system32driverspci.sys ファイルの欠落または破損についても同様です。完全なエラー メッセージには、「次のファイル system32DRIVERSpci.sys が見つからないか破損しているため、Windows を起動できません」という内容が含まれており、PCI.sys ファイルが破損しているため、システム管理者が修復する必要があることを示しています。このエラー メッセージは通常、Windows 2000 または Windows XP オペレーティング システムを実行しているコンピュータで表示されます。しかし、今日は Windows 11 を使用します。



![Windows 11 と Ubuntu をデュアルブートする方法 [両方向]](https://img.php.cn/upload/article/000/887/227/168153684414225.png)
![Windows 11 と Ubuntu をデュアルブートする方法 [両方向]](https://img.php.cn/upload/article/000/887/227/168153684535044.png)
![Windows 11 と Ubuntu をデュアルブートする方法 [両方向]](https://img.php.cn/upload/article/000/887/227/168153684533475.png)
![Windows 11 と Ubuntu をデュアルブートする方法 [両方向]](https://img.php.cn/upload/article/000/887/227/168153684570735.png)
![Windows 11 と Ubuntu をデュアルブートする方法 [両方向]](https://img.php.cn/upload/article/000/887/227/168153684533871.png)
![Windows 11 と Ubuntu をデュアルブートする方法 [両方向]](https://img.php.cn/upload/article/000/887/227/168153684557244.png)
![Windows 11 と Ubuntu をデュアルブートする方法 [両方向]](https://img.php.cn/upload/article/000/887/227/168153684594299.png)
![Windows 11 と Ubuntu をデュアルブートする方法 [両方向]](https://img.php.cn/upload/article/000/887/227/168153684687682.png)
![Windows 11 と Ubuntu をデュアルブートする方法 [両方向]](https://img.php.cn/upload/article/000/887/227/168153684655619.png)
![Windows 11 と Ubuntu をデュアルブートする方法 [両方向]](https://img.php.cn/upload/article/000/887/227/168153684625303.jpg)
![Windows 11 と Ubuntu をデュアルブートする方法 [両方向]](https://img.php.cn/upload/article/000/887/227/168153684679177.png)
![Windows 11 と Ubuntu をデュアルブートする方法 [両方向]](https://img.php.cn/upload/article/000/887/227/168153684660985.png)
![Windows 11 と Ubuntu をデュアルブートする方法 [両方向]](https://img.php.cn/upload/article/000/887/227/168153684666963.png)
![Windows 11 と Ubuntu をデュアルブートする方法 [両方向]](https://img.php.cn/upload/article/000/887/227/168153684786857.png)
![Windows 11 と Ubuntu をデュアルブートする方法 [両方向]](https://img.php.cn/upload/article/000/887/227/168153684743522.png)
![Windows 11 と Ubuntu をデュアルブートする方法 [両方向]](https://img.php.cn/upload/article/000/887/227/168153684741519.png)
![Windows 11 と Ubuntu をデュアルブートする方法 [両方向]](https://img.php.cn/upload/article/000/887/227/168153684789466.jpg) Ubuntu 後の Windows 11 のインストール
Ubuntu 後の Windows 11 のインストール![Windows 11 と Ubuntu をデュアルブートする方法 [両方向]](https://img.php.cn/upload/article/000/887/227/168153684741450.png) 」を選択します。
」を選択します。 ![Windows 11 と Ubuntu をデュアルブートする方法 [両方向]](https://img.php.cn/upload/article/000/887/227/168153684813688.png)
![Windows 11 と Ubuntu をデュアルブートする方法 [両方向]](https://img.php.cn/upload/article/000/887/227/168153684814390.png)
![Windows 11 と Ubuntu をデュアルブートする方法 [両方向]](https://img.php.cn/upload/article/000/887/227/168153684867426.png) アイコンをクリックして変更を保存します。
アイコンをクリックして変更を保存します。 ![Windows 11 と Ubuntu をデュアルブートする方法 [両方向]](https://img.php.cn/upload/article/000/887/227/168153684891975.png) 追加
追加![Windows 11 と Ubuntu をデュアルブートする方法 [両方向]](https://img.php.cn/upload/article/000/887/227/168153684877138.png) 」アイコンをクリックして変更を保存します。
」アイコンをクリックして変更を保存します。 ![Windows 11 と Ubuntu をデュアルブートする方法 [両方向]](https://img.php.cn/upload/article/000/887/227/168153684958191.png)
![Windows 11 と Ubuntu をデュアルブートする方法 [両方向]](https://img.php.cn/upload/article/000/887/227/168153684940705.png)
![Windows 11 と Ubuntu をデュアルブートする方法 [両方向]](https://img.php.cn/upload/article/000/887/227/168153684962652.png)
![Windows 11 と Ubuntu をデュアルブートする方法 [両方向]](https://img.php.cn/upload/article/000/887/227/168153684985169.jpg) #マウントされた ISO ファイルを開きます。
#マウントされた ISO ファイルを開きます。 ![Windows 11 と Ubuntu をデュアルブートする方法 [両方向]](https://img.php.cn/upload/article/000/887/227/168153684925905.jpg) USB フラッシュ ドライブに移動し、そこにファイルを貼り付けます。
USB フラッシュ ドライブに移動し、そこにファイルを貼り付けます。 ![Windows 11 と Ubuntu をデュアルブートする方法 [両方向]](https://img.php.cn/upload/article/000/887/227/168153684967278.png) 次に、
次に、![Windows 11 と Ubuntu をデュアルブートする方法 [両方向]](https://img.php.cn/upload/article/000/887/227/168153684990877.png)
![Windows 11 と Ubuntu をデュアルブートする方法 [両方向]](https://img.php.cn/upload/article/000/887/227/168153685049415.png) #インストールが完了すると、PC が再起動します。
#インストールが完了すると、PC が再起動します。 ![Windows 11 と Ubuntu をデュアルブートする方法 [両方向]](https://img.php.cn/upload/article/000/887/227/168153685033375.png) 4. Windows Insider Program に参加して Windows 11 にアップグレードします
4. Windows Insider Program に参加して Windows 11 にアップグレードします![Windows 11 と Ubuntu をデュアルブートする方法 [両方向]](https://img.php.cn/upload/article/000/887/227/168153685027399.png)
![Windows 11 と Ubuntu をデュアルブートする方法 [両方向]](https://img.php.cn/upload/article/000/887/227/168153685057830.png)
![Windows 11 と Ubuntu をデュアルブートする方法 [両方向]](https://img.php.cn/upload/article/000/887/227/168153685082840.png)
![Windows 11 と Ubuntu をデュアルブートする方法 [両方向]](https://img.php.cn/upload/article/000/887/227/168153685148306.png)
