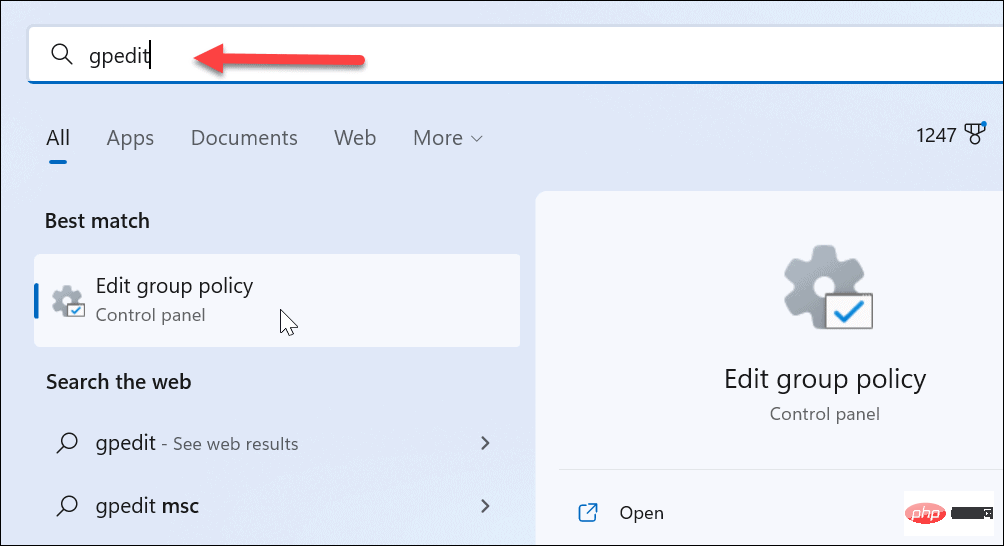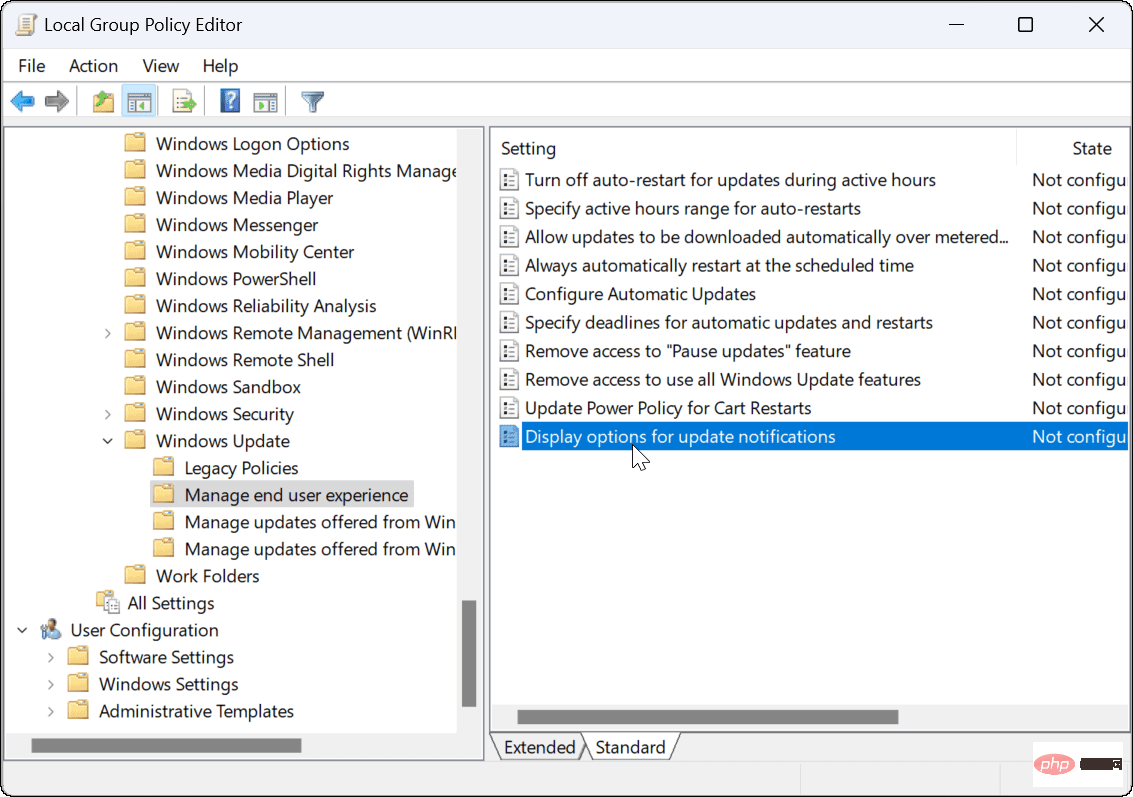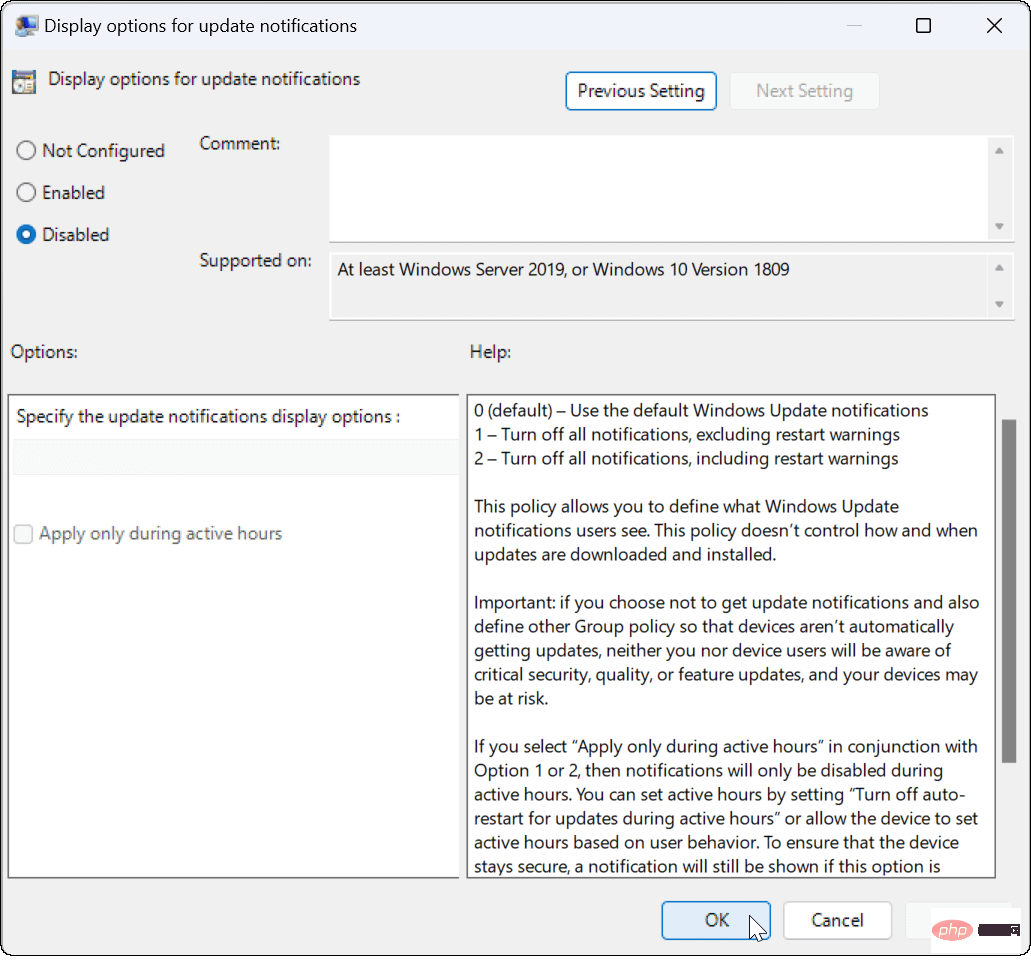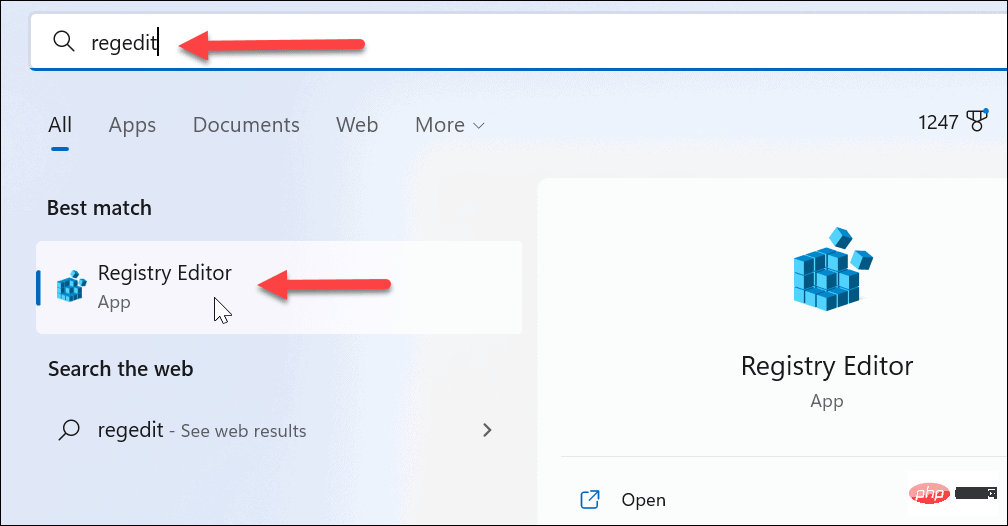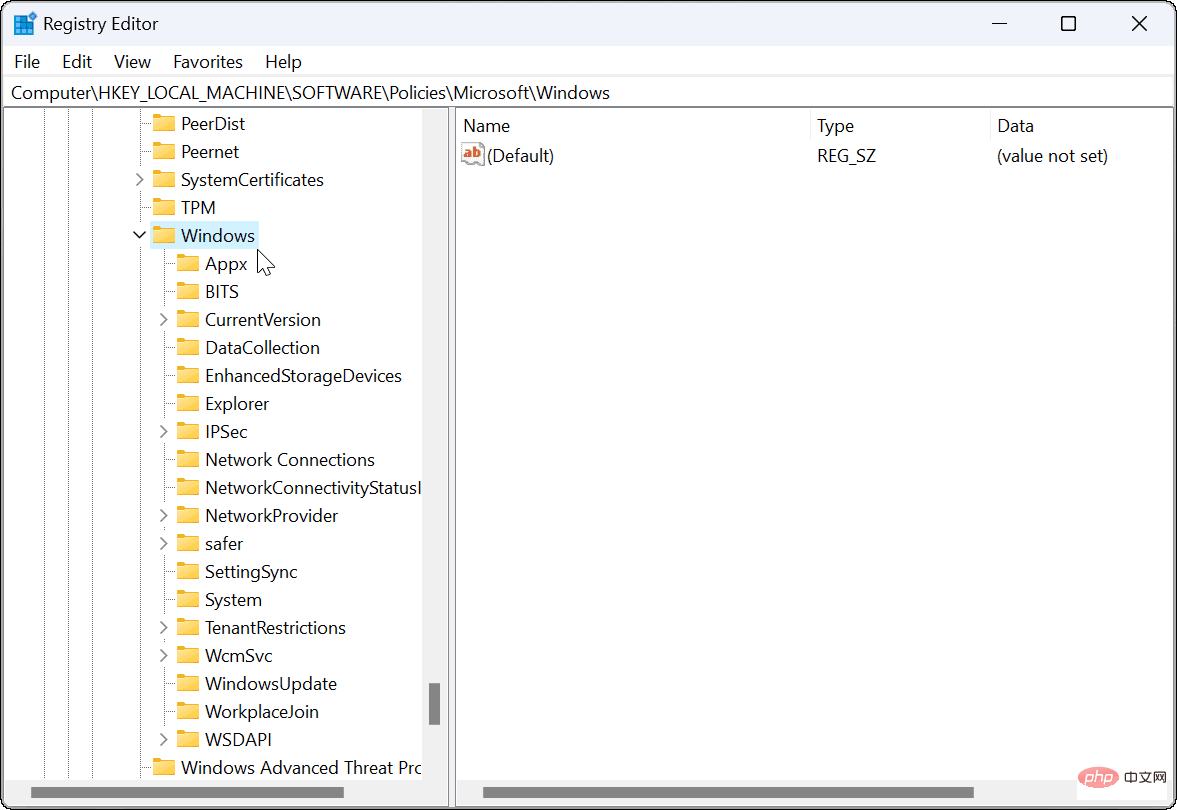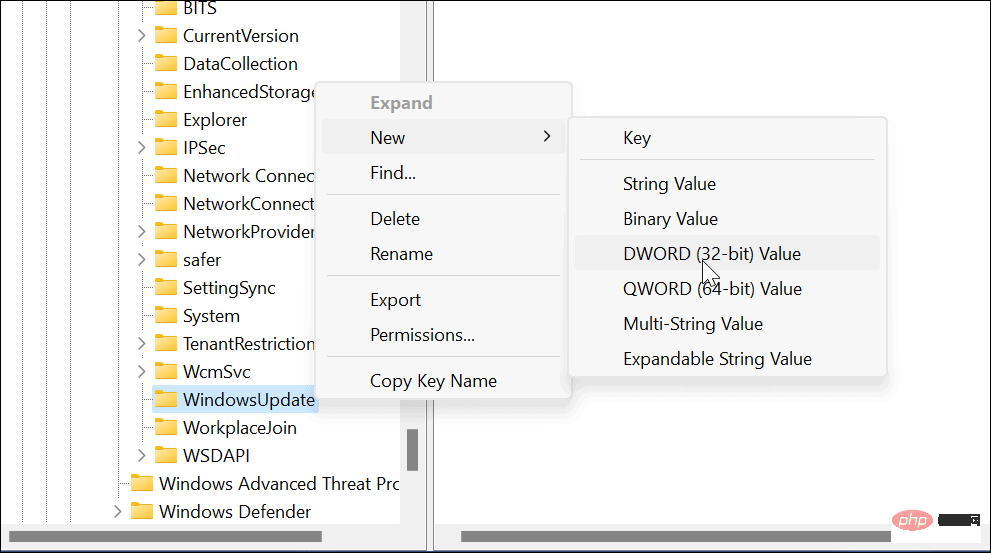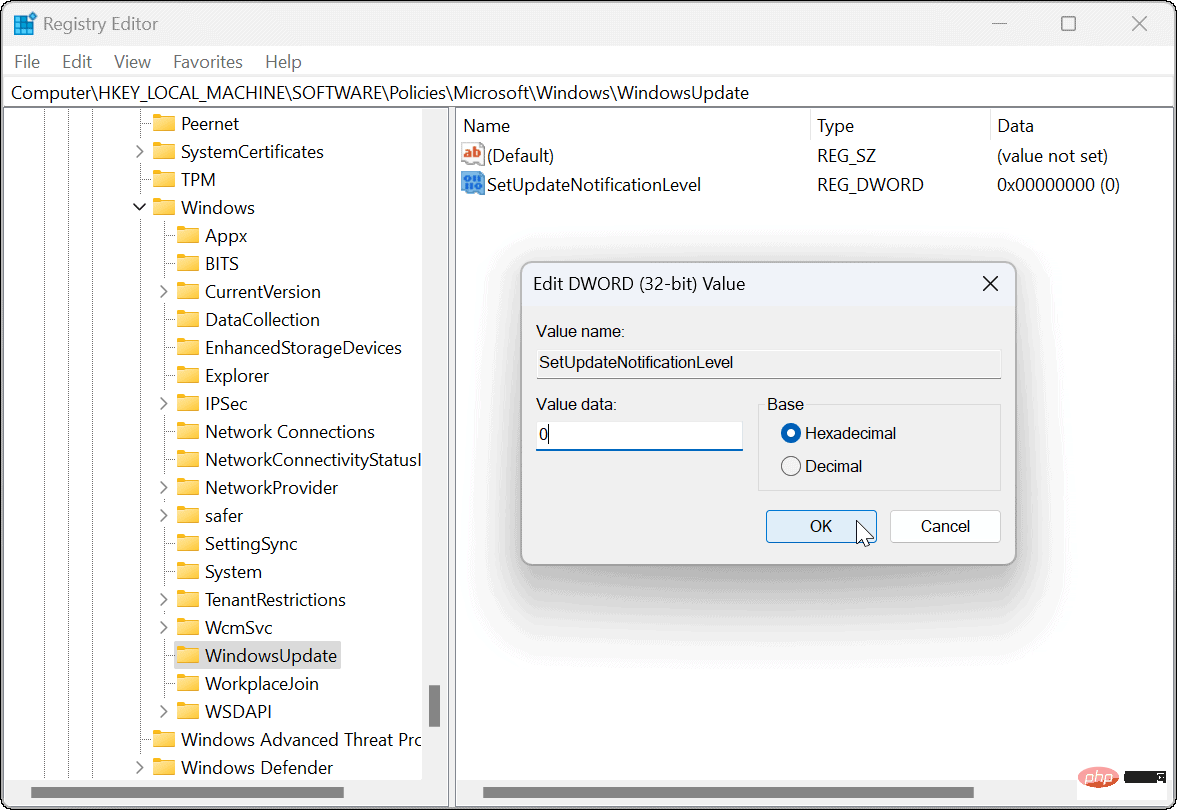グループ ポリシーを使用して Windows 11 で更新通知を無効にする方法
最初に、グループ ポリシー を使用して通知を無効にする方法を見ていきます。このオプションには、Windows 11 Pro または を実行している PC でのみ利用できるグループ ポリシーが必要です。プロセスは簡単です。どこを調べればよいのかを知っておくだけで済みます。
Windows 11 でローカル グループ ポリシー エディターを使用して更新通知を無効にするには:
-
[スタート]メニューを開きます。
- 「gpedit」と入力し、一番上の結果をクリックします。

-
ローカル グループ ポリシー エディター が開いたら、次のパスに移動します。
Computer Configuration > Administrative Templates > Windows Components > Windows Update > Manage end user experience
ログイン後にコピー

- 右側のパネルで、# をダブルクリックします。 ##更新通知を表示 オプションのオプション。
ポリシーを - Disabled に設定します。
「- 適用」をクリックし、右下隅にある「OK」をクリックします。

レジストリを使用して Windows 11 で更新通知を無効にする方法
Windows 11 Home Edition を実行している場合、グループ ポリシー ルールを使用して Windows を無効にすることはできません11日にお知らせを更新します。同じ効果を得るには、Windows レジストリを変更する必要があります。
注: レジストリの変更を開始する前に、必ず注意してください。間違った変更を行うと、コンピュータが不安定になったり、正常に動作しなくなる可能性があります。続行する前に、レジストリをバックアップするか、復元ポイントを作成するか、システムの完全バックアップを作成してください。何か問題が発生した場合は、システムを復元できます。
Windows でレジストリ経由で更新通知を無効にするには:
[スタート] メニューを開きます。 「- regedit」と入力し、検索結果の上部にある [レジストリ エディター] をクリックします。

- レジストリ エディタで次のパスに移動します :
HKEY_LOCAL_MACHINE\SOFTWARE\Policies\Microsoft\Windows
ログイン後にコピー

- WindowsUpdate を右クリックしますキー (表示されない場合は作成する必要があります) を選択し、新規 > DWORD (32 ビット) 値を選択します。

値に - SetUpdateNotificationLevel という名前を付け、その値のデータが 0 であることを確認します。

完了したら、レジストリ エディターを終了し、Windows 11 を再起動します。 -
今後は、Windows Update の通知は表示されなくなり、作業を続行できます。
Windows Update の構成
PC を常に最新の状態に保つことは重要ですが、だからといってスパム通知を受信する必要があるわけではありません。たとえば、いつでも自分の好きなときに Windows 11 を手動で更新できます。
Windows Update に変更を加える必要がある場合は、Windows Update の履歴を表示する方法、または Windows Update を一時停止する方法をご覧ください。 Windows 11 で自動更新を停止する方法が 3 つあることにも注目してください。
以上がWindows 11でアップデート通知を無効にする方法の詳細内容です。詳細については、PHP 中国語 Web サイトの他の関連記事を参照してください。