スマートフォンを PC に統合しようとしている場合は、Windows 用の Your Phone アプリが必要になります。ただし、場合によっては、モバイル アプリが Windows 11/10 PC で実行されないか、まったく開かない場合があります。スマートフォンから通知やメッセージを受信したり、写真を同期したりするなど、個人的および公的なさまざまな目的で、私たち全員がスマートフォンをシステムに頻繁に接続して同期する必要があるため、これは心配になることがあります。
アプリケーションは引き続き最新の更新プログラムを受信し、ユーザー インターフェイスが改善され、新しい Windows 11 に完全にアップグレードされていますが、バグや不具合が発生する傾向があります。前述したように、多くのユーザーから、スマホ同期アプリが時々動作しないか、起動時に起動しないという苦情が寄せられています。この問題は、システムでデバイス共有が有効になっていない、モバイル アプリがバックグラウンドで許可されていない、サードパーティのウイルス対策ソフトウェアがアプリを妨害している、システム ファイルが破損しているなど、さまざまな理由で発生する可能性があります。
Windows 11/10 PC で電話アプリが動作しない、または開かない原因として考えられるものは次のとおりですが、問題の原因は他の理由である可能性もあります。この記事では、問題を解決し、アプリをスムーズに使用し続けるために役立ついくつかの解決策をリストしました。さらに詳しく知りたい方は読み続けてください。
モバイル アプリがバックグラウンドで閉じられているため、開くことができないか、動作できない可能性が高くなります。アプリをバックグラウンドで実行し続けるには、次の手順に従ってください。
ステップ 1: Win I キーボード ショートカットを押すと、Settings アプリが開きます。
ステップ 2: 設定アプリで、ペインの左側にある [アプリ] オプション をクリックします。
次に、右側の「インストールされているアプリ」をクリックします。
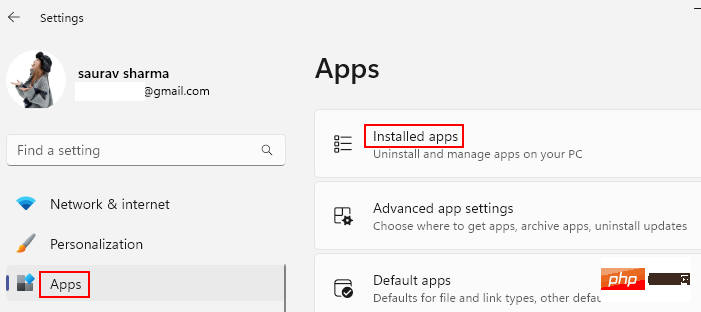
ステップ 3: 次に、検索ボックスで 電話リンク を検索します。
ステップ 4: Mobile Link アプリが検索結果に表示されるまで待ちます。
ここで、右側の 3 つの縦の点をクリックし、詳細オプションを選択します。
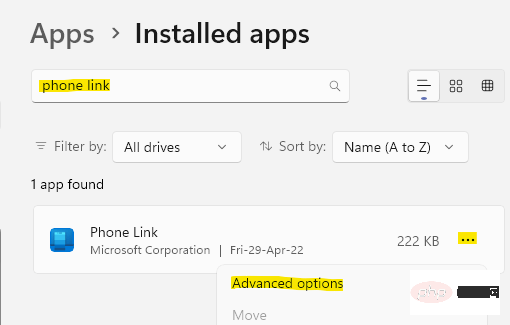
ステップ 5: 次に、右側の [バックグラウンド アプリのアクセス許可] セクションに移動し、[このアプリをバックグラウンドで実行する] で、[常に実行する] を選択します。背景」。
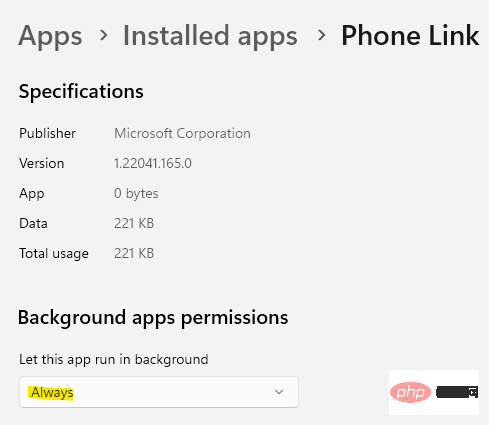
次に、設定アプリを終了し、電話アプリを起動できるかどうか、また正しく動作しているかどうかを確認します。
Android スマートフォンを PC に接続しようとしたときに、電話アプリが動作しない、または開けない場合は、Android スマートフォンをリセットしてみてください。キャッシュ。以上です:
ステップ 1: Android スマートフォンの設定アプリ (歯車アイコン) に移動します。
ステップ 2: 次に、下にスクロールして [アプリ] をタップします。
ステップ 3: [アプリ] セクションで下にスクロールし、リストでスマホ同期アプリを探します。 ######クリックして。
ステップ 4: Mobile Mate ページの右下隅にある [強制停止] をクリックします。
ステップ 5: 確認プロンプトが表示されます。
強制停止プロンプトで、OK をクリックして続行します。 ステップ 6: 次に、電話アプリのページに戻り、
ストレージとキャッシュオプションをクリックします。
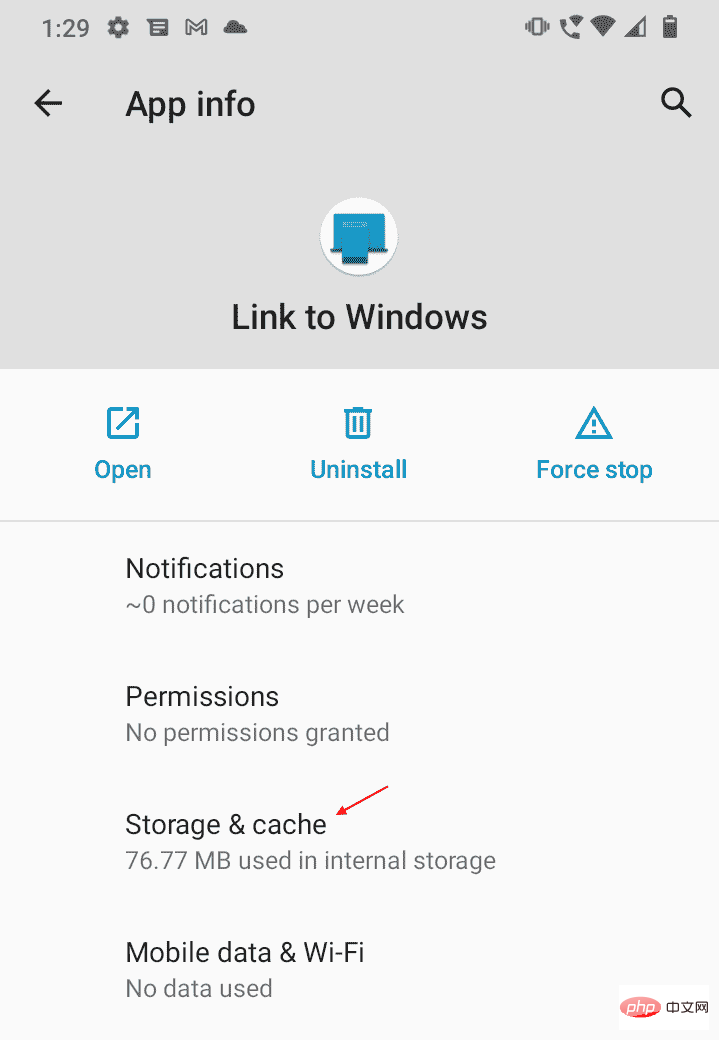 ステップ 7: ここで、一番下に移動して、「
ステップ 7: ここで、一番下に移動して、「
」をタップし、「データのクリア」をタップします。
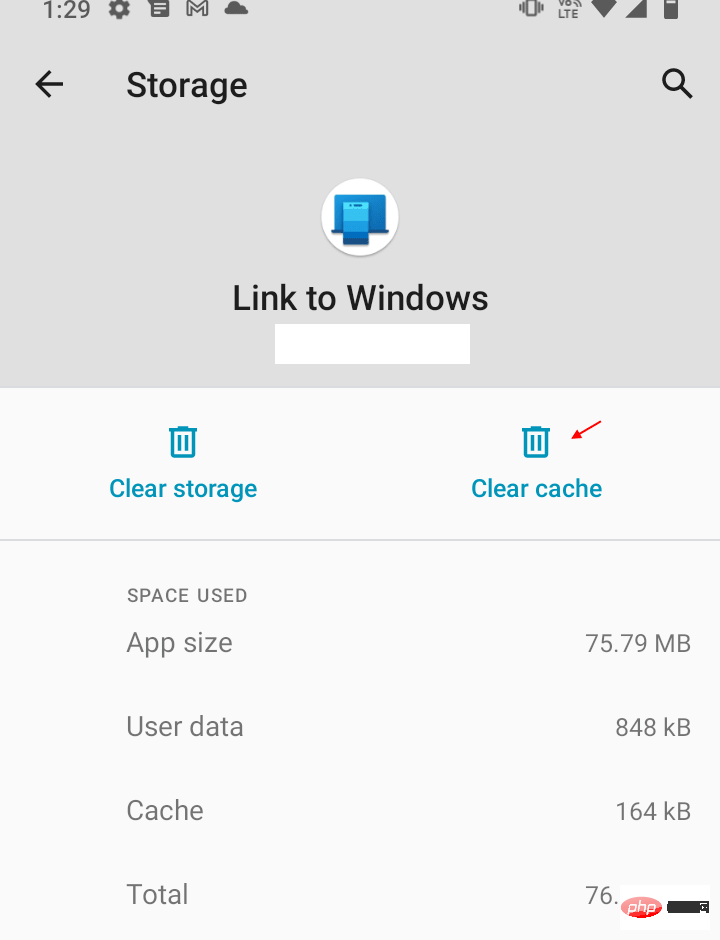 ステップ 8: 「このアプリケーションのすべてのデータは完全に削除されます。これには、すべてのファイル、設定、アカウント、データベースなどが含まれます。」という警告が表示されます。
ステップ 8: 「このアプリケーションのすべてのデータは完全に削除されます。これには、すべてのファイル、設定、アカウント、データベースなどが含まれます。」という警告が表示されます。
OK を押して確認し、続行します。
キャッシュとデータをクリアした後、必要に応じてスマホ同期アプリをアンインストールして再度インストールし、正しく動作するかどうかを確認できます。
方法 3: バッテリーの最適化を無効にする
ステップ 1: Android スマートフォンの [設定] に移動します。
ステップ 2: 設定アプリで、「バッテリーとデバイスのケア」を探してタップします。
ステップ 3: 次に、[デバイス メンテナンス] ページで、右上隅にある 3 つの縦のドットに移動し、[自動化] を選択します。
ステップ 4: 次に、[毎日の自動最適化] オプションに移動し、スライダーを左に回してオフにします。
完了したら、携帯電話をシステム上のスマホ同期アプリに再度接続すると、アプリが正常に動作するようになります。
この方法も Android スマートフォンに固有です。必要なのは、Android スマートフォンで電話アプリの通知をオンにすることだけです。携帯電話で通知を有効にするには、次の手順に従ってください。
ステップ 1: Android スマートフォンの設定アプリに移動します。
ステップ 2: タップして [設定] を開き、下にスクロールして [アプリ] をタップします。
ステップ 3: スマホ同期コンパニオン アプリに移動し、それをタップします。
ステップ 4: 次に、通知をタップします。
ステップ 5: 通知ページで、[通知を表示] オプションをオンにします。
#*注 -通知設定は携帯電話のブランドによって異なる場合があるため、それに応じてアプリからの通知を許可してください。
アプリの通知がオンになったので、スマホ同期アプリを開いて、正しく動作しているかどうかを確認してください。 方法 5: 携帯電話とコンピュータで [おやすみモード] がオンになっているか確認します。 PC または Android スマートフォン、あるいはその両方で [おやすみモード] がオンになっている可能性があります。モバイル アプリが動作を停止したか、Windows 11/10 PC で開くことができません。 Windows 11/10 PC および Android Phone で DND モードを無効にする方法を見てみましょう: Windows 11 PC で DND モードを無効にするWindows 11 でサイレントモードまたはサイレントモードを無効にするこれで完了ですフォーカスアシスト付き。以上です: ステップ 1: キーボードのWin I キーを同時に押して、Settings アプリを開きます。
ステップ 2: 設定ウィンドウで、左側のシステムをクリックします。
ステップ 3: 次に、右側に移動して通知 をクリックします。
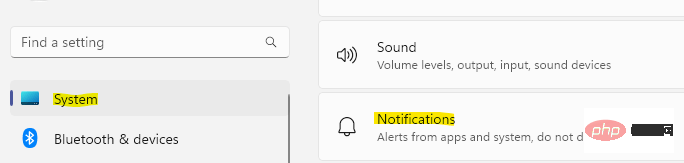
「応答不可」オプションがオフになっていることを確認します。
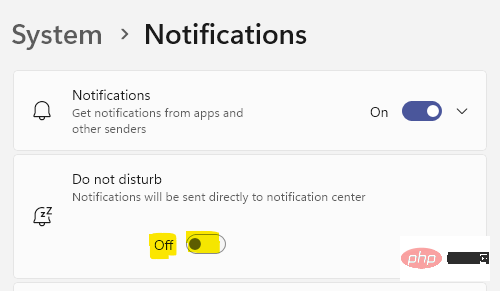
設定」を選択します。
ステップ 2: 開いた設定アプリで、ペインの左側にあるシステム をクリックします。
ステップ 3: 次に、マウスを右に移動して、ニアバイ共有 をクリックします。

My Devices Only] を選択します。
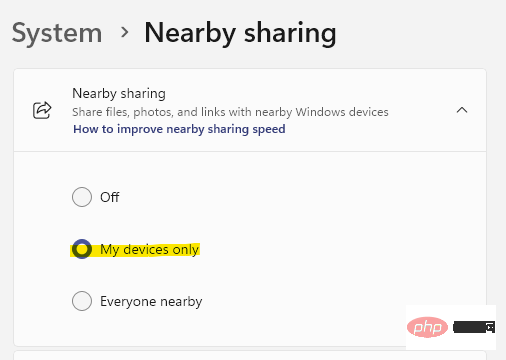
——Win I を同時に押して、実行コマンド ウィンドウを開きます。
ステップ 2: [実行コマンド] 検索フィールドにfirewall.cpl と入力し、Enter キーを押します。
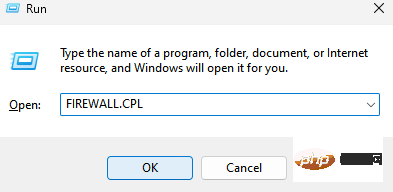
をクリックして、Windows Defender ファイアウォールをオンまたはオフにします。
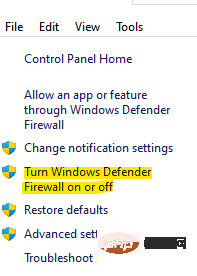 #ステップ 4: [カスタム設定] ウィンドウが表示されます。
#ステップ 4: [カスタム設定] ウィンドウが表示されます。
各ネットワークの種類の [カスタム設定] セクションで、まず、 [プライベート ネットワーク設定] の [Windows Defender ファイアウォールをオフにする] オプションを選択します。
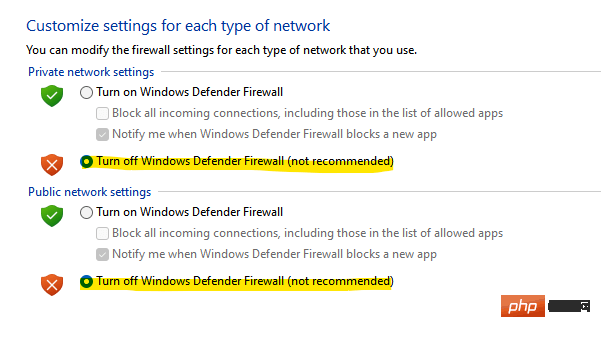
Windows Defender ファイアウォールをオフにする] オプションを選択します。 OK を押して変更を適用し、終了します。
次に、Windows 11/10 PC で電話アプリを開いて Android スマートフォンに接続してみます。これで問題なく動作するはずです。
#*注 –
データ転送が成功したら、Windows 11/10 システムの保護を継続するために、必ず Windows Defender ファイアウォールを再度有効にしてください。また、多くの場合、データに悪意があると考えられ、PC に組み込まれているウイルス対策ソフトウェアやサードパーティのウイルス対策ソフトウェアによって、Android スマートフォンからシステムでモバイル アプリを使用する際のデータの転送が妨げられる場合があります。この場合、ウイルス対策ソフトウェアを一時的に無効にし、転送が完了した後に再び有効にすることができます。
以上がWindows 11 で Phone Link アプリが動作しない、または開かないの詳細内容です。詳細については、PHP 中国語 Web サイトの他の関連記事を参照してください。